InfluxDB est une base de données de séries chronologiques open source écrite en Go. Optimisé pour un stockage rapide et haute disponibilité et utilisé comme magasin de données pour tout cas d'utilisation impliquant de grandes quantités de données horodatées, y compris la surveillance DevOps, les données de journal, les métriques d'application, les données de capteur IoT et les analyses en temps réel.
Télégraf est un agent de collecte, de traitement, d'agrégation et d'écriture de métriques. Il prend en charge divers plugins de sortie tels que influxdb, Graphite, Kafka, OpenTSDB etc.
Grafane est une suite de visualisation et de surveillance de données open source. Il prend en charge Graphite, Elasticsearch, Prometheus, influxdb et bien d'autres bases de données. L'outil fournit un magnifique tableau de bord et des analyses de métriques, avec la possibilité de gérer et de créer votre propre tableau de bord pour la surveillance des performances de vos applications ou de votre infrastructure.
Dans ce didacticiel, je vais vous montrer comment installer et configurer la pile TIG (Telegraf, influxdb et Grafana) à l'aide d'un seul serveur Ubuntu 18.04. Nous utiliserons la pile TIG pour surveiller les charges du système telles que le réseau, la mémoire RAM, la disponibilité, etc.
Prérequis
- Ubuntu 18.04
- Privilèges root
Qu'allons-nous faire ?
- Installer InfluxDB
- Créer une base de données et un utilisateur InfluxDB
- Installer l'agent Telegraf
- Configurer Telegraf
- Installer Grafana
- Configurer la source de données Grafana
- Configurer le tableau de bord Grafana
Étape 1 - Installer InfluxDB
Dans cette première étape, nous installerons la base de données de séries chronologiques influxdb sur le système Ubuntu. Nous installerons à la fois 'influxdb' et le 'telegraf' à partir du même référentiel 'influxdata', les deux logiciels ont été créés par la même organisation.
Ajoutez la clé influxdata.
sudo curl -sL https://repos.influxdata.com/influxdb.key | sudo apt-key add -
Ajoutez le référentiel influxdata.
source /etc/lsb-release
echo "deb https://repos.influxdata.com/${DISTRIB_ID,,} ${DISTRIB_CODENAME} stable" | sudo tee /etc/apt/sources.list.d/influxdb.list
Maintenant, mettez à jour le référentiel et installez le package 'influxdb' à l'aide de la commande apt ci-dessous.
sudo apt update
sudo apt install influxdb -y
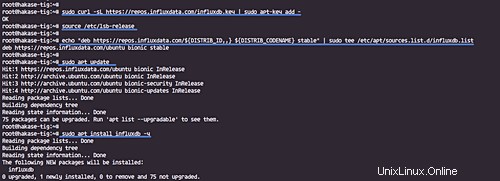
Une fois l'installation terminée, démarrez le service influxdb et activez-le pour qu'il se lance à chaque démarrage du système.
sudo systemctl start influxdb
sudo systemctl enable influxdb
Vérifiez maintenant les ports ouverts sur le système.
netstat -plntu
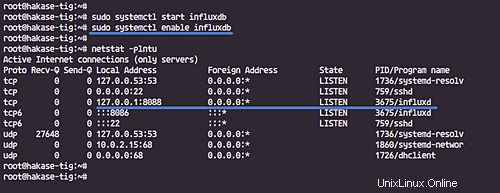
Et assurez-vous que les ports influxdb '8088' et '8086' sont à l'état 'LISTEN'.
Étape 2 - Créer une base de données et un utilisateur InfluxDB
Afin de stocker toutes les données des agents Telegraf, nous devons configurer la base de données et l'utilisateur influxdb.
InfluxDB fournit l'outil CLI nommé 'influx' pour interagir avec un serveur InfluxDB. La commande Influx est comme 'mysql' sur MySQL et 'mongo' sur la base de données MongoDB.
Exécutez la commande 'influx' ci-dessous.
influx
Vous êtes maintenant connecté au serveur influxdb par défaut sur le port '8086'.
Créez une nouvelle base de données et un utilisateur "telegraf" avec le mot de passe "hakase-ndlr" en exécutant les requêtes influxdb ci-dessous.
create database telegraf
create user telegraf with password 'hakase-ndlr'
Vérifiez maintenant la base de données et l'utilisateur.
show databases
show users
Assurez-vous d'avoir la base de données et l'utilisateur nommé 'telegraf' sur le serveur influxdb.
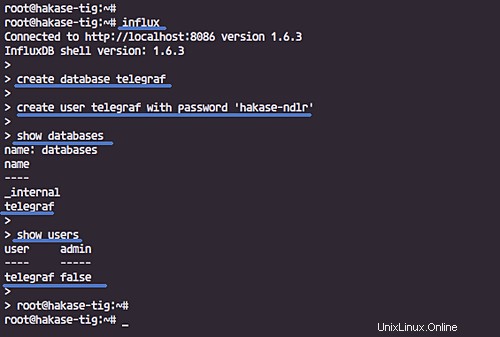
Étape 3 - Installer l'agent Telegraf
Telegraf a été créé par 'influxdata', la même organisation qui a créé influxdb. Ainsi, lorsque nous ajoutons la clé et le référentiel influxdata au système, cela signifie que nous pouvons installer les deux applications.
Installez le paquet telegraf en utilisant la commande apt ci-dessous.
sudo apt install telegraf -y
Une fois l'installation terminée, démarrez le service Telegraf et activez-le pour qu'il se lance à chaque démarrage du système.
sudo systemctl start telegraf
sudo systemctl enable telegraf
L'agent Telegraf est opérationnel, vérifiez-le à l'aide de la commande ci-dessous.
sudo systemctl status telegraf
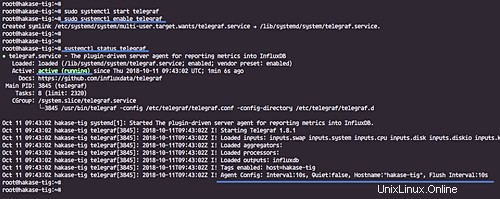
Étape 4 - Configurer Telegraf
Telegraf est un agent piloté par plugin et dispose de 4 types de plugins conceptuels.
- Utilisation des "plug-ins d'entrée" pour collecter des métriques.
- Utilisation des "Plug-ins de processeur" pour transformer, décorer et filtrer les métriques.
- Utilisation des "plugins d'agrégation" pour créer et agréger des métriques.
- Et en utilisant les "plugins de sortie" pour écrire des métriques vers diverses destinations, y compris influxdb.
Dans cette étape, nous allons configurer Telegraf pour utiliser des plugins d'entrée de base pour collecter la métrique système du serveur et utiliser influxdb comme plugin de sortie.
Allez dans le répertoire '/etc/telegraf' et renommez le fichier de configuration par défaut.
cd /etc/telegraf/
mv telegraf.conf telegraf.conf.default
Créez maintenant une nouvelle configuration "telegraf.conf" à l'aide de l'éditeur vim.
vim telegraf.conf
Collez les configurations ci-dessous.
# Global Agent Configuration
[agent]
hostname = "hakase-tig"
flush_interval = "15s"
interval = "15s"
# Input Plugins
[[inputs.cpu]]
percpu = true
totalcpu = true
collect_cpu_time = false
report_active = false
[[inputs.disk]]
ignore_fs = ["tmpfs", "devtmpfs", "devfs"]
[[inputs.io]]
[[inputs.mem]]
[[inputs.net]]
[[inputs.system]]
[[inputs.swap]]
[[inputs.netstat]]
[[inputs.processes]]
[[inputs.kernel]]
# Output Plugin InfluxDB
[[outputs.influxdb]]
database = "telegraf"
urls = [ "http://127.0.0.1:8086" ]
username = "telegraf"
password = "hakase-ndlr" Enregistrez et quittez.
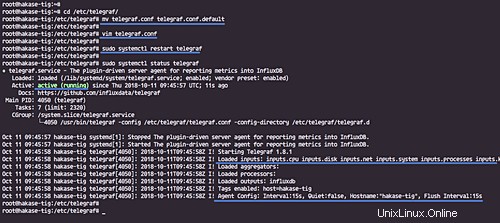
Remarque :
Telegraf fournit la commande telegraf pour gérer la configuration, y compris générer la configuration elle-même, exécutez la commande comme ci-dessous.
telegraf config -input-filter cpu:mem:disk:swap:system -output-filter influxdb > telegraf.conf
cat telegraf.conf
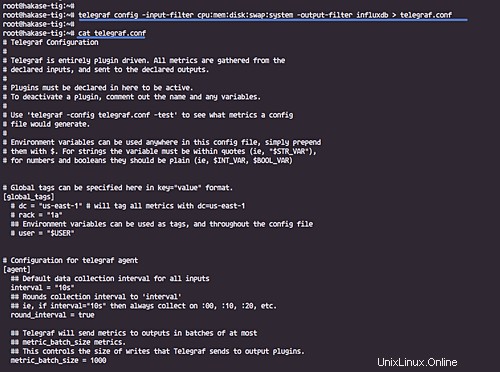
Redémarrez le service Telegraf et assurez-vous qu'il n'y a pas d'erreur.
sudo systemctl restart telegraf
Testez maintenant les paramètres de télégraphie à l'aide de la commande ci-dessous.
sudo telegraf -test -config /etc/telegraf/telegraf.conf --input-filter cpu
sudo telegraf -test -config /etc/telegraf/telegraf.conf --input-filter net
sudo telegraf -test -config /etc/telegraf/telegraf.conf --input-filter mem
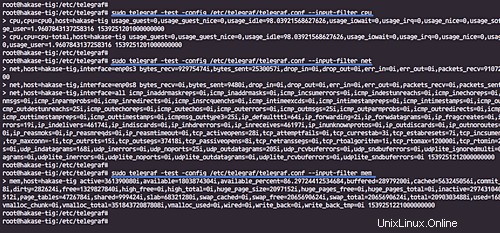
La configuration d'InfluxDB et de Telegraf est terminée.
Étape 6 - Installer Grafana
Dans cette étape, nous installerons le magnifique tableau de bord Grafana pour la visualisation des données.
Ajoutez la clé et le référentiel grafana.
sudo curl https://packagecloud.io/gpg.key | sudo apt-key add -
echo 'deb https://packagecloud.io/grafana/stable/debian/ stretch main' > /etc/apt/sources.list.d/grafana.list
Mettez à jour le référentiel et installez le package grafana à l'aide de la commande apt ci-dessous.
sudo apt update
sudo apt install grafana -y
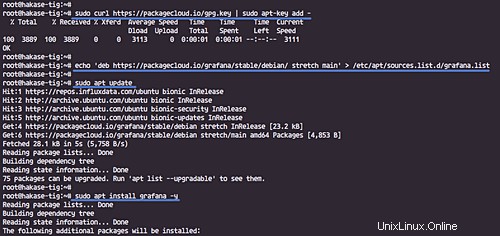
Une fois l'installation terminée, démarrez le service grafana et activez-le pour qu'il se lance à chaque démarrage du système.
sudo systemctl start grafana-server
sudo systemctl enable grafana-server
Le serveur grafana est opérationnel sur le port par défaut '3000', vérifiez-le à l'aide de netstat.
netstat -plntu
Et vous obtiendrez le résultat ci-dessous.
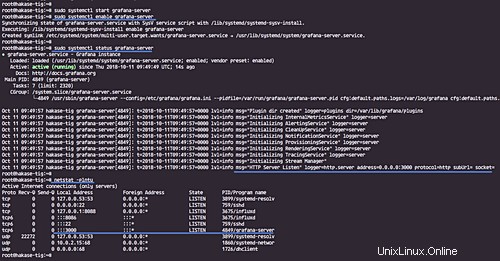
Étape 7 - Configurer la source de données Grafana
Ouvrez votre navigateur Web et tapez l'adresse IP du serveur avec le port 3000.
http://192.168.33.15:3000/
Connectez-vous avec l'utilisateur par défaut 'admin' et le mot de passe 'admin'.
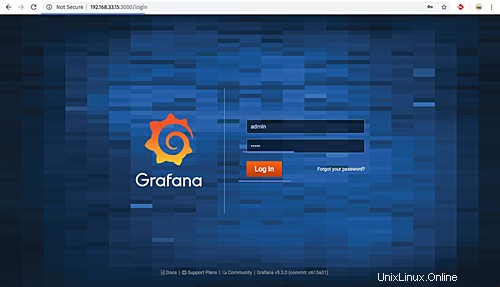
Maintenant, vous serez invité avec la page pour changer le mot de passe par défaut, tapez votre nouveau mot de passe et cliquez sur le bouton "Enregistrer".
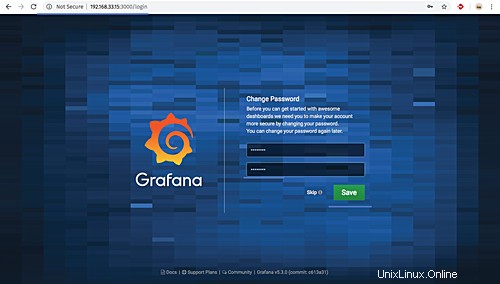
Et vous serez redirigé vers le tableau de bord Grafana par défaut.
Cliquez sur le bouton "Ajouter une source de données" pour ajouter la source de données influxdb.
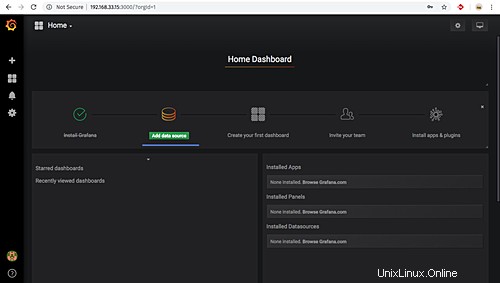
Tapez les détails sur les configurations du serveur influxdb.
- Nom :influxdb
- Tapez :influxdb
- URL :http://localhost:8086/
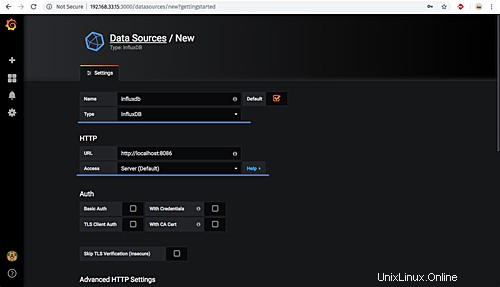
Faites défiler jusqu'à la page du bas et saisissez les détails des paramètres de la base de données influxdb.
- Base de données :télégraphe
- Utilisateur :telegraf
- Mot de passe :'hakase-ndlr'
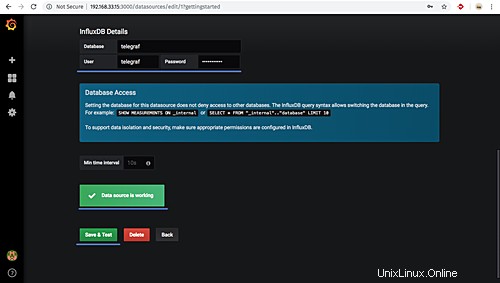
Cliquez sur le bouton "Enregistrer et tester" et assurez-vous d'obtenir le résultat "La source de données fonctionne".
La source de données InfluxDB a été ajoutée au serveur Grafana.
Étape 8 - Configurer le tableau de bord Grafana
Après avoir ajouté influxdb en tant que source de données au serveur grafana, dans cette étape, nous allons importer le tableau de bord grafana en fonction de la configuration de nos plugins d'entrée Telegraf.
Grafana fournit le référentiel pour les plugins et tableaux de bord grafana.
- Plug-ins Grafana
- Tableaux de bord Grafana
Pour importer le tableau de bord grafana, cliquez sur le menu "+" dans le panneau de gauche et cliquez sur "Importer".
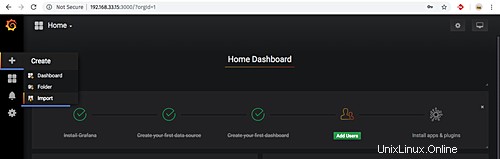
Ouvrez maintenant l'exemple de tableau de bord Grafana à partir de l'URL 'https://grafana.com/dashboards/5955' et cliquez sur le bouton 'Copier l'ID dans le presse-papiers'.
Collez l'identifiant du tableau de bord.
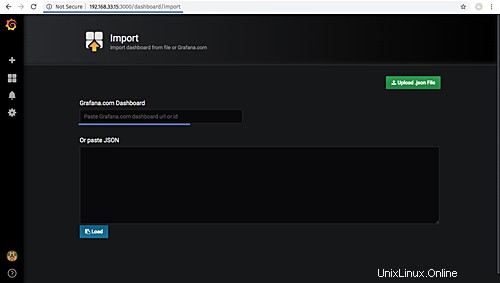
Et vous serez automatiquement redirigé vers la configuration du tableau de bord.
Dans la section des options, cliquez sur InfluxDB et choisissez votre serveur influxdb, puis cliquez sur le bouton "Importer".
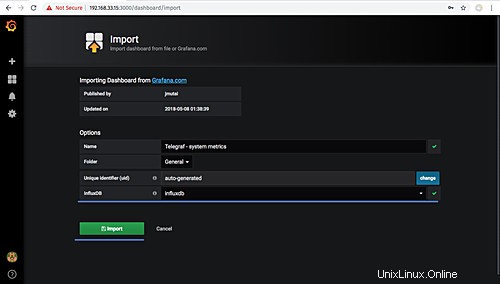
Et ci-dessous, quelques captures d'écran du tableau de bord importé.
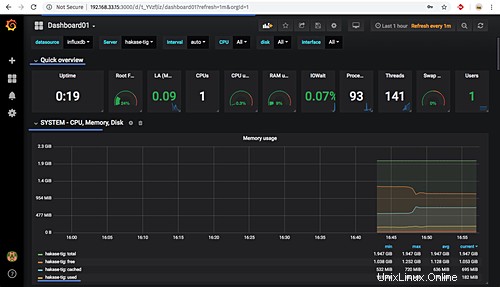
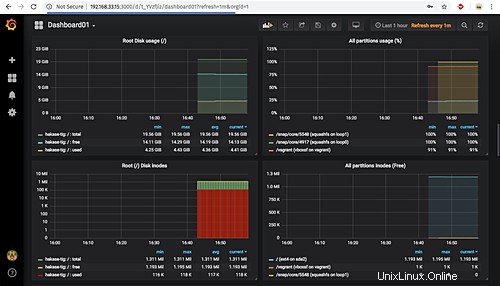
L'installation de TIG Stack (Telegraf, InfluxDB et Grafana) sur Ubuntu 18.04 s'est terminée avec succès.