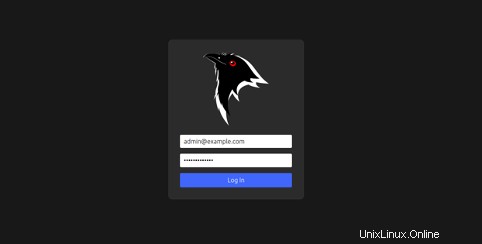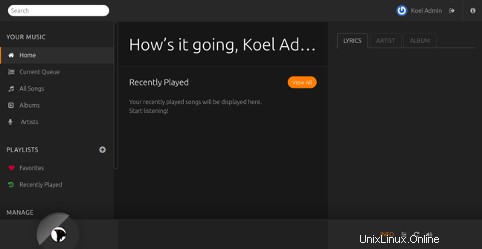Koel est un serveur de streaming audio personnel simple, gratuit, open source et basé sur le Web, écrit en PHP et JavaScript. Il utilise Laravel côté serveur et Vue côté client. Koel vous permet de diffuser votre musique et d'y accéder de n'importe où via Internet. Il prend en charge de nombreux formats multimédias, notamment AAC, OGG, WMA, FLAC et APE, et peut diffuser de la musique via HTTP / HTTPS.
Dans ce tutoriel, nous expliquerons comment installer le serveur Koel Audio Streaming sur Ubuntu 20.04.
Prérequis
- Un nouveau VPS Ubuntu 20.04 sur la plate-forme cloud Atlantic.Net
- Un mot de passe root configuré sur votre serveur
Étape 1 - Créer un serveur cloud Atlantic.Net
Tout d'abord, connectez-vous à votre serveur Atlantic.Net Cloud. Créez un nouveau serveur en choisissant Ubuntu 20.04 comme système d'exploitation avec au moins 4 Go de RAM. Connectez-vous à votre serveur cloud via SSH et connectez-vous à l'aide des informations d'identification mises en évidence en haut de la page.
Une fois que vous êtes connecté à votre serveur Ubuntu 20.04, exécutez la commande suivante pour mettre à jour votre système de base avec les derniers packages disponibles.
apt-get update -y
Étape 2 - Installer les dépendances requises
Tout d'abord, vous devrez installer certaines dépendances requises pour Koel. Vous pouvez tous les installer avec la commande suivante :
apt-get install git unzip curl build-essential libpng-dev gcc make ffmpeg -y
Une fois toutes les dépendances installées, vous pouvez passer à l'étape suivante.
Étape 3 - Installer le serveur LEMP
Ensuite, vous devrez installer Nginx, MariaDB, PHP et d'autres extensions PHP sur votre système. Vous pouvez tous les installer avec la commande suivante :
apt-get install nginx mariadb-server php php-cli php-fpm php-json php-common php-mysql php-zip php-gd php-mbstring php-curl php-xml php-pear php-bcmath php- le générateur de jetons openssl php-json -y
Remarque :Si vous obtenez une erreur au démarrage automatique d'Apache2, consultez cette procédure.
Après avoir installé les packages ci-dessus, le package Apache sera installé automatiquement avec PHP. Ici, nous allons utiliser le serveur Web Nginx donc supprimez le package Apache avec la commande suivante :
systemctl stop apache2apt-get purge apache2 -y
Ensuite, modifiez le fichier php.ini et modifiez les paramètres souhaités :
nano /etc/php/7.4/fpm/php.ini
Modifiez les lignes suivantes :
memory_limit =512Mdate.timezone =Asie/Kolkata
Enregistrez et fermez le fichier lorsque vous avez terminé.
Étape 4 - Installer Composer
Composer est un gestionnaire de dépendances utilisé pour gérer les dépendances PHP. Vous pouvez l'installer avec la commande suivante :
curl -sS https://getcomposer.org/installer -o composer-setup.phpphp composer-setup.php --install-dir=/usr/local/bin --filename=composer
Vous devriez obtenir le résultat suivant :
Tous les paramètres sont corrects pour utiliser ComposerDownloading...Composer (version 1.10.10) installé avec succès sur :/usr/local/bin/composerUtilisez-le :php /usr/local/bin/composer
Ensuite, vérifiez la version installée de Composer à l'aide de la commande suivante :
compositeur -V
Vous devriez obtenir le résultat suivant :
Composer version 1.10.10 2020-08-03 11:35:19
Étape 5 - Créer une base de données pour Koel
Ensuite, vous devrez créer une base de données et un utilisateur pour Koel.
Tout d'abord, connectez-vous à MariaDB avec la commande suivante :
mysql
Une fois connecté, créez une base de données et un utilisateur avec la commande suivante :
CREATE DATABASE koeldb;CREATE USER 'koeluser'@'localhost' IDENTIFIED BY 'password';
Ensuite, accordez tous les privilèges à la base de données Koel avec la commande suivante :
ACCORDER TOUS LES PRIVILÈGES SUR koeldb.* À 'koeluser'@'localhost' ;
Ensuite, videz les privilèges et quittez le shell MariaDB avec la commande suivante :
PRIVILÈGES FLUSH ;SORTIR ;
Étape 6 - Installer Node.js
Vous devrez également installer le package Node.js sur votre serveur. Par défaut, Node.js n'est pas disponible dans le référentiel par défaut d'Ubuntu 20.04, ajoutez donc le référentiel Node.js avec la commande suivante :
curl -sL https://deb.nodesource.com/setup_12.x | bash -
Ensuite, installez le serveur Node.js avec la commande suivante :
apt-get install nodejs -y
Après avoir installé Node.js, ajoutez la clé Yarn GPG et le référentiel avec la commande suivante :
curl -sS https://dl.yarnpkg.com/debian/pubkey.gpg | apt-key add -echo "deb https://dl.yarnpkg.com/debian/ stable main" | tee /etc/apt/sources.list.d/yarn.list
Ensuite, mettez à jour le référentiel et installez le package Yarn avec la commande suivante :
apt-get update -yapt install --no-install-recommends yarn
Étape 7 - Installer Koel
Tout d'abord, remplacez le répertoire par le répertoire racine de Nginx et installez les dépendances Laravel à l'aide de la commande suivante :
cd /var/www/htmlcomposer global requiert laravel/installer
Ensuite, téléchargez la dernière version de Koel avec la commande suivante :
git clone https://github.com/koel/koel.git --recursive
Une fois téléchargé, changez le répertoire en Koel et installez les dépendances Node avec la commande suivante :
cd koelnpm installnpm audit fixnpm audit fix --force
Enfin, installez les dépendances PHP à l'aide de la commande suivante :
installation du compositeur
Ensuite, modifiez le fichier .env et définissez votre base de données et d'autres paramètres :
nano.env
Modifiez les lignes suivantes :
DB_CONNECTION=mysqlDB_HOST=127.0.0.1DB_PORT=3306DB_DATABASE=koeldbDB_USERNAME=koeluserDB_PASSWORD=passwordADMIN_NAME="admin"[email protected]_PASSWORD=adminpasswordMEMORY_LIMIT=512FFMPEG_PATH=/usr/bin/ffmpeg
Enregistrez et fermez le fichier, puis initialisez la base de données avec la commande suivante :
php artisan koel:init --no-interaction
Vous devriez obtenir le résultat suivant :
Fait en 156.20s.🎆 Succès ! Koel peut maintenant être exécuté à partir de localhost avec `php artisan serve`. Encore une fois, visitez 📙 https://docs.koel.dev pour la documentation officielle. Vous vous sentez généreux et souhaitez soutenir le développement de Koel ? Consultez https://github.com/users/phanan/sponsorship 🤗Merci d'avoir utilisé Koel. Tu gères! 🤘
Ensuite, réinitialisez la base de données avec la commande suivante :
php artisan koel:init
Vous devriez voir le résultat suivant :
Tentative d'installation ou de mise à niveau de Koel.N'oubliez pas que vous pouvez toujours installer/mettre à niveau manuellement en suivant le guide ici :répertoire des médias. Si ceci est ignoré (laissé vide) maintenant, vous pouvez le définir plus tard via l'interface Web.Ensuite, créez un répertoire de journaux et fournissez les autorisations et la propriété nécessaires avec la commande suivante :
mkdir /var/www/html/koel/storage/logschown -R www-data:www-data /var/www/html/koelchmod -R 755 /var/www/html/koelÉtape 8 - Configurer Nginx pour Koel
Maintenant, créez un fichier de configuration d'hôte virtuel Nginx pour servir Koel.
nano /etc/nginx/sites-available/koel.confAjoutez les lignes suivantes :
server {listen 80 default_server;server_name koel.example.com;root /var/www/html/koel;index index.html index.htm index.php;location / {try_files $uri /index.php$is_args$ args;}emplacement ~ \.php$ {fastcgi_pass unix:/run/php/php7.4-fpm.sock;fastcgi_index index.php;fastcgi_read_timeout 240;fastcgi_param SCRIPT_FILENAME $document_root$fastcgi_script_name;include fastcgi_params;fastcgi_split_path_info ^(.+. php)(/.+)$;}}Enregistrez et fermez le fichier, puis activez le fichier d'hôte virtuel Nginx avec la commande suivante :
ln -s /etc/nginx/sites-available/koel.conf /etc/nginx/sites-enabled/Ensuite, redémarrez les services Nginx et PHP-FPM pour appliquer les modifications :
systemctl redémarrer nginxsystemctl redémarrer php7.4-fpmÉtape 9 – Accéder à l'interface utilisateur Web de Koel
Maintenant, ouvrez votre navigateur Web et accédez à l'interface utilisateur de Koel à l'aide de l'URL http://koel.example.com. Vous serez redirigé vers la page de connexion de Koel :
Fournissez votre e-mail d'administrateur et votre mot de passe que vous avez définis dans le fichier .env, puis cliquez sur le Journal Dans bouton. Vous devriez voir le tableau de bord par défaut de Koel sur la page suivante :
Conclusion
Toutes nos félicitations! Vous avez installé et configuré avec succès un serveur de streaming audio Koel sur Ubuntu 20.04. Désormais, vous pouvez héberger votre propre serveur de streaming musical et y accéder via Internet. Essayez Koel sur l'hébergement VPS d'Atlantic.Net en utilisant le tutoriel ci-dessus !