Asterisk est une solution téléphonique open source pour les particuliers, les entreprises et les gouvernements. Il fonctionne sur Internet au lieu de lignes téléphoniques en cuivre et est utilisé pour la messagerie vocale, l'enregistrement des appels, la réponse vocale interactive et les conférences téléphoniques.
FreePBX est une application Web gratuite et open source utilisée pour gérer l'Asterisk via un navigateur. Il offre tous les composants nécessaires pour construire un système téléphonique. Avec FreePBX, vous pouvez créer une extension, des IVR, définir des autorisations utilisateur, un pare-feu, une sauvegarde et une restauration, et bien plus encore.
Dans ce tutoriel, nous allons vous montrer comment installer Asterisk et FreePBX sur Ubuntu 20.04.
Prérequis
- Un nouveau VPS Ubuntu 20.04 sur la plate-forme cloud Atlantic.net
- Un mot de passe root configuré sur votre serveur
Étape 1 - Créer un serveur cloud Atlantic.Net
Tout d'abord, connectez-vous à votre serveur Atlantic.Net Cloud. Créez un nouveau serveur en choisissant Ubuntu 20.04 comme système d'exploitation avec au moins 2 Go de RAM. Connectez-vous à votre serveur cloud via SSH et connectez-vous à l'aide des informations d'identification mises en évidence en haut de la page.
Une fois que vous êtes connecté à votre serveur Ubuntu 20.04, exécutez la commande suivante pour mettre à jour votre système de base avec les derniers packages disponibles.
apt-get update -y
Étape 2 - Installer les dépendances requises
Avant de commencer, vous devrez installer toutes les dépendances nécessaires pour compiler Asterisk sur votre système. Vous pouvez tous les installer avec la commande suivante :
apt-get install unzip git gnupg2 curl libnewt-dev libssl-dev libncurses5-dev subversion libsqlite3-dev build-essential libjansson-dev libxml2-dev uuid-dev subversion -y
Une fois toutes les dépendances installées, vous pouvez procéder à la compilation d'Asterisk.
Étape 3 - Installer Asterisk
Tout d'abord, téléchargez la dernière version d'Asterisk depuis le site officiel d'Asterisk à l'aide de la commande suivante :
wget http://downloads.asterisk.org/pub/telephony/asterisk/asterisk-17-current.tar.gz
Une fois le téléchargement terminé, extrayez le fichier téléchargé avec la commande suivante :
tar zxf asterisk-17-current.tar.gz
Ensuite, remplacez le répertoire par le répertoire extrait et installez les dépendances requises avec la commande suivante :
cd asterisk-17.*/ contrib/scripts/get_mp3_source.sh contrib/scripts/install_prereq install
Ensuite, exécutez la commande suivante pour configurer Asterisk :
./configure
Ensuite, configurez les options du menu avec la commande suivante :
make menuselect
Vous pouvez utiliser la Flèche touche pour naviguer et Entrée touche pour sélectionner.
Activer les modules complémentaires requis :
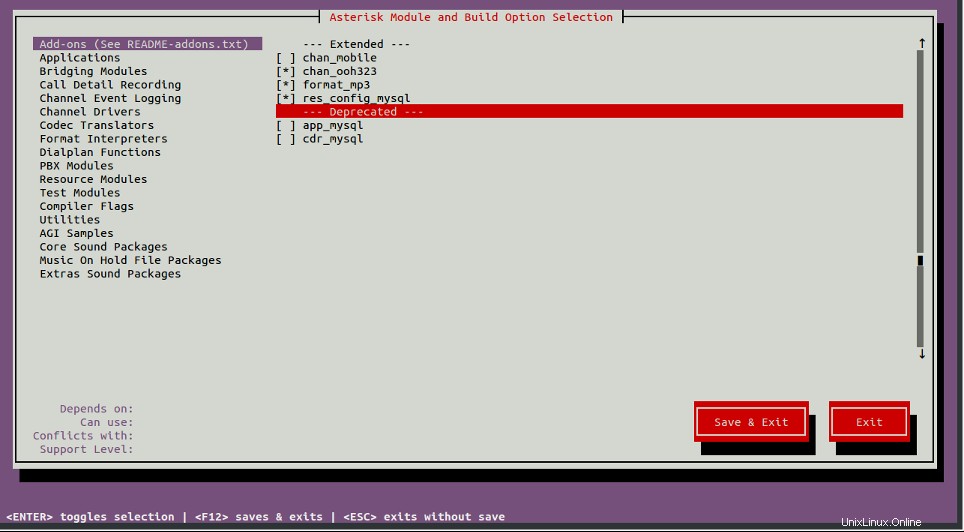
Activer les modules audio principaux
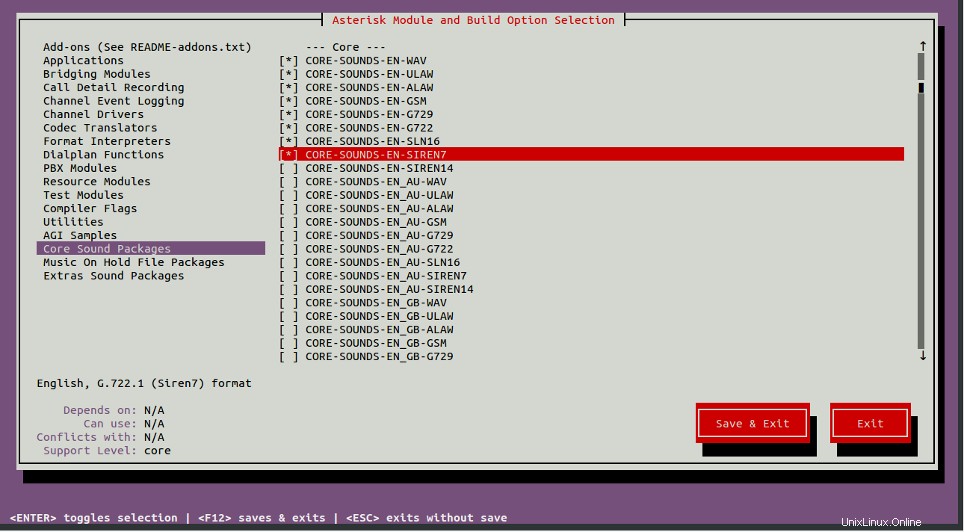
Activer les packages MOH
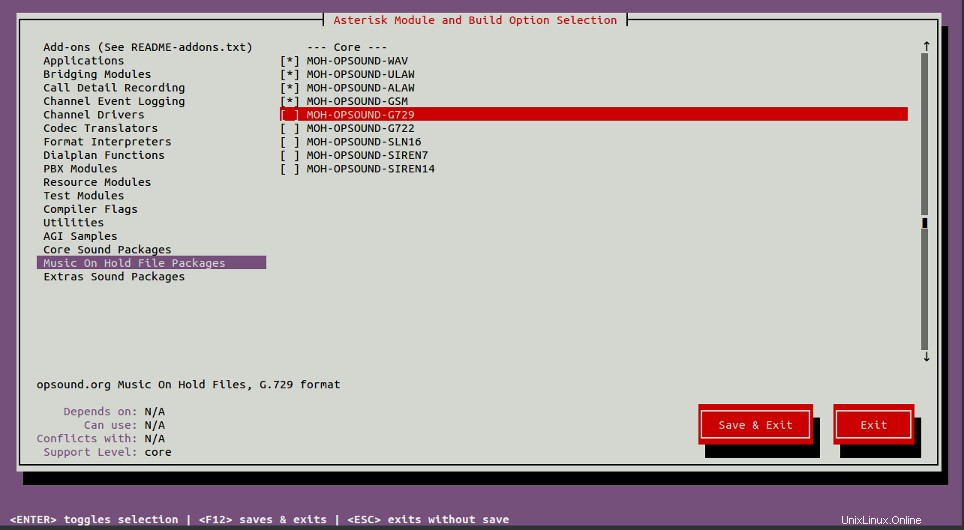
Forfaits audio supplémentaires
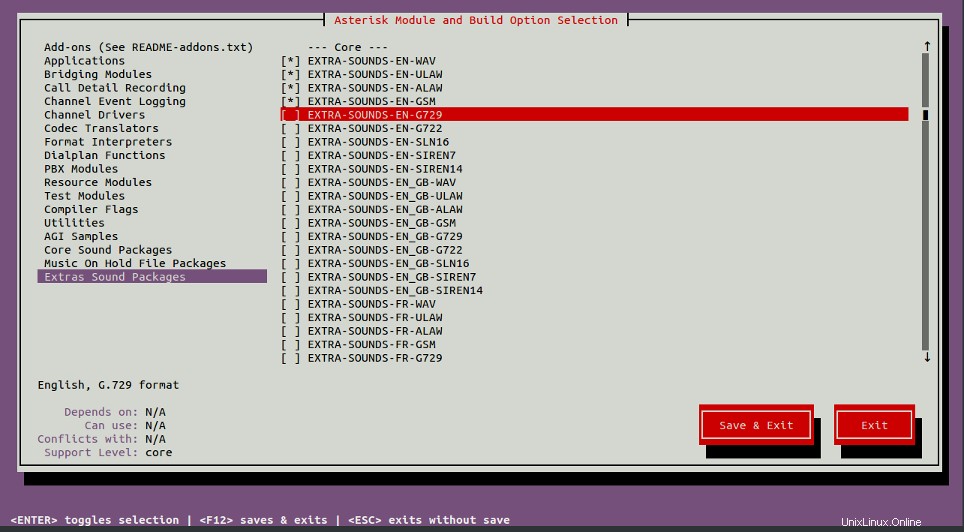
Une fois tous les composants installés, compilez Asterisk avec la commande suivante :
make -j2
Ensuite, installez Asterisk en utilisant la commande suivante :
make install
Ensuite, installez les configurations et les exemples à l'aide de la commande suivante :
make samples make config ldconfig
Étape 4 - Configurer l'astérisque
Ensuite, vous devrez créer un utilisateur et un groupe distincts pour Asterisk. Vous pouvez les créer avec la commande suivante :
groupadd asterisk useradd -r -d /var/lib/asterisk -g asterisk asterisk
Ensuite, ajoutez certains utilisateurs requis au groupe Asterisk avec la commande suivante :
usermod -aG audio,dialout asterisk
Ensuite, définissez les autorisations et la propriété appropriées à l'aide de la commande suivante :
chown -R asterisk.asterisk /etc/asterisk
chown -R asterisk.asterisk /var/{lib,log,spool}/asterisk
chown -R asterisk.asterisk /usr/lib/asterisk Ensuite, modifiez le fichier /etc/default/asterisk et définissez l'utilisateur astérisque comme utilisateur par défaut :
nano /etc/default/asterisk
Modifiez les lignes suivantes :
AST_USER="asterisk" AST_GROUP="asterisk"
Enregistrez et fermez le fichier, puis modifiez le fichier de configuration par défaut d'Asterisk et définissez l'utilisateur et le groupe "exécuter en tant que" :
nano /etc/asterisk/asterisk.conf
Modifiez les lignes suivantes :
runuser = asterisk ; The user to run as. rungroup = asterisk ; The group to run as.
Enregistrez et fermez le fichier, puis redémarrez le service Asterisk et activez-le pour qu'il démarre au redémarrage du système avec la commande suivante :
systemctl restart asterisk systemctl enable asterisk
Ensuite, vérifiez l'état du service Asterisk avec la commande suivante :
systemctl status asterisk
Dans certains cas, vous devriez obtenir l'erreur suivante :
radcli: rc_read_config: rc_read_config: can't open /etc/radiusclient-ng/radiusclient.conf: No such file or directory
Vous pouvez résoudre cette erreur à l'aide des commandes suivantes :
sed -i 's";\[radius\]"\[radius\]"g' /etc/asterisk/cdr.conf sed -i 's";radiuscfg => /usr/local/etc/radiusclient-ng/radiusclient.conf"radiuscfg => /etc/radcli/radiusclient.conf"g' /etc/asterisk/cdr.conf sed -i 's";radiuscfg => /usr/local/etc/radiusclient-ng/radiusclient.conf"radiuscfg => /etc/radcli/radiusclient.conf"g' /etc/asterisk/cel.conf
Ensuite, redémarrez le service Asterisk avec la commande suivante :
systemctl start asterisk
Ensuite, connectez-vous à l'interface de ligne de commande Asterisk avec la commande suivante :
asterisk -rvv
Vous devriez obtenir le résultat suivant :
Asterisk 17.8.1, Copyright (C) 1999 - 2018, Digium, Inc. and others. Created by Mark Spencer <[email protected]> Asterisk comes with ABSOLUTELY NO WARRANTY; type 'core show warranty' for details. This is free software, with components licensed under the GNU General Public License version 2 and other licenses; you are welcome to redistribute it under certain conditions. Type 'core show license' for details. ======================================================================= == Running as user 'asterisk' Running under group 'asterisk' Connected to Asterisk 17.8.1 currently running on server (pid = 52652) server*CLI>
Sortir de la CLI type :
Exit
Étape 5 - Installer FreePBX
FreePBX nécessite le serveur Web Apache, MariaDB et PHP version 7.2 pour être installé sur votre serveur. Par défaut, Ubuntu 20.04 est livré avec PHP version 7.4, vous devrez donc installer le référentiel PHP Ondrej sur votre serveur. Vous pouvez l'ajouter avec la commande suivante :
apt-get install software-properties-common –y add-apt-repository ppa:ondrej/php -y
Ensuite, installez Apache, MariaDB et PHP avec la commande suivante :
apt-get install apache2 mariadb-server libapache2-mod-php7.2 php7.2 php-pear php7.2-cgi php7.2- common php7.2-curl php7.2-mbstring php7.2-gd php7.2-mysql php7.2-bcmath php7.2-zip php7.2- xml php7.2-imap php7.2-json php7.2-snmp
Une fois tous les packages installés, téléchargez la dernière version de FreePBX à l'aide de la commande suivante :
wget http://mirror.freepbx.org/modules/packages/freepbx/freepbx-15.0-latest.tgz
Une fois téléchargé, extrayez le fichier téléchargé avec la commande suivante :
tar -xvzf freepbx-15.0-latest.tgz
Ensuite, remplacez le répertoire par le répertoire extrait et installez le package Node.js avec la commande suivante :
cd freepbx apt-get install nodejs -y
Ensuite, définissez les autorisations requises avec la commande suivante :
./install -n
Vous devriez obtenir le résultat suivant :
Setting specific permissions... 30690 [============================] Finished setting permissions Generating default configurations... Finished generating default configurations You have successfully installed FreePBX
Ensuite, changez l'utilisateur Apache en astérisque et activez l'option AllowOverride avec la commande suivante :
sed -i 's/^\(User\|Group\).*/\1 asterisk/' /etc/apache2/apache2.conf sed -i 's/AllowOverride None/AllowOverride All/' /etc/apache2/apache2.conf
Ensuite, définissez upload_max_filesize sur le fichier php.ini avec la commande suivante :
sed -i 's/\(^upload_max_filesize = \).*/\120M/' /etc/php/7.2/apache2/php.ini sed -i 's/\(^upload_max_filesize = \).*/\120M/' /etc/php/7.2/cli/php.ini
Ensuite, activez le module de réécriture Apache et redémarrez le service Apache avec la commande suivante :
a2enmod rewrite systemctl restart apache2
Étape 6 - Accédez à FreePBX
Maintenant, ouvrez votre navigateur Web et accédez à l'interface Web FreePBX en utilisant l'URL http://your-server-ip/admin . Vous serez redirigé vers la page de création d'utilisateur Admin :
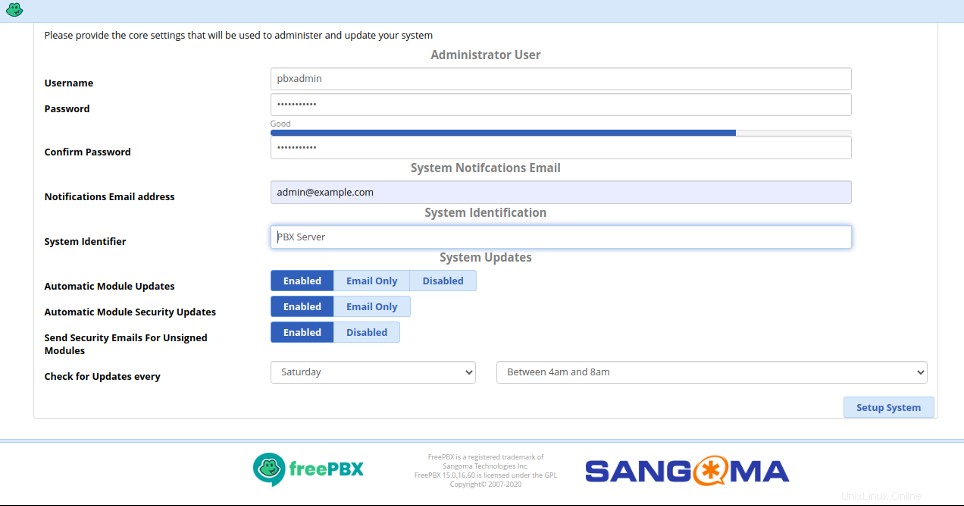
Fournissez vos informations d'utilisateur administrateur et cliquez sur Configurer le système bouton. Vous devriez voir la page suivante :
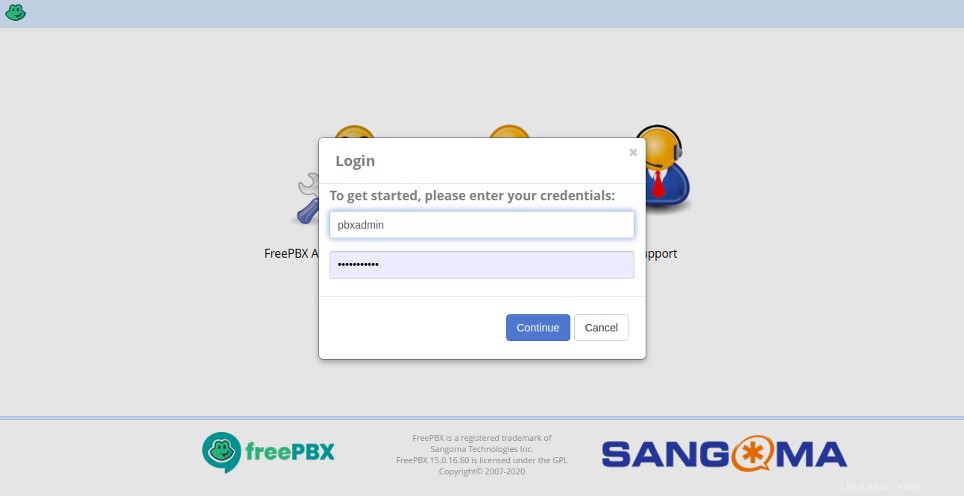
Fournissez votre nom d'utilisateur et votre mot de passe d'administrateur et cliquez sur Continuer bouton. Vous devriez voir le tableau de bord FreePBX sur la page suivante :
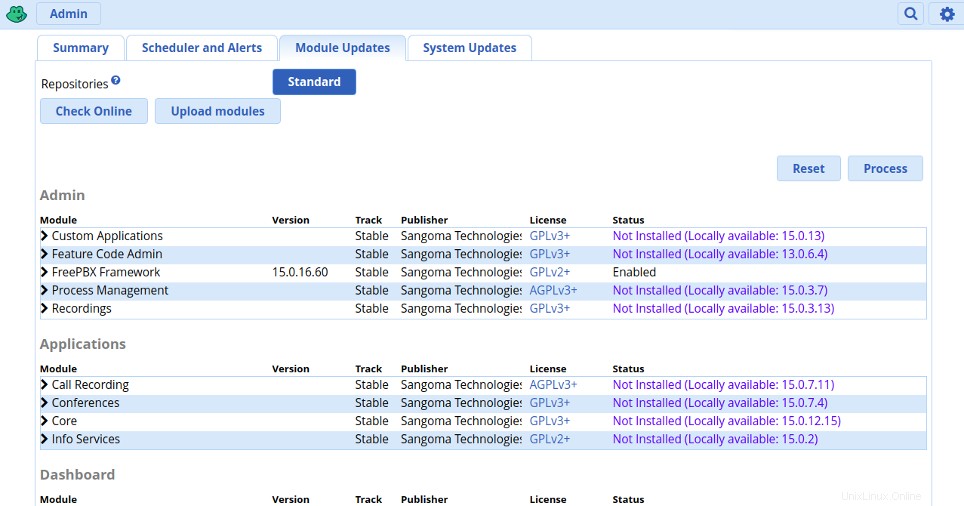
Conclusion
Dans le guide ci-dessus, vous avez appris comment installer le serveur Asterisk et FreePBX sur Ubuntu 20.04. Vous pouvez désormais gérer facilement votre serveur VoIP à partir du tableau de bord FreePBX. Installez Asterisk dès aujourd'hui en utilisant votre compte d'hébergement VPS avec Atlantic.Net !