Talkyard est une plateforme de discussion communautaire gratuite et open-source qui vous aide à partager des connaissances avec vos collègues, clients, bénévoles, utilisateurs. C'est une alternative aux autres plates-formes de discussion, notamment StackOverflow, Slack, Discourse et Reddit. Vous pouvez l'utiliser comme base de connaissances, support client, forum de discussion et bien plus encore.
Dans cet article, nous vous montrerons comment installer Talkyard Forum avec Nginx sur Ubuntu 18.04.
Prérequis
- Un nouveau serveur Ubuntu 18.04 sur la plate-forme cloud Atlantic.Net
- Un nom de domaine valide pointé vers votre serveur privé virtuel
- Un mot de passe root configuré sur votre serveur
Étape 1 - Créer un serveur cloud Atlantic.Net
Tout d'abord, connectez-vous à votre serveur Atlantic.Net Cloud. Créez un nouveau serveur en choisissant Ubuntu 18.04 comme système d'exploitation avec au moins 2 Go de RAM. Connectez-vous à votre serveur cloud via SSH et connectez-vous à l'aide des informations d'identification mises en évidence en haut de la page.
Une fois connecté à votre serveur Ubuntu 18.04, exécutez la commande suivante pour mettre à jour votre système de base avec les derniers packages disponibles.
apt-get update -y
Étape 2 - Installer les dépendances requises
Tout d'abord, vous devrez installer certaines dépendances requises sur votre serveur. Vous pouvez tous les installer avec la commande suivante :
apt-get install git curl gnupg2 unzip -y
Une fois toutes les dépendances installées, vous pouvez passer à l'étape suivante.
Étape 3 - Télécharger Talkyard
Tout d'abord, vous devrez télécharger Talkyard à partir du référentiel Git Hub. Vous pouvez le télécharger avec la commande suivante :
git clone -b w-km2 --single-branch https://github.com/debiki/talkyard-prod-one.git talkyard
Une fois le téléchargement terminé, changez le répertoire en talkyard et installez les packages requis avec la commande suivante :
cd talkyard ./scripts/prepare-ubuntu.sh
Étape 4 - Installer Docker et Docker Compose
Ensuite, vous devrez installer Docker et Docker compose sur votre système. Vous pouvez les installer en exécutant le script suivant :
./scripts/install-docker-compose.sh
Une fois les deux installés, modifiez le fichier play-framework.conf et modifiez certaines valeurs requises :
nano conf/play-framework.conf
Modifiez les lignes suivantes :
talkyard.becomeOwnerEmailAddress="[email protected]" talkyard.hostname="talkyard.example.com" play.http.secret.key="your-secure-key"
Enregistrez et fermez le fichier, puis modifiez le fichier .env et définissez votre mot de passe de base de données :
nano .env
Modifiez la ligne suivante :
POSTGRES_PASSWORD=your-database-password
Enregistrez et fermez le fichier lorsque vous avez terminé.
Étape 5 - Copier le fichier Docker Compose
Ensuite, vous devrez copier un fichier Docker Compose souhaité en fonction de la quantité de RAM dont dispose votre serveur. Si votre serveur dispose de 2 Go de RAM, copiez le fichier suivant :
cp mem/2g.yml docker-compose.override.yml
Si votre serveur dispose de 4 Go de RAM, copiez le fichier suivant :
cp mem/4g.yml docker-compose.override.yml
Étape 6 - Installer Talkyard
Maintenant, vous devrez installer le Talkyard avec toutes les applications requises. Vous pouvez démarrer l'installation en exécutant le script suivant :
./scripts/upgrade-if-needed.sh
Vous devriez obtenir le résultat suivant :
2021-03-13T07:23:03+00:00 upgrade-script: Installing: Starting version v0.2021.08-639ccf013... Creating network "talkyard_internal_net" with driver "bridge" Creating talkyard_cache_1 ... done Creating talkyard_rdb_1 ... done Creating talkyard_search_1 ... done Creating talkyard_app_1 ... done Creating talkyard_web_1 ... done 2021-03-13T07:23:09+00:00 upgrade-script: Installing: Setting current version number to v0.2021.08-639ccf013... 2021-03-13T07:23:09+00:00 upgrade-script: Done. Bye.
Une fois l'installation terminée, vous pouvez vérifier tous les conteneurs en cours d'exécution avec la commande suivante :
docker ps
Vous devriez voir le résultat suivant :
CONTAINER ID I MAGE COMMAND CREATED STATUS PORTS NAMES 5793fefc561b debiki/talkyard-web:v0.2021.08-639ccf013 "/bin/sh -c '/etc/ng…" 31 seconds ago Up 28 seconds 0.0.0.0:80->80/tcp, 0.0.0.0:443->443/tcp talkyard_web_1 b3fee6dd28b8 debiki/talkyard-app:v0.2021.08-639ccf013 "/bin/sh -c 'rm -f /…" 32 seconds ago Up 3 seconds 3333/tcp, 9000/tcp, 9443/tcp, 9999/tcp talkyard_app_1 0898dbac769d debiki/talkyard-cache:v0.2021.08-639ccf013 "docker-entrypoint.s…" 36 seconds ago Up 32 seconds 6379/tcp talkyard_cache_1 e583d8a4d553 debiki/talkyard-rdb:v0.2021.08-639ccf013 "/chown-logs-then-ex…" 36 seconds ago Restarting (1) 5 seconds ago talkyard_rdb_1 878e757d274d debiki/talkyard-search:v0.2021.08-639ccf013 "/docker-entrypoint.…" 36 seconds ago Up 33 seconds 9200/tcp, 9300/tcp talkyard_search_1
Étape 7 - Configurer la tâche Cron
Ensuite, vous devrez configurer une tâche cron pour planifier une sauvegarde automatique et activer les mises à niveau automatiques. Vous pouvez le configurer en exécutant les scripts suivants :
./scripts/schedule-logrotate.sh ./scripts/schedule-daily-backups.sh ./scripts/schedule-automatic-upgrades.sh
Vous pouvez également consulter le journal du conteneur Talkyard avec la commande suivante :
docker-compose logs app docker-compose logs rdb
Étape 8 – Accéder à Talkyard
À ce stade, Talkyard est installé et configuré. Maintenant, ouvrez votre navigateur Web et accédez à l'URL http://talkyard.example.com . Vous serez redirigé vers la page suivante :
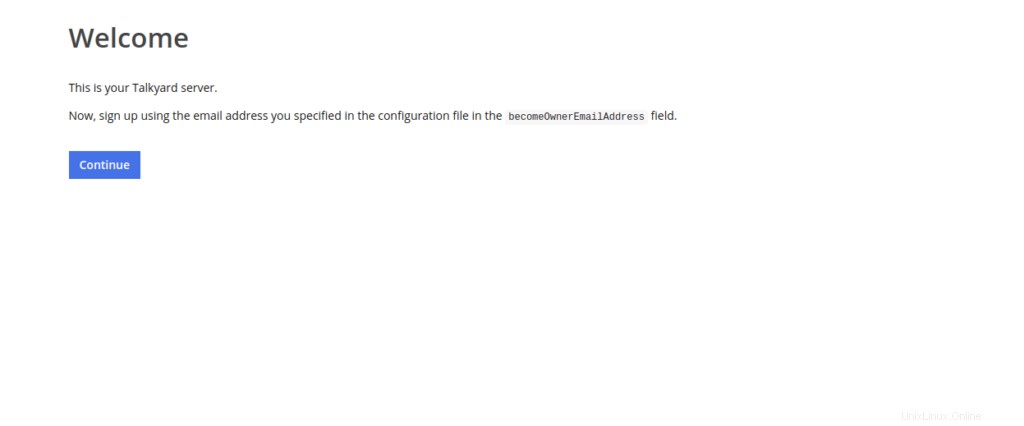
Cliquez sur Continuer bouton. Vous devriez voir la page suivante :
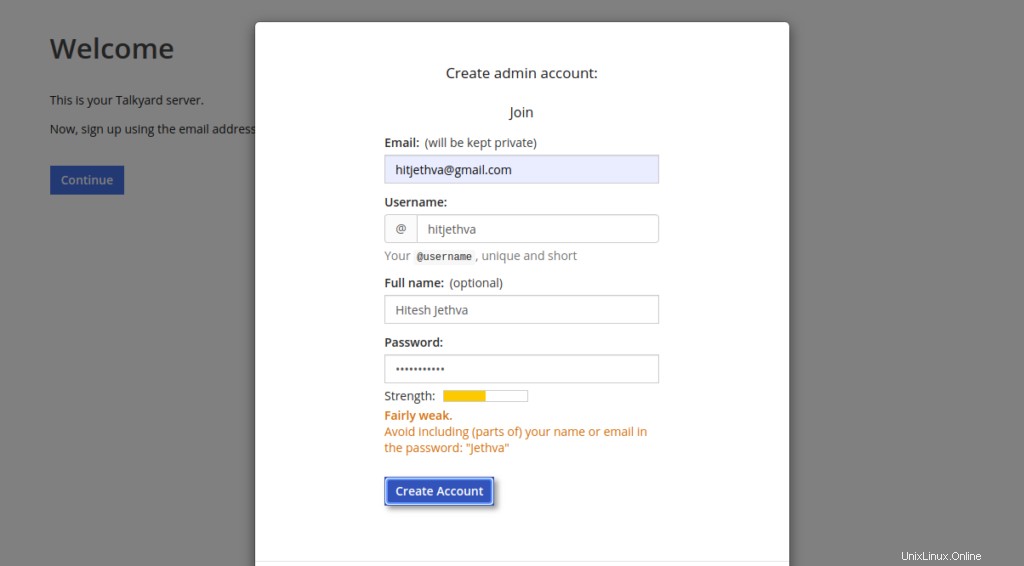
Fournissez votre adresse e-mail d'administrateur, votre nom d'utilisateur et votre mot de passe, puis cliquez sur Créer un compte bouton. Vous serez redirigé vers la page suivante :
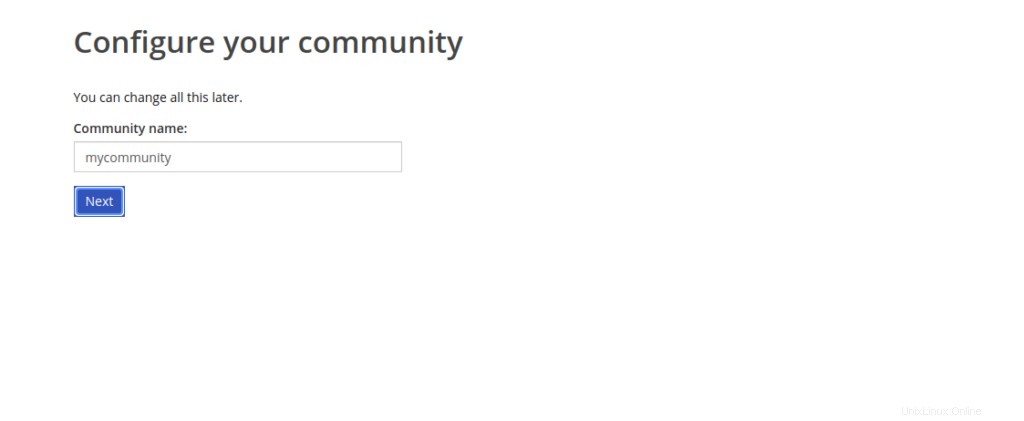
Indiquez le nom de votre communauté et cliquez sur Suivant bouton. Vous devriez voir le tableau de bord Talkyard sur la page suivante :
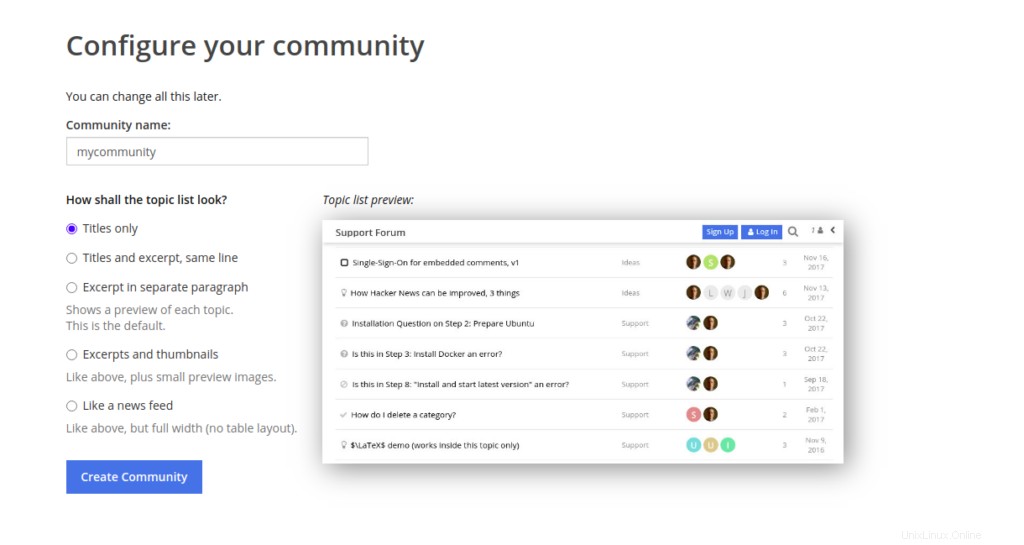
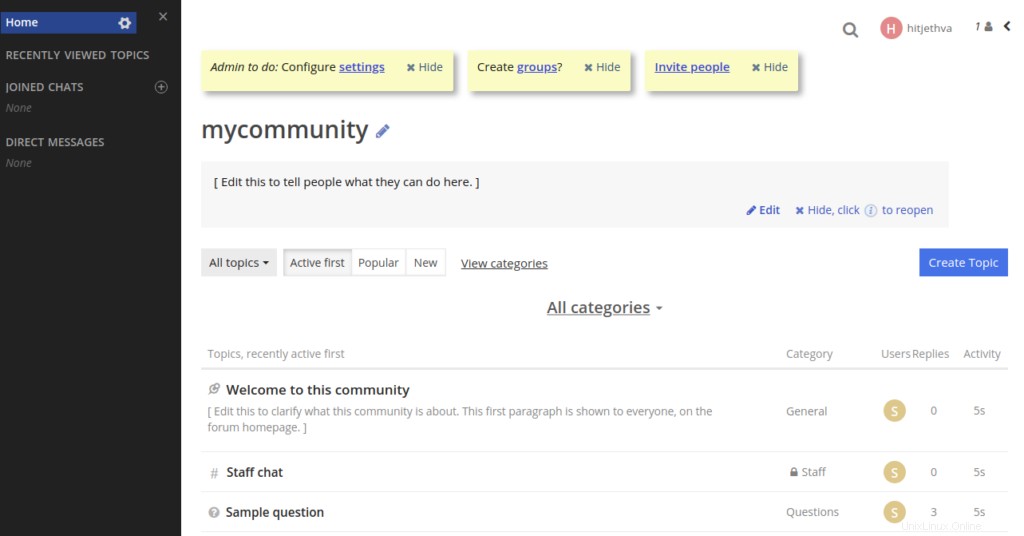
Conclusion
Toutes nos félicitations! Vous avez installé et configuré avec succès Talkyard sur Ubuntu 18.04. Vous pouvez maintenant créer facilement votre propre forum de discussion avec Talkyard en utilisant votre compte d'hébergement VPS d'Atlantic.Net.