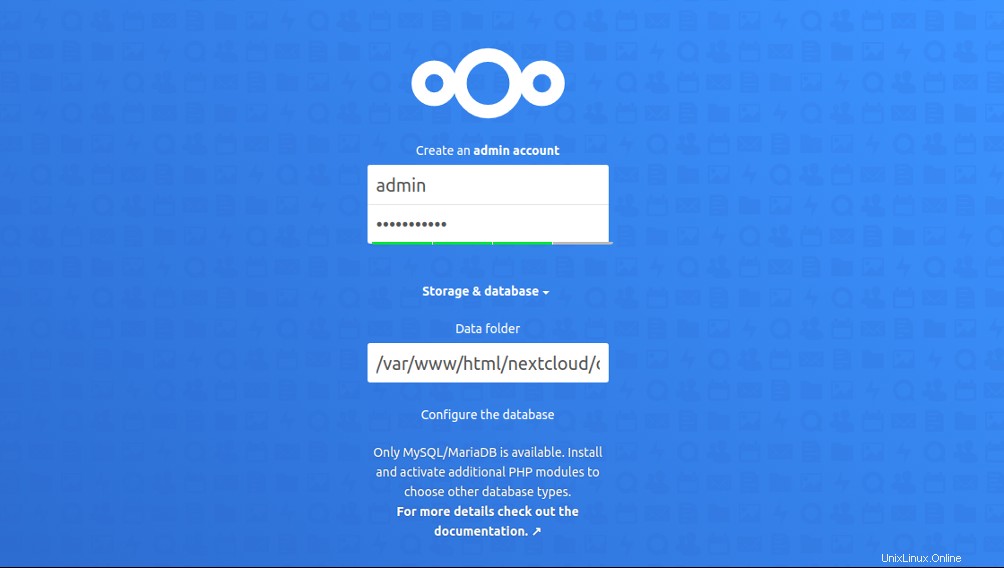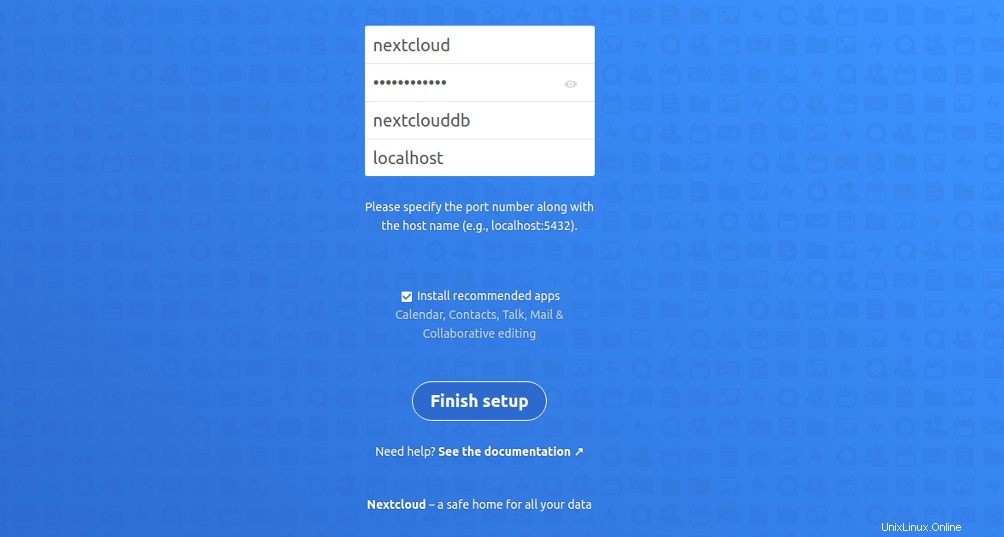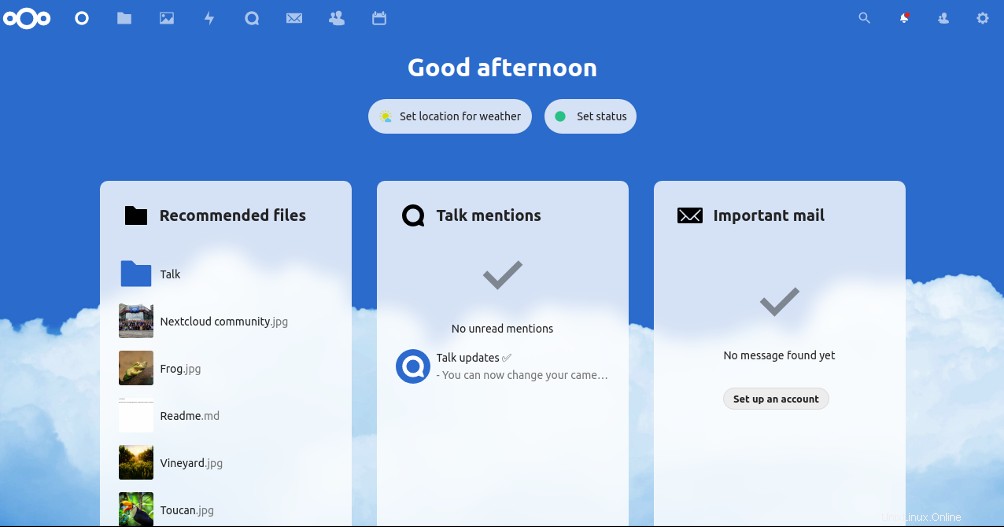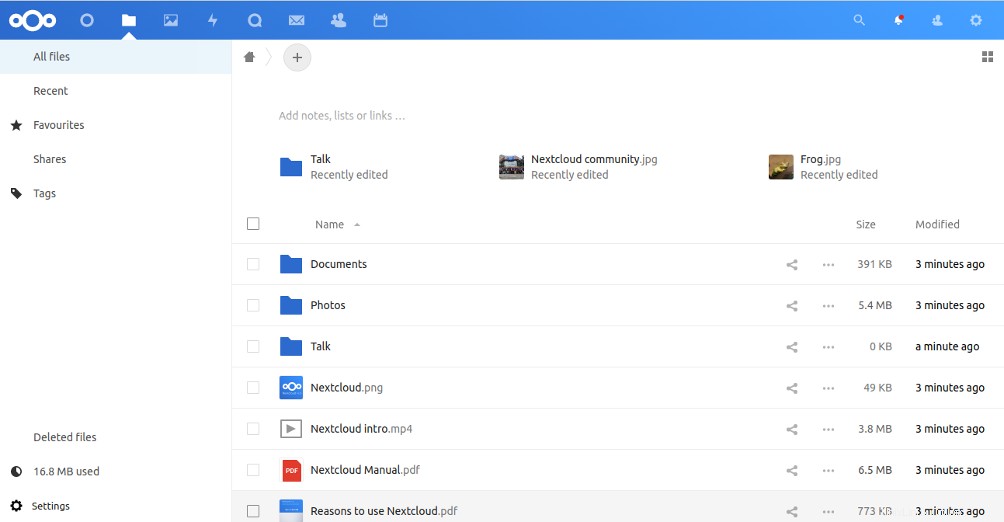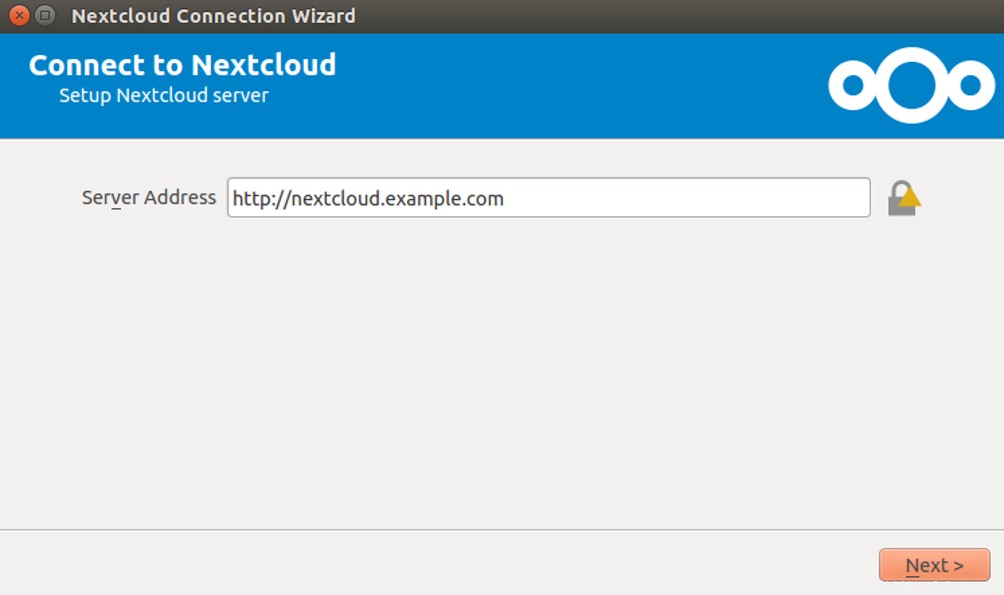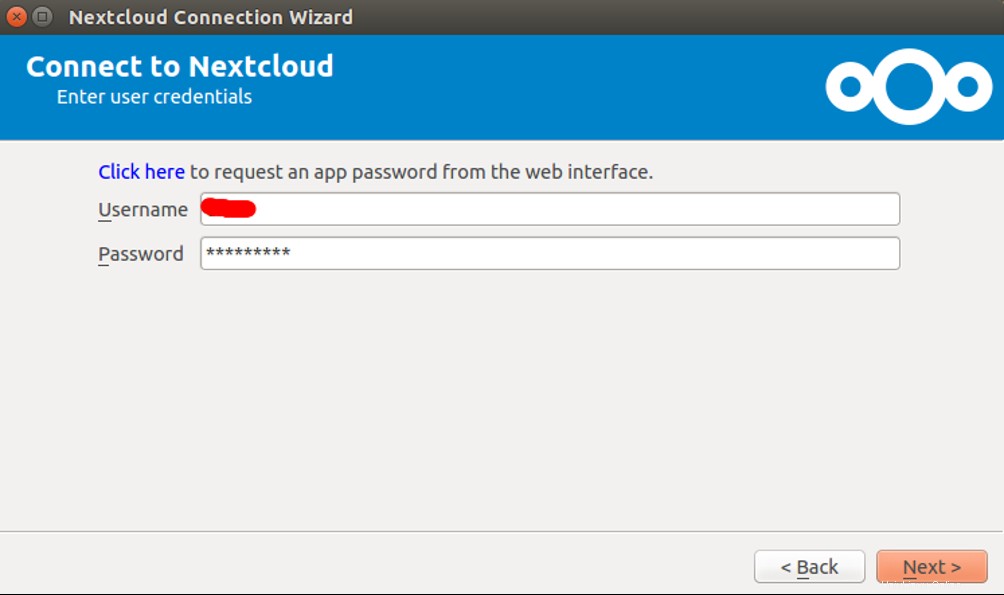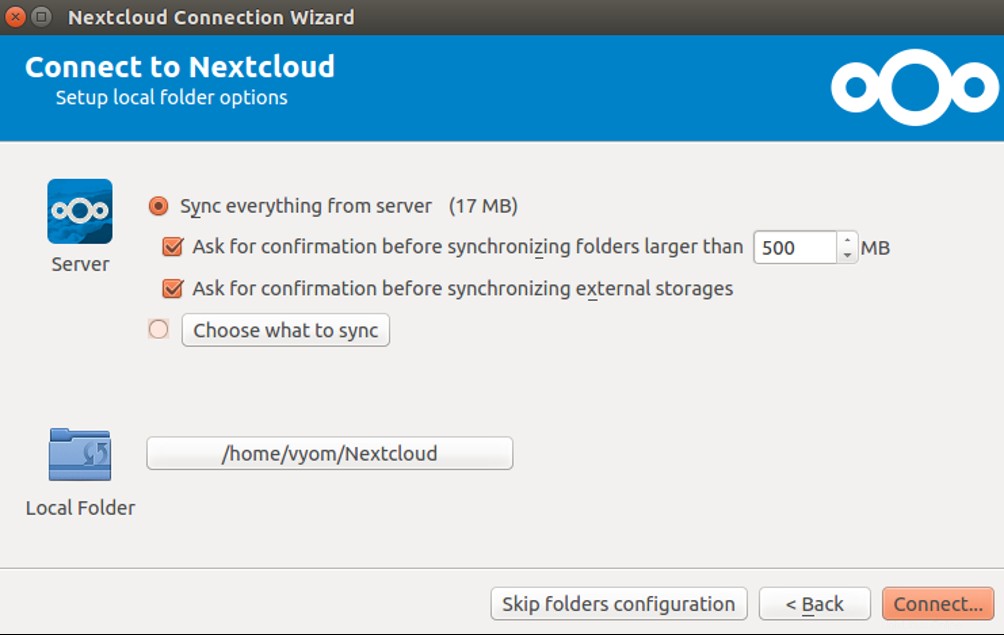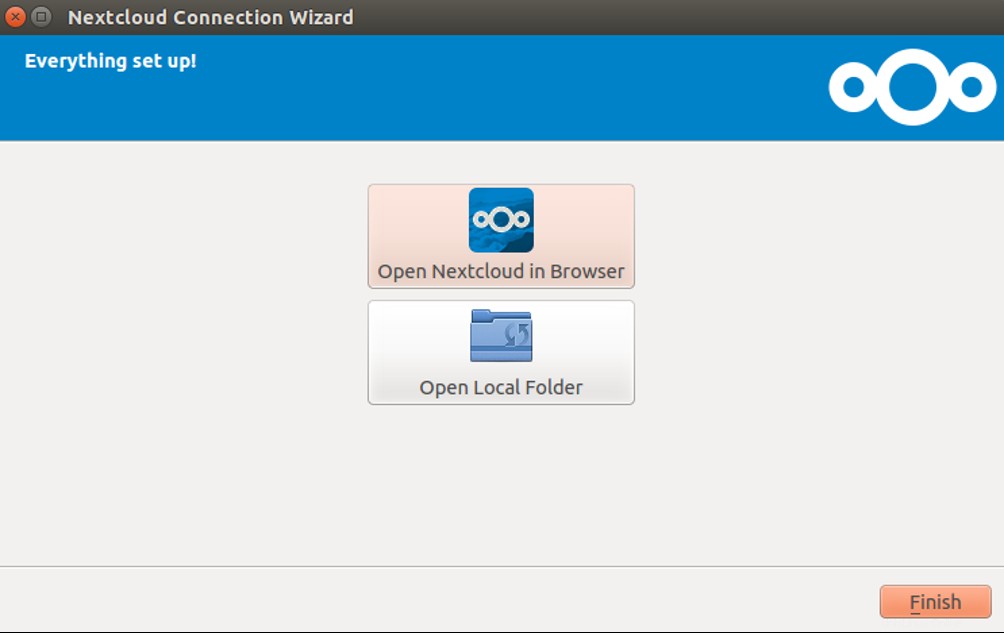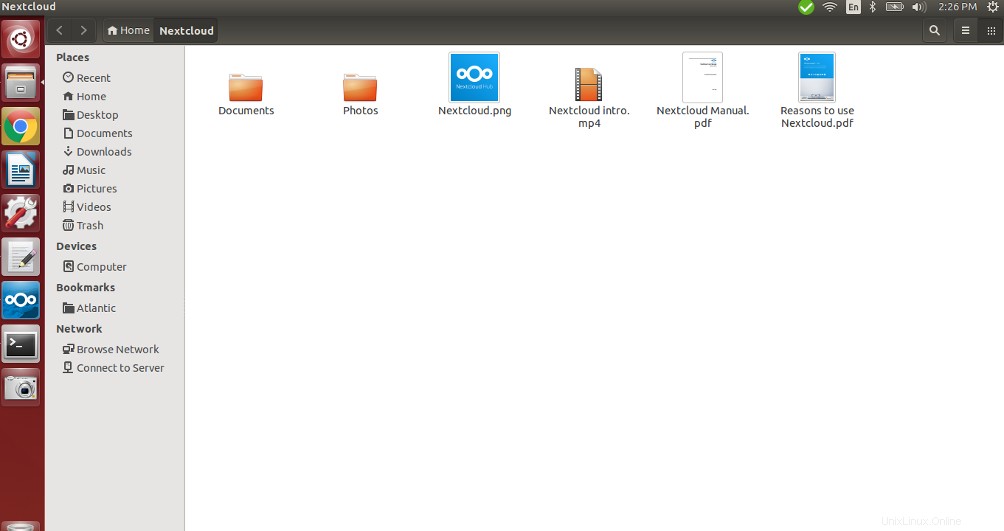Nextcloud est une plateforme gratuite et open source de partage de fichiers et de collaboration – la plus largement utilisée – qui vous permet d'héberger vos propres services d'hébergement de fichiers. Il s'agit d'un fork d'ownCloud et très similaire à d'autres solutions de stockage, notamment Dropbox, Google Drive et autres. Nextcloud vous permet de stocker vos contenus personnels, fichiers, documents et photos et de les partager avec vos amis et votre famille. Il est livré avec de nombreux modules complémentaires qui vous aident à étendre ses fonctionnalités.
Dans ce tutoriel, nous allons vous montrer comment installer le serveur et le client Nextcloud sur Ubuntu 20.04.
Prérequis
- Un nouveau VPS Ubuntu 20.04 sur la plate-forme cloud Atlantic.net
- Un système de bureau exécutant Ubuntu 20.04
- Un nom de domaine valide pointant vers l'adresse IP de votre serveur
- Un mot de passe root configuré sur votre serveur
Étape 1 - Créer un serveur cloud Atlantic.Net
Tout d'abord, connectez-vous à votre serveur Atlantic.Net Cloud. Créez un nouveau serveur en choisissant Ubuntu 20.04 comme système d'exploitation avec au moins 2 Go de RAM. Connectez-vous à votre serveur cloud via SSH et connectez-vous à l'aide des informations d'identification mises en évidence en haut de la page.
Une fois que vous êtes connecté à votre serveur Ubuntu 20.04, exécutez la commande suivante pour mettre à jour votre système de base avec les derniers packages disponibles.
apt-get update -y
Étape 2 - Installer le serveur LAMP
Avant de commencer, une pile LAMP doit être installée sur votre serveur. S'ils ne sont pas installés, vous pouvez les installer avec la commande suivante :
apt-get install apache2 mariadb-server libapache2-mod-php php php-gmp php-bcmath php-gd php-json php-mysql php-curl php-mbstring php-intl php-imagick php-xml php-zip bzip2 -y
Une fois tous les packages installés, éditez le fichier php.ini et modifiez certaines des valeurs en fonction de vos besoins.
nano /etc/php/7.4/apache2/php.ini
Modifiez les lignes suivantes :
memory_limit =512Mdate.timezone =Asie/Kolkata
Enregistrez et fermez le fichier lorsque vous avez terminé, puis redémarrez le service Apache pour appliquer les modifications :
systemctl redémarre apache2
Étape 3 - Créer une base de données Nextcloud
Ensuite, vous devrez créer une base de données et un utilisateur pour Nextcloud. Tout d'abord, connectez-vous à MariaDB avec la commande suivante :
mysql
Une fois connecté, créez une base de données et un utilisateur avec la commande suivante :
créer la base de données nextclouddb ; accorder tout sur nextclouddb.* à 'nextcloud'@'localhost' identifié par 'yourpassword' ;
Ensuite, videz les privilèges et quittez le shell MariaDB avec la commande suivante :
vider les privilèges ;quitter ;
Étape 4 - Télécharger Nextcloud
Tout d'abord, téléchargez la dernière version de Nextcloud depuis son site officiel avec la commande suivante :
wget https://download.nextcloud.com/server/releases/latest-20.tar.bz2
Une fois le téléchargement terminé, extrayez le fichier téléchargé avec la commande suivante :
tar -jxvf latest-20.tar.bz2
Ensuite, déplacez le répertoire extrait vers le répertoire racine Web d'Apache et accordez les autorisations appropriées avec la commande suivante :
mv nextcloud /var/www/html/chown -R www-data:www-data /var/www/html/nextcloudchmod -R 775 /var/www/html/nextcloud
Une fois que vous avez terminé, vous pouvez procéder à la configuration du serveur Apache.
Étape 5 – Configurer Apache pour Nextcloud
Ensuite, vous devrez créer un fichier de configuration d'hôte virtuel Apache pour servir Nextcloud.
Vous pouvez le créer avec la commande suivante :
nano /etc/apache2/sites-available/nextcloud.conf
Ajoutez les lignes suivantes :
DocumentRoot "/var/www/html/nextcloud"ServerName nextcloud.example.comErrorLog ${APACHE_LOG_DIR}/nextcloud.errorCustomLog ${APACHE_LOG_DIR}/nextcloud.access combiné Exiger toutes les options accordées FollowSymlinks MultiViewsAllowOverride All Dav off SetEnv HOME /var/www/html/nextcloudSetEnv HTTP_HOME /var/www/html/nextcloudSatisfy AnyEnregistrez et fermez le fichier, puis activez l'hôte virtuel Apache avec la commande suivante :
a2ensite nextcloud.confEnsuite, activez les modules Apache requis avec la commande suivante :
a2enmod réécrit les en-têtes env dir mime setenvif sslEnsuite, redémarrez le service Apache pour appliquer les modifications de configuration :
systemctl redémarre apache2À ce stade, le serveur Web Apache est configuré pour servir Nextcloud.
Étape 6 – Accéder à Nextcloud
Maintenant, ouvrez votre navigateur Web et accédez au Nextcloud en utilisant l'URL http://nextcloud.example.com . Vous devriez voir la page suivante :
Définissez votre nom d'utilisateur et votre mot de passe d'administrateur, définissez les paramètres de votre base de données et cliquez sur Terminer page de configuration. Vous devriez voir le tableau de bord Nextcloud sur la page suivante :
Étape 7 - Installer et configurer le client Nextcloud
Nextcloud fournit une application client pour Android, Windows, iOS qui peut être utilisée pour connecter votre serveur Nextcloud. Il permet aux utilisateurs d'accéder à des fichiers et de les synchroniser lors de leurs déplacements.
Sur la machine cliente, installez l'application Nextcloud à l'aide de la commande suivante :
apt-get install software-properties-common gnupg2 -yadd-apt-repository ppa:nextcloud-devs/clientapt-get update -yapt-get install nextcloud-client -yUne fois l'application installée, lancez l'application Nextcloud depuis votre Ubuntu DASH. Vous devriez voir l'écran suivant :
Indiquez l'URL de votre serveur Nextcloud et cliquez sur Suivant bouton. Il vous sera demandé de fournir votre nom d'utilisateur et votre mot de passe Nextcloud :
Indiquez votre nom d'utilisateur et votre mot de passe et cliquez sur Suivant bouton. Vous devriez voir la page suivante :
Sélectionnez les paramètres souhaités et cliquez sur Se connecter bouton. Une fois connecté, vous devriez voir la page suivante :
Sélectionnez OpenLocal Folder et cliquez sur Terminer bouton. Vous devriez voir votre dossier Nextcloud dans la page suivante :
Vous pouvez maintenant facilement placer tous les fichiers et dossiers dans ce répertoire et les synchroniser avec Nextcloud.
Conclusion
Dans ce guide, vous avez appris à installer Nextcloud sur le serveur Ubuntu 20.04. Vous avez également appris à installer le client Nextcloud sur la machine de bureau et à le connecter au serveur Nextcloud. Vous pouvez désormais facilement enregistrer et partager votre contenu personnel avec vos amis et votre famille. Essayez Nextcloud sur l'hébergement VPS d'Atlantic.Net dès aujourd'hui !