Si vous êtes un administrateur système et que vous êtes responsable de l'analyse comparative et de la surveillance des performances d'un système, vous devrez connaître le meilleur outil pour effectuer cette tâche. Collectl est un outil de surveillance des performances léger qui peut être utilisé pour collecter des données de performances décrivant l'état actuel du système. Par rapport à d'autres outils de surveillance, collectl rassemble des informations sur de nombreux types de ressources système telles que le processeur, le disque, la mémoire, le réseau, les sockets, le tcp, les inodes, l'infiniband, le lustre, la mémoire, le nfs, les processus, les quadriques, les dalles et les informations sur les amis. Il peut s'exécuter de manière interactive ou en tant que démon et a la capacité d'enregistrer et de lire les données capturées. Il vous permet également d'exporter les données dans différents formats de fichiers.
Dans ce tutoriel, nous allons vous montrer comment installer et utiliser Collectl sur Ubuntu 20.04.
Prérequis
- Un serveur exécutant Ubuntu 20.04.
- Un mot de passe root est configuré sur le serveur.
Installer Collectl
Par défaut, le package Collectl est disponible dans le référentiel par défaut d'Ubuntu. Vous pouvez l'installer en exécutant la commande suivante :
apt-get install collectl -y
Une brève explication de chaque option de la commande Collectl comme indiqué ci-dessous :
- C : Informations sur le processeur.
- D : Informations sur le disque.
- E : Données environnementales telles que ventilateur, alimentation, température, etc.
- F : Données NFS.
- J : Interruptions.
- L : Informations sur le système de fichiers.
- N : Informations sur le réseau.
- X : Interconnexion.
- O : Caches d'objets système.
- Z : Traiter les informations.
Comment utiliser Collectl
Vous pouvez exécuter la commande Collectl sans aucune option pour imprimer des informations sur les statistiques du processeur, du disque et du réseau dans un format lisible par l'homme.
collectl
Vous devriez voir l'écran suivant :
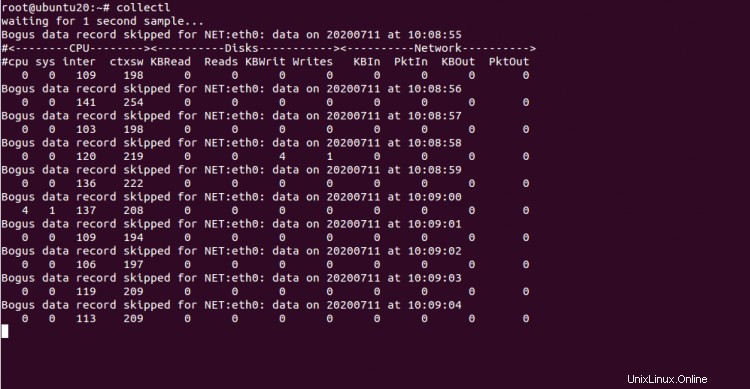
Si vous souhaitez imprimer des statistiques pour tous les sous-systèmes, exécutez la commande avec l'option --all :
collectl --all
Vous devriez voir l'écran suivant :
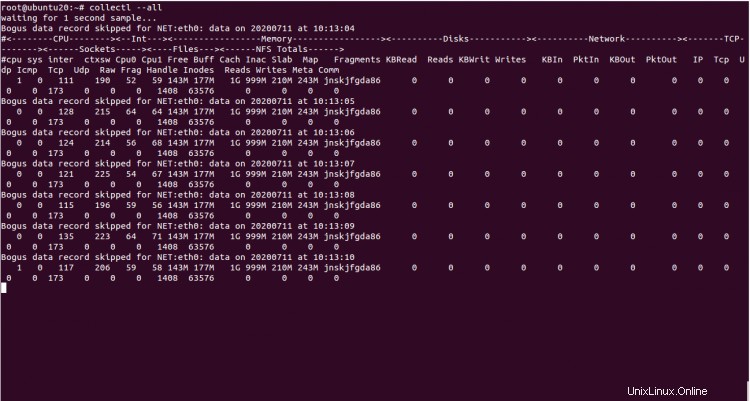
Pour utiliser la commande Collectl comme utilitaire principal, exécutez la commande suivante :
collectl --top
Vous devriez voir l'écran suivant :
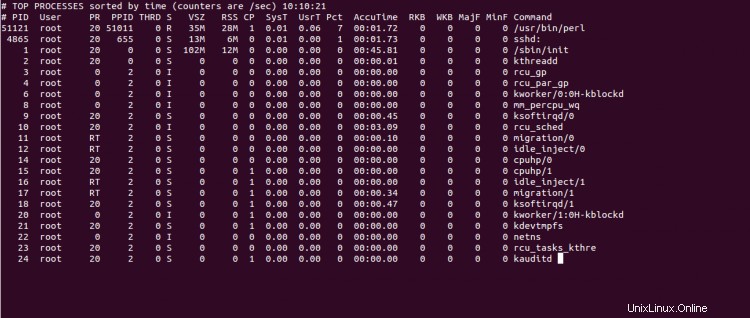
Si vous souhaitez surveiller toutes les ressources ensemble, exécutez la commande suivante :
collectl -scmd
Vous devriez voir l'écran suivant :
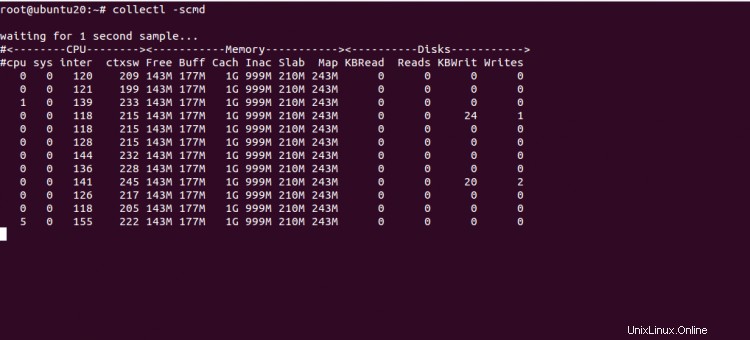
Pour afficher l'utilisation de la mémoire de votre système, exécutez la commande avec l'option -sm :
collectl -sm
Vous devriez voir l'écran suivant :
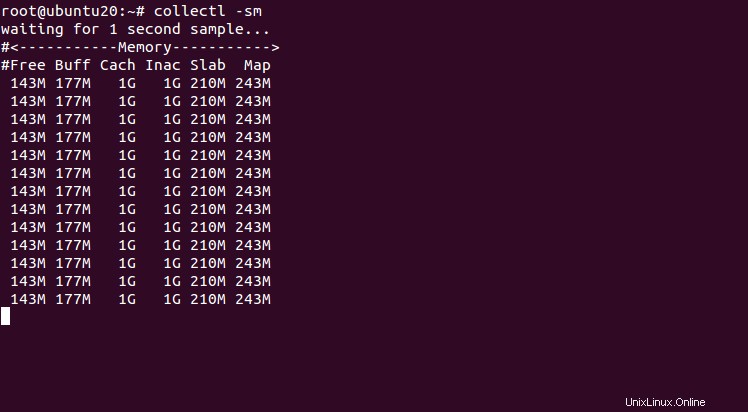
Vous pouvez afficher les informations du processeur, des disques et des données réseau avec la commande suivante :
collectl -scdn
Vous devriez voir l'écran suivant :
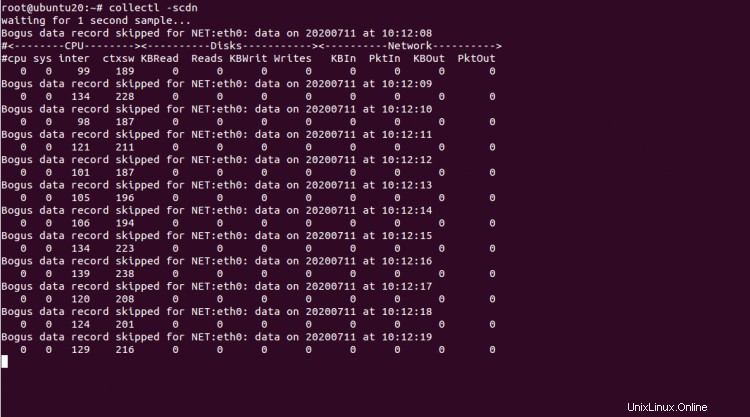
Pour obtenir les informations sur TCP et CPU, exécutez la commande suivante :
collectl -stc
Vous devriez voir l'écran suivant :
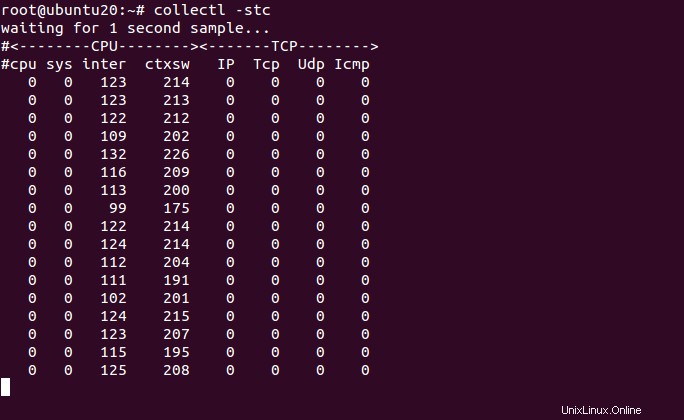
Pour obtenir des informations sur les processus de votre système, exécutez la commande suivante :
collectl -c1 -sZ -i:1
Vous devriez voir l'écran suivant :
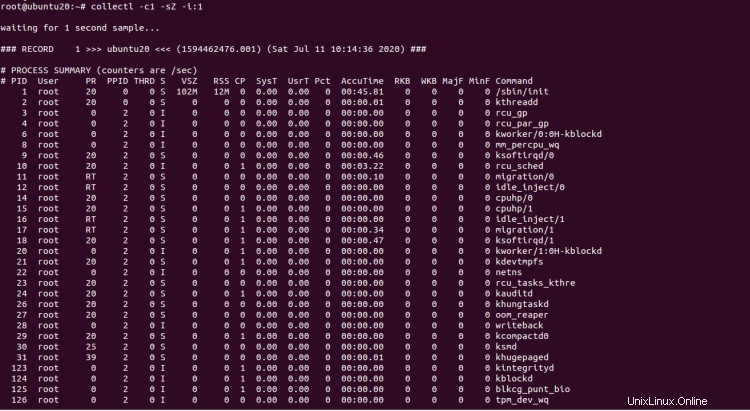
Conclusion
Dans le guide ci-dessus, vous avez appris à utiliser l'utilitaire de ligne de commande Collectl pour surveiller les performances de votre système. J'espère que cela vous aidera à résoudre les problèmes liés aux performances.