Monit est un utilitaire conçu pour gérer et surveiller les systèmes de fichiers, les répertoires, les fichiers, les programmes et les processus sur un système UNIX pour les changements de taille, de somme de contrôle et d'horodatage. Monit entreprend non seulement une réparation et une maintenance automatiques, mais exécute également des actions occasionnelles significatives lorsque des situations d'erreur surviennent. À titre d'exemple, Monit peut démarrer un processus s'il cesse de s'exécuter, redémarrer un processus s'il ne répond pas et arrêter un processus s'il utilise trop de ressources. Un fichier de contrôle facile à configurer, basé sur une syntaxe de format libre orientée vers les jetons, est utilisé pour contrôler Monit. Monit envoie également des messages d'alerte personnalisables sous forme de notifications concernant les conditions d'erreur.
Dans ce tutoriel, nous allons apprendre à installer l'outil de monitoring Monit sur Ubuntu 20.04.
Prérequis
- Un nouveau VPS Ubuntu 20.04 sur la plate-forme cloud Atlantic.Net
- Un mot de passe root configuré sur votre serveur
Étape 1 - Créer un serveur cloud Atlantic.Net
Tout d'abord, connectez-vous à votre serveur Atlantic.Net Cloud. Créez un nouveau serveur en choisissant Ubuntu 20.04 comme système d'exploitation avec au moins 2 Go de RAM. Connectez-vous à votre serveur cloud via SSH et connectez-vous à l'aide des informations d'identification mises en évidence en haut de la page.
Une fois que vous êtes connecté à votre serveur Ubuntu 20.04, exécutez la commande suivante pour mettre à jour votre système de base avec les derniers packages disponibles.
apt-get update -y
Étape 2 - Installer Monit
apt-get install monit -y
Une fois Monit installé, le service Monit sera lancé automatiquement. Vous pouvez vérifier l'état de Monit avec la commande suivante :
systemctl status monit
Vous devriez obtenir le résultat suivant :
monit.service - LSB: service and resource monitoring daemon Loaded: loaded (/etc/init.d/monit; generated) Active: active (running) since Thu 2020-10-01 09:35:07 UTC; 17s ago Docs: man:systemd-sysv-generator(8) Tasks: 1 (limit: 2353) Memory: 1.6M CGroup: /system.slice/monit.service └─40909 /usr/bin/monit -c /etc/monit/monitrc
Oct 01 09:35:07 ubuntu2004 systemd[1]: Starting LSB: service and resource monitoring daemon... Oct 01 09:35:07 ubuntu2004 monit[40893]: * Starting daemon monitor monit Oct 01 09:35:07 ubuntu2004 monit[40893]: ...done. Oct 01 09:35:07 ubuntu2004 systemd[1]: Started LSB: service and resource monitoring daemon. Step 3 - Configure Monit
Le fichier de configuration par défaut de Monit se trouve dans /etc/monit/monitrc. Monit fournit une interface Web pour surveiller Monit via le navigateur Web.
nano /etc/monit/monitrc
Décommentez et définissez le mot de passe administrateur Monit comme indiqué ci-dessous :
set httpd port 2812 and allow admin:adminpassword
Enregistrez et fermez le fichier lorsque vous avez terminé, puis vérifiez les erreurs de syntaxe avec la commande suivante :
monit -t
Vous devriez obtenir le résultat suivant :
Control file syntax OK
Ensuite, redémarrez le service Monit pour appliquer les modifications :
systemctl restart monit
À ce stade, Monit est démarré et écoute sur le port 2812. Vous pouvez le vérifier avec la commande suivante :
ss -plunt | grep 2812
Vous devriez voir le résultat suivant :
tcp LISTEN 0 1024 0.0.0.0:2812 0.0.0.0:*
users:(("monit",pid=41867,fd=6))
tcp LISTEN 0 1024 [::]:2812 [::]:*
users:(("monit",pid=41867,fd=7)) Maintenant, ouvrez votre navigateur Web et accédez à l'interface Web de Monit en utilisant l'URL http://your-server-ip:2812 . Vous devriez voir la page de connexion Monit :
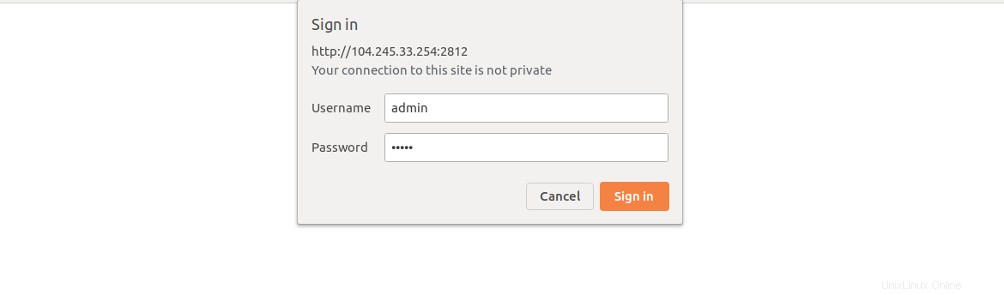
Indiquez votre nom d'utilisateur et votre mot de passe d'administrateur, puis cliquez sur Signer –dans bouton. Vous devriez voir le tableau de bord Monit sur la page suivante :
Vous pouvez également vérifier l'état de votre système avec la commande suivante :
monit status
Vous devriez obtenir le résultat suivant :
Monit 5.26.0 uptime: 2m System 'ubuntu2004' status OK monitoring status Monitored monitoring mode active on reboot start load average [0.17] [0.30] [0.30] cpu 7.8%us 5.1%sy 0.1%wa memory usage 794.3 MB [40.0%] swap usage 1.8 MB [0.4%] uptime 5h 21m boot time Thu, 01 Oct 2020 04:19:36 data collected Thu, 01 Oct 2020 09:40:29
Étape 4 :Surveiller Apache et MariaDB avec Monit
Monit fonctionne en surveillant en permanence différents services de votre système. Si un service tombe en panne, Monit le démarre automatiquement.
Dans cette section, nous allons installer Apache et MariaDB et surveiller les deux services à l'aide de Monit.
Tout d'abord, installez Apache et MariaDB avec la commande suivante :
apt-get install apache2 mariadb-server -y
Ensuite, activez la surveillance Apache et MariaDB avec la commande suivante :
ln -s /etc/monit/conf-available/apache2 /etc/monit/conf-enabled/ ln -s /etc/monit/conf-available/mysql /etc/monit/conf-enabled/
Maintenant, redémarrez le service Monit pour appliquer les modifications :
systemctl restart monit
Vous pouvez maintenant vérifier l'état d'Apache et de MariaDB à l'aide de l'utilitaire de ligne de commande Monit :
monit summary
Vous devriez obtenir le résultat suivant :
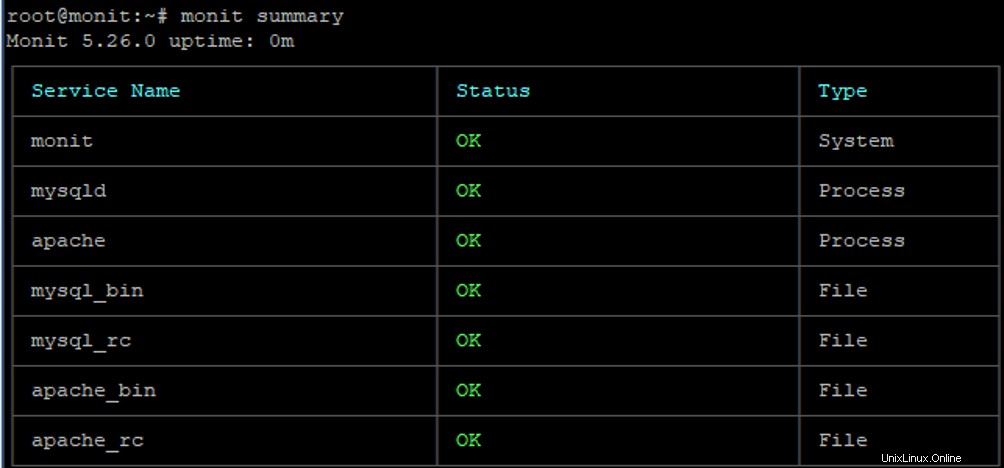
Maintenant, allez dans l'interface Web de Monit et actualisez la page. Vous devriez voir l'état de tous les services sur la page suivante :
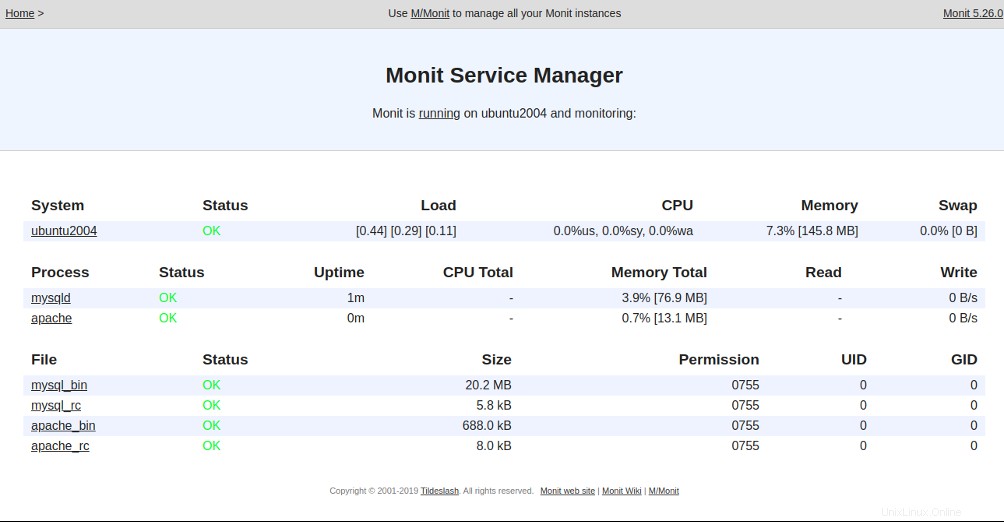
Ensuite, arrêtez le service Apache et vérifiez si Monit le démarre automatiquement ou non.
Vous pouvez arrêter le service Apache avec la commande suivante :
systemctl stop apache2
Maintenant, vérifiez le fichier journal de Monit et voyez comment Monit démarre le service Apache :
tail -f /var/log/monit.log
Vous devriez obtenir le résultat suivant :
[UTC Oct 1 09:58:06] error : 'apache' process is not running [UTC Oct 1 09:58:06] info : 'apache' trying to restart [UTC Oct 1 09:58:06] info : 'apache' start: '/etc/init.d/apache2 start' [UTC Oct 1 10:00:06] info : 'apache' process is running with pid 4404
.
Attendez un peu, puis exécutez la commande suivante pour vérifier l'état du service Apache.
monit summary apache
Vous devriez voir qu'Apache est démarré et en état d'écoute :
Monit 5.26.0 uptime: 6m ┌─────────────────────────────────┬────────────────────────────┬───────────────┐ │ Service Name │ Status │ Type │ ├─────────────────────────────────┼────────────────────────────┼───────────────┤ │ apache │ OK │ Process │ └─────────────────────────────────┴────────────────────────────┴───────────────┘
Conclusion
Dans ce guide, vous avez appris à installer et à configurer Monit sur Ubuntu 20.04. Vous avez également appris à configurer Monit pour surveiller différents services. Vous pouvez maintenant utiliser Monit dans l'environnement de production et surveiller les services souhaités. Essayez Monit sur l'hébergement VPS d'Atlantic.Net en utilisant le tutoriel ci-dessus !