Bonne nouvelle pour les geeks de Linux Desktop, récemment Elementary OS 5.0 également connu sous le nom de Juno est sorti. Elementary OS est l'une des distributions Linux passionnantes basées sur Ubuntu. Il est livré avec son propre environnement de bureau Pantheon et peut être considéré comme une option alternative pour MacOS et Windows .
Certaines des nouvelles fonctionnalités incluses dans cette version sont :
- Mode veilleuse :cette option permet de définir les couleurs de l'écran du bureau en fonction des heures de lever et de coucher du soleil
- Contrôle parental :grâce à cette option, les parents peuvent définir les limites de temps et l'utilisation d'Internet pour leurs enfants.
- Centre d'application mis à jour
- Présentation de la palette de couleurs élémentaires
- Notifications sonores modifiées
- Introduction d'un nouveau système de paiement pour les applications dans l'App Store.
Dans cet article, nous expliquerons comment installer Elementary OS 5.0 sur un ordinateur portable et un ordinateur de bureau avec des partitions personnalisées.
Configuration minimale requise pour Elementary OS 5.0 (Juno)
- Processeur double cœur 64 bits/Intel i3
- 1 Go de RAM
- 15 Go d'espace disque
- Accès Internet (facultatif)
Étapes d'installation du système d'exploitation élémentaire 5.0
Étape : 1) Téléchargez le fichier ISO Elementary OS 5.0
Le fichier ISO du système d'exploitation élémentaire 5.0 ou Juno est disponible sur son site Web officiel. Utilisez l'URL ci-dessous pour le télécharger,
Télécharger Elementary OS 5.0 "Juno"
Étape :2) Préparez le support de démarrage pour le système d'exploitation élémentaire 5.0
Une fois que vous avez téléchargé le fichier iso élémentaire, créez un support de démarrage sous forme de DVD ou de clé USB à l'aide du fichier iso.
En savoir plus :Comment créer un disque USB / DVD amorçable sur Ubuntu / Linux Mint
Redémarrez le système cible sur lequel vous effectuerez l'installation élémentaire d'OS 5.0 et assurez-vous de changer le support de démarrage en "DVD ou USB"
Étape 3 :Choisissez Installer le système d'exploitation élémentaire
Lorsque le système démarre avec un support de démarrage, nous aurons l'écran ci-dessous, cliquez sur "Installer élémentaire option ”
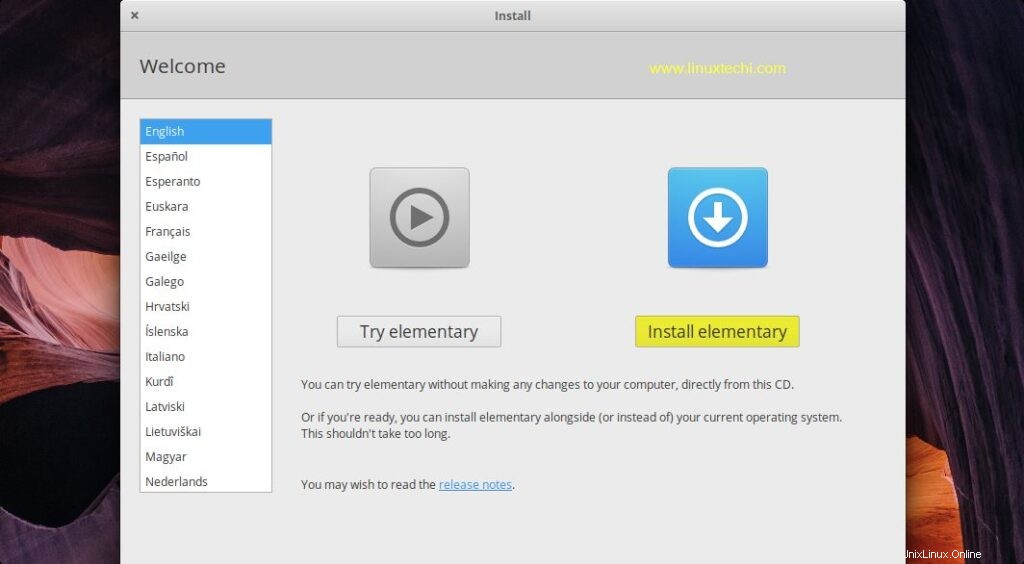
Étape 4) Sélectionnez votre disposition de clavier préférée
Sélectionnez votre disposition de clavier préférée pour votre installation d'OS élémentaire 5.0, puis cliquez sur continuer
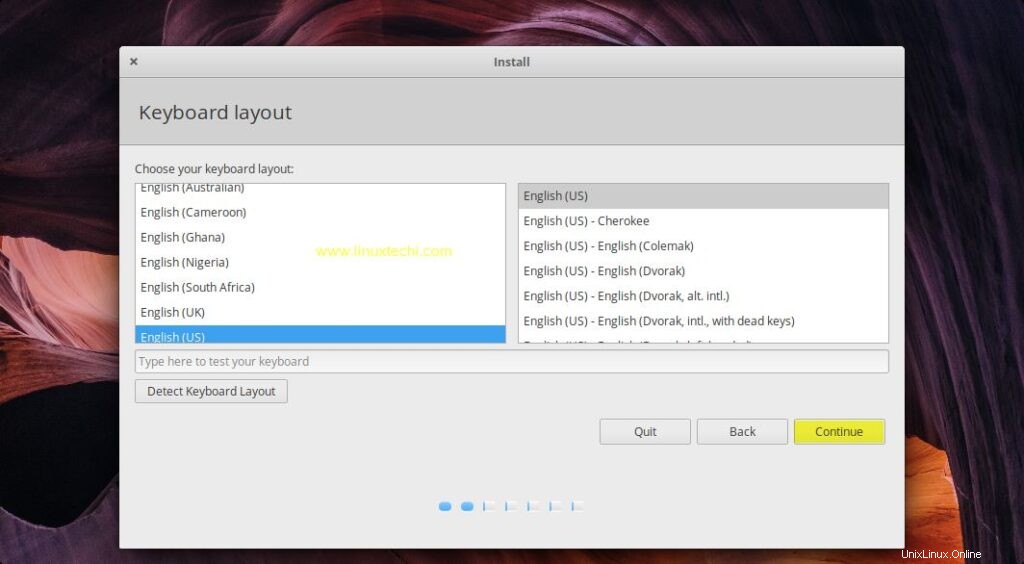
Étape :5) Téléchargez les mises à jour et les logiciels lors de l'installation du système d'exploitation élémentaire
Si votre système est connecté à Internet et que vous souhaitez télécharger les dernières mises à jour d'elementary OS 5.0 lors de l'installation, sélectionnez la première option et si vous souhaitez télécharger des logiciels tels que des logiciels graphiques tiers et des logiciels multimédias, sélectionnez également la deuxième option.
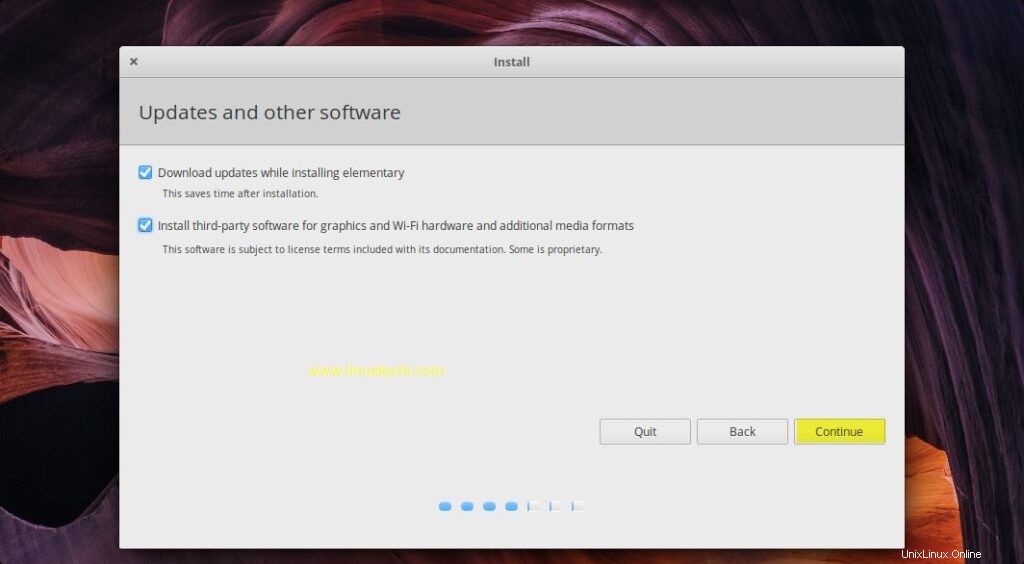
Cliquez sur Continuer
Étape :6) Choisissez votre type d'installation préféré
À cette étape, vous obtiendrez le type d'installation suivant pour Elementary OS 5.0,
- Effacer le disque et installer Elementary
- Chiffrer la nouvelle installation élémentaire pour plus de sécurité
- Utiliser LVM avec la nouvelle installation élémentaire
- Autre chose
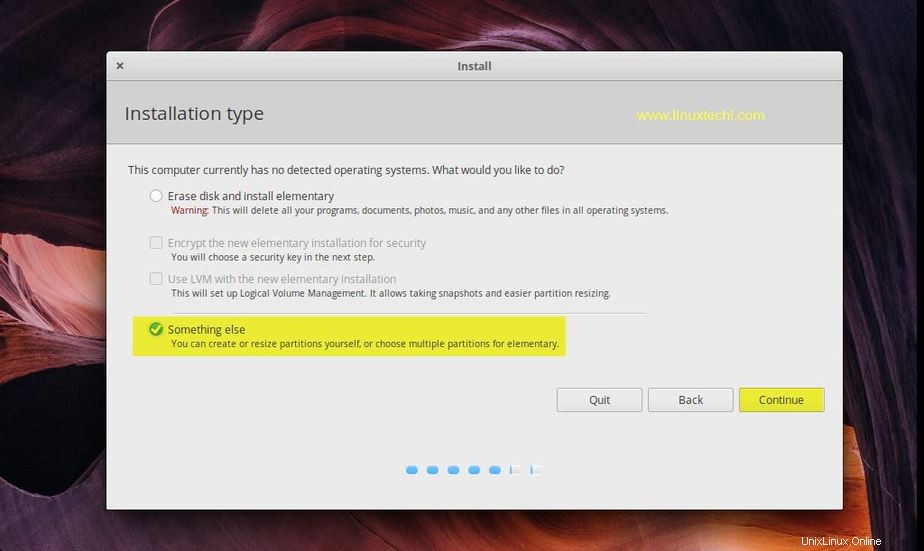
Si vous êtes nouveau sur Linux et que vous ne souhaitez pas créer vos propres partitions, sélectionnez la première option, il supprimera tout du disque et le programme d'installation créera automatiquement des partitions sur le disque.
Si vous prévoyez d'avoir vos propres partitions personnalisées, sélectionnez "Quelque chose d'autre ".
Dans mon cas, j'ai environ 40 Go d'espace disque pour l'installation élémentaire du système d'exploitation et je créerai les partitions personnalisées suivantes en choisissant l'option "Quelque chose d'autre"
- /boot =1 Go (système de fichiers ext4)
- /home =20 Go (système de fichiers ext4)
- /var =7 Go (système de fichiers ext4)
- / =10 Go (système de fichiers ext4)
- Échange =2 Go
Créez une table de partition vide sur l'ensemble du disque, cliquez sur "Nouvelle table de partition " puis cliquez sur " Continuer ”
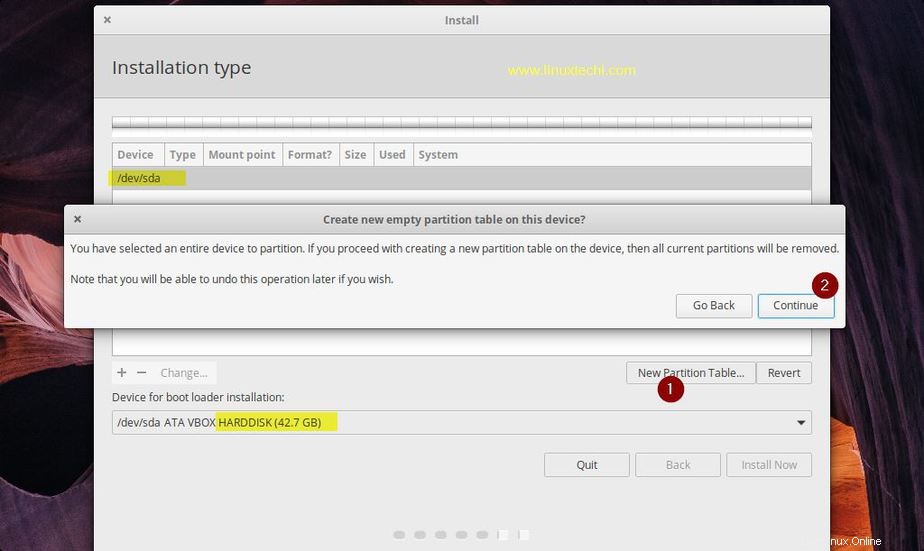
Créez maintenant votre première partition en tant que /boot de taille de taille 1 Go, Sélectionnez le disque libre puis cliquez sur "+" symbole et spécifiez la taille, le type de système de fichiers et le point de montage
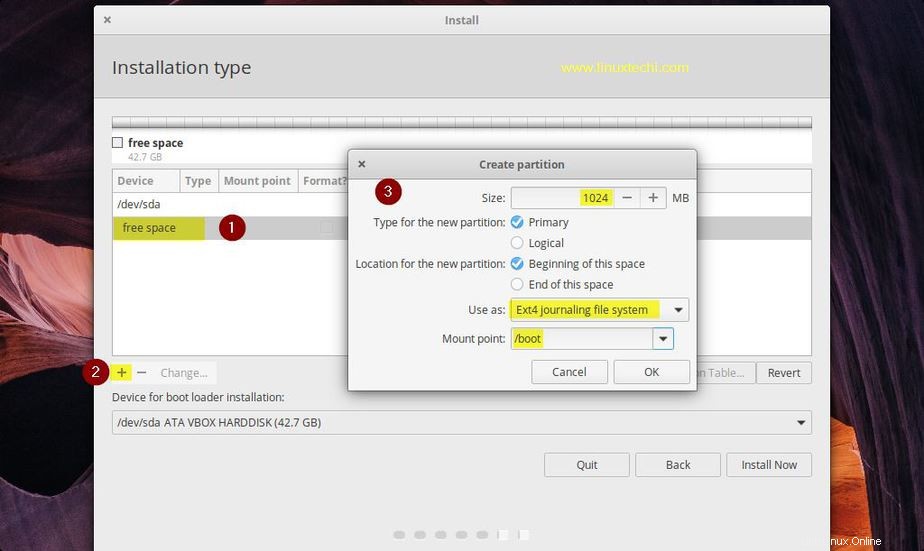
De même, créez une partition de /home (20 Go), /var (7 Go) et / (10 Go) respectivement.
/partition d'accueil
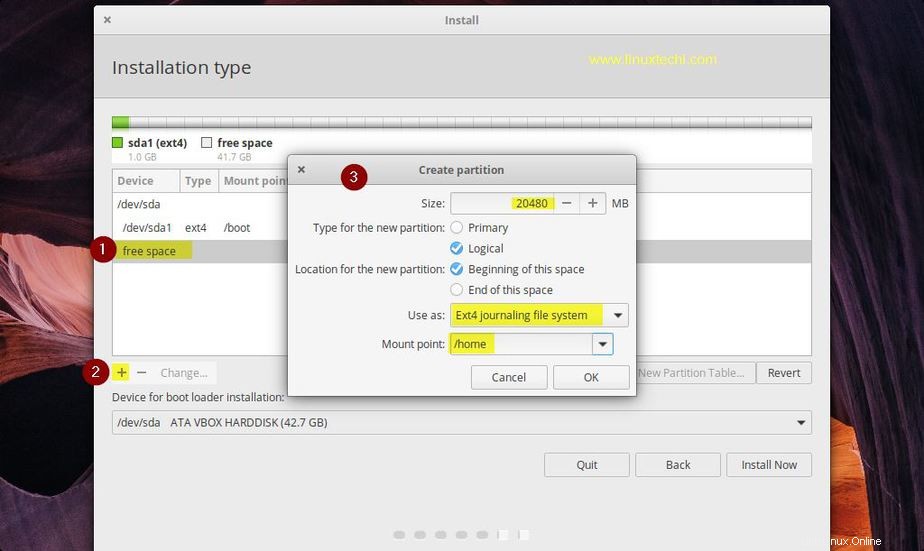
Cliquez sur OK
/partition var
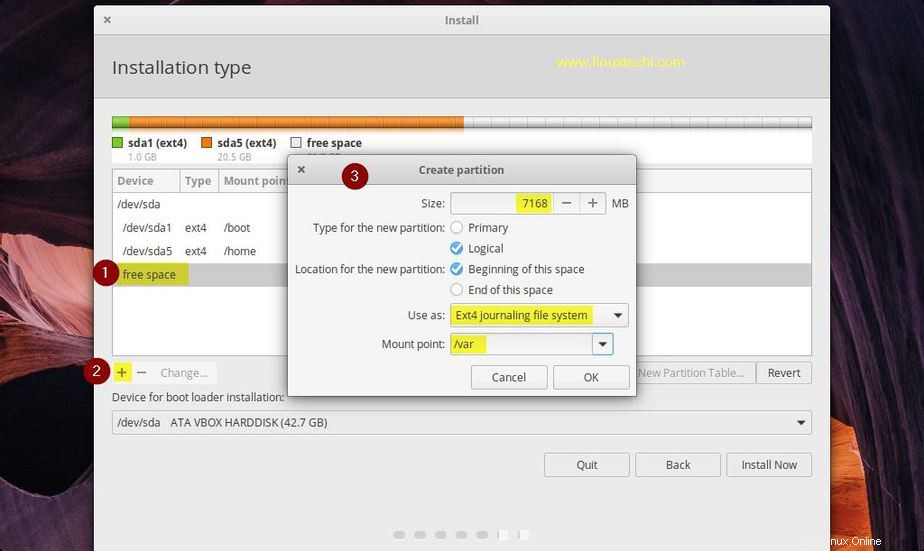
/ ou barre oblique partition racine
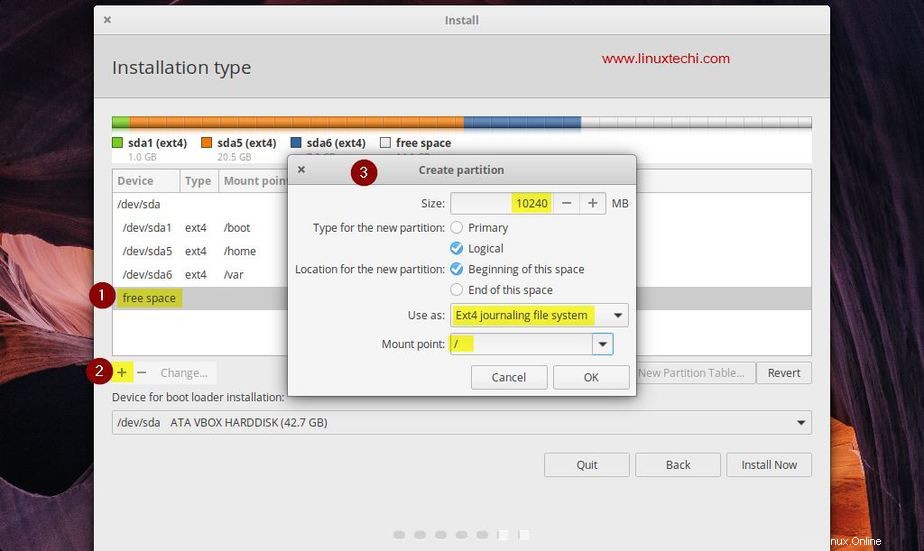
Dans la dernière créer une partition Swap de taille 2 Go
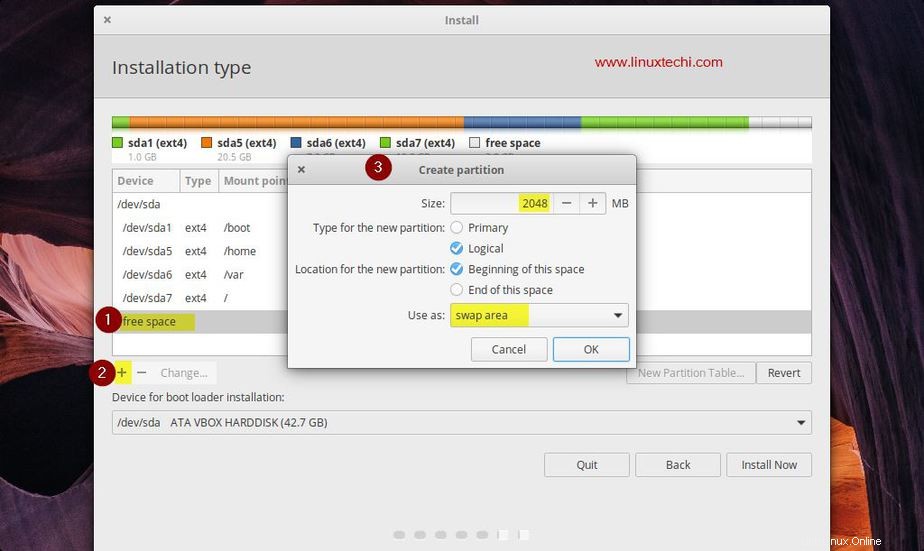
Cliquez sur OK
Une fois que vous avez terminé avec les partitions, cliquez sur "Installer maintenant " puis cliquez sur " Continuer ” pour écrire les modifications sur le disque,
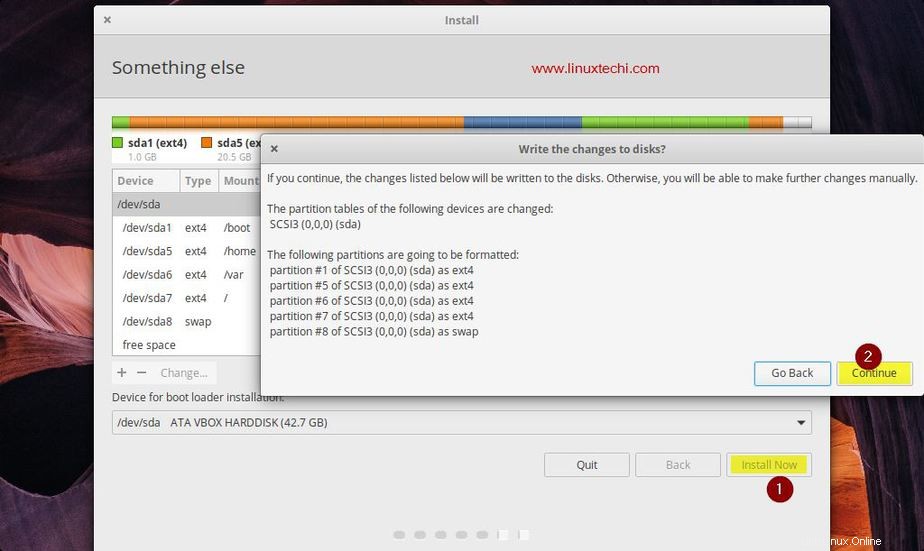
Étape :7) Sélectionnez votre emplacement préféré pour le fuseau horaire
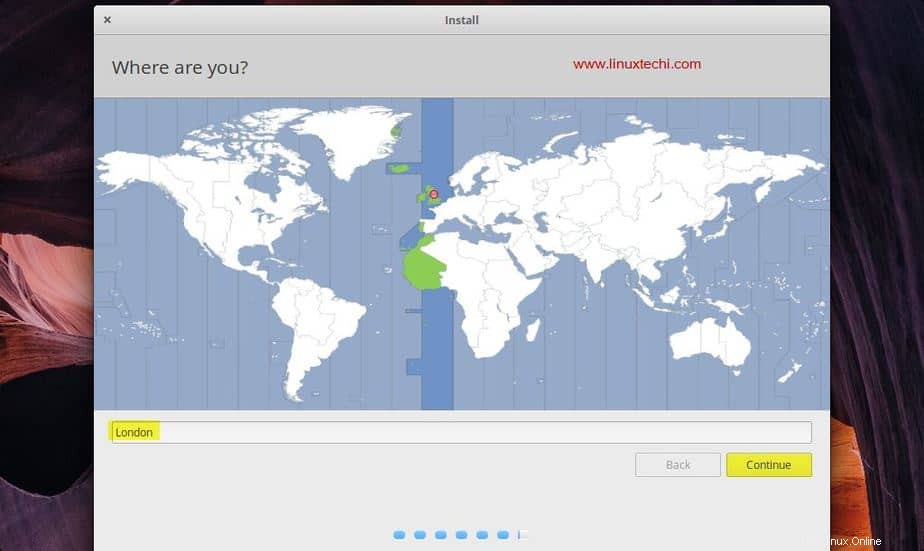
Cliquez sur Continuer pour continuer,
Étape :8) Définissez le nom d'hôte de votre système et créez des informations d'identification utilisateur
Définissez le nom d'hôte de votre système, créez un utilisateur et spécifiez son mot de passe. Dans mon cas, j'ai utilisé ce qui suit,
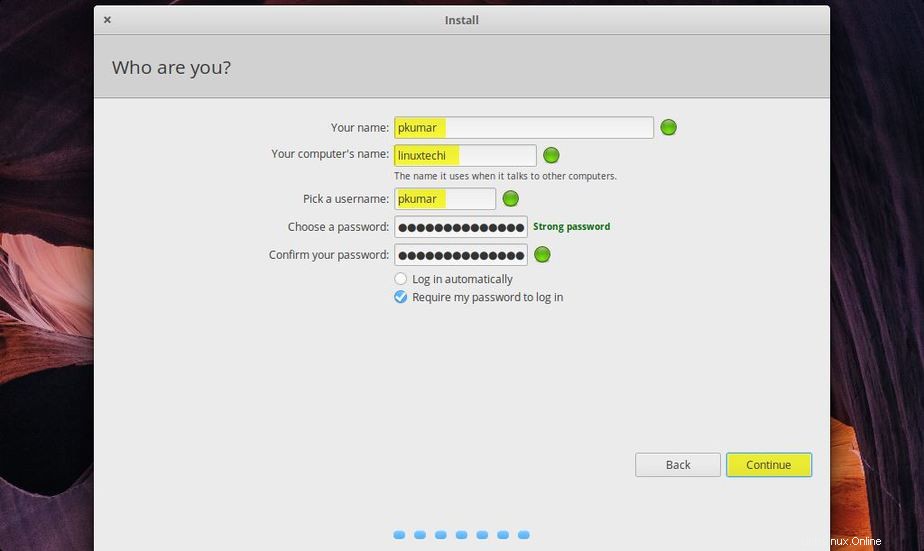
Cliquez sur Continuer pour lancer l'installation
Étape :9) Progression de l'installation du système d'exploitation élémentaire 5.0
Comme nous pouvons le voir, l'installation a été lancée et est en cours.
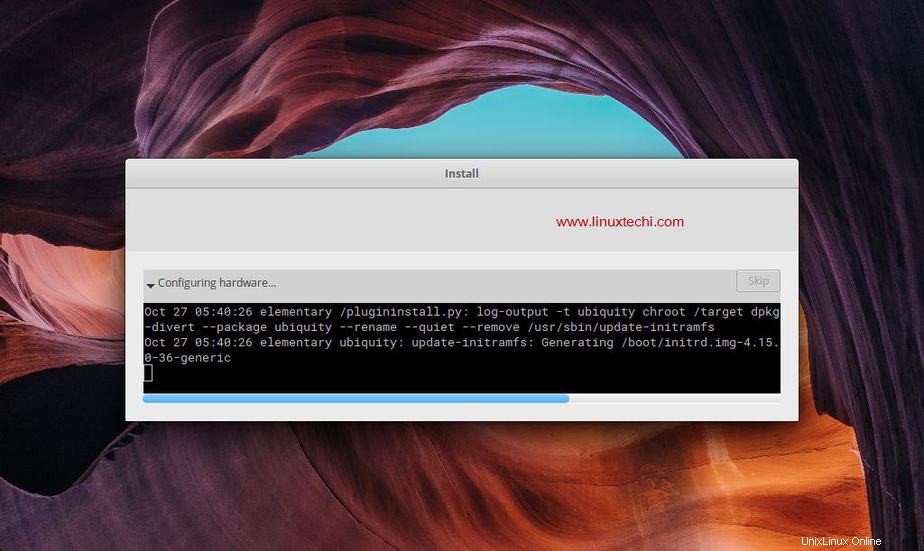
Une fois l'installation terminée avec succès, le programme d'installation nous demandera de redémarrer le système,
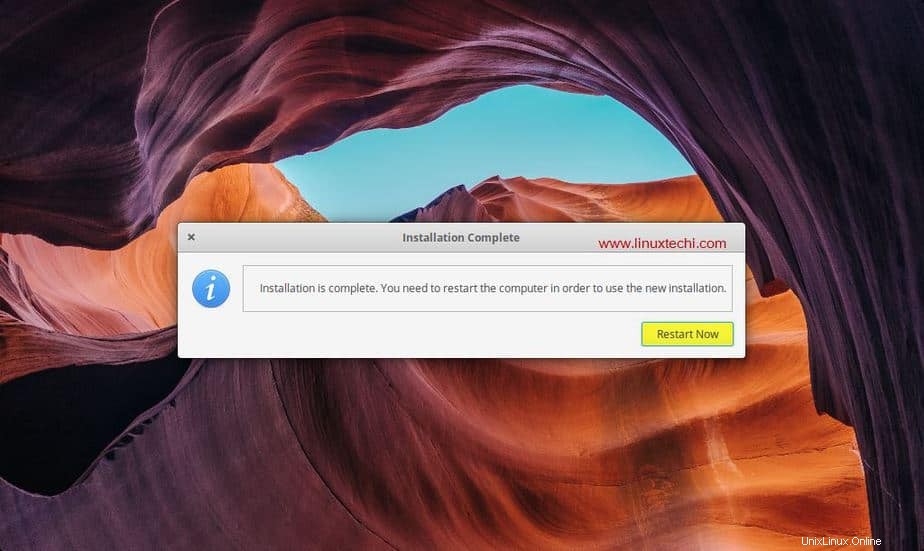
Cliquez sur "Redémarrer maintenant " pour redémarrer le système et assurez-vous également de changer le support de démarrage en "disque" afin que le système démarre avec le disque dur.
Étape :10) Écran de connexion et bureau de Elementary OS 5.0
Lorsque le système s'allume après le redémarrage, nous obtiendrons l'écran ci-dessous, utilisez les mêmes informations d'identification que nous avons créées lors de l'installation.
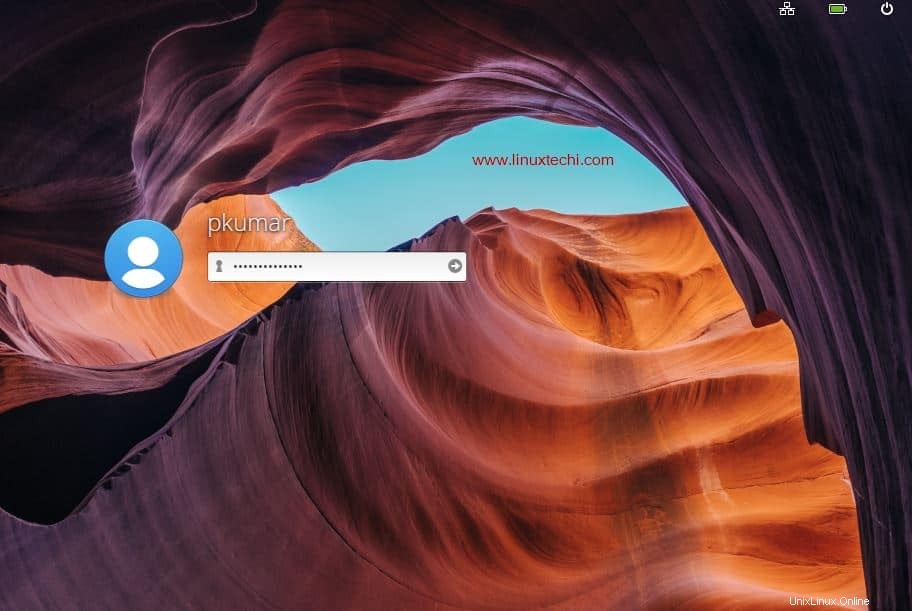
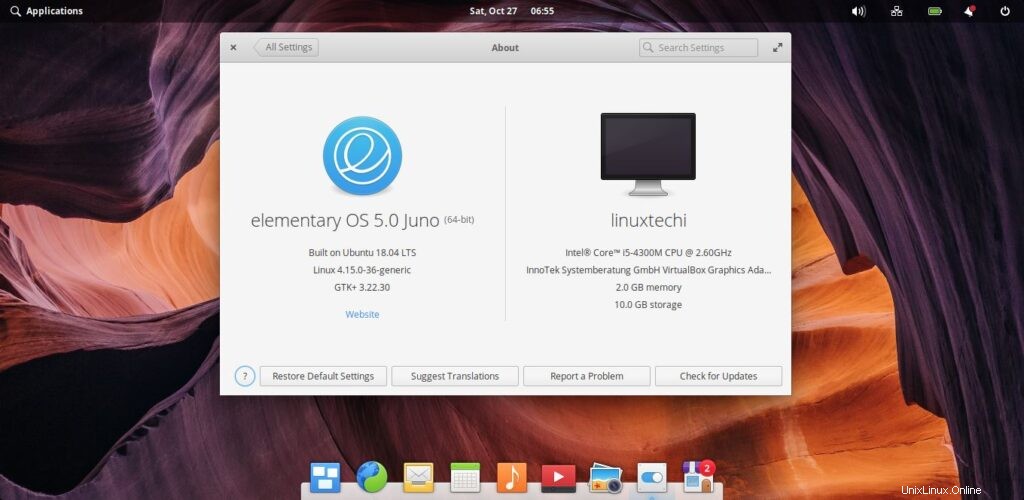
Cela confirme que Elementary OS 5.0 "Juno" a été installé avec succès. Maintenant, explorez cette distribution Linux passionnante et amusez-vous ?