Bonne nouvelle pour les utilisateurs d'Ubuntu, Canonical a publié Ubuntu 20.04 LTS le 23 avril 2020. Comme il s'agit d'une version LTS (Long Term Support), les utilisateurs d'ubuntu continueront à recevoir des mises à jour et une assistance jusqu'en avril 2025. Il vaut donc la peine de mettre à niveau votre bureau Ubuntu 18.04 LTS vers Ubuntu 20.04 LTS (Focal Fossa).
Dans cet article, nous allons montrer comment mettre à niveau Ubuntu 18.04 LTS vers 20.04 LTS. Il y a deux façons de le faire via la ligne de commande ou l'interface graphique (interface graphique). Pour terminer la mise à niveau en douceur, un Internet stable est requis sur votre système Ubuntu.
Mettre à niveau Ubuntu 18.04 LTS vers 20.04 LTS via la ligne de commande
Nous vous recommandons fortement de sauvegarder votre Ubuntu 18.04 existant, peut-être sur un lecteur externe.
Lire aussi :Comment utiliser TimeShift pour sauvegarder et restaurer Ubuntu Linux
Avant de commencer la mise à niveau, prenons une note de la version existante d'Ubuntu, ouvrons le terminal et exécutons la commande ci-dessous,
[email protected]:~$ cat /etc/lsb-release
Nous obtiendrons la sortie de la commande ci-dessus quelque chose comme ci-dessous,
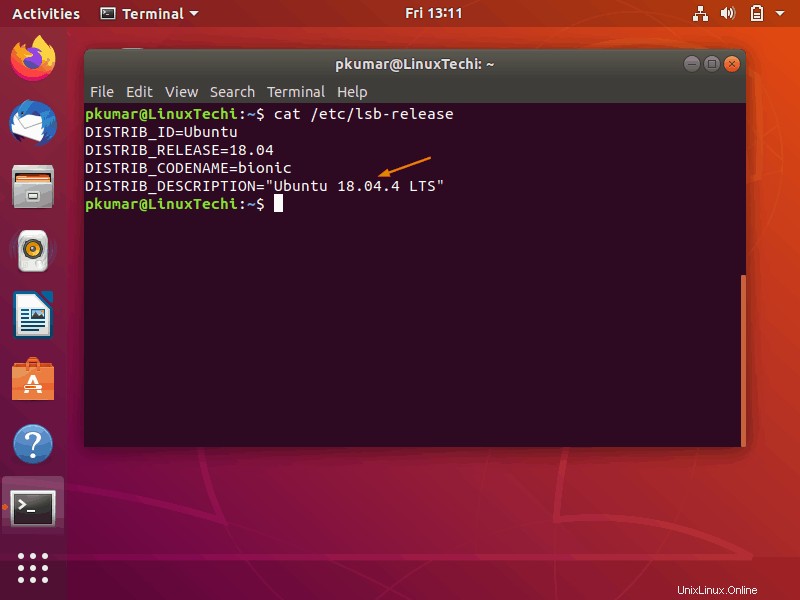
Plongeons en profondeur dans les étapes de mise à niveau
Étape 1) Appliquer toutes les mises à jour des packages installés
Frottez ci-dessous la commande apt pour installer toutes les mises à jour des packages installés,
[email protected]:~$ sudo apt update [email protected]:~$ sudo apt upgrade -y
Une fois toutes les mises à jour installées, y compris le noyau, redémarrez votre système
[email protected]:~$ sudo reboot
Étape 2) Supprimez les noyaux inutilisés et installez "update-manager-core"
Une fois que votre bureau Ubuntu 18.04 LTS est disponible après le redémarrage, il est recommandé de supprimer les noyaux inutilisés pour libérer de l'espace sur la partition /boot, exécutez la commande suivante :
[email protected]:~$ sudo apt --purge autoremove
Exécutez la commande ci-dessous pour installer "update-manager-core “, car il est requis pour la mise à niveau, bien que sur la plupart des systèmes, il doive être installé par défaut. S'il n'est pas installé, exécutez la commande ci-dessous,
[email protected]:~$ sudo apt install update-manager-core -y
Étape 3) Lancer le processus de mise à niveau
Exécutez la commande suivante pour voir si la nouvelle version 20.04 LTS est disponible pour votre système.
[email protected]:~$ sudo do-release-upgrade
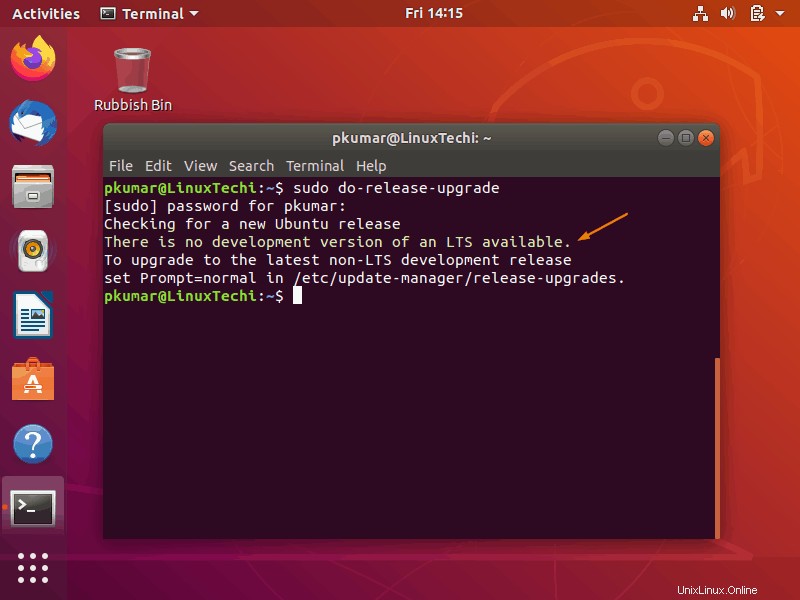
Si, dans la sortie de la commande ci-dessus, vous avez un message indiquant "Il n'y a pas de version de développement d'un LTS disponible", alors nous pouvons forcer la commande ci-dessus en passant le paramètre "-d ” pour rechercher la nouvelle dernière version LTS.
Exécutez maintenant la commande pour lancer la procédure de mise à niveau,
[email protected]:~$ sudo do-release-upgrade -d
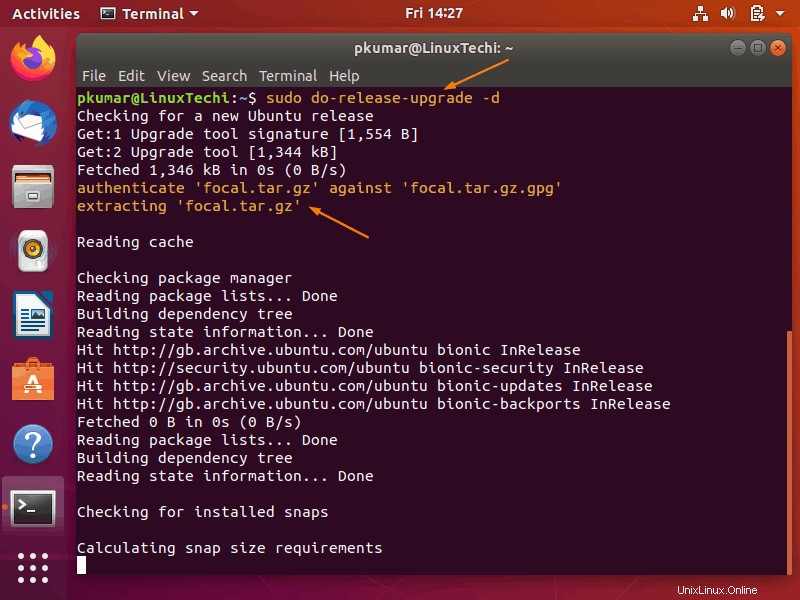
Au cours de la procédure de mise à niveau, il vous sera demandé plusieurs fois de taper "y" pour mettre à jour les référentiels de packages et parfois "entrer" pour confirmer la mise à niveau,
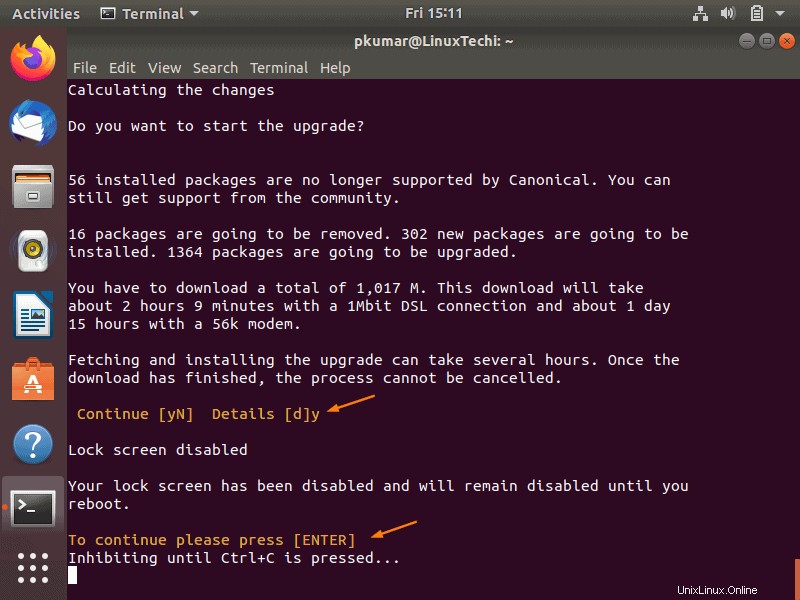
Une fois le processus de mise à niveau terminé avec succès, nous recevrons le message suivant
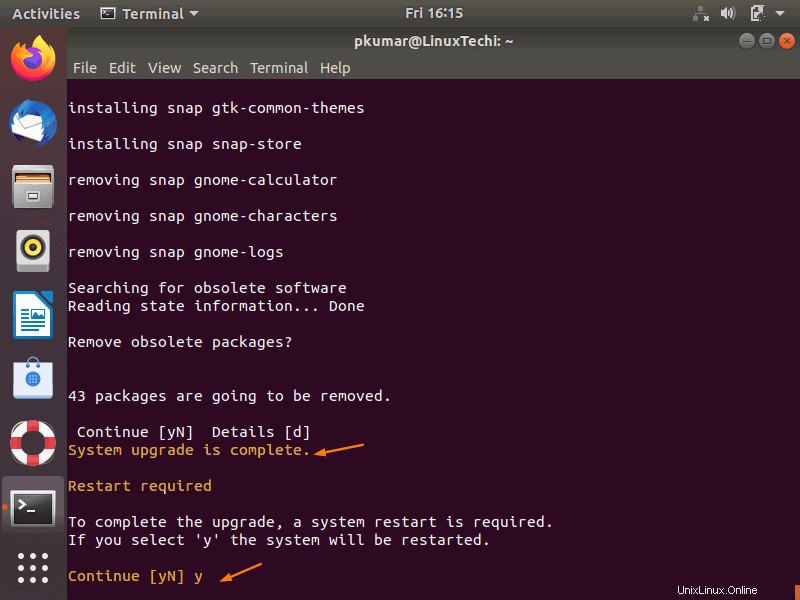
La sortie ci-dessus confirme que la mise à niveau est terminée, l'outil de mise à niveau nous a invité à appuyer sur "y" pour redémarrer le système.
Étape 4) Vérifier la mise à niveau
Une fois le système démarré après la mise à niveau, ouvrez le type de terminal suivant pour vérifier la version d'Ubuntu,
[email protected]:~$ cat /etc/lsb-release
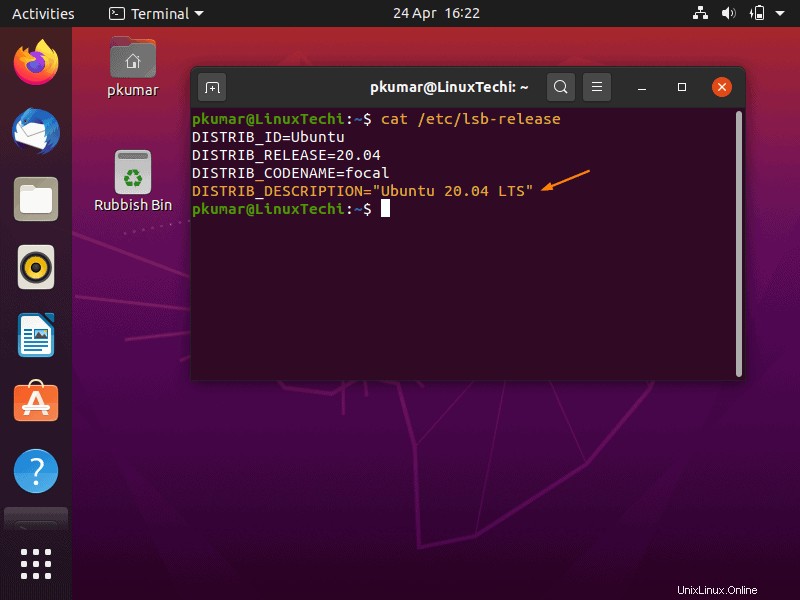
Une autre façon de vérifier la version d'Ubuntu, allez dans Paramètres puis choisissez À propos
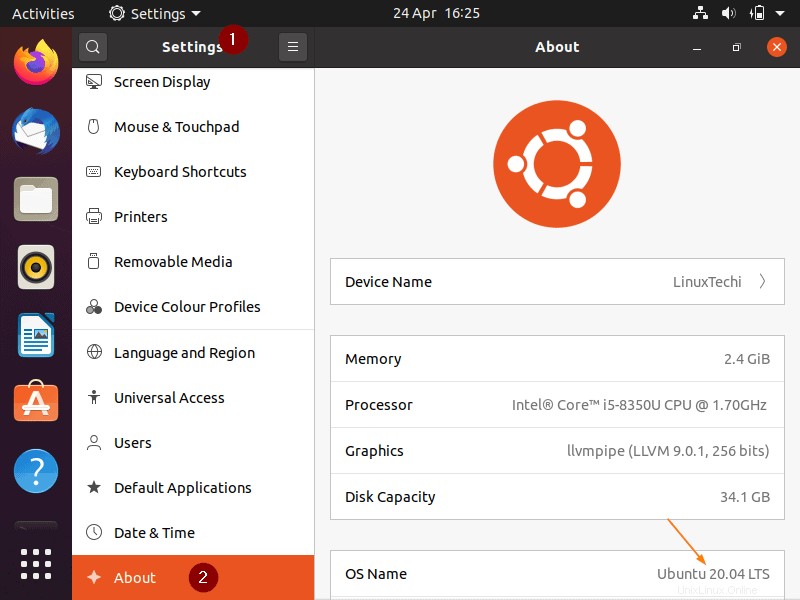
Cela confirme que nous avons réussi à mettre à niveau notre Ubuntu 18.04 LTS vers la dernière version d'Ubuntu 20.04 LTS.
Mettre à niveau Ubuntu 18.04 LTS vers 20.04 LTS via l'interface graphique
Remarque : La première tâche importante consiste à effectuer la sauvegarde de votre bureau Ubuntu 18.04 LTS.
Étape 1) Appliquer les mises à jour des packages installés et redémarrer
Rechercher "Mise à jour ” à partir du tableau de bord de recherche et accédez-y en cliquant sur son icône,
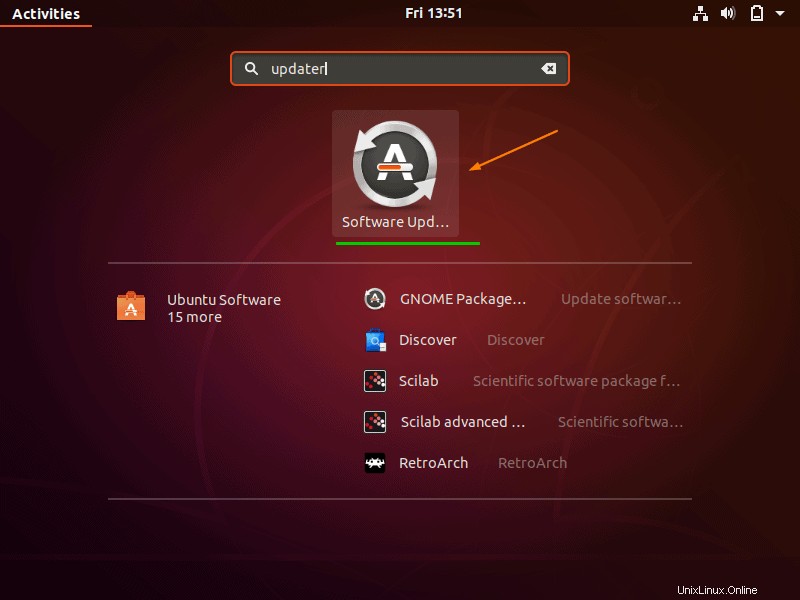
Si les mises à jour sont disponibles, nous obtiendrons l'écran suivant, cliquez sur "Installer maintenant"
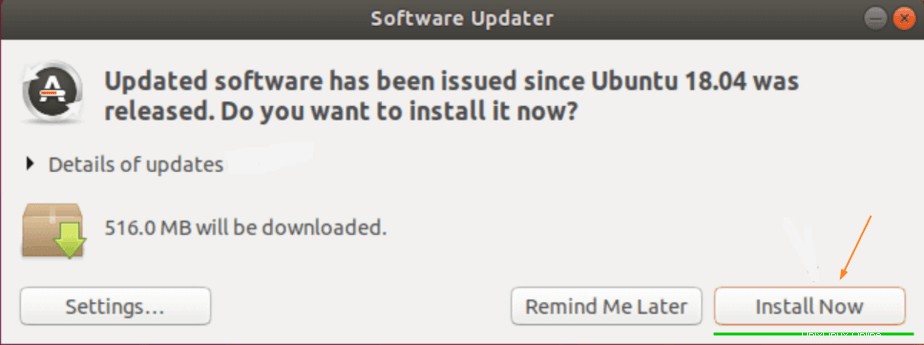
Une fois toutes les mises à jour installées, redémarrez votre système une fois.
Étape 2) Lancer le processus de mise à niveau
Une fois que le système est disponible après le redémarrage, à partir du tableau de bord de recherche, recherchez "Logiciels et mises à jour ” puis cliquez sur son Icône,
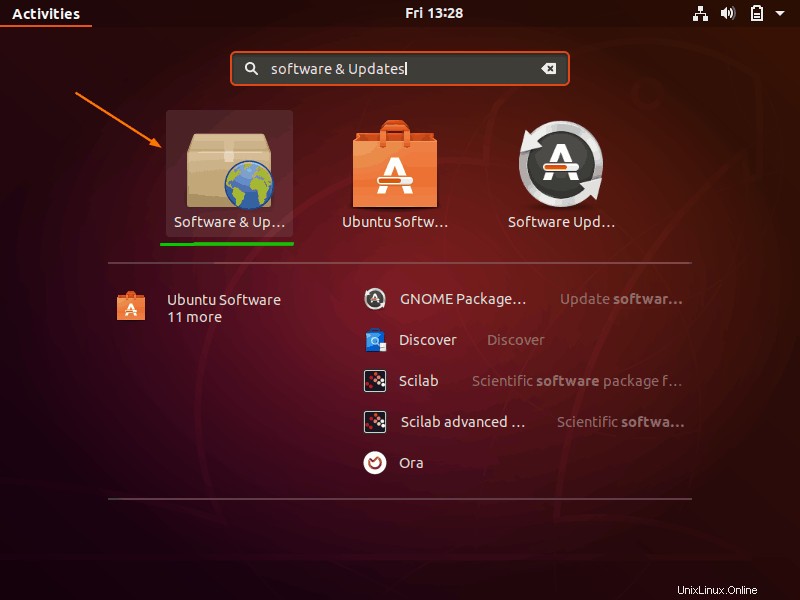
À partir des mises à jour Tab, définissez "Pour les versions de support à long terme" via le menu déroulant "M'avertir d'une nouvelle version d'Ubuntu".
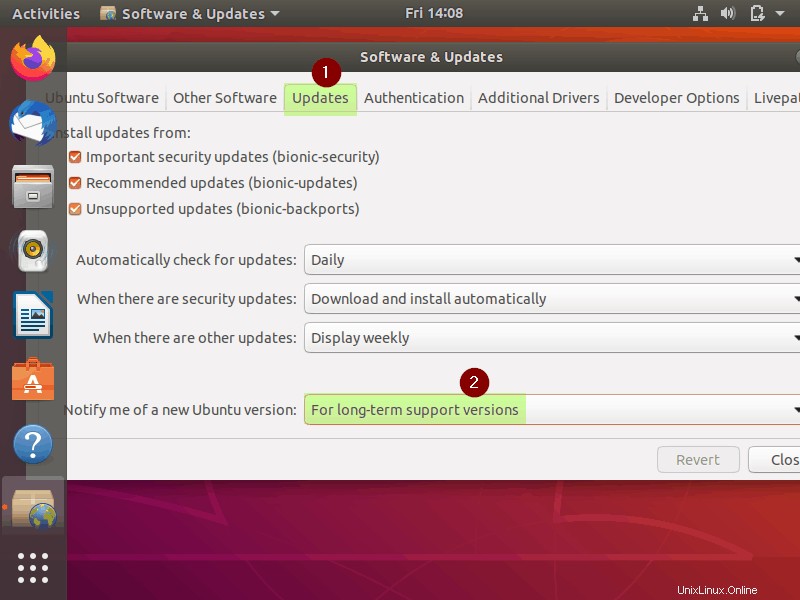
Si aucune mise à niveau n'apparaît, saisissez "ALT+F2 », entrez la commande sous la forme « update-manager -c -d ” et appuyez sur Entrée
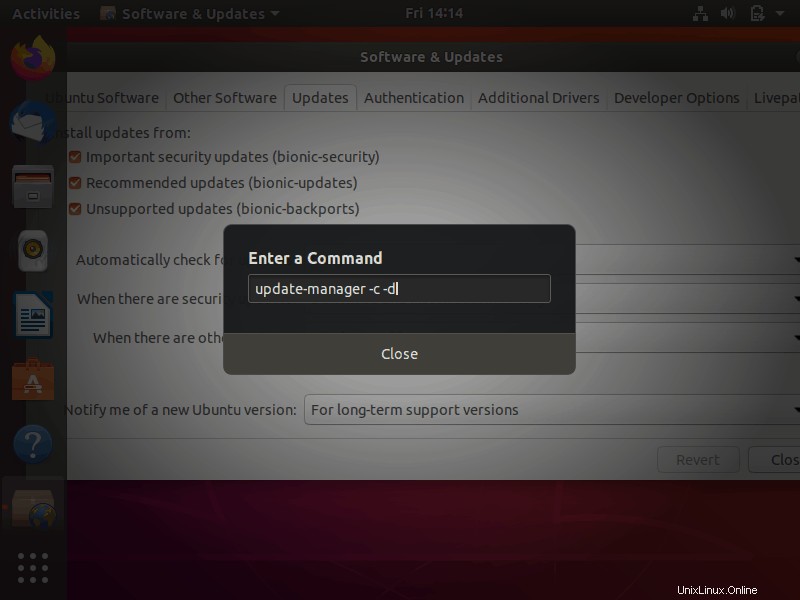
Dans l'écran suivant, nous aurons ce qui suit, qui indique qu'Ubuntu 20.04 LTS est disponible pour la mise à niveau.
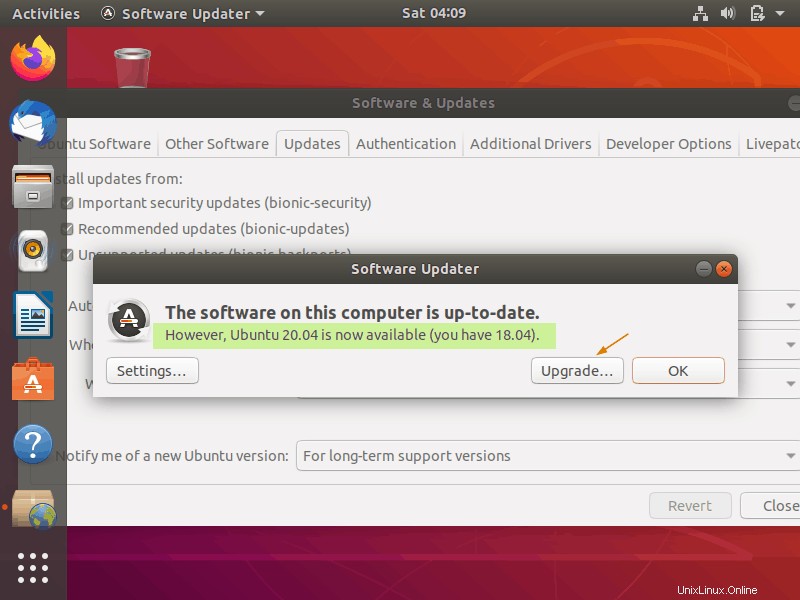
Cliquez sur "mettre à niveau " pour lancer la procédure de mise à niveau, il vous demandera d'entrer vos informations d'identification d'utilisateur.
Dans la fenêtre suivante, choisissez "Mise à niveau “,
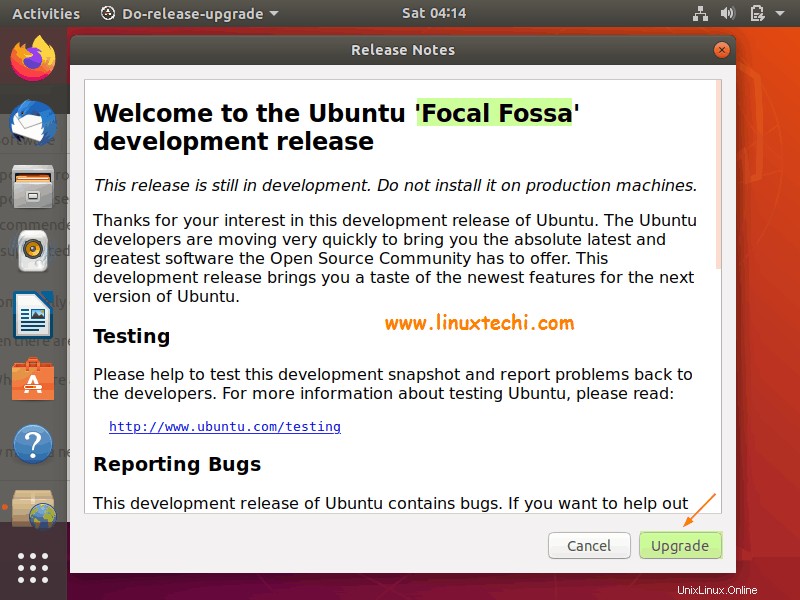
Suivez maintenant les instructions à l'écran pour terminer la procédure de mise à niveau. Une fois la mise à niveau réussie, vous serez invité à redémarrer le système.
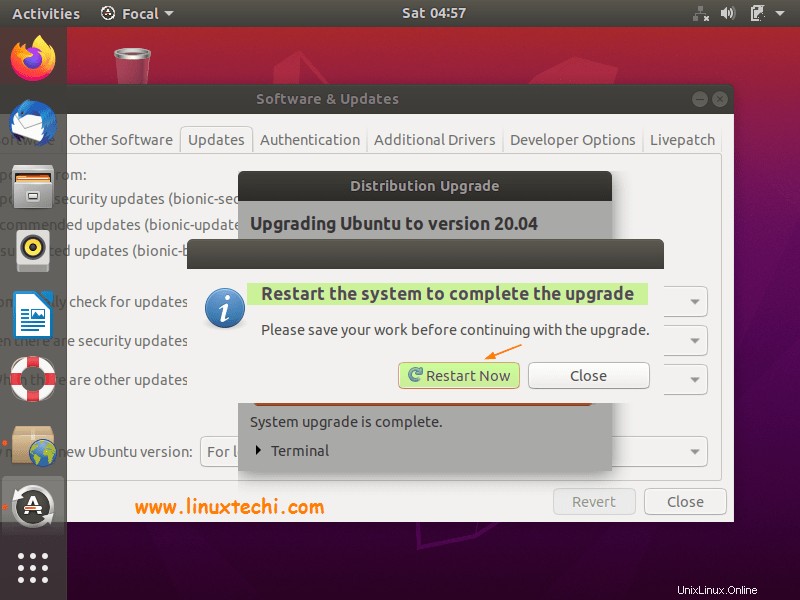
Cliquez sur "Redémarrer maintenant"
Étape 3) Vérifier la version d'Ubuntu après la mise à niveau
Une fois que votre système Ubuntu démarre après la mise à niveau, connectez-vous et vérifiez la version d'Ubuntu :
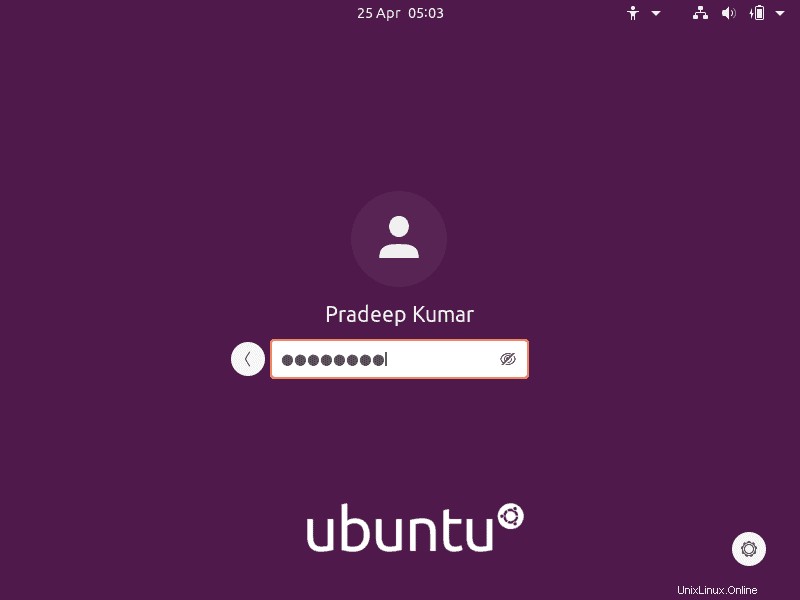
Dans l'onglet de recherche, recherchez "Paramètres", puis choisissez "À propos"
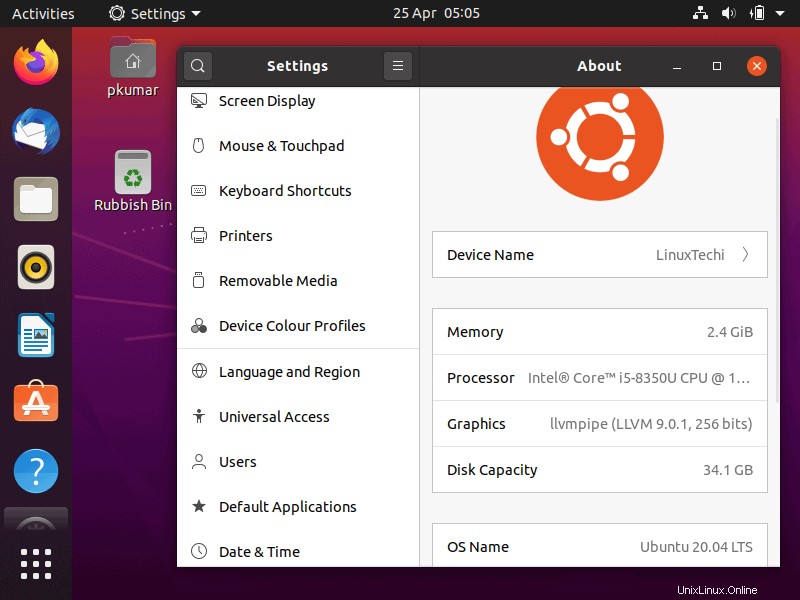
Ci-dessus confirme que nous avons réussi à mettre à niveau notre Ubuntu 18.04 LTS vers 20.04 LTS. C'est tout de cet article. Vos commentaires et commentaires sont les bienvenus.