Le 23 avril 2020, Canonique a publié son dernier système d'exploitation Ubuntu sous le nom de "Ubuntu 20.04 LTS (Focal Fossa) ”. Il a été publié pour les ordinateurs de bureau et les serveurs. Dans cet article, nous allons démontrer les étapes d'installation du serveur Ubuntu 20.04 LTS avec des captures d'écran. Avant de lancer le processus d'installation, voyons quelles sont les nouvelles fonctionnalités qui ont été incluses dans cette version.
Voici les nouvelles fonctionnalités qui ont été remarquées dans Ubuntu 20.04 LTS Server,
- Comme il s'agit d'une version LTS, Canonical fournira des mises à jour et une assistance pendant les 5 prochaines années (jusqu'en avril 2025) et 10 ans de sécurité dans le cadre de l'abonnement UA-I.
- Authentification à deux facteurs pour SSH
- Flexible Bootloader - Dans la version précédente de lts, le programme d'installation d'Ubuntu écrivait le chargeur de démarrage sur un seul disque, tandis que dans Ubuntu 20.04, le chargeur de démarrage peut être écrit sur plusieurs disques pour éviter un point de défaillance unique.
- Présentation du VPN WireGuard
- Mises à jour automatiques via Ubuntu Server Live Installer.
- Nouveau noyau 5.4
- Logiciel mis à jour comme QEMU 4.2 , libvirt 6.0 , PHP 7.4 , Rubis 2.7 , CCG 9.3 ,Python 3.8 , et NGINX 1.17
Configuration minimale requise pour le serveur Ubuntu 20.04 LTS :
- 4 Go de mémoire (RAM)
- Processeur double cœur
- 25 Go d'espace disque dur
- Support de démarrage (USB/DVD)
- Connexion Internet stable
Supposons que j'ai un serveur doté d'un disque dur de 80 Go sur lequel je vais installer le serveur Ubuntu 20.04 LTS.
Étape d'installation du serveur Ubuntu 20.04 LTS
Étape 1) Téléchargez le fichier ISO du serveur Ubuntu 20.04 LTS
Téléchargez le fichier ISO du serveur Ubuntu 20.04 LTS en utilisant l'URL suivante :
https://ubuntu.com/download/server
Une fois le fichier ISO téléchargé sur votre système, créez une clé USB ou un DVD amorçable à l'aide d'outils tels que Rufus (Windows) et Startup Disk Creator &Unetbootin (Ubuntu Desktop)
Étape 2) Démarrez le système cible à l'aide d'un support de démarrage (USB/DVD)
Redémarrez le système cible sur lequel vous souhaitez installer le serveur Ubuntu 20.04 LTS et accédez à ses paramètres bios et modifiez le support de démarrage du disque au support de démarrage (USB ou DVD).
Une fois le système démarré, nous aurons l'écran suivant :
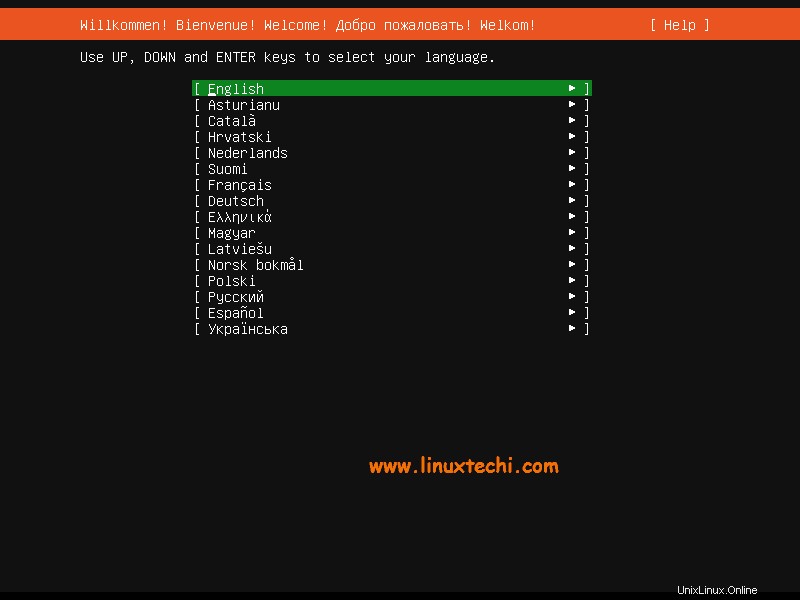
Choisissez votre langue d'installation, puis appuyez sur Entrée
Étape 3) Choisissez la disposition du clavier, puis appuyez sur Entrée
Choisissez votre disposition de clavier préférée pour votre serveur Ubuntu 20.04, puis choisissez "Terminé" option et appuyez sur Entrée,
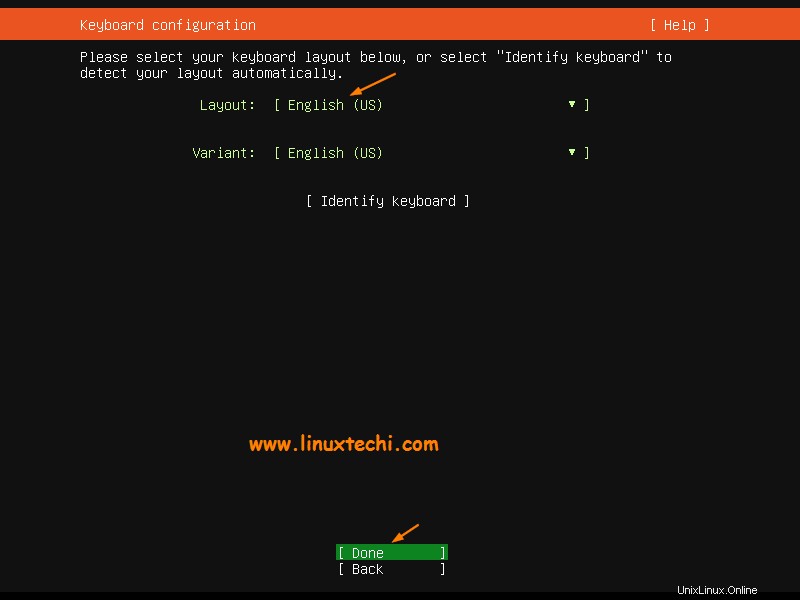
Étape 4) Configurer le réseau et le miroir d'archives Ubuntu
Si votre système est connecté au réseau, dans l'écran suivant, vous verrez que l'interface (carte Ethernet) a automatiquement choisi l'adresse IP via DHCP.
Si vous avez plusieurs cartes Ethernet, vous avez la possibilité de créer une interface de liaison,
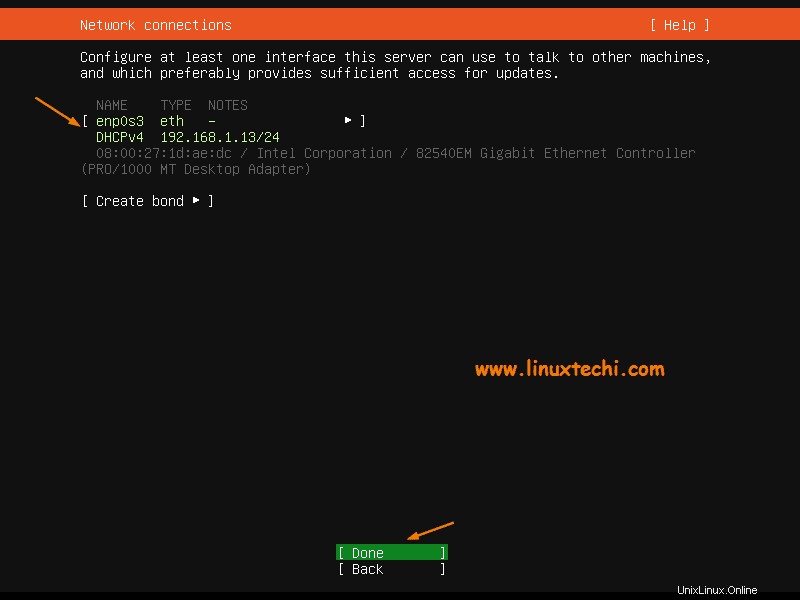
Choisissez Terminé et appuyez sur Entrée.
Si votre système est connecté au réseau et fonctionne derrière le serveur proxy (c'est-à-dire pour accéder à Internet), spécifiez l'adresse IP et le port du proxy, sinon laissez-le tel quel et appuyez sur Entrée.
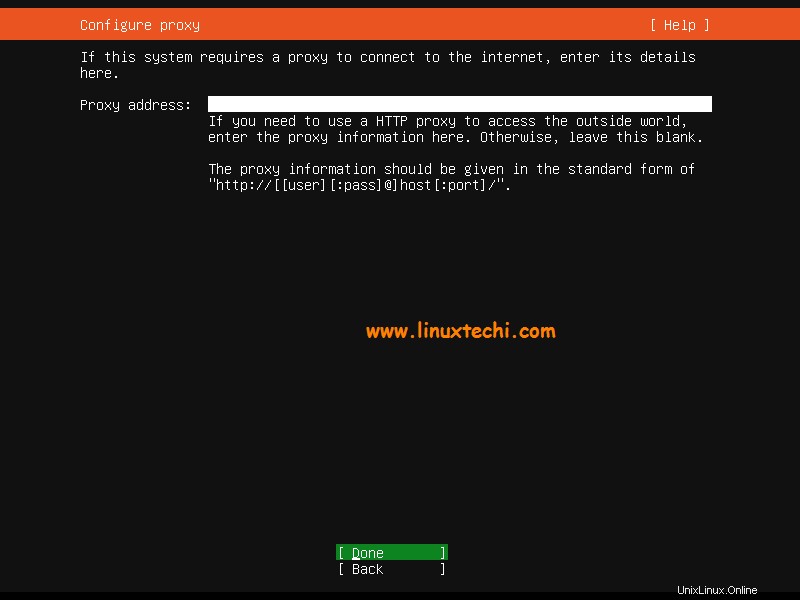
Dans l'écran suivant, basé sur l'emplacement du pays. Le programme d'installation configurera automatiquement le miroir d'archive Ubuntu.
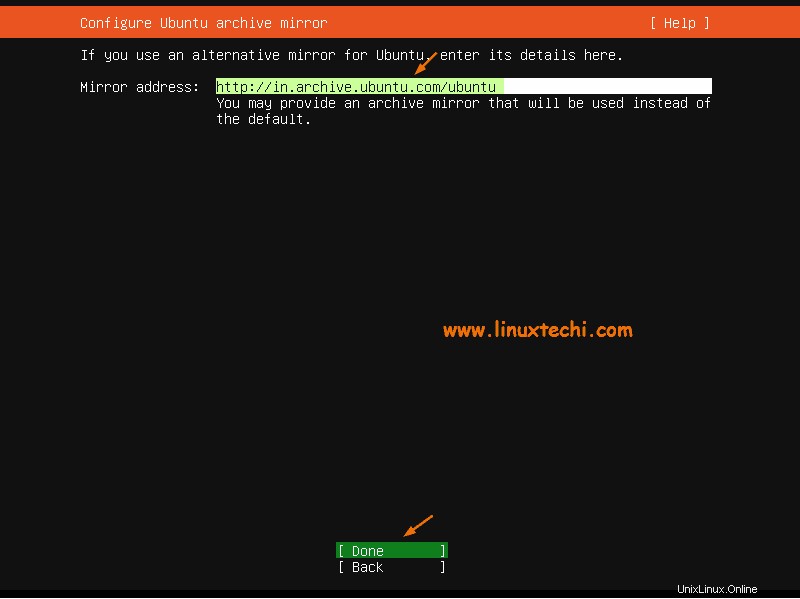
Appuyez sur Entrée pour continuer,
Étape 5) Configurer la disposition du stockage pour le serveur Ubuntu 20.04 LTS
Dans cette étape, un écran vous sera présenté dans lequel vous devrez décider comment vous souhaitez configurer la disposition du stockage pour l'installation du serveur Ubuntu 20.04 lts. Ici, vous avez deux options,
- Utiliser un disque entier - Si vous souhaitez que le programme d'installation crée automatiquement des partitions pour vous, choisissez l'option.
- Disposition de stockage personnalisée :si vous souhaitez créer votre propre schéma de partition ou table personnalisé, choisissez cette option.
Dans ce guide, nous allons créer notre propre schéma de partitions personnalisé en choisissant la 2ème option.
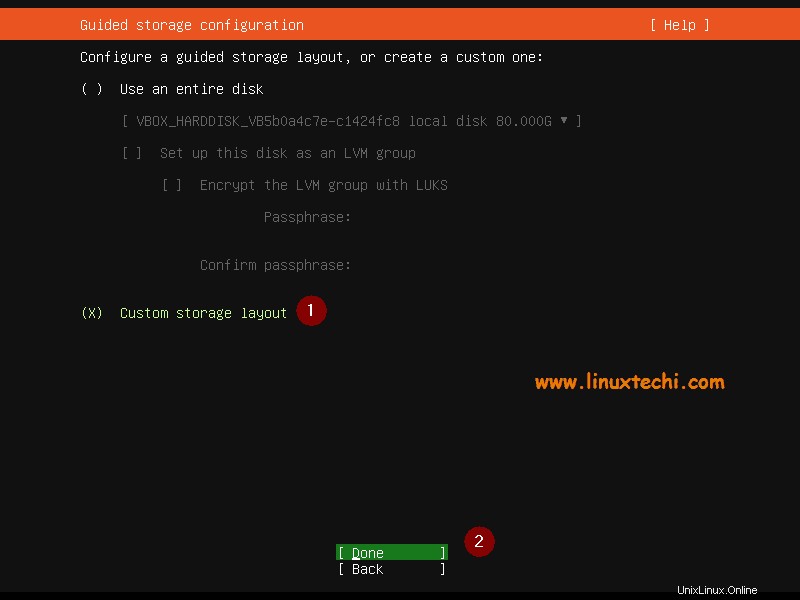
Comme vous pouvez le voir, nous avons 80 Go d'espace disque pour l'installation, nous allons donc créer les partitions suivantes dessus
- /boot – 1 Go (système de fichiers ext4)
- / – 40 Go (système de fichiers xfs)
- /var – 25 Go (système de fichiers xfs
- /usr – 10 Go (système de fichiers xfs
- Swap – 4 Go
Alors, commençons à créer les partitions, choisissez le périphérique ou le disque local et appuyez sur Entrée, puis sélectionnez "Définir comme périphérique de démarrage ” et appuyez sur Entrée.
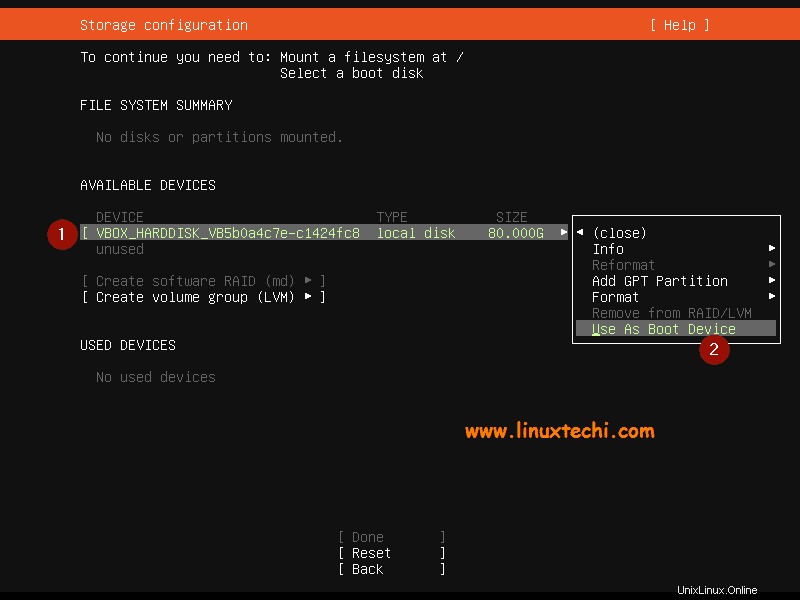
Cela créera une partition d'une taille de 1 Mo, cette partition stockera le noyau de Grub 2 et il est mandaté de créer cette partition pour le disque GPT.
Créons maintenant /boot partition de taille 1 Go. Sélectionnez le disque ou le périphérique -> Appuyez sur Entrée -> Choisissez Ajouter une partition GPT -> Appuyez sur Entrée
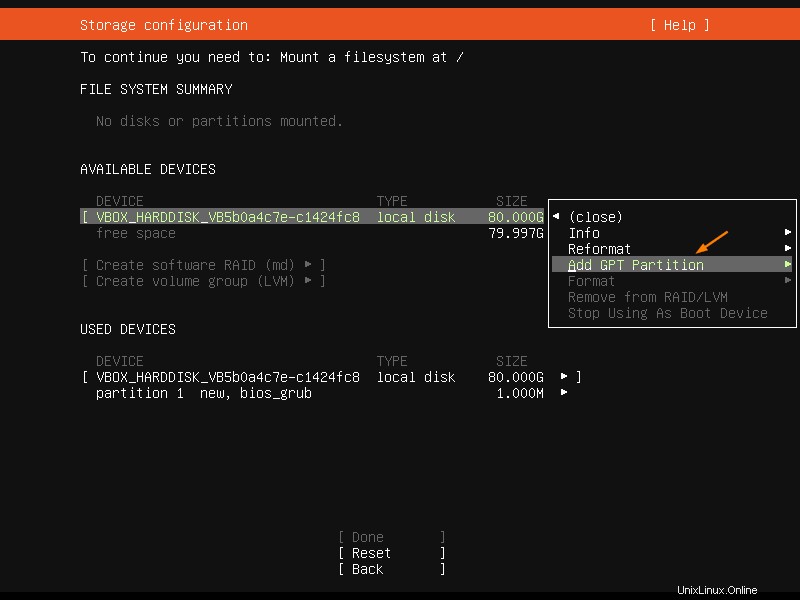
Dans l'écran suivant, nous obtiendrons ce qui suit, spécifiez la taille comme 1 Go, le format (type de système de fichiers) comme ext4 et le point de montage /boot.
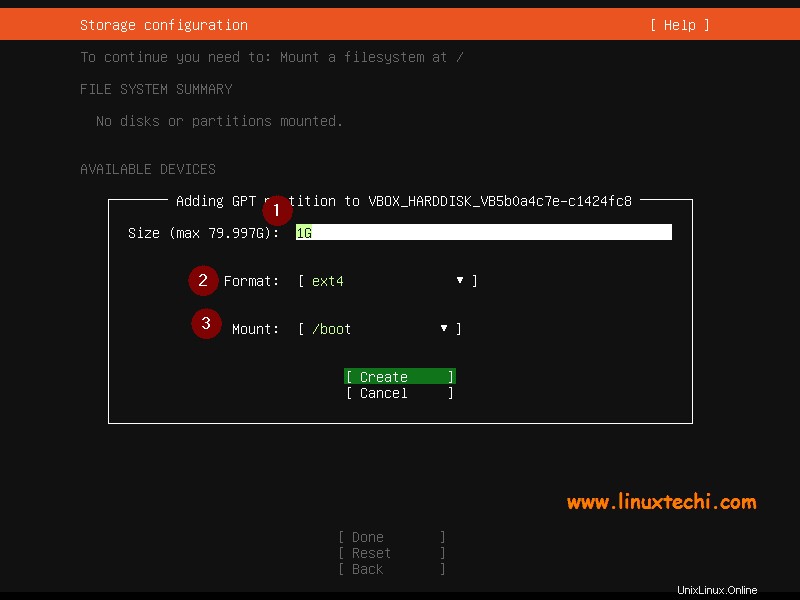
Sélectionnez créer, puis appuyez sur Entrée,
De même, créez les trois partitions suivantes / , /var et /usr de taille 40 Go, 25 Go et 10 Go respectivement.
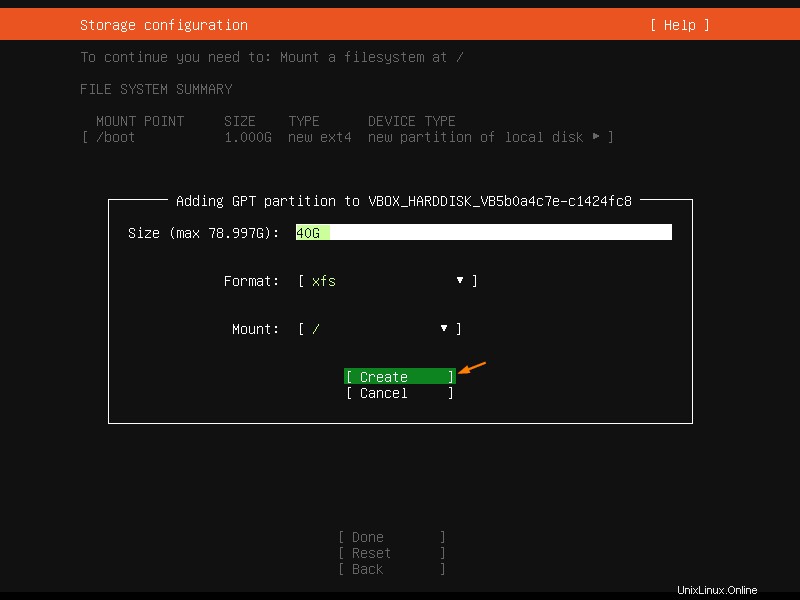
partition /var :
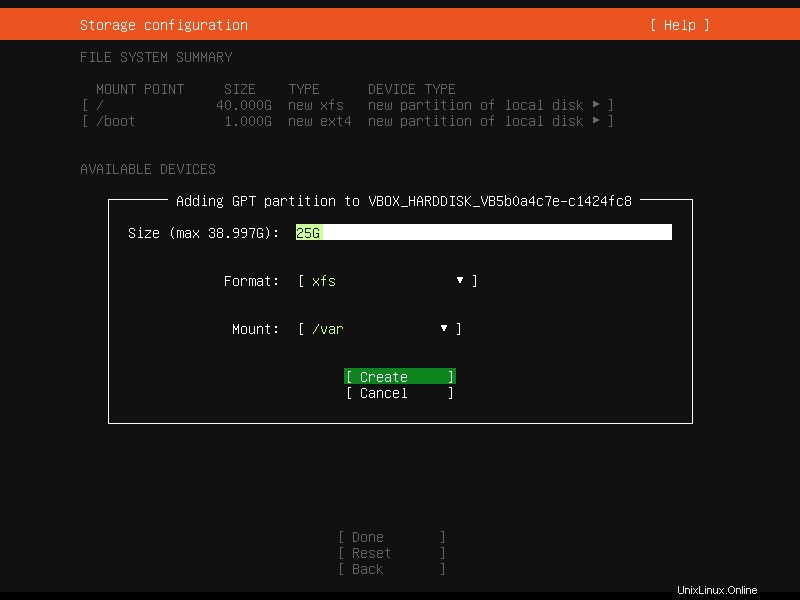
partition /usr :
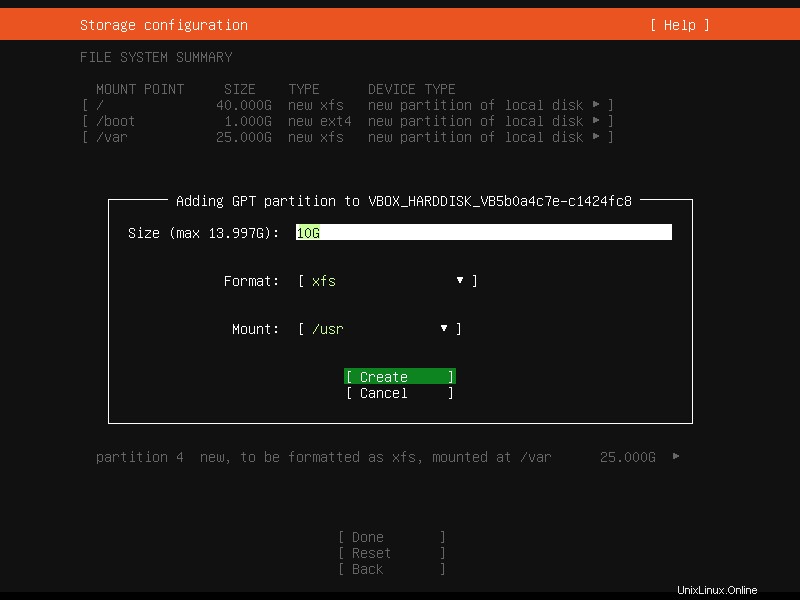
Maintenant, créez enfin une partition swap de taille 4 Go.
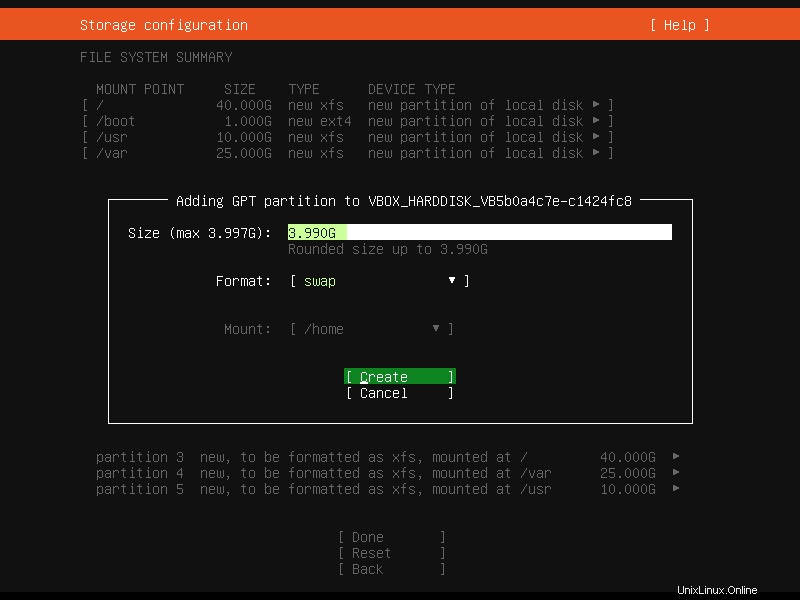
Une fois que vous avez terminé la configuration des partitions, vous obtiendrez l'écran suivant, vérifiez les partitions, puis choisissez "Terminé ' et appuyez sur Entrée
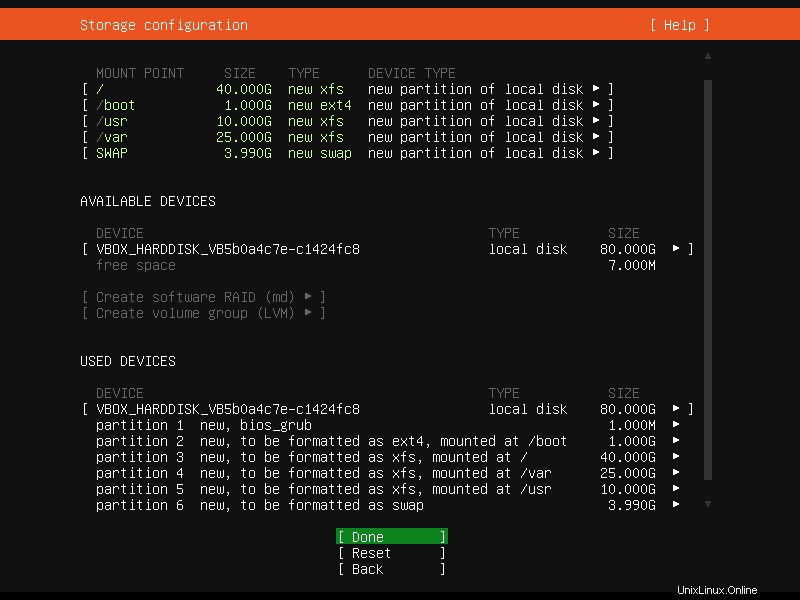
Choisissez continuer pour écrire les modifications sur le disque et poursuivre l'installation,
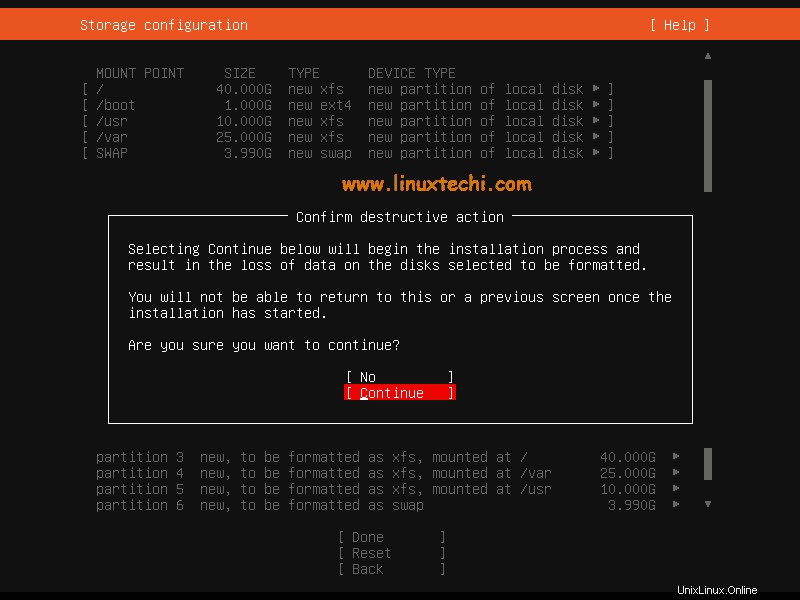
Étape 6) Spécifiez le nom d'hôte et les informations d'identification de l'utilisateur local
Dans cette étape, vous devez spécifier les détails de l'utilisateur local et le nom d'hôte que vous souhaitez définir pour votre serveur. Alors, entrez les détails qui conviennent à votre installation.
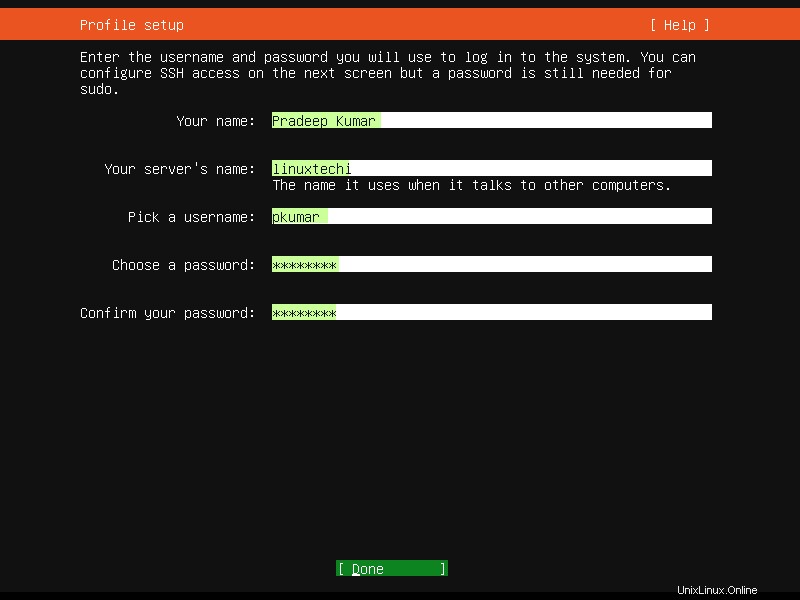
Choisissez Terminé et appuyez sur Entrée,
Étape 7) Choisissez d'installer le package serveur OpenSSH
Si vous souhaitez accéder à votre serveur via le réseau à l'aide de ssh, il est recommandé d'installer le package serveur openssh lors de l'installation.
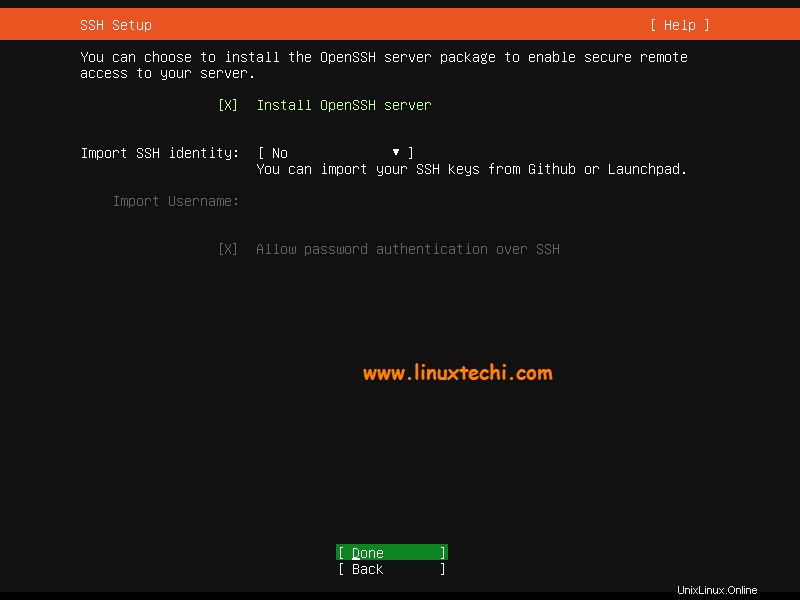
Alors, choisissez "Installer le serveur OpenSSH ", puis appuyez sur Entrée.
Dans l'écran suivant, vous avez la possibilité de choisir les snaps pour votre environnement de serveur et si vous ne souhaitez pas installer de snap pendant l'installation, ne choisissez aucun snap et choisissez simplement Terminé et appuyez sur Entrée pour démarrer l'installation.
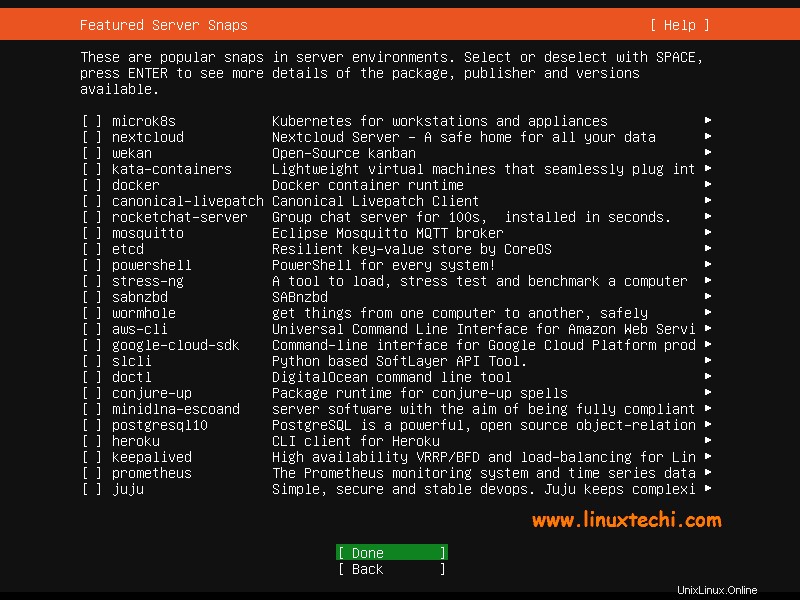
Étape 8) Début de l'installation du serveur Ubuntu 20.04
Comme nous pouvons le voir ci-dessous, l'installation du serveur Ubuntu 20.04 LTS a été lancée et est en cours.
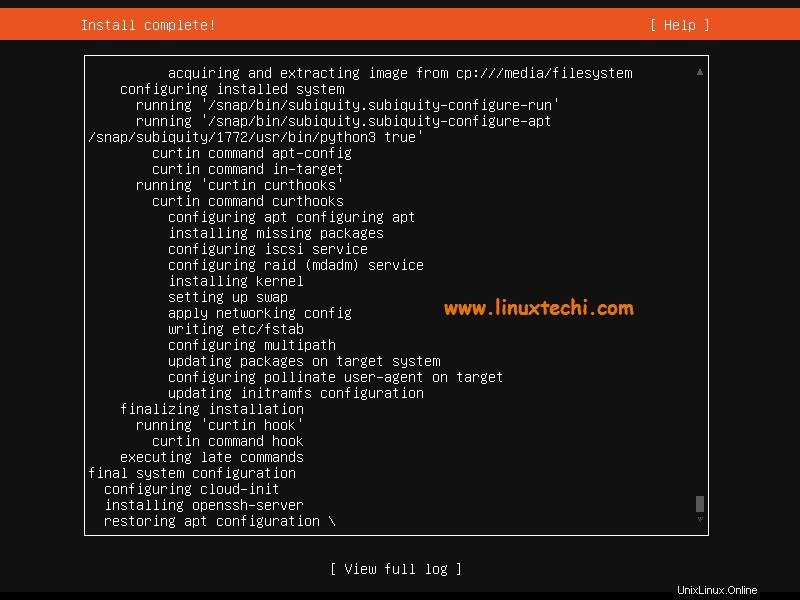
Une fois l'installation terminée, le programme d'installation vous demandera de redémarrer le système.
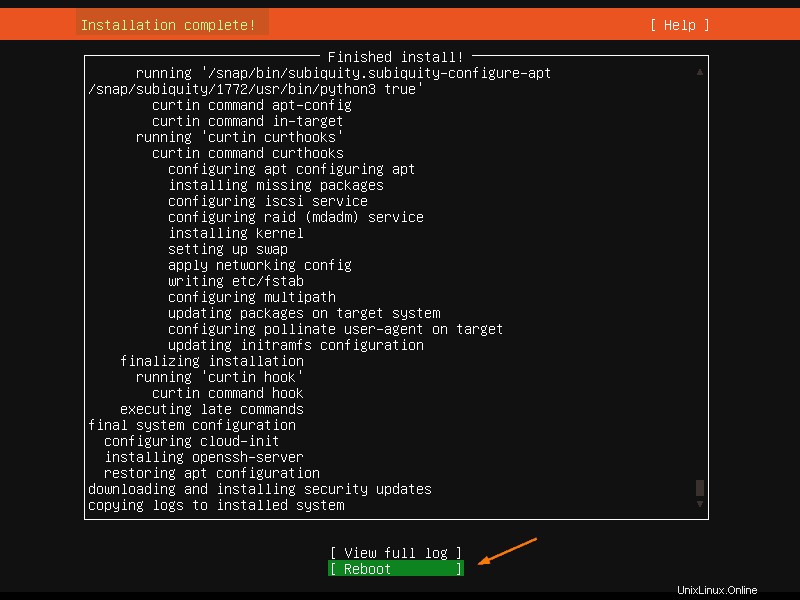
Choisissez "Redémarrer" et appuyez sur Entrée
Remarque : N'oubliez pas de changer le support de démarrage du support de démarrage au disque afin que le système démarre avec le disque sur lequel nous venons d'installer le serveur Ubuntu 20.04 LTS
Étape 9) Connectez-vous après une installation réussie et vérifiez la version du système d'exploitation
Une fois le système disponible après le redémarrage, utilisez les informations d'identification de l'utilisateur local que nous avons créées lors de l'installation pour vous connecter.
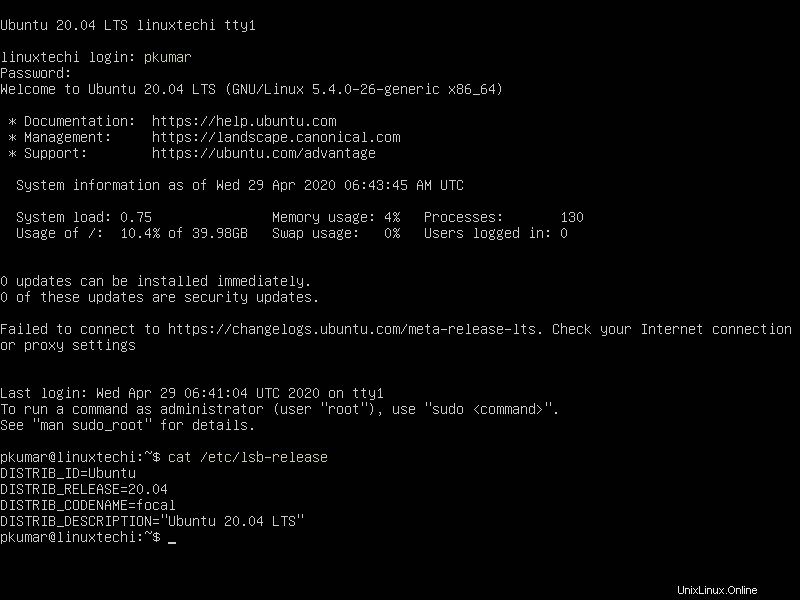
Parfait, cela confirme que le serveur Ubuntu 20.04 LTS est installé avec succès sur notre système.
Si vous souhaitez installer l'environnement GUI / Desktop sur votre serveur Ubuntu 20.04, exécutez la commande suivante,
[email protected]:~$ sudo apt update [email protected]:~$ sudo apt install gnome-shell ubuntu-gnome-desktop -y
Une fois les packages de bureau Gnome installés avec succès, redémarrez votre serveur et vous obtiendrez l'écran de connexion suivant
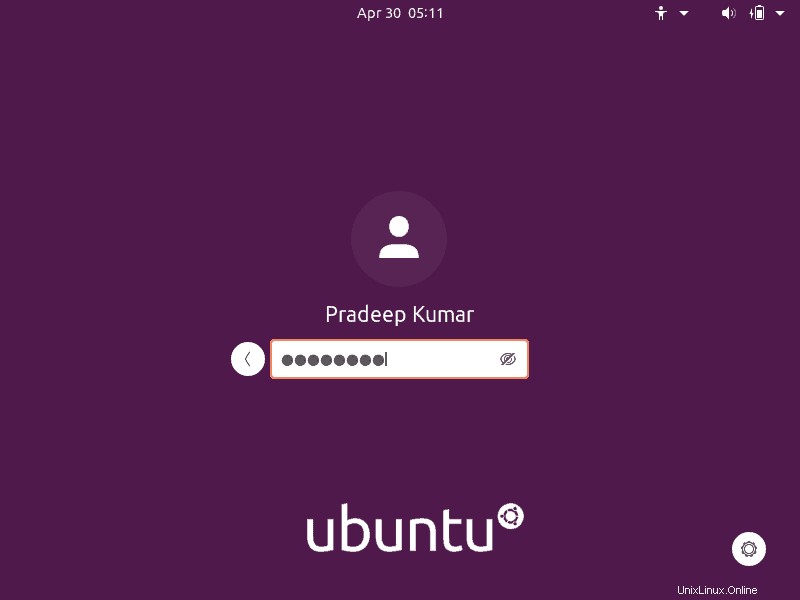
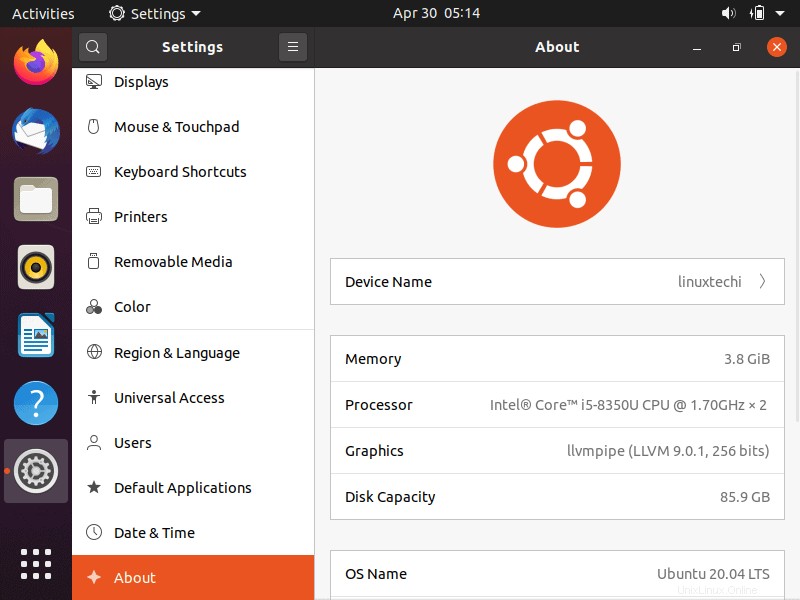
Ceci conclut l'article, j'espère que ces étapes vous aideront à installer le serveur Ubuntu 20.04 LTS sur votre système. N'hésitez pas à partager vos retours et commentaires.
Lire aussi :Comment installer KVM sur le serveur Ubuntu 20.04 LTS (Focal Fossa)