Ubuntu 18.04 est officiellement sorti !!!. Le dernier LTS et la version actuelle d'un système d'exploitation de bureau open source le plus célèbre de Canonical , publié le 26 avril 2018.
Ubuntu a longtemps été le favori des utilisateurs d'ordinateurs de bureau, pourrait voir des déploiements à grande échelle au cours des dernières années.
Ubuntu publie de nouvelles versions du système d'exploitation tous les six mois avec un support gratuit pendant neuf mois, et chaque quatrième version recevrait un support à long terme, jusqu'à cinq ans à compter de la date de sortie.
Ubuntu 18.04 LTS sera pris en charge jusqu'en 2023.
Quoi de neuf dans Ubuntu 18.04
- Présentation du bureau GNOME
- Prend en charge l'installation minimale d'Ubuntu
- Xorg devient le serveur d'affichage par défaut
- Fourni avec le noyau Linux 4.15
LIRE :Top 10 des nouvelles fonctionnalités d'Ubuntu 18.04 LTS
Configuration requise
Assurez-vous que votre système est suffisamment performant pour exécuter Ubuntu 18.04.
- Processeur double cœur 2 GHz ou supérieur
- 2 Go de RAM
- 25 Go d'espace libre sur le disque dur
- Soit un lecteur de DVD, soit un port USB pour le support d'installation
- Accès Internet (facultatif)
Si vous avez Ubuntu 16.04 et que vous souhaitez le mettre à niveau vers Ubuntu 18.04, je vous recommande de consulter l'article ci-dessous.
LIRE :Comment mettre à niveau Ubuntu 16.04 LTS / 17.10 vers Ubuntu 18.04 LTS
Vous pouvez également installer Ubuntu 18.04 avec Windows 10 ou Windows 8.1 en double démarrage.
LIRE :Comment installer Ubuntu 18.04 avec Windows 10 ou 8 en double démarrage
Installez Ubuntu 18.04 LTS (Bionic Beaver) sur l'UEFI et le système BIOS hérité
Ubuntu 18.04 prend en charge le micrologiciel UEFI et peut démarrer sur des PC avec un démarrage sécurisé activé. Ainsi, vous pouvez installer Ubuntu 18.04 sur les systèmes UEFI et les systèmes BIOS hérités sans aucun problème.
Étape 1 :Téléchargez l'image ISO d'Ubuntu 18.04 LTS
Téléchargez l'image ISO du bureau Ubuntu 18.04 LTS à partir du site Web d'Ubuntu.
Étape 2 :Créer une clé USB en direct/Graver un CD amorçable
Créer un CD/DVD amorçable
Windows :
Gravez l'image téléchargée du système d'exploitation Ubuntu sur un DVD à l'aide de votre graveur de DVD préféré sous Windows.
Linux :
Remplacez /path/to/ubuntu-18.04-desktop-amd64.iso avec le chemin vers le fichier ISO téléchargé.
growisofs -dvd-compat -Z /dev/sr0=/path/to/ubuntu-18.04-desktop-amd64.iso
Créer un disque USB amorçable
Windows :
Utiliser le programme d'installation USB universel (compatible BIOS) ou Rufus (compatible UEFI) pour créer un disque USB amorçable.
Linux :
Remplacez /path/to/ubuntu-18.04-desktop-amd64.iso avec le chemin vers le fichier ISO téléchargé et /dev/sdx avec le nom de votre clé USB.
dd bs=4M if=/path/to/ubuntu-18.04-desktop-amd64.iso of=/dev/sdx status=progress oflag=sync
Étape 3 :Démarrez à partir d'une clé USB ou d'un CD
Allumez votre système et appuyez sur F2 , F10 , F12 ou DEL touche pour modifier/sélectionner l'ordre de démarrage.
Pour démarrer à partir de Live USB, vous devez sélectionner le démarrage à partir d'un lecteur USB ou amovible. Pour démarrer à partir du CD, vous devez sélectionner le démarrage à partir du lecteur de CD/DVD ROM.
Étape 4 :Préparation à l'installation d'Ubuntu 18.04 LTS
N'interrompez pas le démarrage de l'image Ubuntu. Cela peut prendre une minute ou deux pour démarrer complètement.
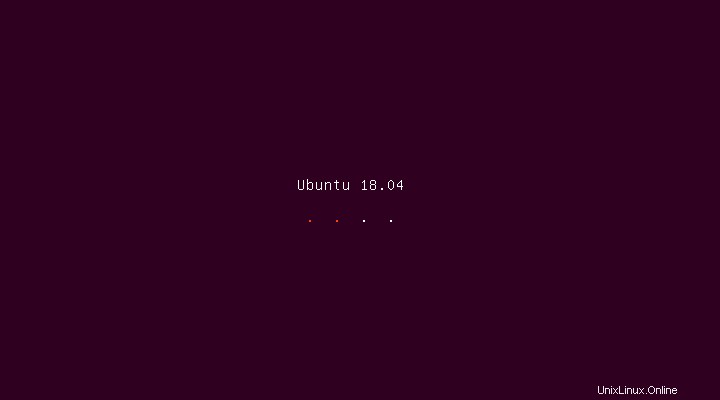
Une fois que le système est entièrement démarré à partir de Live USB ou d'un CD, vous obtiendrez un écran d'installation comme ci-dessous.
Pour installer Ubuntu 18.04, cliquez sur Installer Ubuntu .
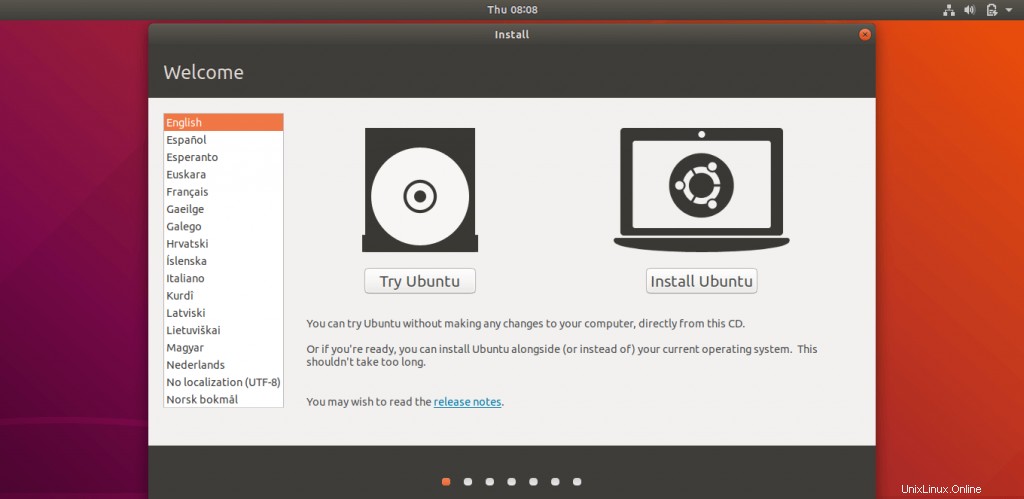
Sélectionnez la disposition de votre clavier . Si vous n'êtes pas sûr, utilisez Détecter la disposition du clavier option. Vous pouvez également tester votre sélection en tapant dans la zone de texte de test.
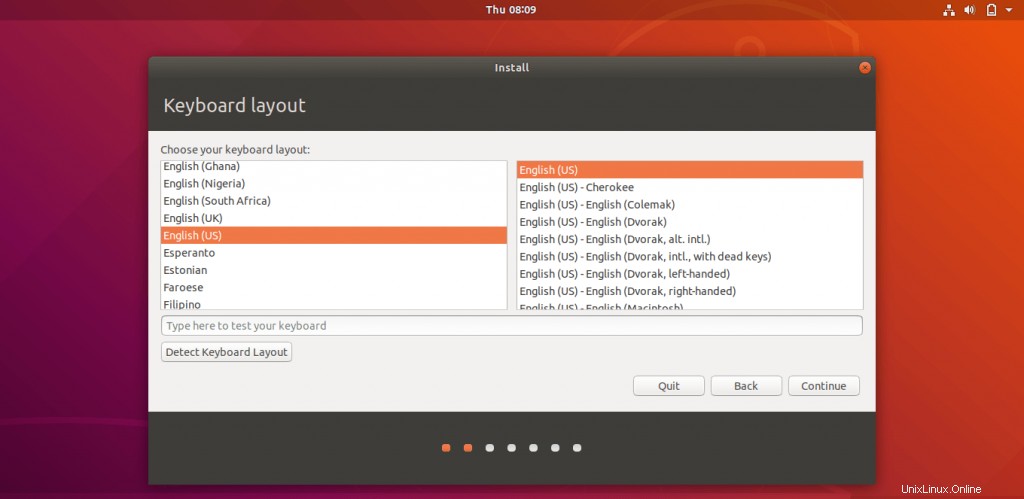
Sur cet écran, vous devez sélectionner les applications à installer .
Installation normale – Si vous sélectionnez cette option, vous obtiendrez un environnement de bureau graphique avec tous les logiciels courants.
Installation minimale – Si vous sélectionnez cette option, vous obtiendrez un environnement de bureau de base avec un navigateur et des utilitaires d'administration système de base.
Vous pouvez soit choisir d'installer des mises à jour et d'autres logiciels tiers lors de l'installation d'Ubuntu 18.04, soit laisser tel quel.
Les mises à jour et l'installation de logiciels tiers nécessitent Internet et l'installation peut prendre une heure en fonction du contenu téléchargeable.
Pour cette démo, j'ai choisi l'installation d'Ubuntu Normal sans aucune mise à jour ni logiciel tiers.
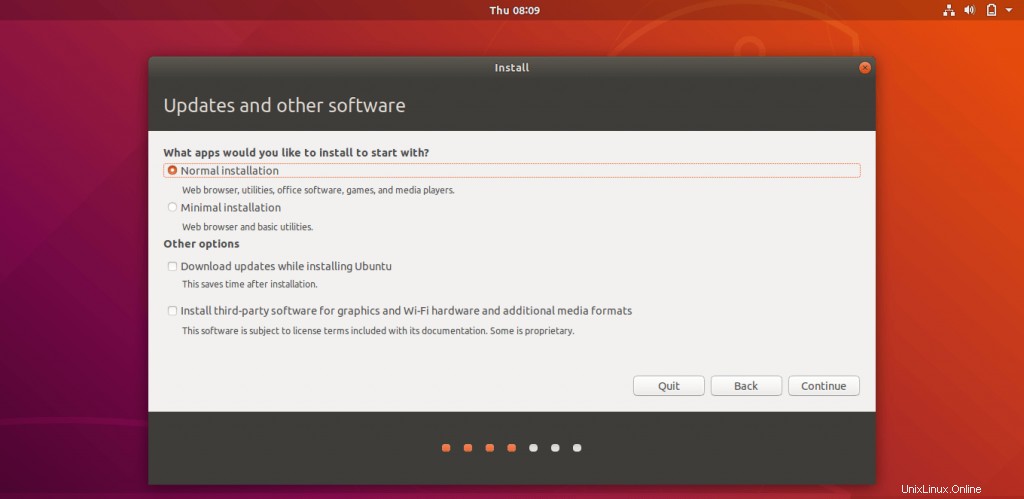
Étape 5. Créer des partitions
Vient ensuite le type d'installation, cette installation sur le nouveau disque dur. Donc, je n'ai que deux options dans le type d'installation. En fonction de l'autre système d'exploitation sur votre disque dur, vous aurez plus d'options.
Veuillez choisir l'une des méthodes.
5a. Partitionnement automatique
Effacer le disque et installer Ubuntu – Le programme d'installation formatera l'intégralité du disque dur et installera le système d'exploitation. Le programme d'installation d'Ubuntu se chargera de créer les partitions requises pour l'installation du système d'exploitation. Utilisez cette option si la disposition de la partition et sa taille ne vous dérangent pas. Cliquez sur Installer maintenant .
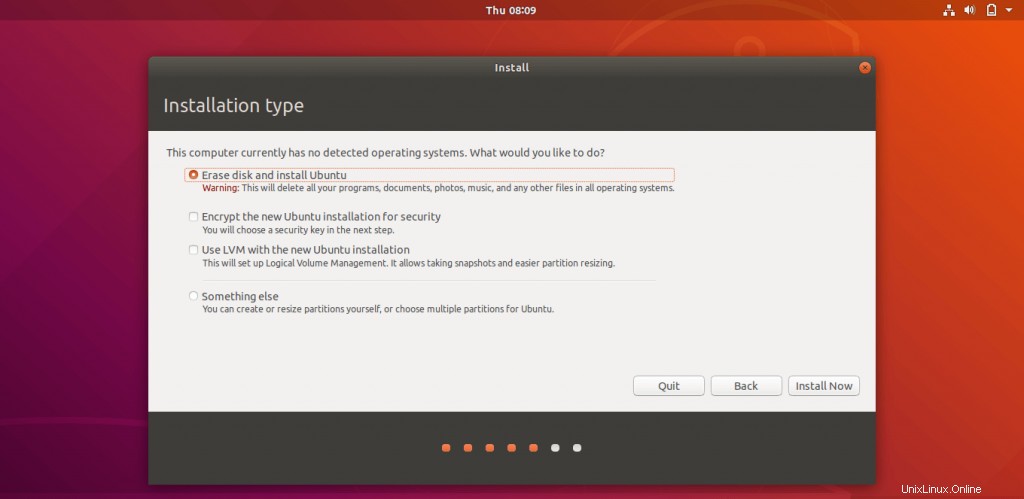
Une fois que vous avez cliqué sur Installer maintenant, le programme d'installation vous demandera de confirmer le partitionnement automatique. Cliquez sur Continuer .
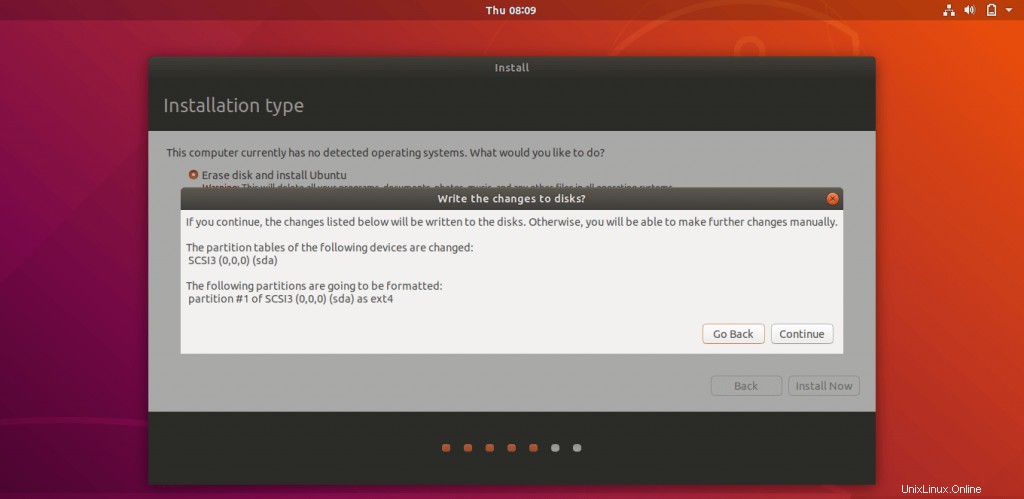
5b. Partitionnement manuel
Autre chose – Utilisez cette option avancée si vous souhaitez créer manuellement des partitions avec la taille personnalisée. Cliquez sur Continuer bouton.
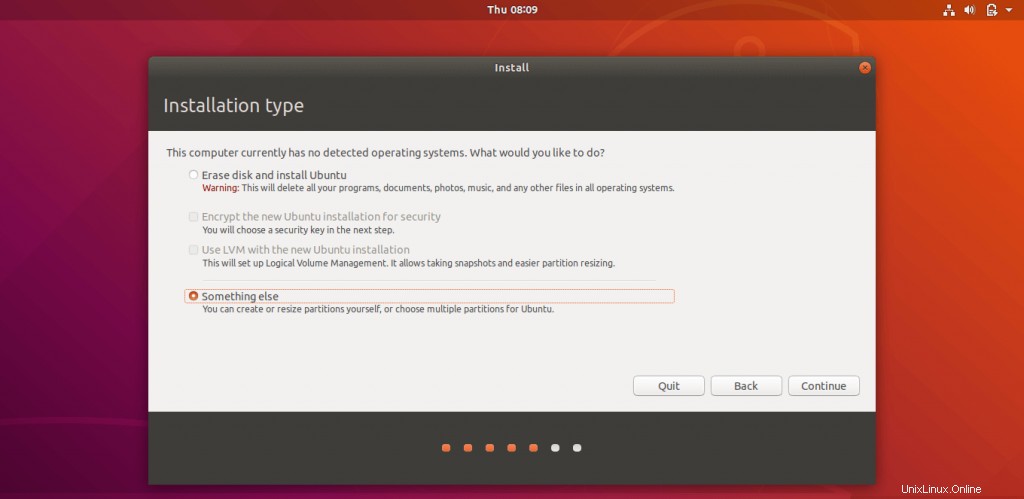
Dans cette page, le programme d'installation listera tous les disques durs disponibles. Dans mon cas, je n'ai qu'un seul disque dur d'une taille de 100 Go. Puisqu'il s'agit d'un nouveau disque, vous devez cliquer sur Nouvelle table de partition pour créer une partition vide.
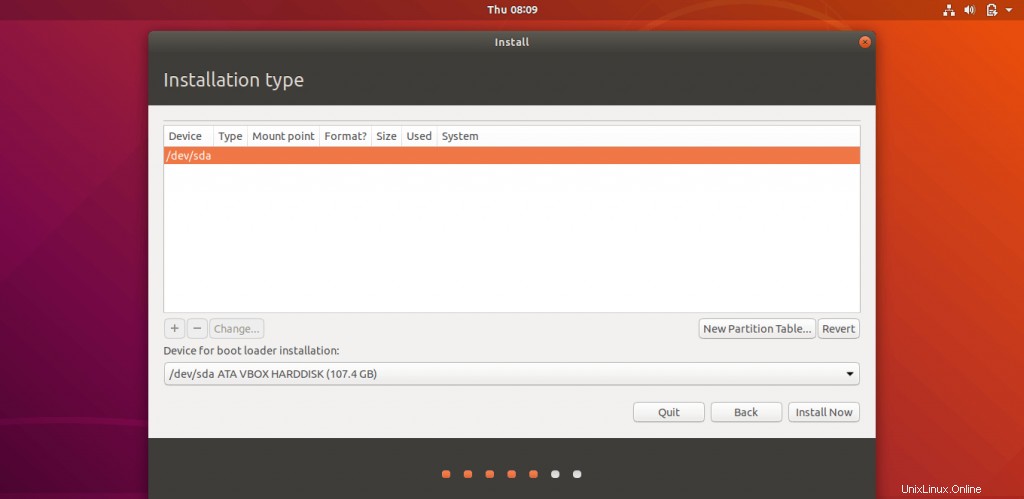
Une fenêtre contextuelle vous demandera de confirmer la création de la table de partition vide. Cliquez sur Continuer .
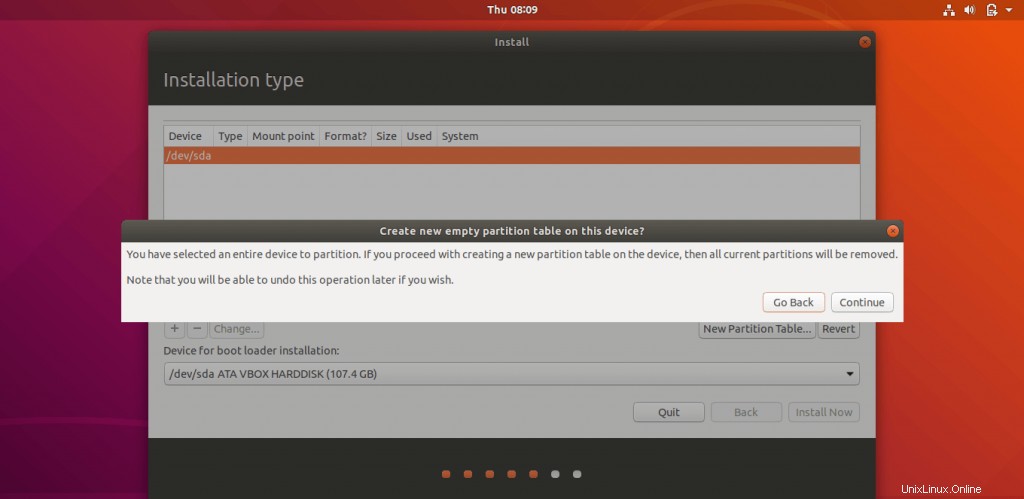
Nous allons maintenant créer trois partitions. Les détails de la partition sont indiqués ci-dessous :
Système UEFI :
EFI – 500 Mo
échange - 4098 Mo (2 * RAM)
/ – Restant (95 Go)
BIOS hérité :
/boot – 500 Mo
échange - 4098 Mo (2 * RAM)
/ – Restant (95 Go)
Sélectionnez l'espace libre puis cliquez sur le signe + en bas pour créer une partition.
Système UEFI : Émissions suivantes pour EFI partitionner.
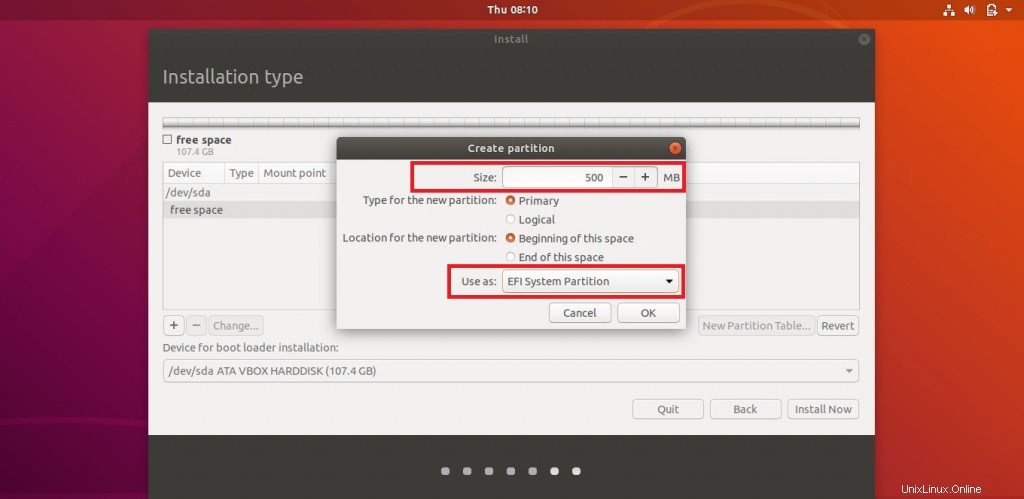
BIOS hérité : Spectacles suivants pour /boot partitionner.
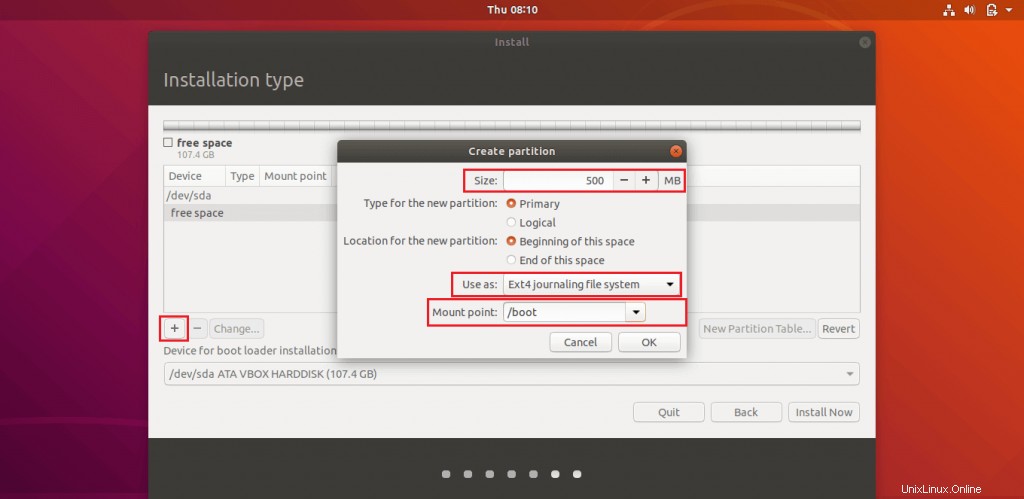
L'écran suivant s'affiche pour le swap cloison. Il est recommandé d'avoir une partition d'échange deux fois plus grande que la mémoire physique. Si votre système dispose de suffisamment de mémoire, vous pouvez choisir de ne pas avoir de partition d'échange.

Ce qui suit est pour / (root) cloison. Nous utiliserons l'espace restant pour / partition.
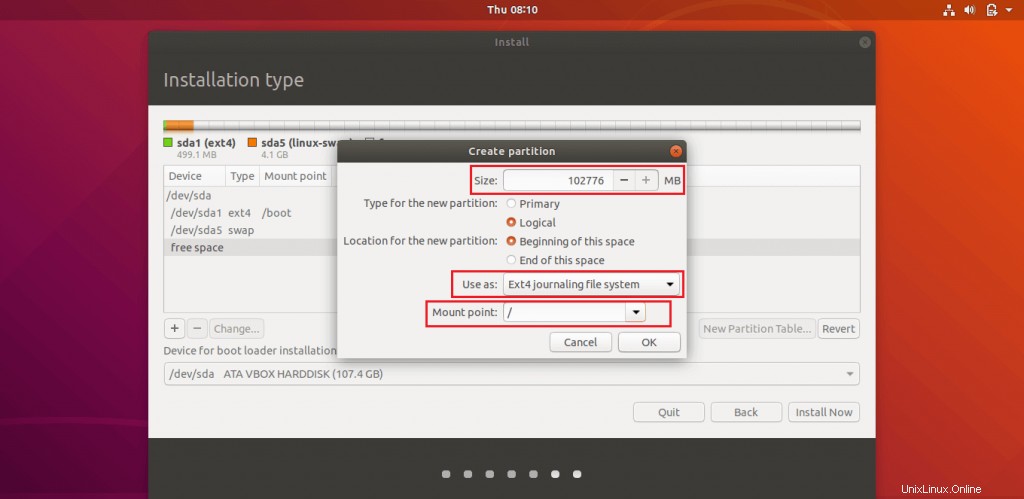
Vérifiez la disposition de votre partition et cliquez sur Installer maintenant .
Système UEFI :
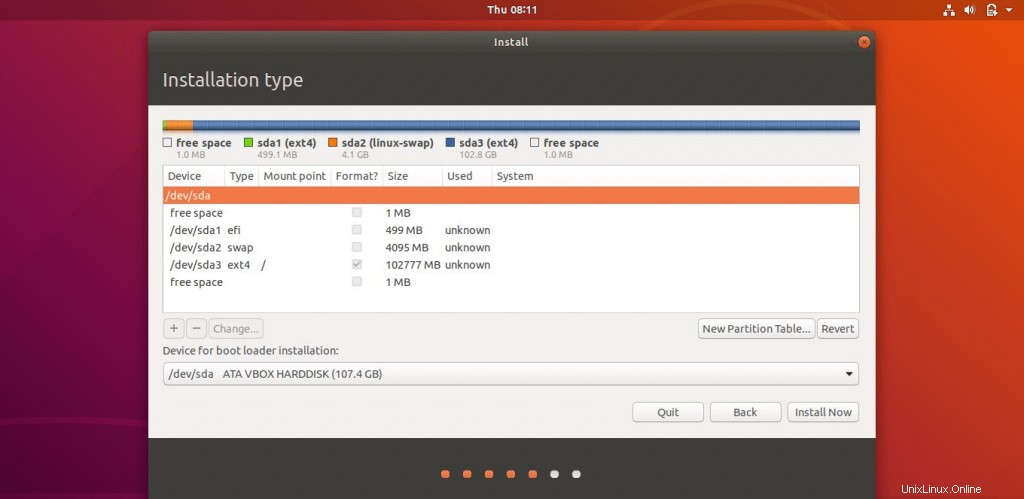
BIOS hérité :
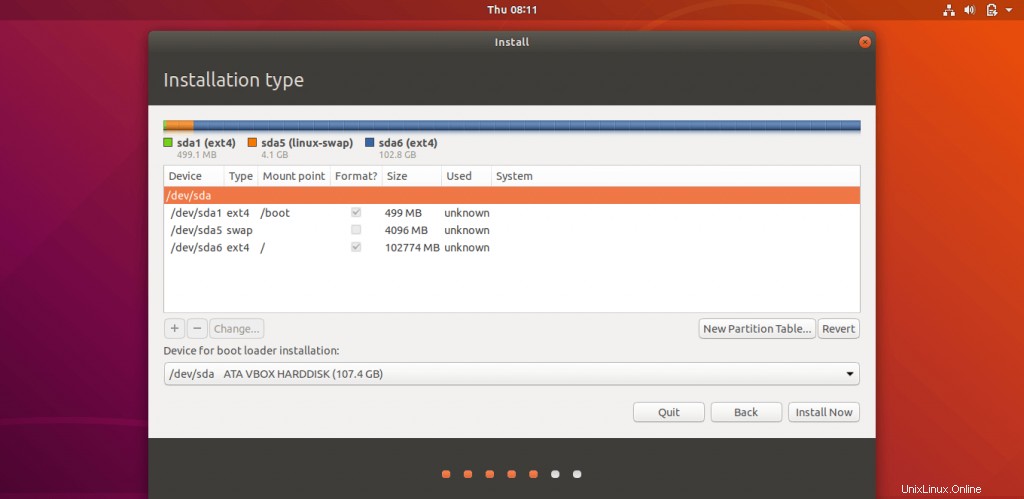
Écrivez les modifications sur le disque en cliquant sur Continuer .
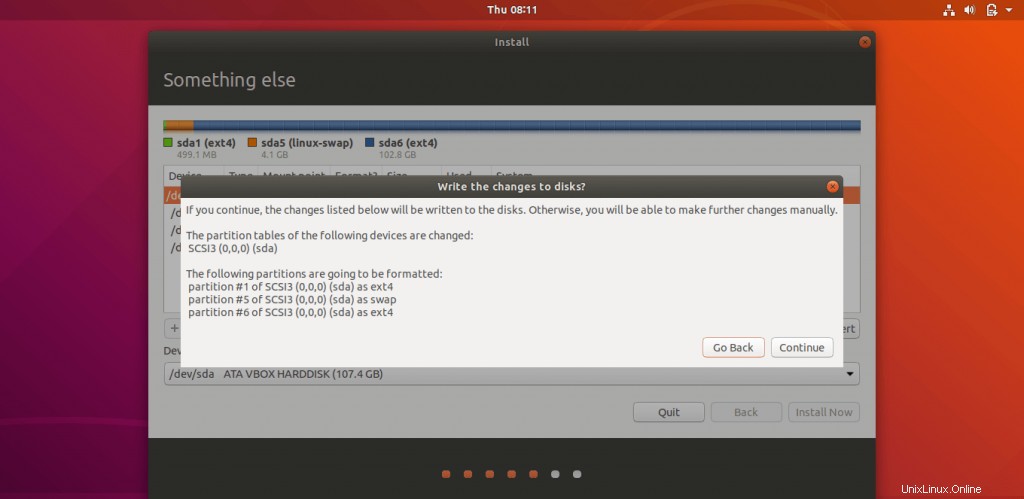
Étape 6 :Configurations supplémentaires
Sélectionnez votre emplacement sur la carte, puis cliquez sur Continuer .
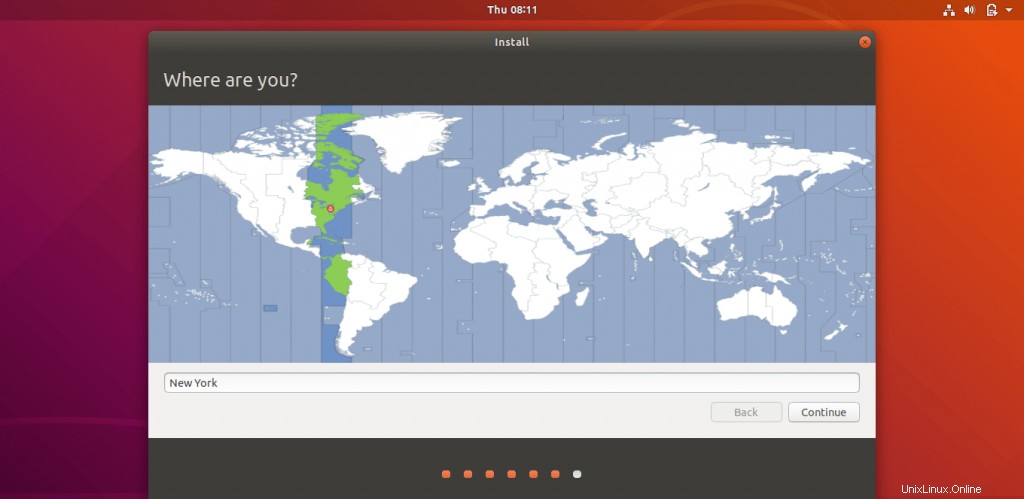
Dans cet écran, vous pouvez créer un nom d'utilisateur et un mot de passe pour le système. En outre, définissez le nom d'hôte de votre système .
Voici une chose dont vous devez vous souvenir :si vous sélectionnez Connexion automatique , le système vous emmènera directement sur le bureau sans vous demander d'informations d'identification.
Il est préférable que vous définissiez un mot de passe très sécurisé pour votre utilisateur. Une fois que c'est fait, cliquez sur Continuer .
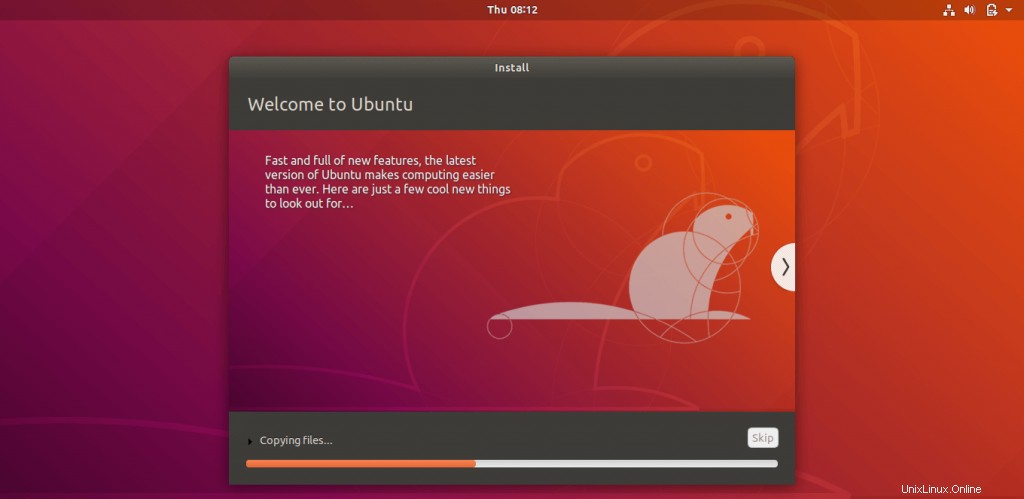
Étape 7 :Ubuntu 18.04 – Installation
La capture d'écran ci-dessous montre l'installation d'Ubuntu 18.04.
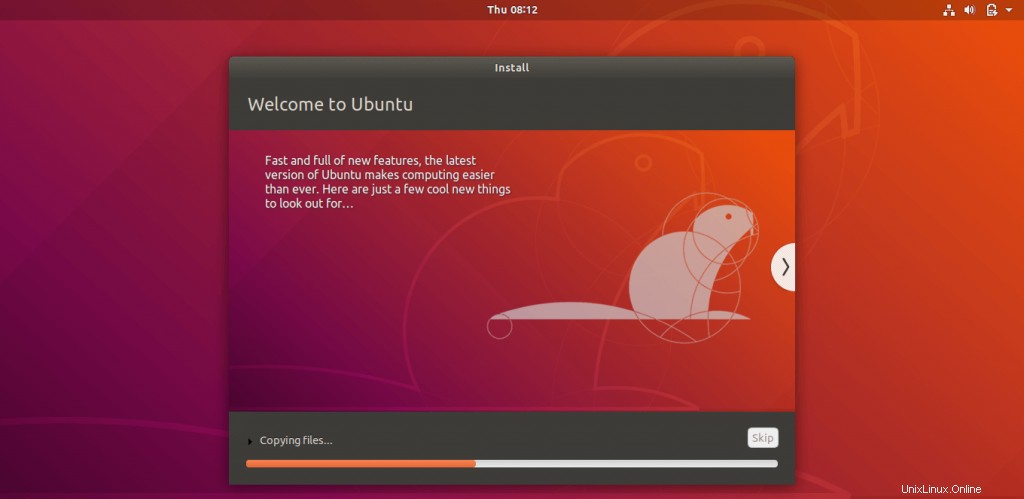
L'installation prendra au moins 25 à 30 minutes. Une fois l'installation terminée, cliquez sur Redémarrer maintenant .
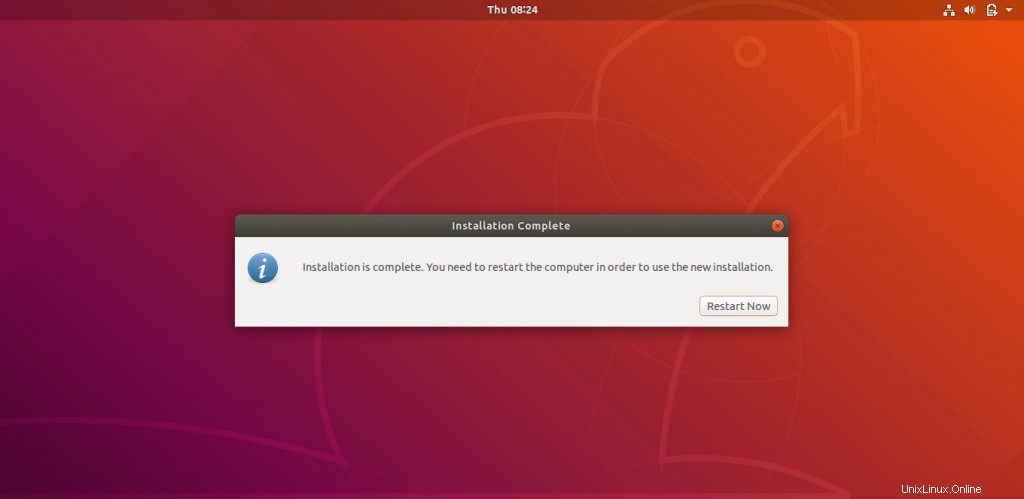
Une fois votre machine redémarrée, vous obtiendrez une fenêtre de connexion. Connectez-vous à votre système avec le nom d'utilisateur et le mot de passe que vous avez créés précédemment .
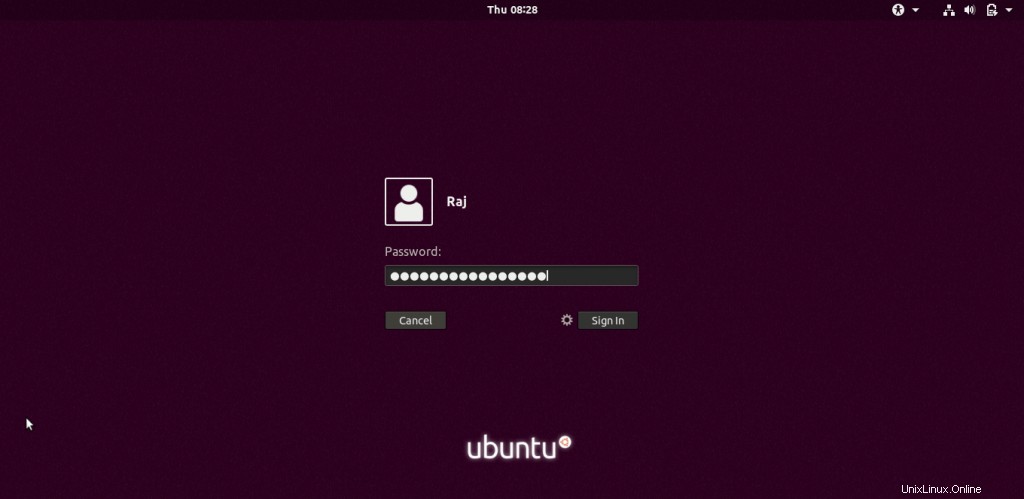
Étape 8 :Post-installation
Une fois la connexion réussie, vous obtiendrez l'écran ci-dessous qui donne une représentation graphique de Quoi de neuf dans Ubuntu .
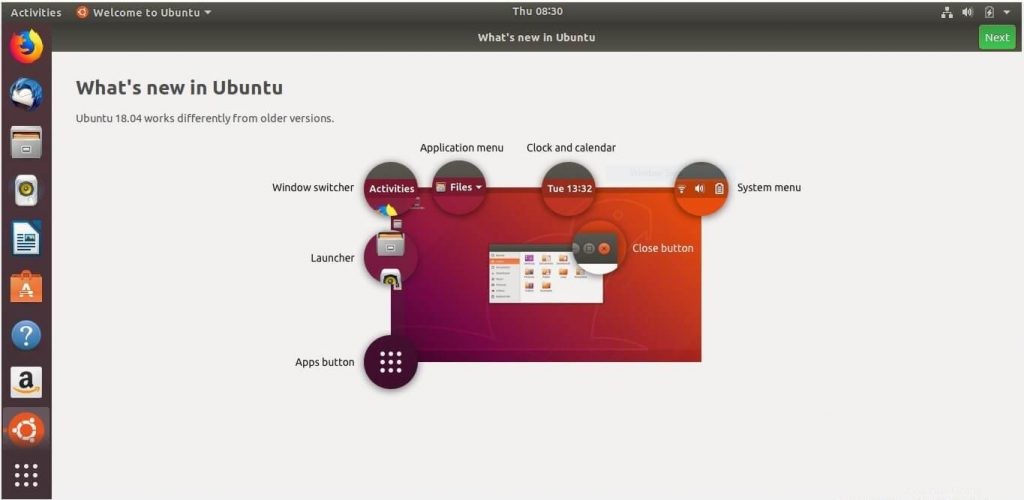
Si vous êtes abonné à Ubuntu Advantage , puis configurez Livepatch qui vous aide à appliquer les correctifs de sécurité critiques du noyau sans redémarrer votre système.
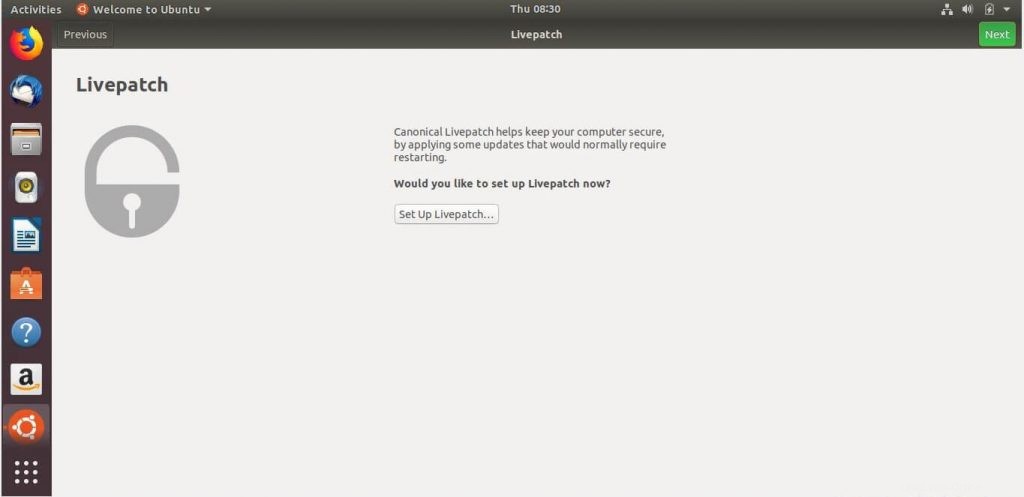
Vous pouvez choisir d'envoyer ou de ne pas envoyer vos informations système à Canonical.
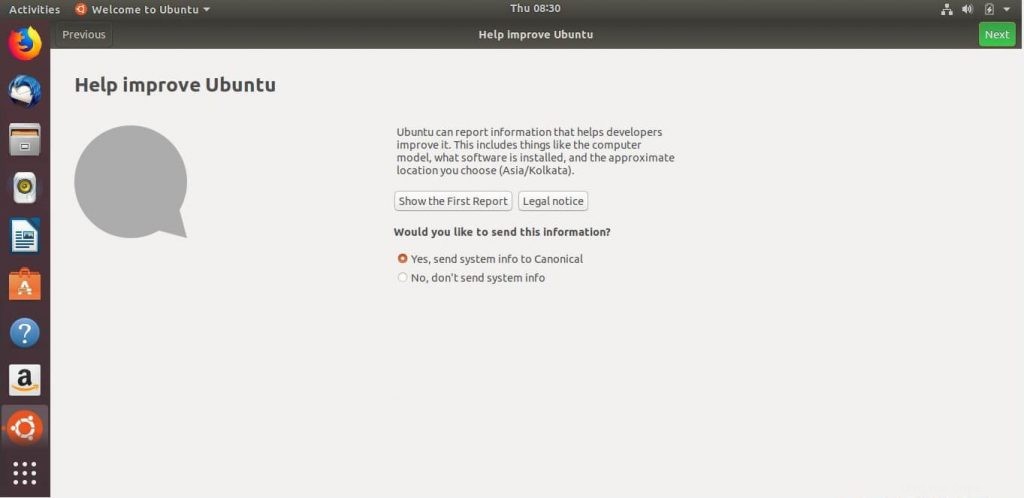
Ubuntu 18.04 est maintenant prêt à être utilisé.
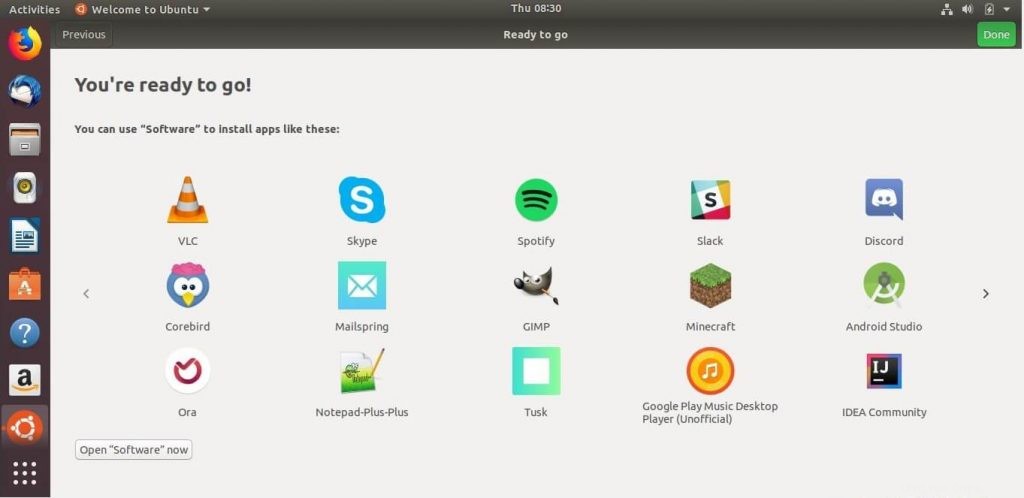
Informations système :
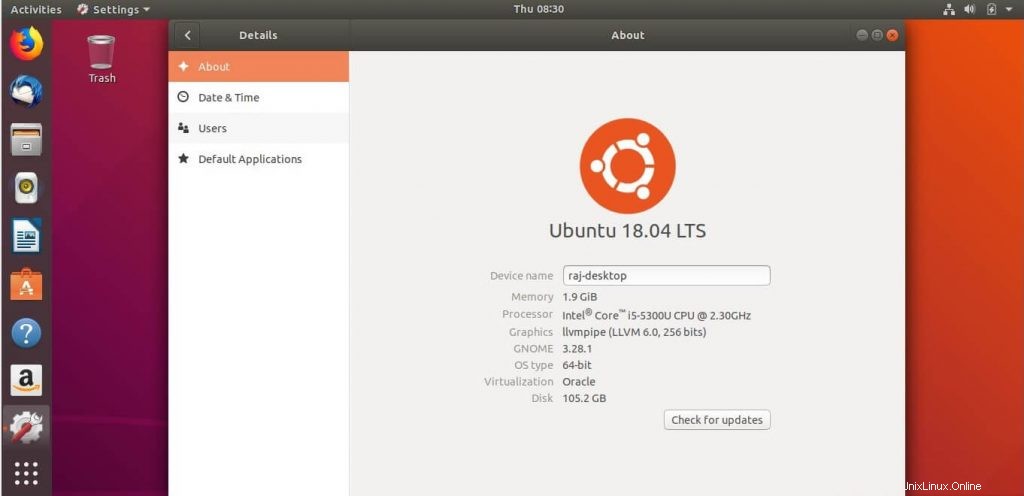
Si vous êtes nouveau sur Ubuntu, suivez le lien ci-dessous pour installer les logiciels nécessaires à une utilisation quotidienne et augmenter votre productivité.
LIRE :Top 20 des choses à faire après l'installation d'Ubuntu 18.04
C'est tout.