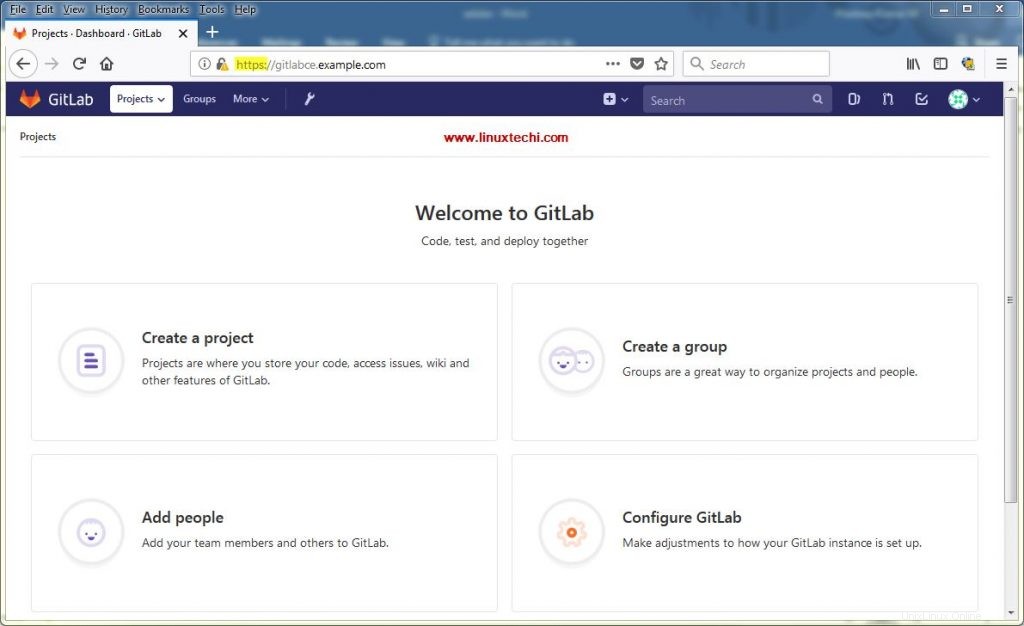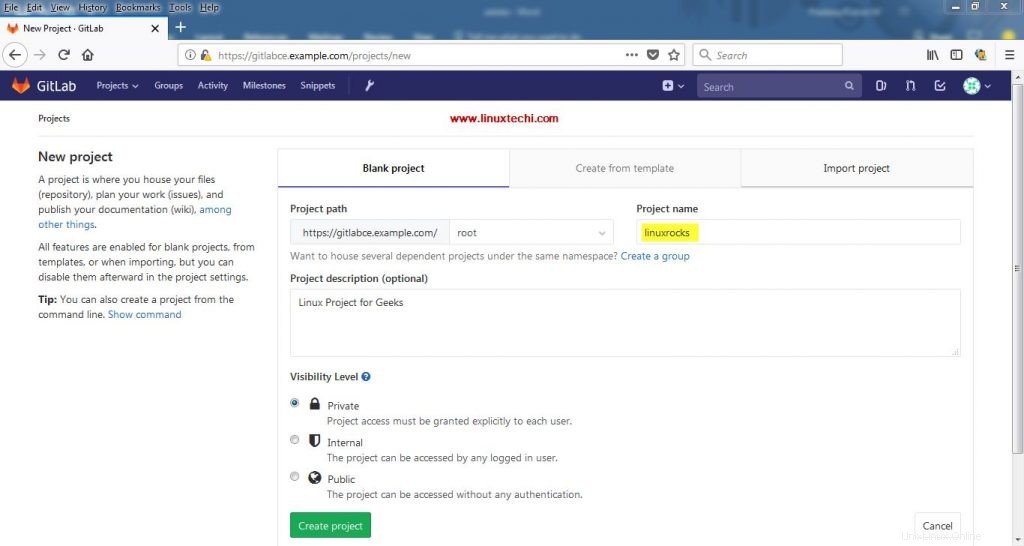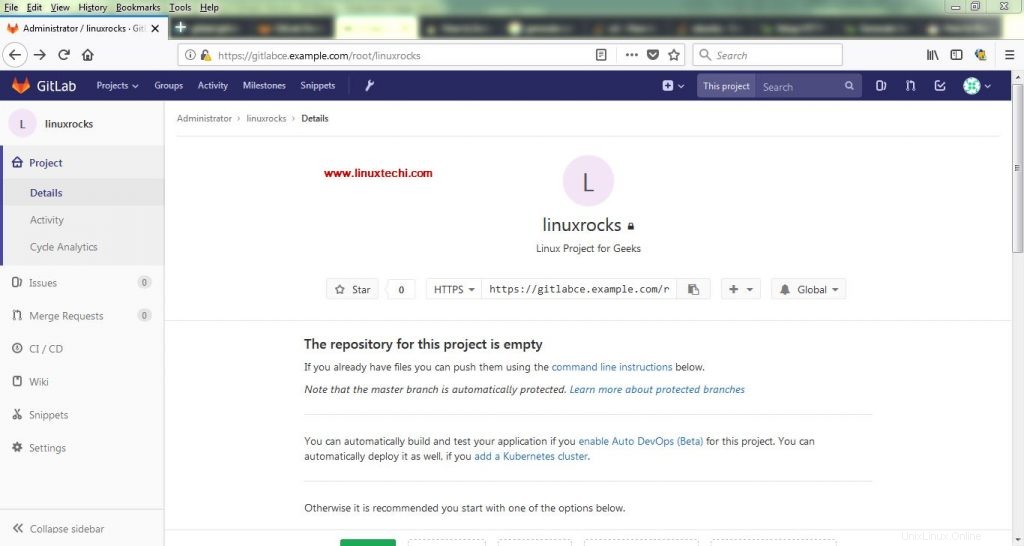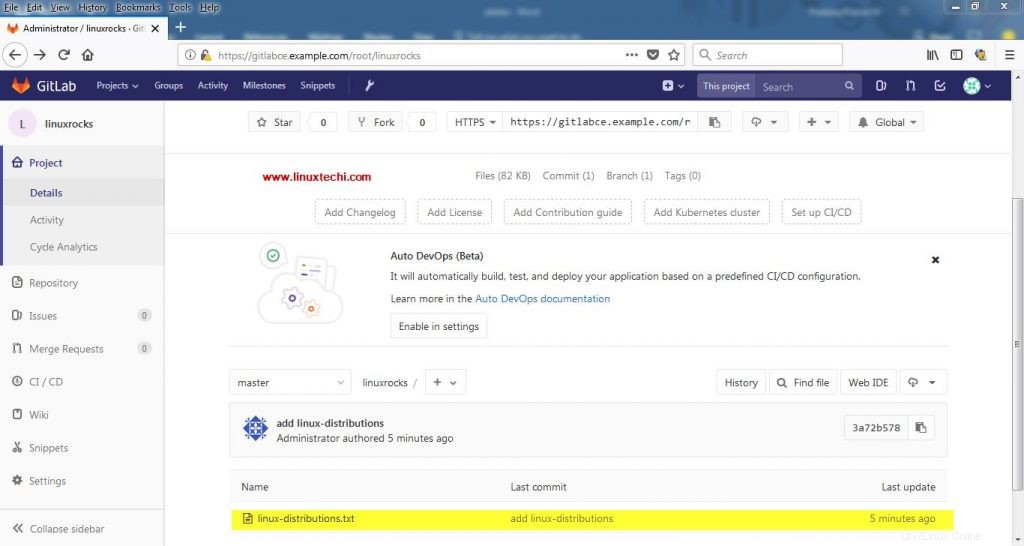GitLab CE(Édition communautaire ) est un outil de gestion git gratuit et opensource, il fournit une belle interface utilisateur graphique et nous permet de gérer tous nos référentiels git à partir du serveur centralisé.
GitLab CE est généralement utilisé pour les équipes de développement de logiciels, où les codeurs peuvent enregistrer et extraire leur dernier code, il peut également être utilisé pour le contrôle de version, la révision de code et CI/CD (Intégration continue / Développement continu).
Dans cet article, nous allons montrer comment installer la dernière version de GitLab CE sur le serveur Ubuntu 18.04/16.04. Vous trouverez ci-dessous les détails de ma configuration de laboratoire :
- Adresse IP du serveur Ubuntu (18.04 /16.04) :192.168.0.104
- Nom d'hôte du serveur Ubuntu :gitlabce.example.com
- RAM :2 Go (bien que Gitlab recommande 4 Go pour la configuration de Gitlab)
1) Installez les dépendances Gitlab à l'aide de la commande apt
Connectez-vous à votre serveur Ubuntu 16.04 / 18.04 et exécutez les commandes apt suivantes pour installer les dépendances gitlab,
[email protected] :~$ sudo apt update[email protected] :~$ sudo apt install curl openssh-server ca-certificates postfix -y
La commande ci-dessus vous demandera comment vous souhaitez configurer le serveur Postfix, sélectionnez l'option qui convient à votre environnement.
2) Configurer le référentiel de packages GitLab CE via un script
Exécutez la commande curl ci-dessous, qui téléchargera le script gitlab-ce et configurera le référentiel de packages
[email protected] :~$ curl -sS https://packages.gitlab.com/install/repositories/gitlab/gitlab-ce/script.deb.sh | bash sudo
La sortie de la commande curl ci-dessus serait quelque chose comme ci-dessous :
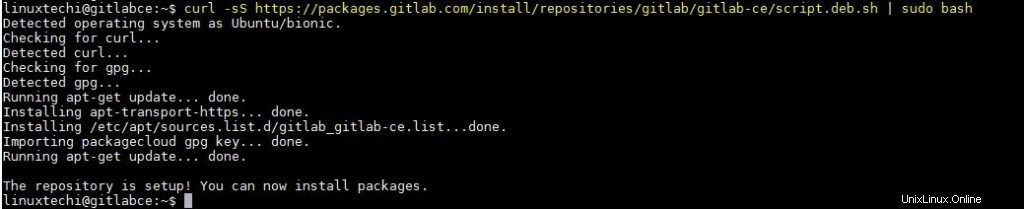
3) Installez le package GitLab CE à l'aide de la commande apt
Exécutez la commande ci-dessous pour installer et configurer automatiquement gitlab-ce sur votre serveur, remplacez le nom d'hôte du serveur par votre configuration,
[email protected] :~$ sudo EXTERNAL_URL="http://gitlabce.example.com" apt-get install gitlab-ce
Une fois la commande ci-dessus exécutée avec succès, nous obtiendrons une sortie comme ci-dessous,
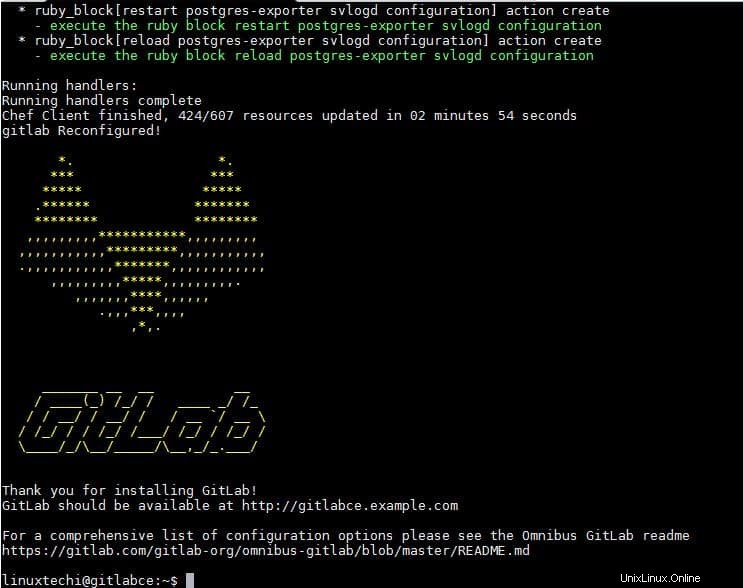
Remarque : Si le pare-feu du système d'exploitation est activé sur votre serveur, autorisez les ports 80 et 443, sur les serveurs Ubuntu, ufw est le pare-feu par défaut,
[email protected] :~$ sudo ufw allow httpRule addedRule added (v6)[email protected] :~$ sudo ufw allow httpsRule addedRule added (v6)[email protected] :~$
4) Accéder au serveur GitLab à partir d'un navigateur Web
Ouvrez votre navigateur Web préféré et tapez l'url http://gitlabce.example.com
La première fois, il nous invite à définir le mot de passe, alors spécifiez le mot de passe et cliquez sur "Modifier votre mot de passe"
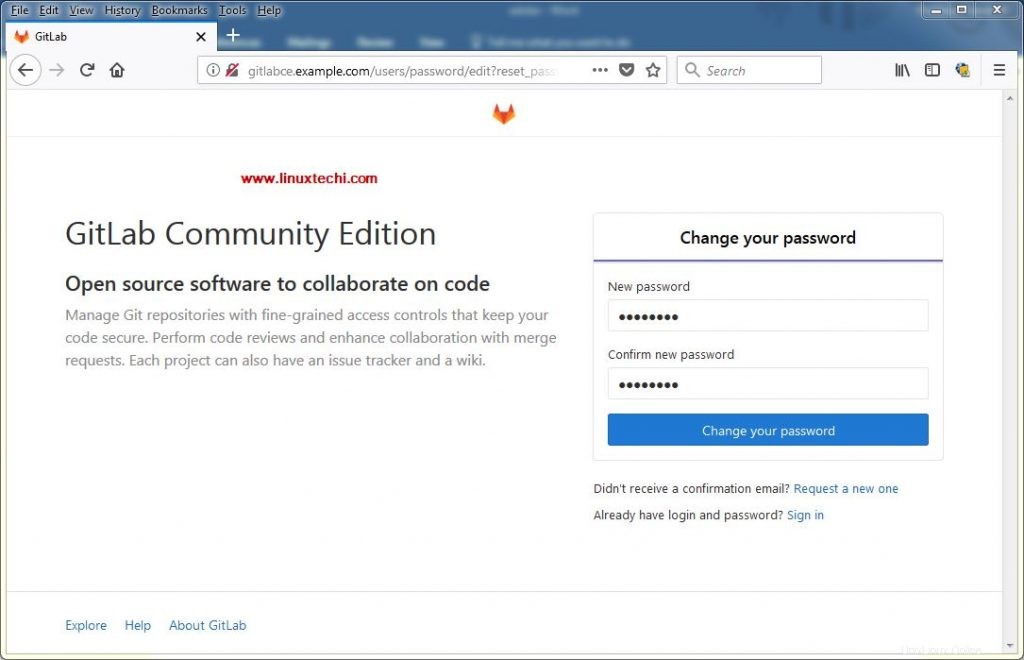
Dans l'écran suivant, nous aurons l'écran ci-dessous, connectez-vous maintenant avec le nom d'utilisateur avec "root " et le mot de passe que nous avons défini à l'étape ci-dessus,
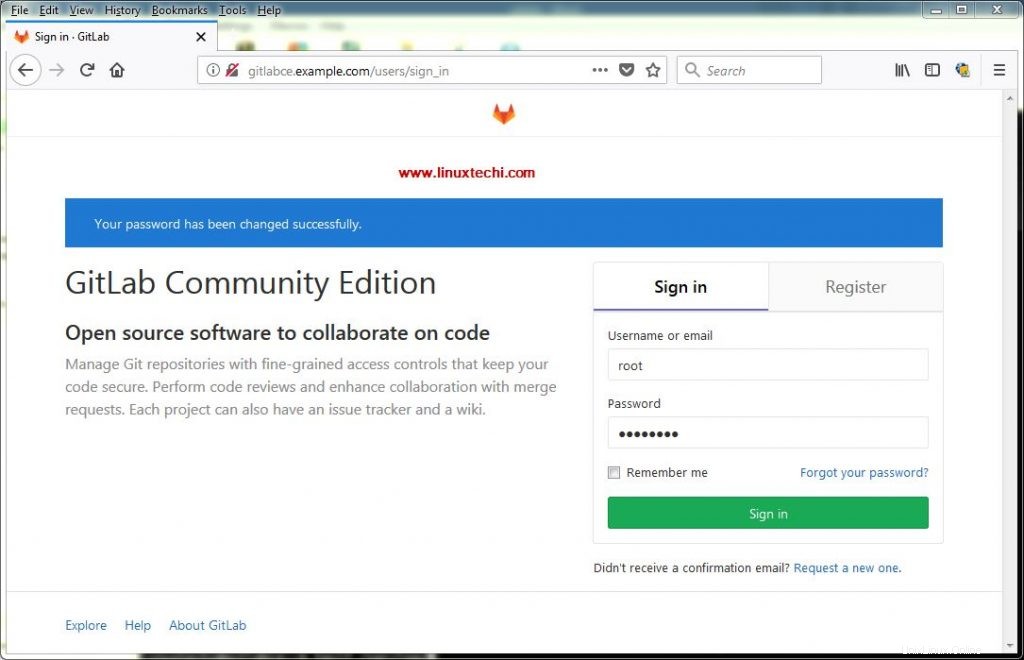
Cliquez sur "Connexion"
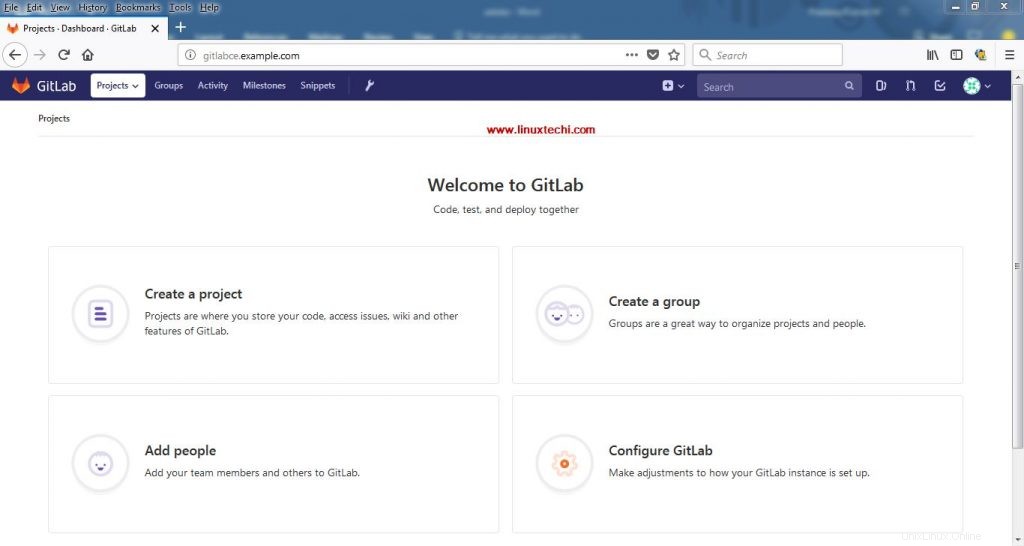
À partir de maintenant, notre serveur GitLab fonctionne sur le protocole http (80), si vous souhaitez activer https pour votre portail GitLab, reportez-vous à l'étape ci-dessous,
5) Configurez https pour votre serveur GitLab
Toute la configuration importante du serveur Gitlab est contrôlée par le fichier "/etc/gitlab/gitlab.rb "Alors modifiez ce fichier, recherchez"external_url " et ajoutez le "gitlabce.example.com ” devant le paramètre external_url
[email protected] :~$ sudo vi /etc/gitlab/gitlab.rb------------------------------ ----------------------------external_url 'https://gitlabce.example.com'---------- ------------------------------------------------Enregistrez et quittez le fichier,
Créons maintenant le dossier suivant et générons des certificats auto-signés à l'aide de la commande openssl
[email protected] :~$ sudo mkdir -p /etc/gitlab/ssl[email protected] :~$ sudo chmod 700 /etc/gitlab/sslGénérons d'abord la clé privée à l'aide de la commande openssl,
[email protected]gitlabce :~$ sudo openssl genrsa -des3 -out /etc/gitlab/ssl/gitlabce.example.com.key 2048Saisissez la phrase secrète et mémorisez-la
Créez le CSR en utilisant la commande ci-dessous,
[email protected] :~$ sudo openssl req -new -key /etc/gitlab/ssl/gitlabce.example.com.key -out /etc/gitlab/ssl/gitlabce.example.com.csrEntrez la phrase de passe pour /etc/gitlab/ssl/gitlabce.example.com.key :vous êtes sur le point d'être invité à entrer des informations qui seront incorporées dans votre demande de certificat. Ce que vous êtes sur le point d'entrer est ce qu'on appelle un nom distinctif ou un DN. Il y a pas mal de champs mais vous pouvez en laisser quelques-uns vides. INNom de l'état ou de la province (nom complet) [Some-State] : DelhiNom de la localité (par exemple, ville) [] : DelhiNom de l'organisation (par exemple, société) [Internet Widgits Pty Ltd] : LinuxTechiOrganizational Unit Name (par exemple, section) [] : ITCommon Nom (par exemple, nom de domaine complet du serveur ou VOTRE nom) []:gitlabce.example.comAdresse e-mail [] :[email protected]Veuillez saisir les attributs "supplémentaires" suivants à envoyer avec votre demande de certificatUn mot de passe de test [] :Une entreprise facultative n nom [] :[email protected] :~$Supprimer la phrase secrète de la clé
Exécutez les commandes suivantes l'une après l'autre
[email protected] :~$ sudo cp -v /etc/gitlab/ssl/gitlabce.example.com.{key,original}'/etc/gitlab/ssl/gitlabce.example.com.key' -> '/etc/gitlab/ssl/gitlabce.example.com.original'[email protected] :~$[email protected] :~$ sudo openssl rsa -in /etc/gitlab/ssl/gitlabce.example.com.original - out /etc/gitlab/ssl/gitlabce.example.com.keyEntrez la phrase de passe pour /etc/gitlab/ssl/gitlabce.example.com.original :écriture de la clé RSA[email protected] :~$[email protected] :~$ sudo rm -v /etc/gitlab/ssl/gitlabce.example.com.originalremoved '/etc/gitlab/ssl/gitlabce.example.com.original'[email protected] :~$Créez le certificat en utilisant la commande openssl ci-dessous,
[email protected] :~$ sudo openssl x509 -req -days 1460 -in /etc/gitlab/ssl/gitlabce.example.com.csr -signkey /etc/gitlab/ssl/gitlabce.example.com.key -out /etc/gitlab/ssl/gitlabce.example.com.crtSupprimez le fichier CSR à l'aide de la commande rm ci-dessous,
[email protected] :~$ sudo rm -v /etc/gitlab/ssl/gitlabce.example.com.csrremoved '/etc/gitlab/ssl/gitlabce.example.com.csr'[email protected] :~ $Définissez les autorisations ci-dessous sur la clé et le certificat
[email protected] :~$ sudo chmod 600 /etc/gitlab/ssl/gitlabce.example.com.key[email protected] :~$ sudo chmod 600 /etc/gitlab/ssl/gitlabce.example.com. crtReconfigurez le gitlab en utilisant la commande ci-dessous
[email protected] :~$ sudo gitlab-ctl reconfigureUne fois la commande ci-dessus exécutée avec succès, votre portail GitLab devrait être accessible via le protocole https. Dans mon cas, l'URL sera :https://gitlabce.example.com/
Lorsque vous y accédez pour la première fois, il vous dira quelque chose comme votre connexion n'est pas sécurisée, cliquez sur "Ajouter une exception .."
6) Créer un projet de test et effectuer des opérations git de base
Créons un projet de test avec le nom "linuxrocks ", cliquez sur l'option "Créer un projet" du tableau de bord GitLab,
Spécifiez le Projet et sa description puis cliquez sur "Créer un projet"
Maintenant, clonons le dépôt du projet "linuxrocks" en utilisant les commandes suivantes,
[email protected] :~# git config --global user.name "Administrator"[email protected] :~# git config --global user.email [email protected][email protected] :~# export GIT_SSL_NO_VERIFY=1[email protected] :~# git clone https://gitlabce.example.com/root/linuxrocks.gitCloning into 'linuxrocks'...Username for 'https://gitlabce.example.com' :rootPassword for 'https ://[email protected]' :avertissement :vous semblez avoir cloné un référentiel vide.[email protected] :~# lslinuxrocks[email protected] :~# cd linuxrocks[email protected] :~/linuxrocks# touch linux-distributions .txt[email protected] :~/linuxrocks# git add linux-distributions.txt[email protected] :~/linuxrocks# git commit -m "add linux-distributions"[master (root-commit) 3a72b57] add linux-distributions 1 fichier modifié, 0 insertions(+), 0 suppressions(-) create mode 100644 linux-distributions.txt[email protected] :~/linuxrocks# git push -u origin masterUsername for 'https://gitlabce.example.com' :rootPassword pour 'https://[email protected]':Countin objets g :3, terminé.Compression d'objets :100 % (2/2), terminé.Écriture d'objets :100 % (3/3), 238 octets | 238,00 Kio/s, terminé.Total 3 (delta 0), réutilisé 0 (delta 0)Vers https://gitlabce.example.com/root/linuxrocks.git * [nouvelle branche] master -> masterBranch 'master' set up pour suivre la branche distante 'master' depuis 'origin'.[email protected] :~/linuxrocks#Allez maintenant sur le tableau de bord GitLab et voyez si le nouveau fichier a été poussé sous le projet "linuxrocks"
C'est la conclusion de notre article, il y a beaucoup de choses qui peuvent être configurées, mais il n'est pas possible d'en discuter dans ce tutoriel. J'espère que cet article vous aidera à installer la dernière version de GitLab sur vos serveurs Ubuntu, veuillez partager vos commentaires et commentaires.