Poste de pilotage est un gestionnaire de serveur Web gratuit pour les systèmes d'exploitation Linux . Avec Cockpit , un administrateur système peut effectuer des tâches telles que la gestion de l'espace de stockage, les utilisateurs, les conteneurs, la configuration du réseau, l'inspection des journaux, etc.
Cockpit est publié sous LGPL v2.1+, et il est disponible pour Redhat , CentOS , Debian , Ubuntu , atomique et Arch Linux .
Ce guide vous aide à installer Cockpit sur Ubuntu 18.04 .
Caractéristiques
- Modifier les paramètres réseau
- Gérez facilement les comptes d'utilisateurs
- Grâce à l'utilisation de sosreport, il peut collecter des informations de configuration et de diagnostic du système
- Connectez et gérez plusieurs systèmes à partir d'une seule session Cockpit
- Rassemble les performances du système à l'aide du cadre Performance Co-Pilot et les affiche dans un graphique.
- Gérer les conteneurs via Docker
- Fournit un shell Web dans un terminal
Installer Cockpit sur Ubuntu 18.04
Cockpit est inclus dans Ubuntu 18.04, vous pouvez donc simplement utiliserapt commande pour l'installer. sudo apt update
Installez le package Cockpit.
sudo apt -y install cockpit
Démarrer et activer le cockpit.
sudo systemctl start cockpit.socket sudo systemctl enable cockpit.socket
Travailler avec Cockpit
Une fois que vous avez démarré le service Cockpit, il commencera à écouter sur le port 9090. Maintenant, ouvrez votre navigateur et naviguez jusqu'à l'URL ci-dessous.
https://ip-add-ress:9090 Cockpit utilise un certificat SSL auto-signé pour une communication sécurisée. Vous devez donc ajouter une exception dans votre navigateur pour accéder au Cockpit.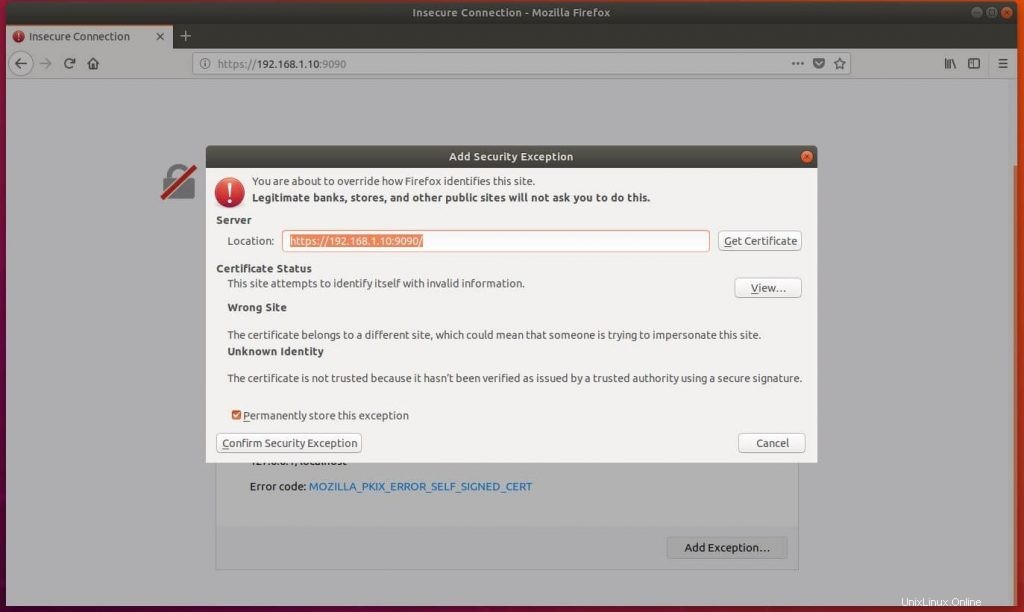
Connectez-vous avec votre compte utilisateur local. Dans mon cas c'est raj.
Si l'utilisateur est un utilisateur non privilégié et dispose d'un accès sudo, cochez la case Réutiliser mon mot de passe pour les tâches privilégiées.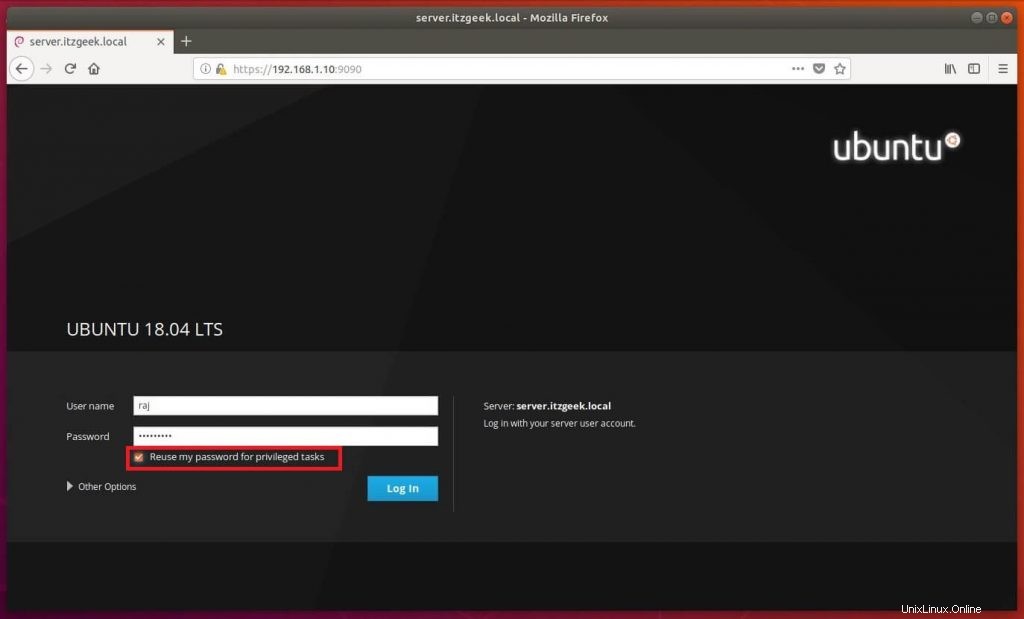
Une fois connecté à Cockpit, vous serez redirigé vers la page de présentation du système où vous pourrez voir une présentation détaillée et des graphiques de performances du système sélectionné.
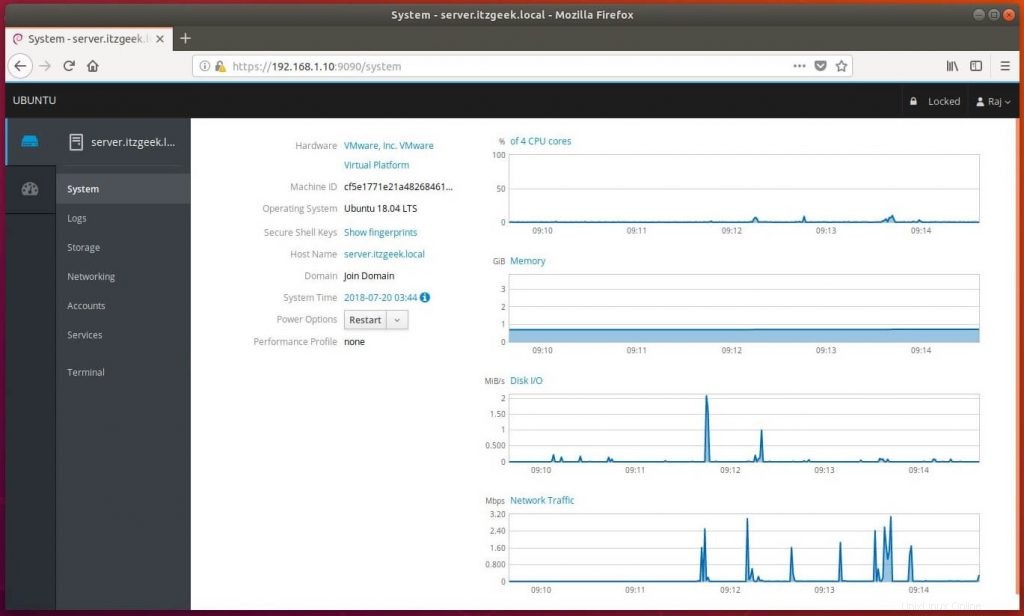 Vous pouvez consulter les détails des services en cours d'exécution en cliquant sur la page des services ; ici, vous pouvez gérer (démarrer, arrêter, redémarrer, etc.) les services en cliquant sur un service particulier.
Vous pouvez consulter les détails des services en cours d'exécution en cliquant sur la page des services ; ici, vous pouvez gérer (démarrer, arrêter, redémarrer, etc.) les services en cliquant sur un service particulier.
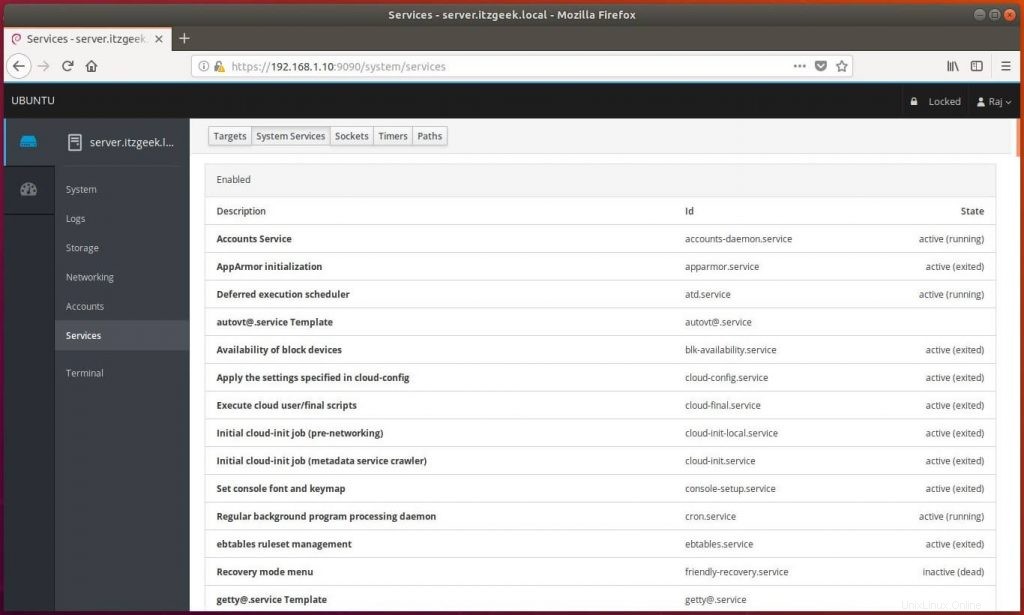
Résolvez le problème de votre système en consultant les journaux système.
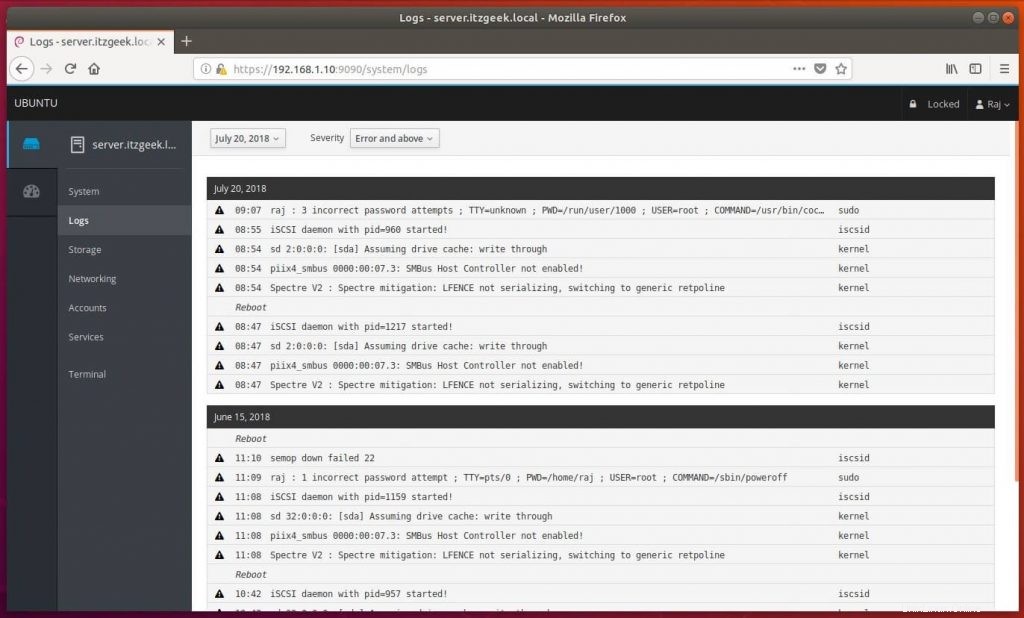
Vous pouvez afficher les informations de stockage en cliquant sur Stockage .
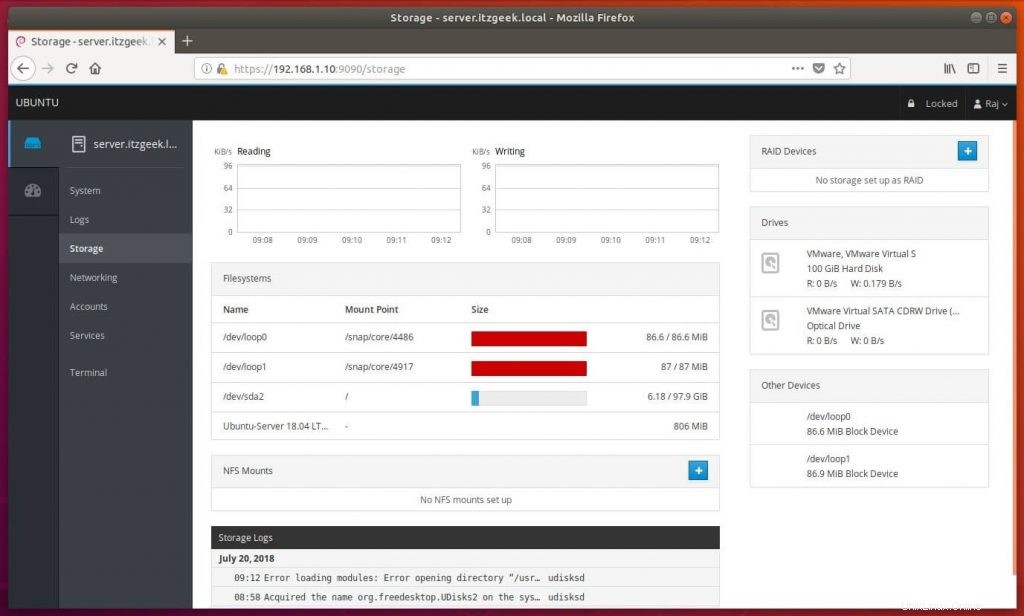
Gérez les utilisateurs du système en accédant à Comptes.
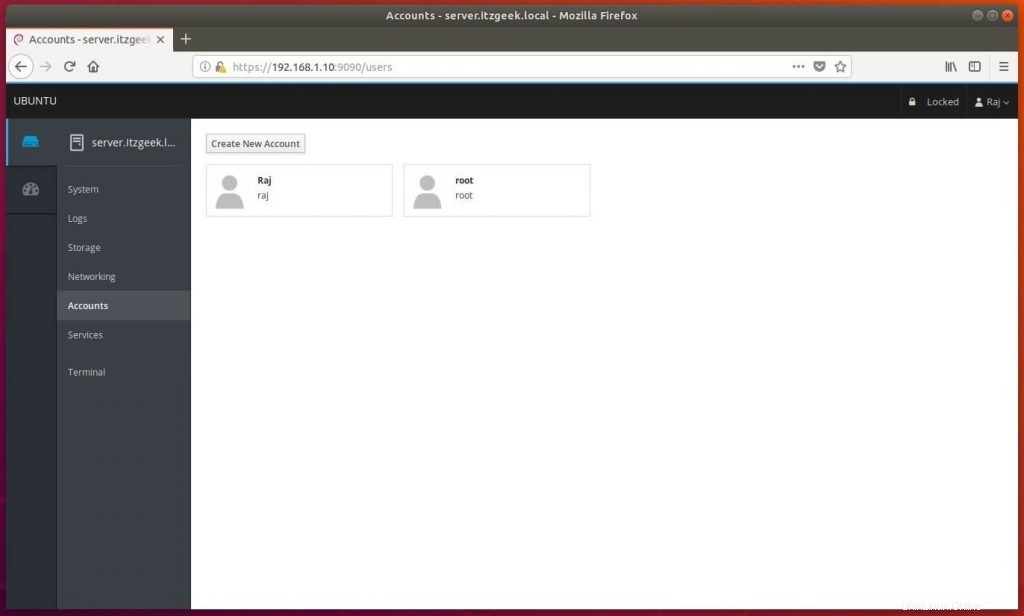
Vous pouvez également prendre la console du terminal d'une machine en vous rendant sur Terminal .
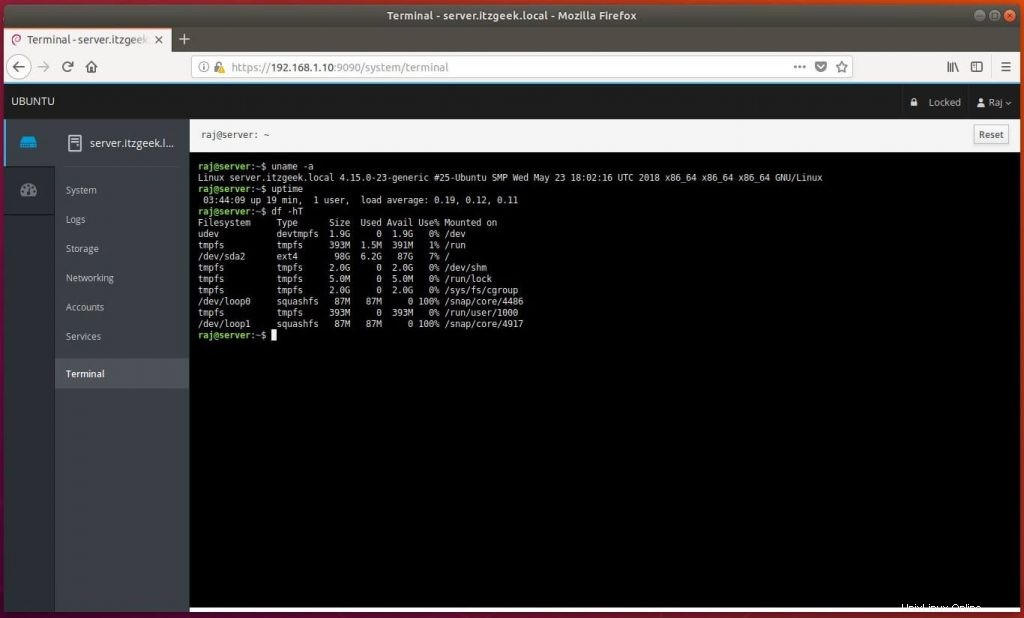
Gérer plusieurs serveurs avec Cockpit
Si vous avez plusieurs serveurs et que vous souhaitez les gérer dans une seule session Cockpit, cliquez sur Tableau de bord et cliquez sur l'icône du signe Plus et ajoutez-les un par un.
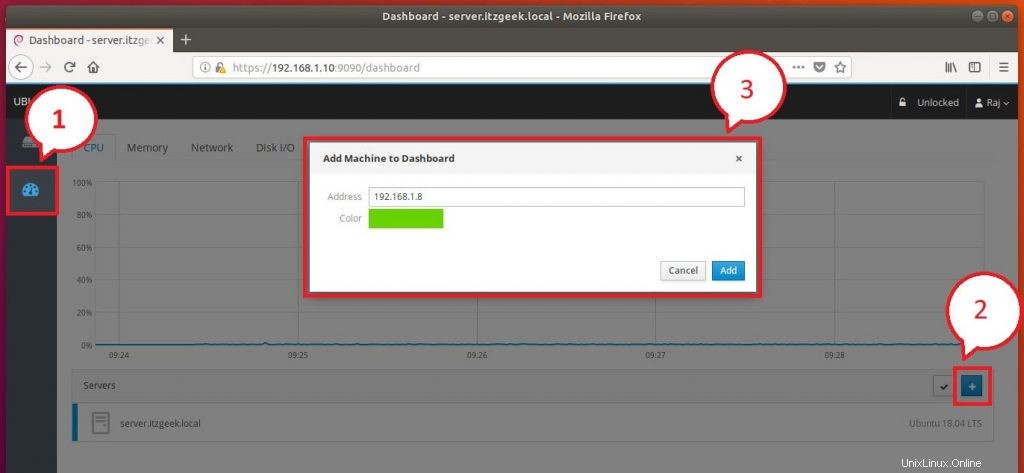 Lors de la connexion à la machine distante, le Cockpit vous demandera d'entrer le nom d'utilisateur et le mot de passe de la machine distante si l'utilisateur actuellement connecté (dans Cockpit) et l'utilisateur de la machine distante sont différents.
Lors de la connexion à la machine distante, le Cockpit vous demandera d'entrer le nom d'utilisateur et le mot de passe de la machine distante si l'utilisateur actuellement connecté (dans Cockpit) et l'utilisateur de la machine distante sont différents. La capture d'écran ci-dessous montre que deux machines sont attachées à cette session Cockpit
server.itzgeek.local (Ubuntu 18.04 – Ordinateur local)
client.itzgeek.local (Ubuntu 18.04 – Machine distante)
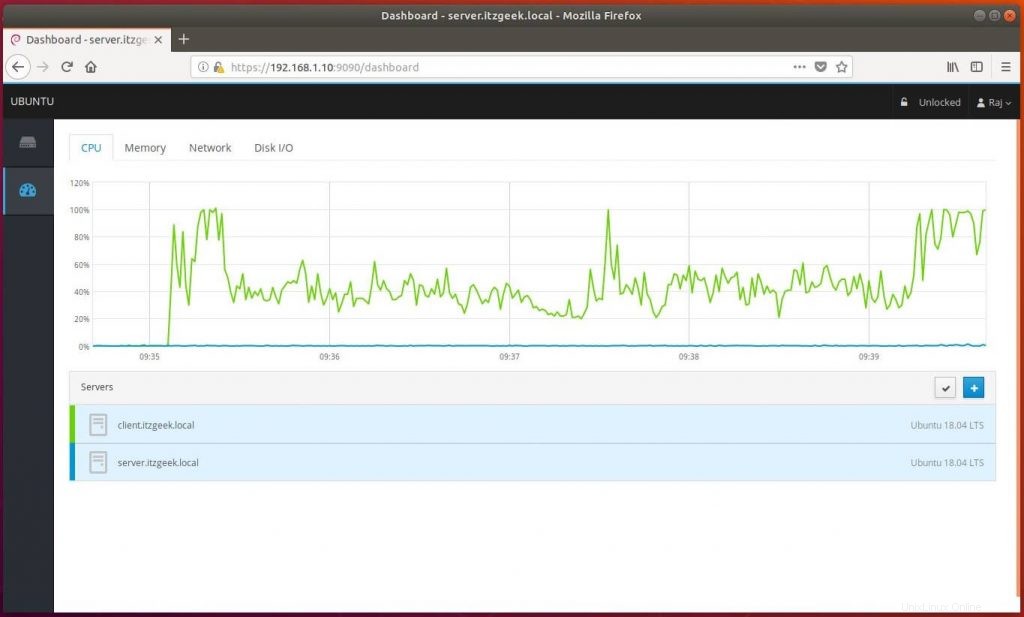
La capture d'écran ci-dessous montre les informations détaillées d'un système distant.
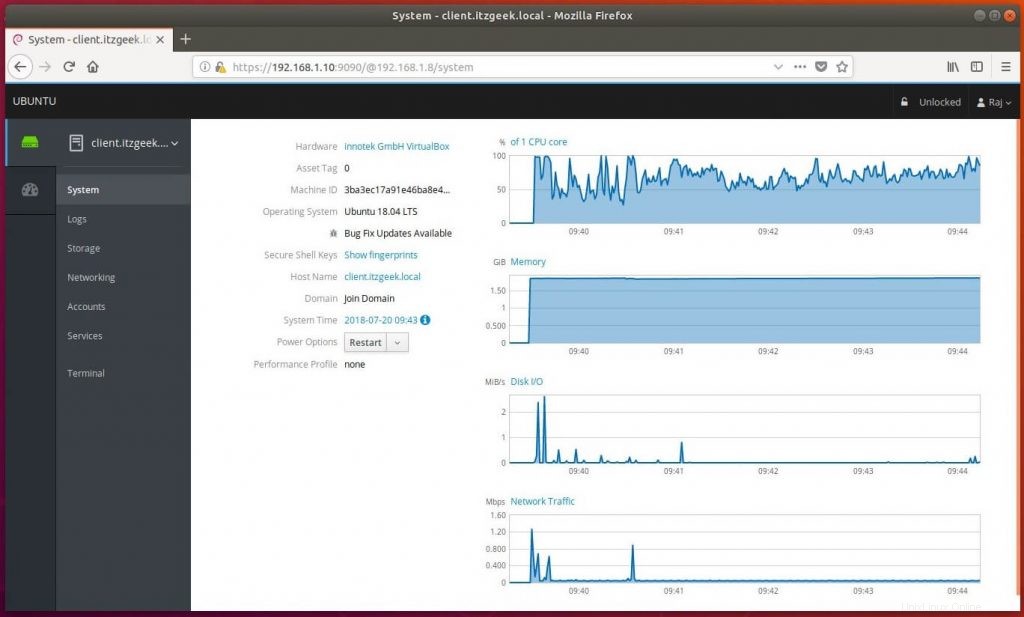
C'est tout.