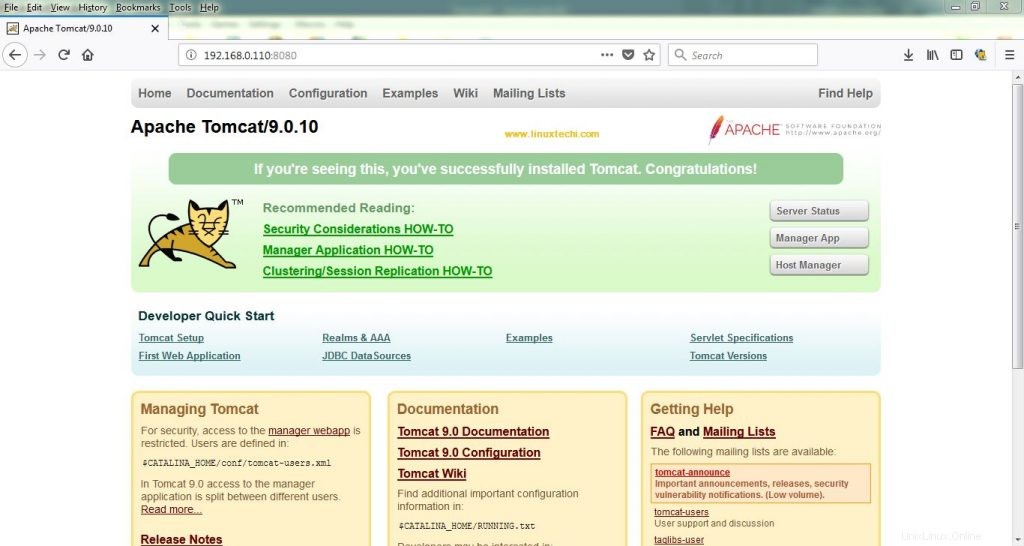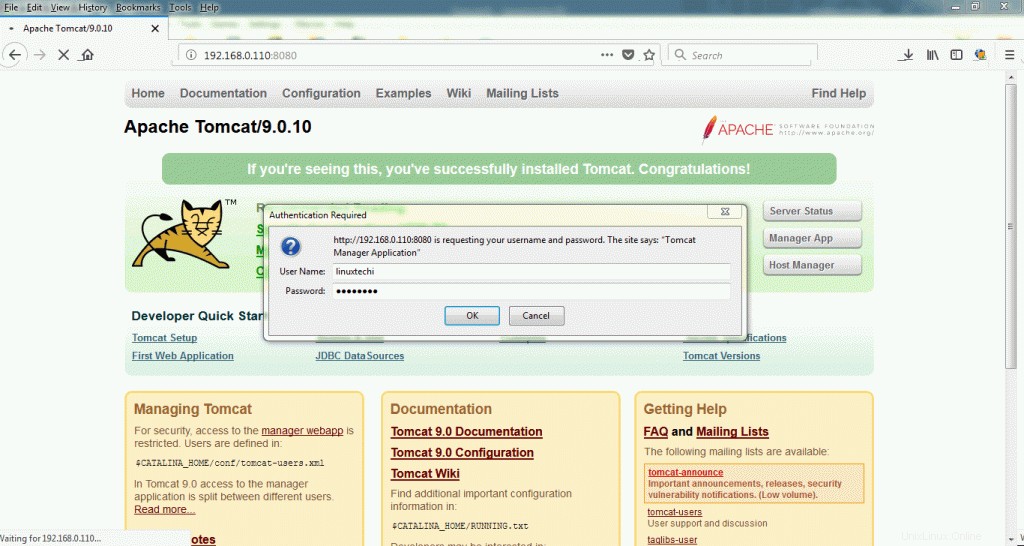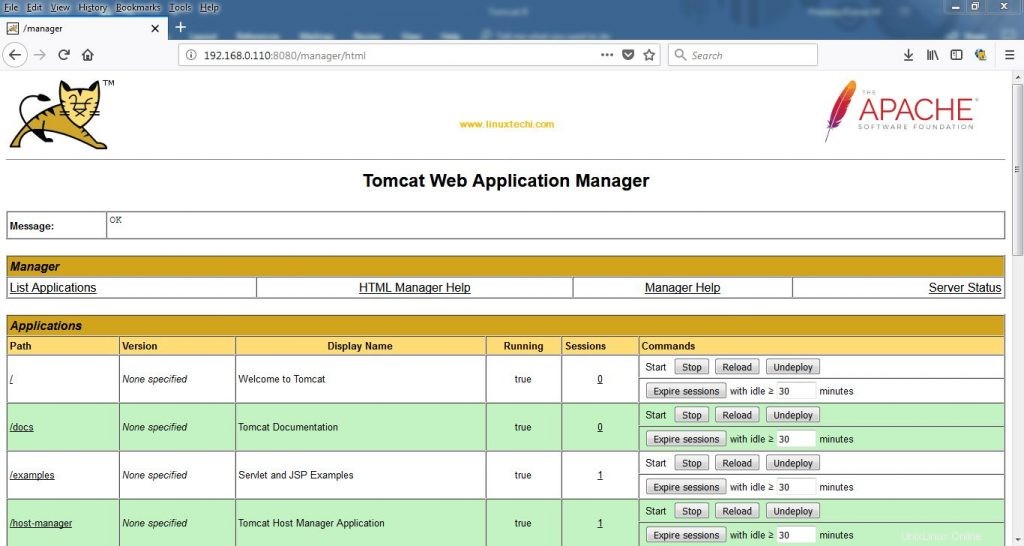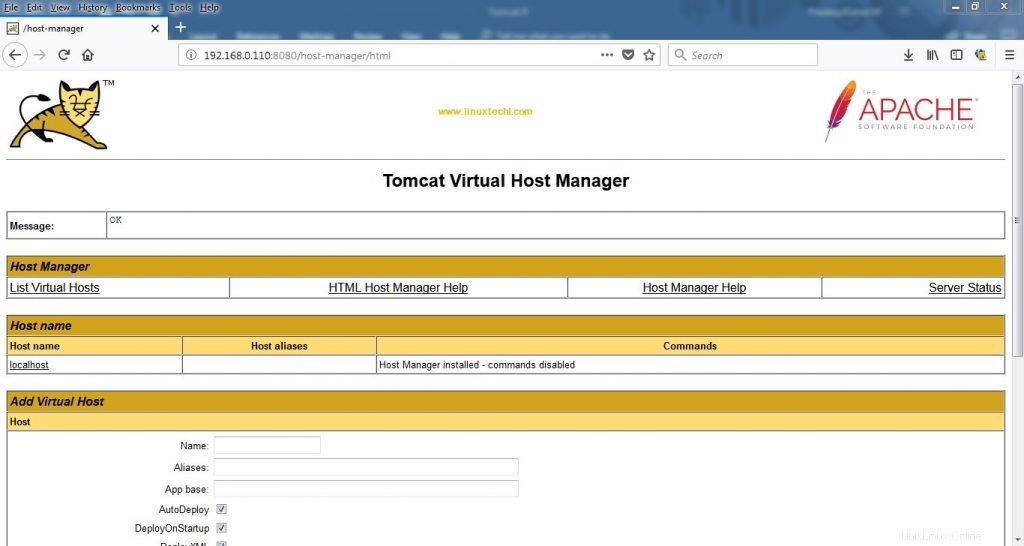Apache Tomcat 9 est un serveur Web gratuit et open source utilisé pour servir des applications Web basées sur Java. En d'autres termes, nous pouvons dire que le serveur Tomcat est utilisé pour implémenter Java Servlet et JSP (Java Server Pages).
Dans cet article, nous allons montrer comment installer la dernière version de tomcat, c'est-à-dire Tomcat 9.0.10 sur le serveur Ubuntu 18.04 / 16.04 LTS. L'un des avantages importants de Tomcat 9 est Java 8 ou une version supérieure, passons aux étapes d'installation.
Étape : 1) Installez Java 8 ou sa version supérieure
En utilisant les référentiels apt configurés par défaut sur les serveurs ubuntu 18.04 et 16.04, nous pouvons installer le java en utilisant le nom de package "default-jdk “. Exécutez les commandes apt ci-dessous,
[email protected] :~$ sudo apt update[email protected] :~$ sudo apt install default-jdk -y
Une fois les packages ci-dessus installés, vérifiez la version Java à l'aide de la commande ci-dessous,
[email protected] :~$ java --versionopenjdk 10.0.1 2018-04-17OpenJDK Runtime Environment (build 10.0.1+10-Ubuntu-3ubuntu1)OpenJDK 64-Bit Server VM (build 10.0.1+10- Ubuntu-3ubuntu1, mode mixte)[email protected] :~$
Étape 2 :Créer un utilisateur tomcat
Le service Tomcat sera contrôlé par l'utilisateur tomcat, alors laissez créer un utilisateur avec le nom "tomcat ", dont le répertoire personnel sera "/opt/tomcat" et le shell sera "/bin/false" .
Si le dossier ou le répertoire personnel de tomcat (/opt/tomcat) n'existe pas, créez-le à l'aide de la commande mkdir,
[email protected] :~$ sudo mkdir /opt/tomcat
Créez un utilisateur tomcat en utilisant la commande useradd ci-dessous,
[email protected] :~$ sudo useradd -s /bin/false -d /opt/tomcat tomcat
Étape :3 Téléchargez et installez Tomcat 9 à partir de la ligne de commande
Téléchargez la dernière version de tomcat 9 (c'est-à-dire 9.0.10) à partir de son site Web officiel https://tomcat.apache.org/download-90.cgi. Dans mon cas, je le télécharge directement sur mon serveur en utilisant la commande wget ci-dessous,
[email protected] :~$ wget http://www-us.apache.org/dist/tomcat/tomcat-9/v9.0.10/bin/apache-tomcat-9.0.10.tar.gzUne fois le fichier ci-dessus téléchargé, extrayez-le dans le dossier personnel de l'utilisateur de tomcat (/opt/tomcat) à l'aide de la commande tar ci-dessous,
[email protected] :~$ sudo tar xzvf apache-tomcat-9.0.10.tar.gz -C /opt/tomcat --strip-components=1Définissez les autorisations requises sur /opt/tomcat et son sous-dossier et fichiers.
[email protected] :~$ sudo chgrp -R tomcat /opt/tomcat[email protected] :~$ cd /opt/tomcat/[email protected] :/opt/tomcat$ sudo chmod -R g+r conf [email protected] :/opt/tomcat$ sudo chmod g+x confFaites de tomcat le propriétaire du fichier des répertoires suivants webapps , travail , température , et journaux en utilisant la commande chown ci-dessous
[email protected] :/opt/tomcat$ sudo chown -R tomcat webapps/ work/ temp/ logs/Alors maintenant, toutes les autorisations requises sont définies, laissez créer tomcat systemd service afin que le service tomcat puisse être contrôlé par systemctl commande.
Étape :4) Créer le service Tomcat Systemd
Pour configurer Tomcat en tant que service sur le serveur Ubuntu, nous devons créer un fichier systemd. Dans le fichier systemd, nous devons spécifier le chemin java, donc trouvez d'abord le chemin java en utilisant la commande ci-dessous,
[email protected] :~$ sudo update-java-alternatives -ljava-1.11.0-openjdk-amd64 1101 /usr/lib/jvm/java-1.11.0-openjdk-amd64[email protected] :~$Créez maintenant un fichier systemd avec le nom "/etc/systemd/system/tomcat.service ” et insérez le contenu suivant
[email protected] :~$ sudo vi /etc/systemd/system/tomcat.service[Unit]Description=Apache Tomcat Web Application ContainerAfter=network.target[Service]Type=forkingEnvironment=JAVA_HOME=/usr/lib/ jvm/java-1.11.0-openjdk-amd64Environment=CATALINA_PID=/opt/tomcat/temp/tomcat.pidEnvironment=CATALINA_HOME=/opt/tomcatEnvironment=CATALINA_BASE=/opt/tomcatEnvironment='CATALINA_OPTS=-Xms512M -Xmx1024M -serveur -XX :+UseParallelGC'Environment='JAVA_OPTS=-Djava.awt.headless=true -Djava.security.egd=file:/dev/./urandom'ExecStart=/opt/tomcat/bin/startup.shExecStop=/opt/tomcat /bin/shutdown.shUser=tomcatGroup=tomcatUMask=0007RestartSec=10Restart=always[Install]WantedBy=multi-user.targetRechargez le démon systemd et démarrez le service tomcat,
[email protected] :~$ sudo systemctl daemon-reload[email protected] :~$ sudo systemctl start tomcat[email protected] :~$ sudo systemctl enable tomcatCreated symlink /etc/systemd/system/multi-user.target .wants/tomcat.service → /etc/systemd/system/tomcat.service.[email protected] :~$[email protected] :~$ sudo systemctl status tomcatLa sortie de la commande ci-dessus devrait être quelque chose comme ci-dessous,
Étape : 5) Testez votre serveur Tomcat 9
Si le pare-feu du système d'exploitation est activé et configuré sur votre serveur, nous devons autoriser le port 8080. Utilisez la commande ci-dessous
[email protected] :~$ sudo ufw allow 8080Règle ajoutéeRègle ajoutée (v6)[email protected] :~$Par défaut, nous pouvons accéder à l'interface graphique Web de Tomcat à partir du serveur lui-même via une adresse IP locale ou un hôte local et si vous souhaitez y accéder de l'extérieur, nous devons commenter une ligne dans les deux fichiers "/opt/tomcat/webapps/ host-manager/META-INF/context.xml ” et “/opt/tomcat/webapps/manager/META-INF/context.xml ”
[email protected] :~$ sudo vi /opt/tomcat/webapps/host-manager/META-INF/context.xml-------------------- ---------------------------------------------- -------------------------------------------------- Modifier ou commenter--------------------------------------------- --------------------------------------- --------------------------------[email protected] :~$ sudo vi /opt/tomcat/webapps/manager/ META-INF/context.xml------------------------------------------------------- ---------------- ------------------------------ -----------------------------Modifier ou commenter---------------- ------------------------------------------------ -------------------------------------------------- --------- Redémarrez le service Tomcat à l'aide de la commande ci-dessous,
[email protected] :~$ sudo systemctl redémarre tomcatMaintenant, ouvrez votre navigateur Web et saisissez l'URL : http://
:8080
À partir de maintenant, nous avons installé Tomcat 9 avec succès, mais pour accéder au gestionnaire Web d'application et au gestionnaire d'hôte virtuel, nous devons définir un utilisateur et son mot de passe dans "tomcat-users.xml " dossier. Ajoutez donc la ligne suivante avant
[email protected] :~$ sudo vi /opt/tomcat/conf/tomcat-users.xml-------------------------- ----------------------------------------------------------------------------- -------------------------- Enregistrez et quittez le fichier puis redémarrez le service tomcat
[email protected] :~$ sudo systemctl restart tomcat[email protected] :~$Essayez maintenant d'accéder à Web Application Manager et Virtual Host Manager, utilisez le même nom d'utilisateur et mot de passe que vous avez spécifié dans le fichier tomcat-users.xml,
De même, accédez à Virtual Host Manager,
Cela confirme que vous avez installé avec succès Tomcat 9 sur votre serveur Ubuntu 18.04 / 16.04 LTS. C'est tout de ce tutoriel, s'il vous plaît partagez vos commentaires et commentaires.