Ubuntu est un système d'exploitation Linux gratuit et open source. Il s'étend du bureau au cloud, en passant par tous vos objets connectés à Internet. Il s'agit du système d'exploitation le plus répandu sur OpenStack et le cloud public.
Voici quelques-unes des principales fonctionnalités,
- Open Source
- Interface simple et intuitive
- Rapide et sécurisé
- Des milliers d'applications comme VLC, Firefox, LibreOffice, Thunderbird, etc.
Ici, nous allons installer Ubuntu 18.04
Installer Ubuntu 18.04
Il existe plusieurs façons d'installer Ubuntu. Vous devez télécharger l'image ISO, créer une clé USB amorçable, puis démarrer à partir de cette clé USB et suivre les instructions d'installation à l'écran pour terminer l'installation d'Ubuntu 18.04. C'est super facile.
Vous trouverez ci-dessous les étapes d'instruction en détail.
1. Télécharger Ubuntu
Ubuntu est disponible pour le bureau, l'IoT, le serveur et le cloud. Nous allons utiliser le Bureau. Téléchargez le bureau à partir de ce lien. La version actuelle est Ubuntu 18.04 LTS (Bionic Beaver) au moment de la rédaction de cet article.
Il existe des méthodes alternatives pour télécharger Ubuntu. Vous trouverez ici Network Installer, BitTorrent, Miroirs de CD officiels pour Ubuntu. Vous pouvez également télécharger des versions antérieures d'Ubuntu.
Pour Ubuntu 18.04 LTS, la configuration système recommandée est indiquée ci-dessous :
- Processeur double cœur 2 GHz ou supérieur
- 2 Go de mémoire système
- 25 Go d'espace libre sur le disque dur
- Soit un lecteur de DVD, soit un port USB pour le support d'installation
- L'accès à Internet est utile
Reportez-vous aux notes de version pour plus de détails.
2. Créer une clé USB amorçable
Créez une clé USB amorçable une fois le téléchargement terminé. Connectez-le et redémarrez votre ordinateur ou votre machine virtuelle.
3. Écran de bienvenue
Cela démarre le processus d'installation. Il y a 2 options ici.
- Essayez Ubuntu – Cette option vous aidera à essayer Ubuntu sans apporter de modifications à votre ordinateur.
- Installer Ubuntu – Cliquez dessus pour lancer l'installation sur votre ordinateur.
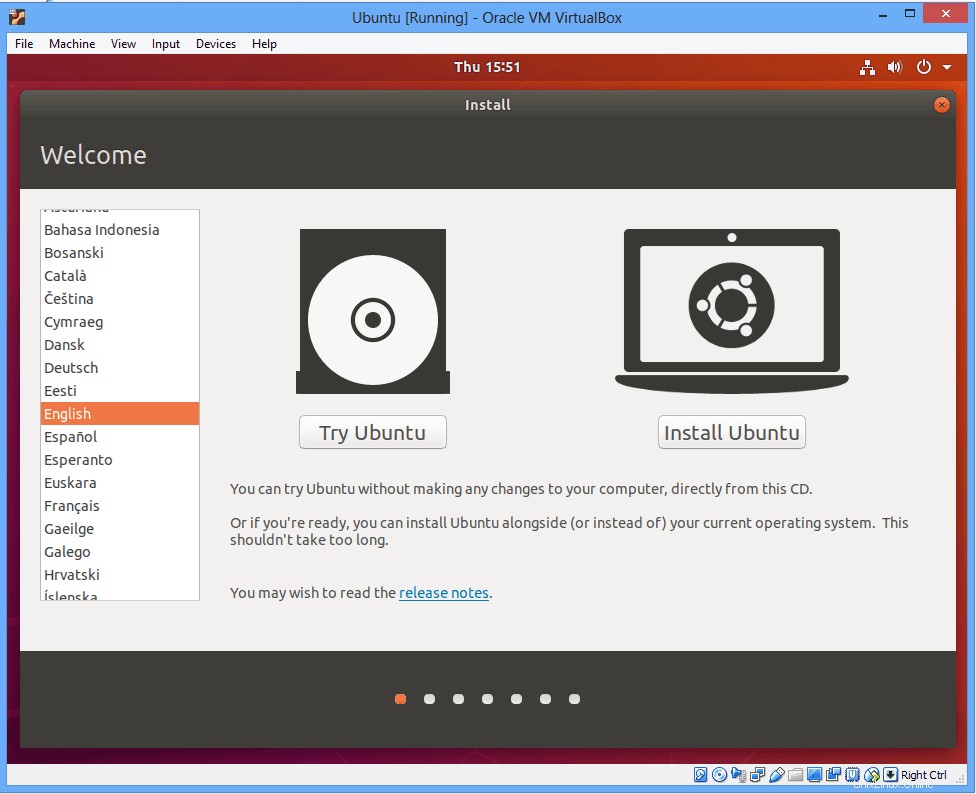
4. Sélectionnez la disposition du clavier
Sélectionnez Disposition du clavier. Le programme d'installation détecte automatiquement les valeurs par défaut, pas besoin de sélectionner. Si ce n'est pas le cas, cliquez simplement sur Détecter la disposition du clavier bouton.
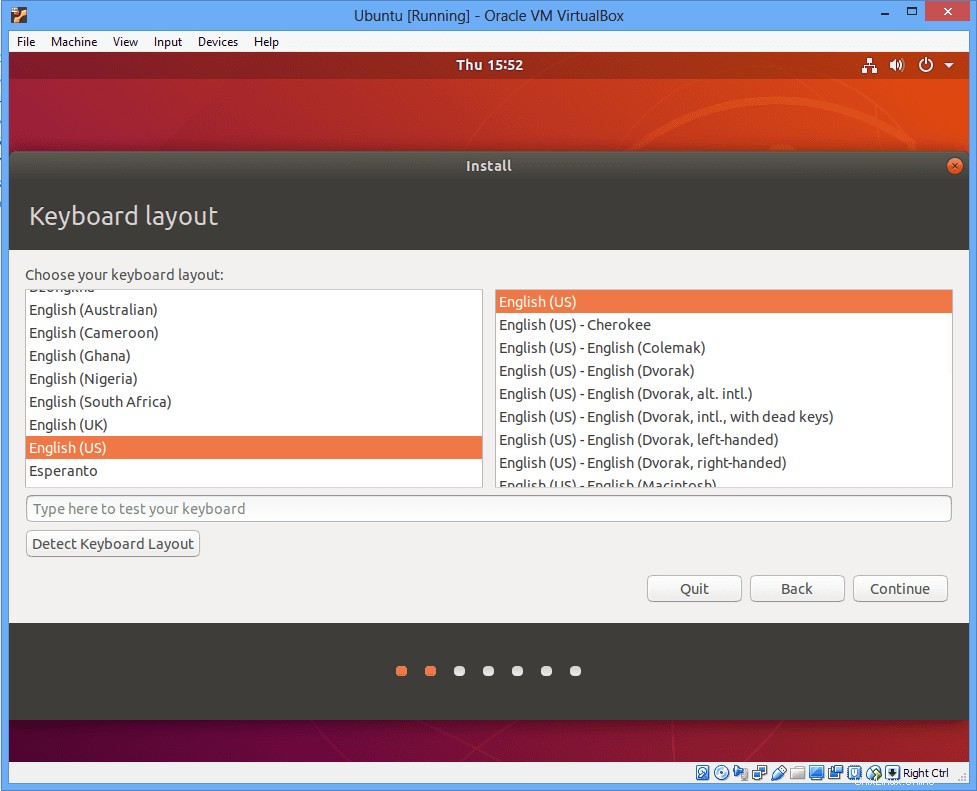
5. Sélectionnez le type d'installation
Installation normale - Cela inclut la plupart des logiciels nécessaires pour l'exécuter et l'utiliser efficacement, comme le navigateur Web, les utilitaires, les logiciels Office, les jeux et le lecteur multimédia.
Installation minimale – Cela n'a qu'un navigateur Web et des utilitaires de base.
Cochez/décochez la case si vous souhaitez télécharger les mises à jour pendant l'installation d'ubuntu. Cela nécessite une connexion Internet haut débit, car il télécharge les derniers fichiers et packages à partir du serveur.
Pour l'instant, laissez-le être par défaut et cliquez sur Continuer.
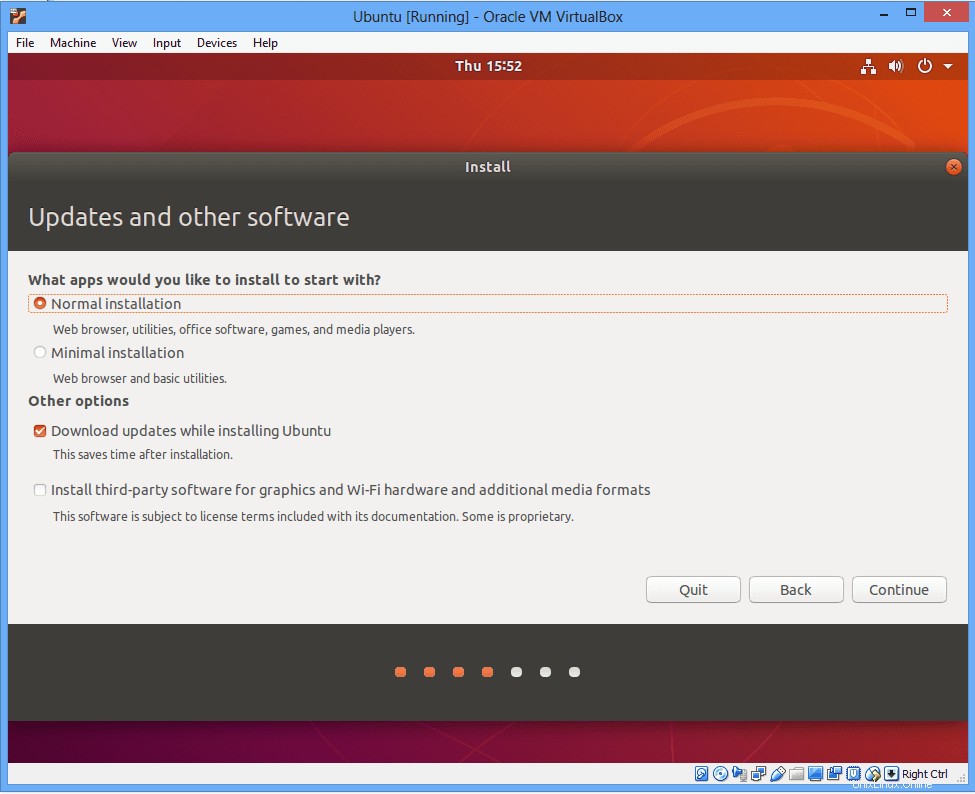
Choisissez par défaut et cliquez sur le bouton Installer maintenant.
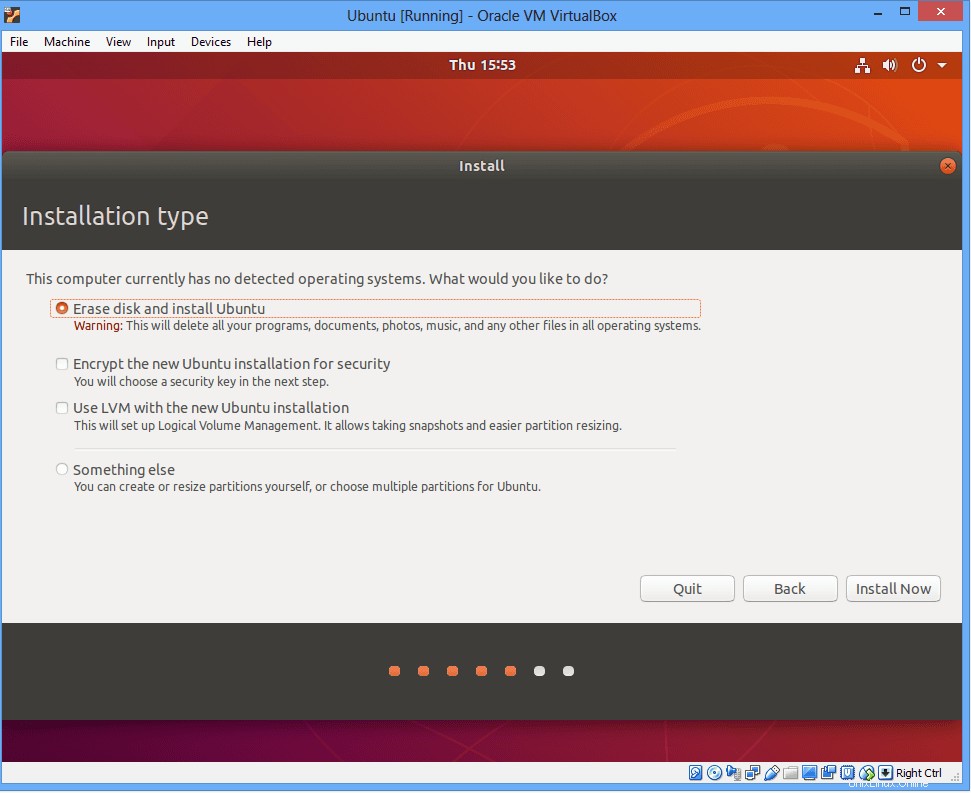
Confirmation de la configuration avant le démarrage effectif de l'installation. Cliquez sur le bouton Continuer.
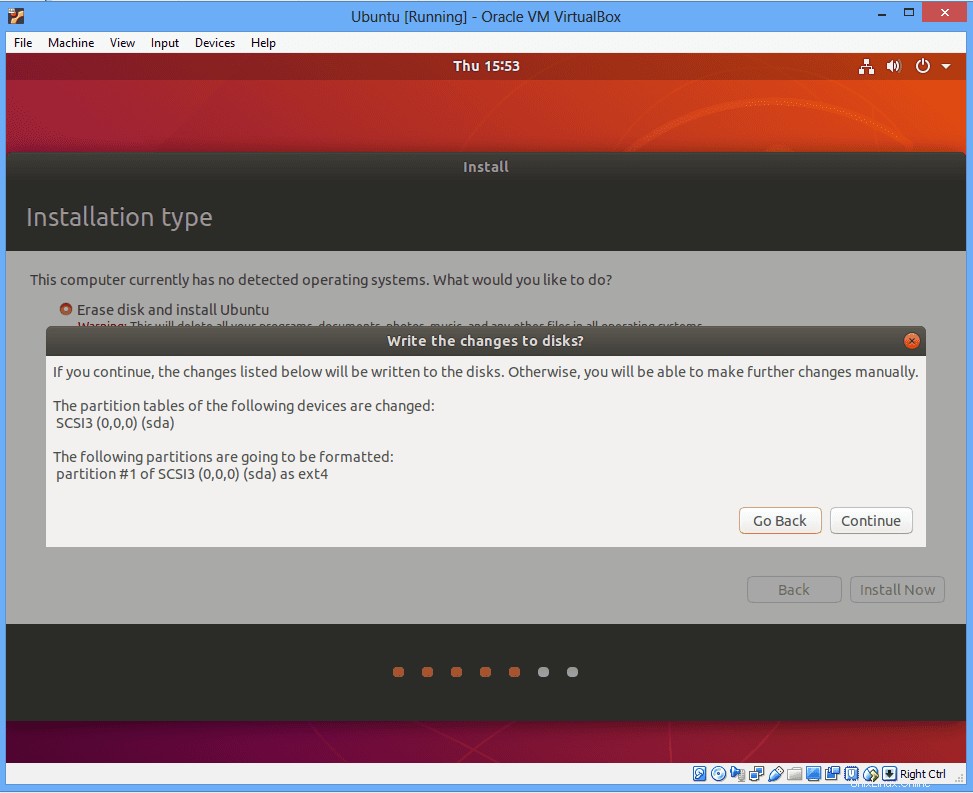
6. Choisissez l'emplacement
Sélectionnez l'emplacement s'il n'est pas détecté automatiquement.
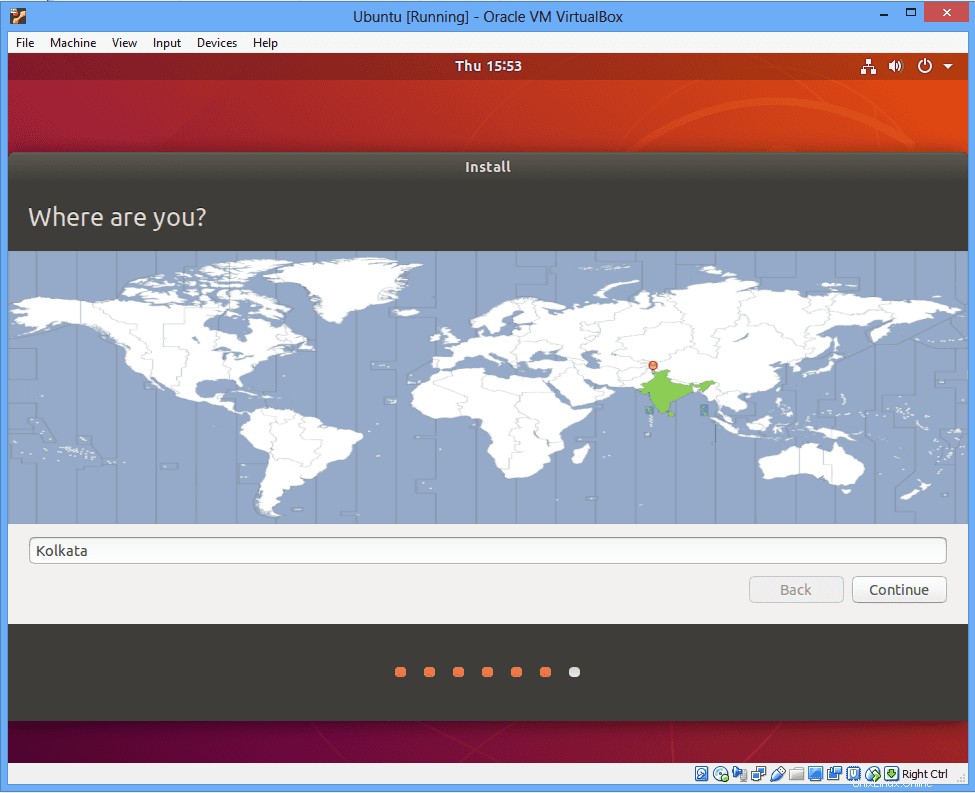
7. Entrez les informations de l'utilisateur
Créez un utilisateur et cliquez sur Continuer.
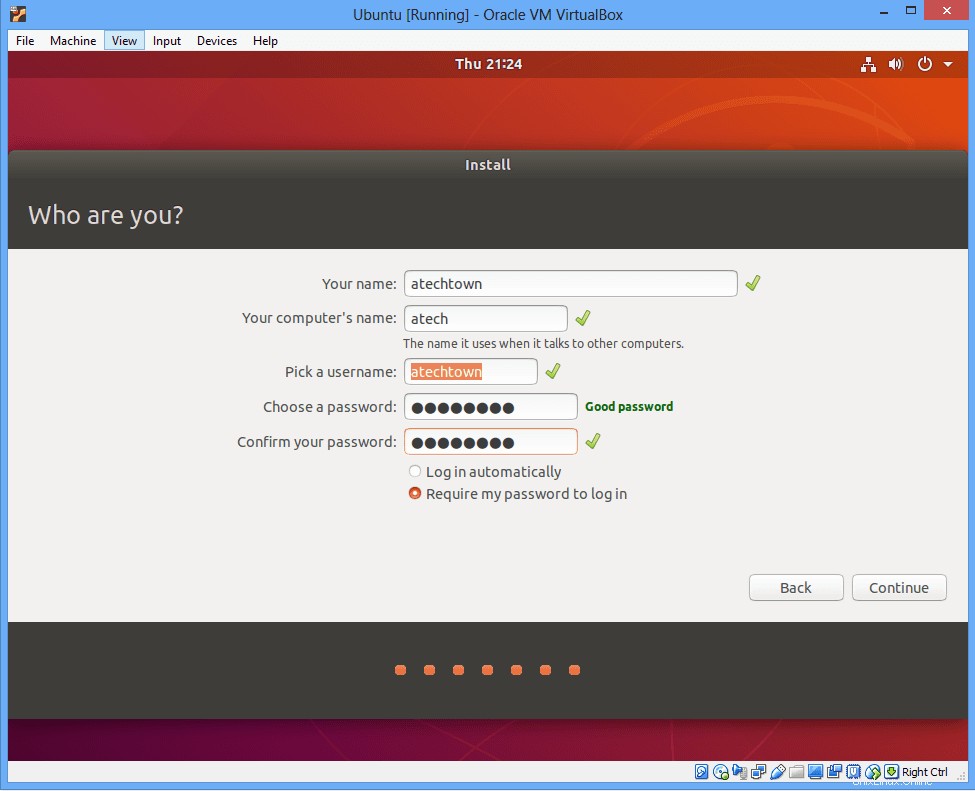
C'est ça. L'installation a commencé et sera prête dans un certain temps. Il copie tous les fichiers et télécharge également les derniers fichiers. Si vous souhaitez prendre un café, allez-y, cela prend du temps.
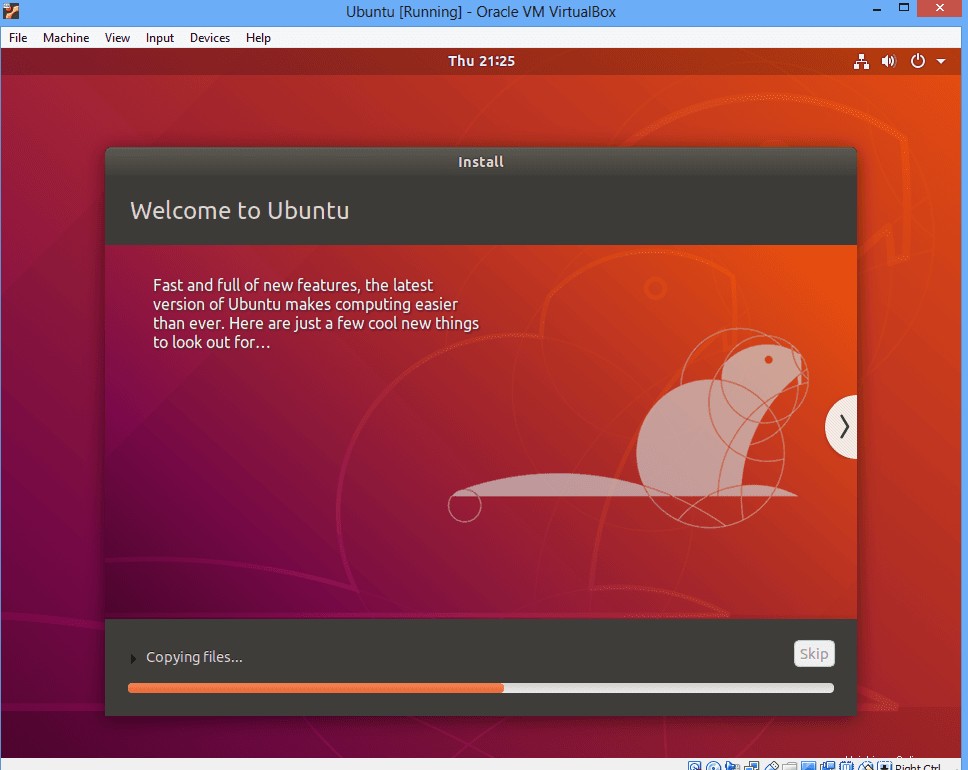
Redémarrage de la machine virtuelle après l'installation et démarrage d'Ubuntu. Entrez le nom d'utilisateur et le mot de passe et commencez à apprendre le système d'exploitation Linux Ubuntu .
Résumé
Dans cet article, nous avons expliqué comment installer Ubuntu Linux. J'espère que vous avez trouvé cet article utile. Veuillez partager et vous abonner.