Bonjour, passionnés de Linux. Aujourd'hui, je vais discuter de certains des processus de post-installation de base pour les distributions Fedora Linux. Notez que ceux-ci peuvent varier en fonction de l'utilisation que vous avez choisie pour le système Fedora. Cependant, il y a toujours quelques étapes clés que la plupart des utilisateurs doivent suivre après une nouvelle installation, telles que la mise à jour de leurs référentiels, l'activation du mode d'économie d'énergie pour améliorer la durée de vie de la batterie et l'installation d'applications logicielles essentielles.
Choses à faire après l'installation de Fedora 37
 Les opérations suivantes ne doivent être effectuées que si vous disposez d'une connexion Internet fiable, car elles nécessitent toutes le téléchargement de données à partir du serveur. Cela étant dit, voici les meilleures choses à faire pour l'installation post-Fedora.
Les opérations suivantes ne doivent être effectuées que si vous disposez d'une connexion Internet fiable, car elles nécessitent toutes le téléchargement de données à partir du serveur. Cela étant dit, voici les meilleures choses à faire pour l'installation post-Fedora.
1. Configurer DNF pour des téléchargements de packages plus rapides
Si vous souhaitez que vos téléchargements de packages dans Fedora s'accélèrent, il y a plusieurs choses que vous pouvez faire. En sélectionnant les miroirs les plus rapides, vous pouvez déjà constater une amélioration. Si vous disposez d'une connexion Internet rapide, une autre méthode consiste à modifier le nombre de téléchargements parallèles afin de profiter de cette vitesse. Il vous suffira de modifier les fichiers de configuration DNF situés dans /etc/dnf/dnf.conf et d'effectuer ces modifications.
Pour cela, ouvrez un terminal et tapez :
sudo nano /etc/dnf/dnf.conf
Ajoutez la ligne suivante et enregistrez :
max_parallel_downloads=10
2. Passer à un miroir dnf plus rapide
Généralement, les miroirs les plus rapides sont sélectionnés par ceux qui ont la latence la plus faible. La différence de vitesse peut ne pas toujours être détectable. Si vous souhaitez augmenter votre max_parallel_download, vous pouvez ajouter deux lignes supplémentaires comme suit :
fastestmirror=true deltarpm=true
3. Mettez à jour et mettez à niveau votre système
Après avoir installé une distribution Linux, l'exécution des mises à jour est importante pour maintenir la stabilité et la sécurité de votre système. Fedora Linux, en particulier, est connu pour sa fiabilité, il est donc crucial que vous mettiez à jour vos packages régulièrement. Une fois par semaine devrait suffire pour que tout soit à jour. Utilisez la commande ci-dessous dans votre programme de terminal pour exécuter une mise à jour :
sudo dnf check-update sudo dnf upgrade
4. Mises à jour du micrologiciel
Vous pouvez vérifier si le fabricant de votre matériel prend en charge un micrologiciel spécial pour Linux en exécutant une séquence rapide de commandes. Même s'il n'est pas toujours disponible, il vaut quand même la peine d'essayer.
sudo fwupdmgr refresh --force sudo fwupdmgr get-updates sudo fwupdmgr update
5. Activer le référentiel RPM Fusion
Le programme d'installation de Fedora a la possibilité d'inclure des référentiels supplémentaires provenant de sources tierces. Vous serez probablement invité à le faire également dans le Centre logiciel. Par défaut, seuls les référentiels RPM pour les pilotes NVIDIA, Google Chrome et Steam sont inclus, ce qui signifie que les logiciels tels que VLC et MPV ne seront pas disponibles car ils se trouvent généralement dans RPM Fusion.
Si vous avez besoin d'outils supplémentaires qui ne sont pas régulièrement accessibles dans les référentiels standard ou même dans le référentiel de fusion RPM filtré, il peut être judicieux pour vous d'ajouter le référentiel RPM Fusion. Pour activer les versions gratuites et payantes de RPM Fusion sur votre système :ouvrez une fenêtre de terminal et saisissez les commandes suivantes :
sudo dnf install https://download1.rpmfusion.org/free/fedora/rpmfusion-free-release-$(rpm -E %fedora).noarch.rpm sudo dnf install https://download1.rpmfusion.org/nonfree/fedora/rpmfusion-nonfree-release-$(rpm -E %fedora).noarch.rpm
Une fois que vous avez terminé les étapes ci-dessus, entrez le code suivant pour mettre à jour votre système.
sudo dnf upgrade --refresh sudo dnf groupupdate core
6. Ajout du référentiel Flathub
Flatpak est pré-activé sur Fedora, mais si vous voulez encore plus d'applications, vous pouvez ajouter le référentiel Flathub via cette commande :
flatpak remote-add --if-not-exists flathub https://flathub.org/repo/flathub.flatpakrepo
7. Installer l'application Gestionnaire d'extensions
L'application "Extensions" est l'une des applications Flathub essentielles. Avec lui, vous pouvez facilement rechercher, installer et supprimer des centaines d'extensions GNOME sans avoir à visiter le site officiel. Pour installer les extensions, ouvrez un terminal et exécutez :
flatpak install org.gnome.Extensions
8. Outil d'ajustement de Gnome
L'outil Gnome Tweak est une application essentielle pour les installations de Fedora. Ce programme offre aux utilisateurs la possibilité de personnaliser leur environnement de bureau en fonction de leurs propres préférences. Ils peuvent modifier les thèmes, les icônes, les polices, les couleurs et les paramètres de l'interface utilisateur, pour n'en nommer que quelques fonctionnalités.
Exécutez simplement la commande ci-dessous pour installer l'outil Gnome Tweak sur votre ordinateur :
sudo dnf install gnome-tweak-tool
9. Améliorez la durée de vie de la batterie et réduisez la surchauffe
La durée de vie de la batterie et la surchauffe sont des préoccupations importantes pour tout appareil qui utilise une batterie. Ici, nous devons également en tenir compte lors de l'utilisation de Linux. TLP peut être installé afin de réduire la surchauffe et d'améliorer la durée de vie de la batterie presque immédiatement après la fin de l'installation - aucune configuration requise ; installez-le simplement, et vous êtes prêt à partir! Pour installer TLP, exécutez la commande suivante :
sudo dnf install tlp tlp-rdw
10. Installer les plugins multimédia
Vous avez besoin de plugins multimédia sur Fedora pour lire de la musique, des films et d'autres fichiers audio ou vidéo. Bien que vous puissiez installer divers lecteurs multimédias, ils nécessitent tous des plugins multimédias ou des codecs multimédias supplémentaires pour fonctionner correctement. Pour installer les plus courants, exécutez la commande suivante.
sudo dnf install gstreamer1-plugins-{bad-\*,good-\*,base} gstreamer1-plugin-openh264 gstreamer1-libav --exclude=gstreamer1-plugins-bad-free-devel
sudo dnf install lame\* --exclude=lame-devel
sudo dnf group upgrade --with-optional Multimedia 11. Modifier le nom de l'appareil ou le nom d'hôte
Après avoir installé Fedora Linux, le nom de périphérique par défaut est "Fedora". Si vous voulez le changer en quelque chose de plus personnel, il y a deux façons de le faire. L'une consiste à utiliser une commande de terminal et l'autre via les paramètres de Gnome dans la section À propos.
Utilisez la commande suivante pour changer le nom du périphérique dans Fedora Linux :
sudo hostnamectl set-hostname "New_Custom_Name"
12. Outil Fedy
 Maintenant, je recommande d'utiliser l'outil Fedy pour prendre en charge mp3, Adobe Flash, Oracle Java, etc. En un seul clic, Fedy vous permet d'installer Adobe Flash Player, Dropbox, Google Chrome, les codecs multimédia, Skype, WPS Office et d'autres applications majeures.
Maintenant, je recommande d'utiliser l'outil Fedy pour prendre en charge mp3, Adobe Flash, Oracle Java, etc. En un seul clic, Fedy vous permet d'installer Adobe Flash Player, Dropbox, Google Chrome, les codecs multimédia, Skype, WPS Office et d'autres applications majeures.
sudo dnf install https://download1.rpmfusion.org/free/fedora/rpmfusion-free-release-$(rpm -E %fedora).noarch.rpm https://download1.rpmfusion.org/nonfree/fedora/rpmfusion-nonfree-release-$(rpm -E %fedora).noarch.rpm sudo dnf copr enable kwizart/fedy sudo dnf install fedy -y
13. Installez quelques meilleures applications essentielles
La station de travail Fedora 37 n'est livrée qu'avec des applications par défaut, qui ne suffisent pas à rendre le bureau fonctionnel. Vous pouvez installer des logiciels supplémentaires à l'aide de ces commandes, y compris la suite bureautique, le lecteur multimédia
sudo dnf install -y LibreOffice sudo dnf install -y vlc sudo dnf install -y transmission sudo dnf install -y unzip p7zip p7zip-plugins unrar sudo dnf install -y wine sudo dnf install -y geary sudo dnf install -y steam sudo dnf install -y transmission sudo dnf install -y dropbox nautilus-dropbox
14. Supprimer automatiquement le contenu de la corbeille
L'automatisation de la suppression des fichiers de votre corbeille ou corbeille est un élément important d'une gestion efficace du stockage de l'appareil. Mais parfois, nous oublions de le faire. Pour automatiser ce processus, vous pouvez définir les réglages suivants dans votre système Fedora Linux.
Pour activer la suppression automatique du contenu de la corbeille et des fichiers temporaires option, allez dans Paramètres → Confidentialité . La période de suppression automatique est fixée à 30 jours par défaut, mais vous pouvez la modifier si vous le souhaitez.
15. Vérifier les profils d'alimentation
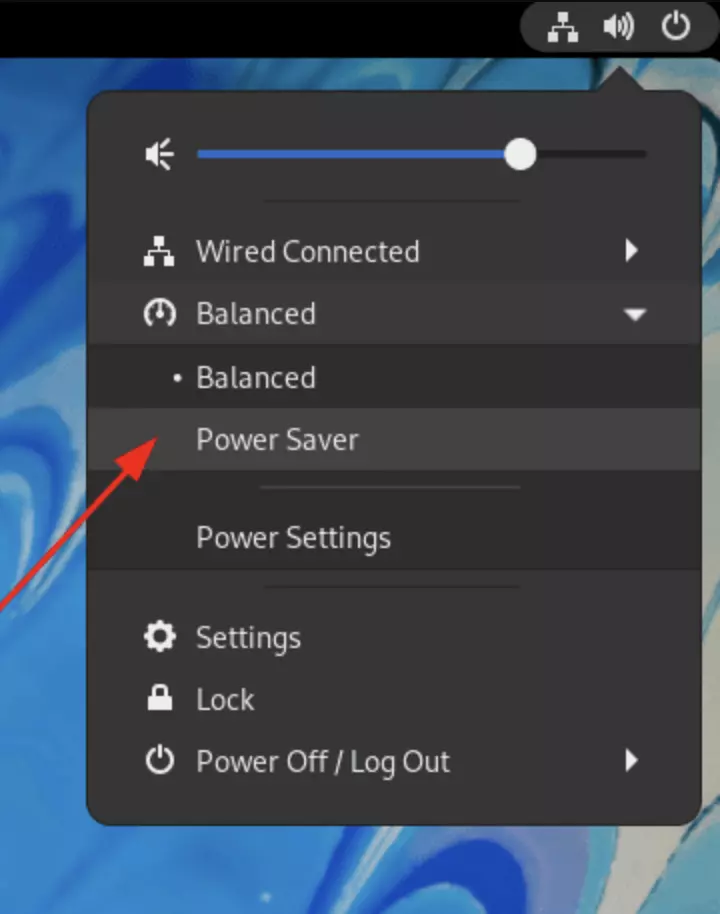 Les profils d'alimentation Fedora 37 se trouvent dans le centre de contrôle GNOME et les paramètres utilisateur Gnome. Si vous souhaitez économiser la batterie, par exemple sur un ordinateur portable, choisissez le mode "Économie d'énergie" au lieu du mode normal. Vous pouvez basculer entre les modes à partir de votre menu utilisateur sur le bureau chaque fois que vous en avez besoin.
Les profils d'alimentation Fedora 37 se trouvent dans le centre de contrôle GNOME et les paramètres utilisateur Gnome. Si vous souhaitez économiser la batterie, par exemple sur un ordinateur portable, choisissez le mode "Économie d'énergie" au lieu du mode normal. Vous pouvez basculer entre les modes à partir de votre menu utilisateur sur le bureau chaque fois que vous en avez besoin.
16. Obtenez un VPN
Un VPN est important pour tout système, y compris Linux. En 2023, chaque agence de sécurité voudra suivre vos mouvements en ligne, ce qui ne vous convient peut-être pas. L'utilisation d'un VPN est recommandée pour les systèmes Linux.
Il existe différents fournisseurs de VPN qui offrent d'excellentes fonctionnalités pour un prix mensuel bas. Mais lequel choisir ? La réponse peut varier en fonction de vos besoins, mais nous avons compilé une liste des meilleurs VPN pour Linux en 2023.
17. Installer des thèmes et des icônes
Avec les thèmes et les icônes, nous pouvons transformer l'environnement de bureau traditionnel en quelque chose de chic et de tendance. Si vous avez déjà installé Gnome Tweak Tool, ce sera un jeu d'enfant d'installer des thèmes et des icônes sur votre système Fedora Gnome. Nous sommes allés de l'avant et avons dressé une liste des meilleurs thèmes et icônes Gnome pour vous aider à faire une sélection pour votre propre configuration Fedora Gnome.
18. Installer différents environnements de bureau
Si vous souhaitez utiliser un environnement de bureau autre que le Gnome par défaut dans Fedora, suivez la commande ci-dessous pour installer votre DE souhaité. Les environnements de bureau disponibles de Fedora incluent KDE, XFCE, CINNAMON, MATE et LXDE.
Veuillez installer chaque DE individuel un à la fois pour éviter de causer des dommages ou une instabilité à votre système. Vous devez également savoir comment revenir en arrière avant d'installer un DE spécifique au cas où quelque chose tournerait mal. Cela permettra d'économiser à la fois votre système et votre temps à long terme.
- Installer le bureau KDE
sudo dnf install @kde-desktop-environment
- Installer MATE Desktop
sudo dnf install @mate-desktop-environment
- Installer Cinnamon Desktop
sudo dnf install @cinnamon-desktop-environment
- Installer XFCE Desktop
sudo dnf install @xfce-desktop-environment
- Installer LXDE Desktop
sudo dnf install @lxde-desktop-environment
- Installer l'environnement de bureau LXQt
sudo dnf install @lxqt-desktop-environment
- Environnement de bureau Sugar
sudo dnf install @sugar-desktop-environment
- Installer Deepin Desktop
sudo dnf install @deepin-desktop-environment
19. Activer le mode nuit à l'aide de Redshift
La lumière bleue des ordinateurs peut avoir des répercussions négatives sur notre vue, alors pour atténuer l'impact, vous pouvez installer ce logiciel. En exécutant la commande suivante dans votre terminal, vous pourrez épargner à vos yeux une fatigue supplémentaire.
sudo dnf install redshift
20. Installer de jolies polices
La police par défaut du bureau GNOME sur Fedora 37 est déjà excellente, mais si vous cherchez quelque chose de différent, voici quelques polices sympas que vous pouvez installer. Une fois installés, vous pouvez utiliser l'outil GNOME Tweak pour les modifier.
sudo dnf install -y 'google-roboto*' 'mozilla-fira*' fira-code-fonts
21. Modifier les paramètres du pavé tactile
Si vous êtes un utilisateur d'ordinateur portable, je vous recommande d'activer la fonction "Appuyer pour cliquer" dans les paramètres de votre appareil. Pour ce faire, ouvrez Paramètres et accédez à Souris et pavé tactile. Ensuite, activez simplement Appuyer pour cliquer .
Enfin, des informations !
Voici notre liste de choses à faire après l'installation de Fedora 37. Vous devriez maintenant être prêt à utiliser votre nouveau système d'exploitation pour les tâches quotidiennes, en fonction de vos besoins. N'oubliez pas que Fedora (comme toute autre distribution) est très configurable. S'il y a quelque chose que vous n'aimez pas dans le système, n'hésitez pas à le modifier jusqu'à ce qu'il réponde mieux à vos besoins !
J'ai testé tous les trucs et astuces mentionnés ci-dessus sur le dernier système Fedora et je n'ai trouvé aucun problème. Cependant, soyez prudent lorsque vous l'installez sur votre propre appareil en cas de problème.
Avez-vous essayé l'un des conseils énumérés ci-dessus sur votre système ? Ou peut-être avez-vous essayé quelque chose de complètement différent ? Faites-nous part de vos expériences et suggestions dans la section commentaires ci-dessous. Si vous avez apprécié cet article, partagez-le avec d'autres pour nous aider à grandir !