Linux Mint 17 Qiana Cannelle
Linux Mint 17 est sorti et s'appelle Qiana. Mint est l'une des meilleures distributions Linux qui cible les utilisateurs de bureau en mettant l'accent sur la convivialité et la simplicité. Il se décline en différentes saveurs avec différents environnements de bureau comme Mate et Cinnamon et différentes distributions de base comme Ubuntu ou Debian.
Dans cet article, nous jouons avec l'édition Cinnamon de Linux Mint 17. Plus d'informations sur l'édition Cinnamon (y compris les liens de téléchargement) peuvent être trouvées sur -
http://blog.linuxmint.com/?p=2626Téléchargez le bon iso (32 bits ou 64 bits) pour votre système, gravez sur un DVD ou écrivez sur une clé USB et démarrez. Une fois l'installation terminée, il est temps de charger le système avec quelques ajustements et applications essentielles pour obtenir les meilleures performances. et expérience.
1. Mettre à jour le système
La première chose à faire est toujours de mettre le système à jour. Exécutez les commandes suivantes dans un terminal.
$ sudo apt-get update $ sudo apt-get upgrade
Ou utilisez le gestionnaire de mise à jour (mintUpdate) qui se trouve dans Menu> Administration.
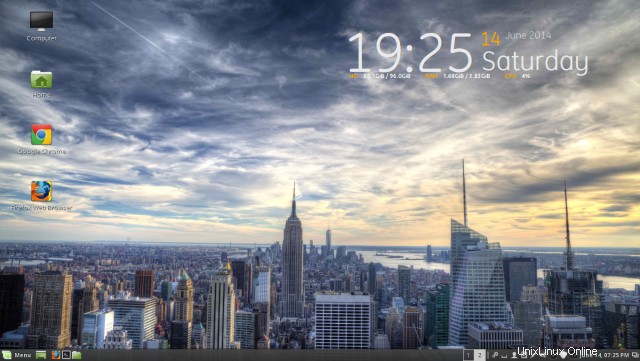
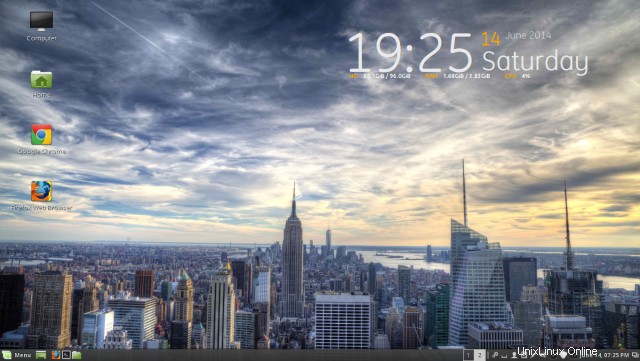
2. Obtenez d'anciens fonds d'écran
Chaque version de Linux Mint est livrée avec un nouvel ensemble de jolis fonds d'écran. Mais vous pouvez également installer des fonds d'écran des versions précédentes.
$ sudo apt-get install mint-backgrounds-*
3. Obtenez plus de navigateurs
Linux Mint 17 a firefox installé par défaut. Vous pouvez obtenir plus de navigateurs comme Chromium et Google Chrome.
Le navigateur chromium est disponible dans les référentiels.
$ sudo apt-get install chromium-browser
Pour Google Chrome, visitez google.com/chrome et téléchargez les fichiers deb et installez-les à l'aide de gdebi.
Ou exécutez les commandes suivantes
# 64 bit $ wget https://dl.google.com/linux/direct/google-chrome-stable_current_amd64.deb $ sudo gdebi google-chrome-stable_current_amd64.deb # 32 bit $ wget https://dl.google.com/linux/direct/google-chrome-stable_current_i386.deb $ sudo gdebi google-chrome-stable_current_i386.deb
4. Installer Flash Player
Le package de plug-in Adobe Flash (adobe-flashplugin) est installé par défaut sur Mint et devrait donc pouvoir lire des jeux et des vidéos flash dans Firefox.
Google Chrome utilise désormais le lecteur flash basé sur l'API Pepper qui est intégré avec lui, vous n'avez donc rien à faire pour Chrome non plus.
Pour Chromium cependant, le lecteur flash basé sur Pepper n'est pas inclus (étant un composant non libre) et doit être installé manuellement.
Installez le package suivant pour installer Pepper Flash Player pour Chromium. Il téléchargera le lecteur flash Pepper à partir du navigateur Google Chrome et le placera dans Chromium.
$ sudo apt-get install pepperflashplugin-nonfree
La commande ci-dessus doit configurer le lecteur flash dans Chromium. En cas d'échec du téléchargement, refaites le processus avec la commande suivante
$ sudo dpkg-reconfigure pepperflashplugin-nonfree
5. Installer des codecs multimédia
Le package d'extras restreint installerait la plupart des codecs essentiels pour la lecture de formats tels que mp3. Il installerait également les polices Microsoft.
$ sudo apt-get install ubuntu-restricted-extras
Pour activer la lecture de DVD cryptés, installez le package suivant.
$ sudo apt-get install libdvdread4 $ sudo /usr/share/doc/libdvdread4/install-css.sh
6. Installer les pilotes propriétaires
Si vous avez une carte graphique nvidia ou ati ou une carte sans fil broadcom, installez les pilotes propriétaires fournis par le fournisseur. Ces pilotes vous offriraient les meilleures performances matérielles.
Pour installer les pilotes nvidia, vous pouvez suivre le post précédent ici
Comment installer les derniers pilotes Nvidia sur Linux Mint7. Installer Dropbox
Le référentiel Linux mint contient déjà le package pour le client dropbox, vous n'avez donc pas besoin d'aller ailleurs.
$ sudo apt-get install dropbox python-gpgme
Si vous préférez toujours télécharger Dropbox à partir du site Web officiel, rendez-vous directement sur https://www.dropbox.com/install?os=lnx, suivez les instructions et téléchargez les programmes d'installation deb pour Ubuntu.
Copy est une autre solution de stockage en nuage dotée d'un client Linux natif. Vérifiez-le sur copy.com. Il dispose également d'un référentiel ppa.
8. Skype
Skype est disponible dans les référentiels partenaires canoniques d'Ubuntu.
$ sudo apt-get install skype
9. Installez rar et d'autres utilitaires d'archivage
Pour pouvoir créer des archives rar à partir du menu contextuel dans les gestionnaires de fichiers comme Nemo, installez l'utilitaire rar. En plus de rar, installez quelques packages supplémentaires pour ajouter la prise en charge d'autres formats d'archive.
$ sudo apt-get install unace p7zip-rar sharutils rar arj lunzip lzip
10. Installer un gestionnaire de presse-papiers
Les gestionnaires de presse-papiers vous permettent de conserver et d'accéder à l'historique des éléments que vous avez copiés dans le passé en utilisant Ctrl+C par exemple. Il existe de nombreux gestionnaires de presse-papiers pour gnome comme diodon, clipit, glipper, parcellite.
Diodon semblait avoir quelques problèmes sur le bureau de la cannelle, que les défileurs apparaissaient au fur et à mesure que la liste de l'historique s'allongeait. Clipit et Glipper ont très bien fonctionné. Vous pouvez installer soit
$ sudo apt-get install glipper # or $ sudo apt-get install clipit
Lancez-les ensuite à partir du menu Application et elles devraient démarrer à chaque fois que vous vous connectez.
11. Ajuster le bureau
1. Corrigez le format de la date dans la barre d'état système
L'applet de temps en bas à droite affiche uniquement l'heure. Il peut être fait pour montrer la date ainsi. Faites un clic droit sur l'applet date-heure en bas à droite et cliquez sur Configurer
Cochez la case "Utiliser un format de date personnalisé" et remplissez
%B %e, %I:%M %p
Cela afficherait le nom du mois, la date et l'heure au format 12 heures avec AM/PM
2. Installer des thèmes, des extensions, des applets, des desklets
Obtenez des goodies pour votre bureau. Vous avez des desklets pour la zone de bureau, des applets pour le panneau, des extensions pour les effets de bureau et des thèmes pour la conception du bureau.
Allez dans les paramètres du système, cliquez sur l'icône spécifique et vous verrez une liste parmi laquelle choisir. Cliquez sur l'onglet "Obtenir plus en ligne" pour télécharger d'autres goodies de ce type.
3. Changer le moteur de recherche Firefox
Vous remarquerez peut-être que Firefox a le moteur de recherche Yahoo sélectionné par défaut et que la liste des moteurs de recherche ne contient pas Google. Cliquez sur "Gérer les moteurs de recherche"> Obtenir plus de moteurs de recherche. Cela vous mènera à http://www.linuxmint.com/searchengines.php.
Faites défiler jusqu'à la section des moteurs de recherche commerciaux et trouvez le logo Google et cliquez dessus. Une fois sur la page suivante, cliquez à nouveau sur la liste des moteurs de recherche et cette fois, vous verrez une option "Ajouter Google". Cliquez dessus et le moteur de recherche Google sera disponible.
12. Terminal déroulant Guake
Les terminaux déroulants vous permettent d'accéder aux terminaux en appuyant sur une seule touche. Guake est l'un de ces terminaux déroulants pour les bureaux basés sur gtk. Les terminaux déroulants s'affichent/masquent sur demande et continuent de fonctionner afin que vous n'ayez pas besoin d'ouvrir le terminal à partir du menu ou du lanceur.
Il s'agit d'un outil indispensable pour les accros du terminal
$ sudo apt-get install guake
Guake doit être configuré pour démarrer à chaque connexion. Commencez par trouver le chemin d'accès à la commande guake.
$ which guake /usr/bin/guake
Ajoutez-le maintenant à la liste des applications de démarrage. Accédez aux paramètres système> programmes de démarrage et cliquez sur Ajouter. Remplir la boîte de dialogue
Name - Guake dropdown terminal Command - /usr/bin/guake
Cliquez sur Ajouter. Maintenant, Guake est dans la liste des applications en cours d'exécution et démarre automatiquement à chaque fois.
13. Gestionnaire de téléchargement Uget
Uget est un gestionnaire de téléchargement multiplateforme simple et robuste et fonctionne très bien sous Linux. Il n'a pas la possibilité de télécharger des fichiers en plusieurs parties, mais reste un gestionnaire de téléchargement très stable.
$ sudo apt-get install uget
14. Client BitTorrent déluge
Linux Mint est livré avec Transmission qui est un client torrent simple et efficace. Si vous recherchez un client torrent plus fonctionnel, vous pouvez essayer le déluge ou vuze (anciennement azureus), ou qbittorrent.
$ sudo apt-get install deluge-torrent
15. Hardinfo - Outil d'information système
Hardinfo est un outil graphique très pratique qui rapporte beaucoup d'informations sur les différentes parties matérielles de votre système. Vous pouvez vérifier les informations sur le processeur, la mémoire, le périphérique de stockage, la configuration réseau, les imprimantes, les périphériques USB, les adaptateurs audio/vidéo, etc., en un seul endroit. Il dispose également de fonctionnalités pour tester et mesurer les performances de votre système
$ sudo apt-get install hardinfo
16. Installer l'environnement de bureau MATE
Outre Cinnamon, l'autre environnement de bureau populaire fourni avec Linux Mint est le bureau MATE (Maatay). Installez-le si vous voulez l'essayer.
$ sudo apt-get install mint-meta-mate
Vous pouvez maintenant sélectionner la session MATE sur l'écran de connexion.
17. Rendre les autres partitions accessibles en écriture
Si vous avez d'autres partitions externes, pour stocker et sauvegarder des fichiers par exemple, vous devez les rendre accessibles en écriture pour éviter d'utiliser les privilèges root à chaque fois.
Ouvrez d'abord le répertoire de montage de la partition dans un gestionnaire de fichiers à l'aide de gksudo.
$ gksudo nemo
Accédez au répertoire de la partition. Faites un clic droit et allez dans Propriétés> onglet Autorisations
Donner "Accès au dossier" - créer et supprimer des fichiers au propriétaire, au groupe et à d'autres
Donner "Accès au fichier - lire et écrire au propriétaire, au groupe et à d'autres.
Pour les partitions Ntfs, vous n'avez pas besoin de le faire.
18. Installer Conky
Conky est un moniteur système léger qui affiche des statistiques sur diverses ressources système telles que le processeur, la mémoire, le réseau, etc. sur le bureau à l'aide de widgets graphiques. Ce n'est pas une chose nécessaire, mais cela vous procure un régal pour les yeux pour le bureau.
$ sudo apt-add-repository -y ppa:teejee2008/ppa $ sudo apt-get update $ sudo apt-get install conky-manager
Lancez Conky Manager depuis le menu des applications et ajoutez des widgets au bureau. Cochez également l'option pour démarrer Conky au démarrage du système.
19. Installer des jeux
Linux a des jeux sympas qui sont assez divertissants et pourtant gratuits. Notez que certains de ces jeux comme supertuxkart et 0ad nécessitent des processeurs graphiques dédiés pour des performances optimales.
# 0ad - strategy game like age of empires $ aptitude search 0ad # supertuxkart - car racing game $ aptitude search supertuxkart # openarena $ aptitude search openarena
Il y a beaucoup plus de jeux dans le référentiel que vous pouvez installer. Arène extraterrestre, chroniques secrètes de Maryo, supertux, bulles gelées, etc.
[amz-related-products search_index='All' keywords='linux mint' unit='grid']
20. Nettoyage
Après tout, nettoyez le système en supprimant les packages inutiles.
$ sudo apt-get autoremove
21. Plus d'applications
Si vous cherchez encore plus d'applications pour votre box Mint, alors voici une petite liste d'autres bonnes applications. Tous peuvent être installés à partir du Gestionnaire de logiciels.
Opera - Navigateur Web
Gnome Encfs Manager - Gestionnaire de fichiers et dossiers chiffrés avec Encfs
Smplayer - Lecteur multimédia
Rhythmbox, Clementine - Lecteurs de musique
Openshot, Kdenlive - Éditeur vidéo
Audacity - Éditeur audio
Inkscape - Édition graphique et image
Gparted - Éditeur de partition
Gufw - Outil de configuration de pare-feu
qBittorrent, Vuze - Clients torrent
Gwenview - Visualisation d'images
Team Viewer - Bureau à distance
Tv-maxe - Afficher les chaînes de télévision
Grub Customizer - Modifier les paramètres du menu de démarrage GRUB
Linrunner TLP - Outil de gestion de l'alimentation. Utile pour économiser de l'énergie sur les ordinateurs portables
Virtualbox - Virtualisation
Kazam, recordMyDesktop - Enregistrement/Screencasting sur le bureau
Bleachbit - Libérez de l'espace disque en supprimant les fichiers anciens/temporaires.
Cheese - Prenez des photos en utilisant webcam
Shutter - Outil de capture d'écran avec de nombreuses fonctionnalités
Alors prenez vos préférées et profitez de Linux Mint !!
Remarques
Prise en charge des applets Java sur Google Chrome/Chromium
Le "icedtea-plugin" est déjà installé, ce qui permet à firefox de lire des applets java.
Cependant, Chrome et Chromium ne prennent plus en charge les plugins basés sur NPAPI. Ainsi, les applets Java ne fonctionneraient pas dans ces navigateurs tant qu'un plug-in Java basé sur l'API Pepper n'est pas disponible. Plus d'informations ici.
Ressources
Téléchargez la dernière version de Linux Mint
http://www.linuxmint.com/download.php
Tutoriels communautaires
http://community.linuxmint.com/tutorial
Forums Linux Mint
http://forums.linuxmint.com/