Le nom de code Debian 10 Buster est la dernière version LTS de la maison Debian et la dernière version contient de nombreuses fonctionnalités. Donc, si vous avez déjà installé Debian 10 sur votre système et que vous pensez à la suite, veuillez continuer à lire l'article jusqu'à la fin car nous vous fournissons les 8 principales choses à faire après l'installation de Debian 10. Pour ceux qui n'ont pas installé Debian 10, veuillez lire ce guide Étapes d'installation de Debian 10 (Buster) avec captures d'écran . Alors continuons avec l'article :

1) Installer et configurer sudo
Une fois que vous avez terminé la configuration de Debian 10 sur votre système, la première chose que vous devez faire est d'installer le paquet sudo car il vous permet d'obtenir des privilèges administratifs pour installer n'importe quel paquet dont vous avez besoin. Pour installer et configurer sudo, veuillez utiliser la commande suivante :
Devenez l'utilisateur root, puis installez le package sudo à l'aide de la commande ci-dessous,
[email protected]:~$ su - Password: [email protected]:~# apt install sudo -y
Ajoutez votre utilisateur local au groupe sudo à l'aide de la commande usermod suivante,
[email protected]:~# usermod -aG sudo pkumar [email protected]:~#
Vérifiez maintenant si l'utilisateur local a obtenu les droits sudo ou non,
[email protected]:~$ id uid=1000(pkumar) gid=1000(pkumar) groups=1000(pkumar),27(sudo) [email protected]:~$ sudo vi /etc/hosts [sudo] password for pkumar: [email protected]:~$
2) Fixer la date et l'heure
Une fois que vous avez configuré avec succès le package sudo, vous devez ensuite fixer la date et l'heure en fonction de votre emplacement. Afin de fixer la date et l'heure,
Accédez aux Paramètres du système –> Détails –> Date et heure puis modifiez votre fuseau horaire en fonction de votre emplacement.
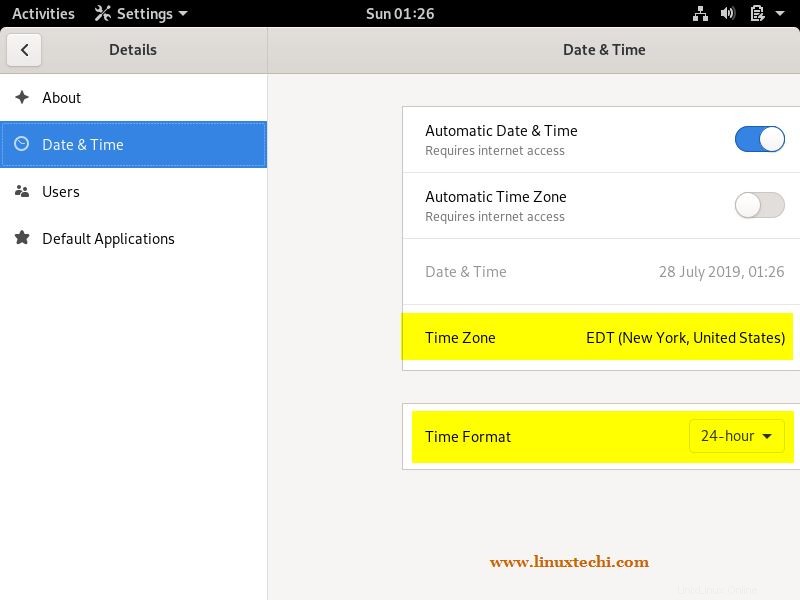
Une fois le fuseau horaire modifié, vous pouvez voir l'heure changer automatiquement dans votre horloge
3) Appliquer toutes les mises à jour
Après l'installation de Debian 10, il est recommandé d'installer toutes les mises à jour disponibles via les référentiels de packages Debian 10, d'exécuter la commande apt ci-dessous,
[email protected]:~$ sudo apt update [email protected]:~$ sudo apt upgrade -y
Remarque : Si vous êtes un grand fan de l'éditeur vi, installez vim à l'aide de la commande apt suivante,
[email protected]:~$ sudo apt install vim -y
4) Ajustez les paramètres du bureau à l'aide de l'outil Ajuster
Lorsque nous installons Gnome Desktop, l'outil de modification est installé, comme son nom l'indique, il nous aide à modifier ou à modifier les paramètres de notre bureau,
Accéder à l'outil Tweak :
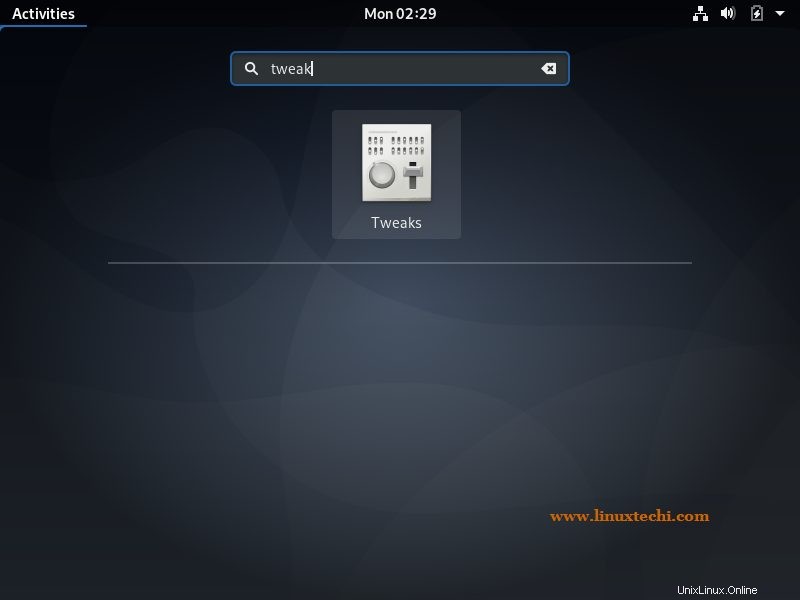
Cliquez sur l'icône "Tweaks" et modifiez les paramètres qui conviennent à votre bureau
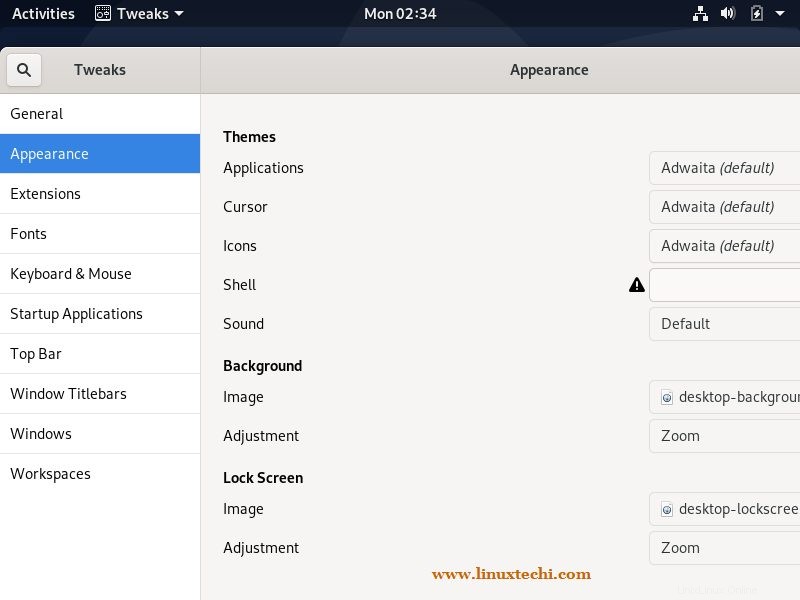
5) Installer des logiciels tels que VLC, SKYPE, FileZilla et l'outil de capture d'écran
Alors maintenant que nous avons activé Flash Player, il est temps d'installer tous les autres logiciels comme VLC, Skype, Filezilla et l'outil de capture d'écran comme Flameshot dans notre système Debian 10.
Installer VLC Media Player
Pour installer le lecteur VLC sur votre système à l'aide de la commande apt,
[email protected]:~$ sudo apt install vlc -y
Après l'installation réussie du lecteur VLC, essayez de lire vos vidéos préférées
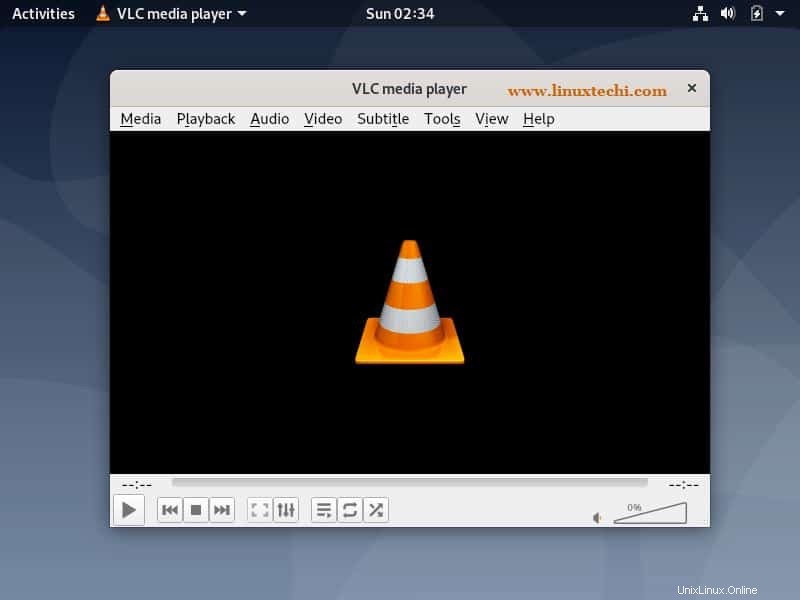
Installez Skype :
Téléchargez d'abord le dernier package Skype comme indiqué ci-dessous :
[email protected]:~$ wget https://go.skype.com/skypeforlinux-64.deb
Installez ensuite le package à l'aide de la commande apt comme indiqué ci-dessous :
[email protected]:~$ sudo apt install ./skypeforlinux-64.deb
Après une installation réussie de Skype, essayez d'y accéder et entrez vos informations d'identification,
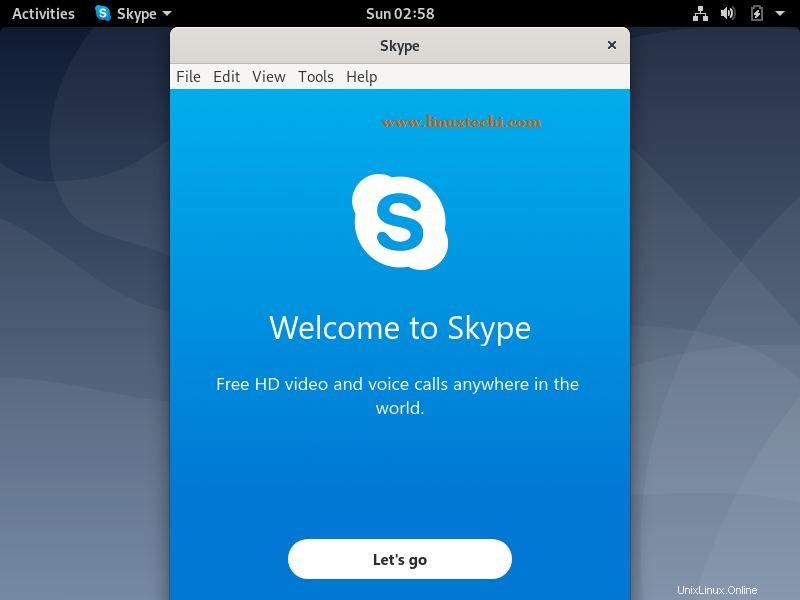
Installer Filezilla
Pour installer Filezilla sur votre système, utilisez la commande apt suivante,
[email protected]:~$ sudo apt install filezilla -y
Une fois le package FileZilla installé avec succès, essayez d'y accéder,
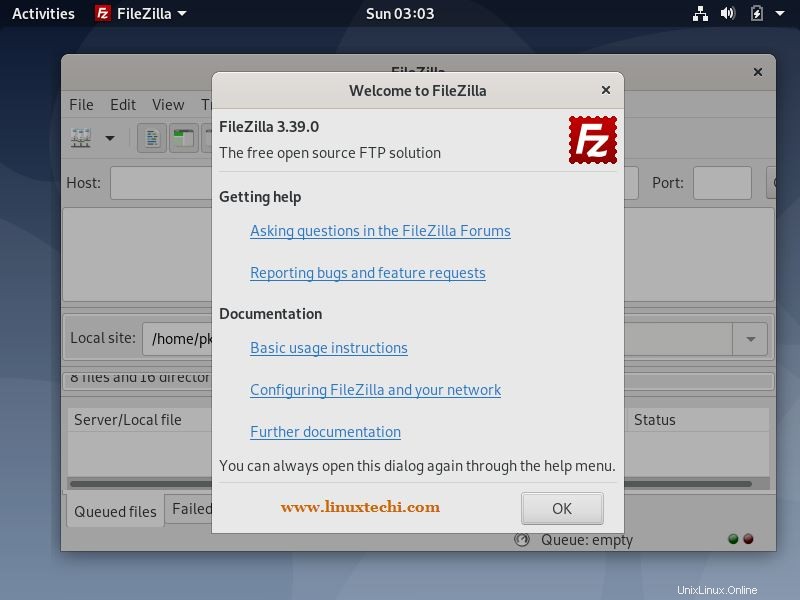
Installer l'outil de capture d'écran (flameshot)
Utilisez la commande suivante pour installer l'outil de capture d'écran Flameshot,
[email protected]:~$ sudo apt install flameshot -y
Remarque : L'outil d'obturation dans Debian 10 a été supprimé
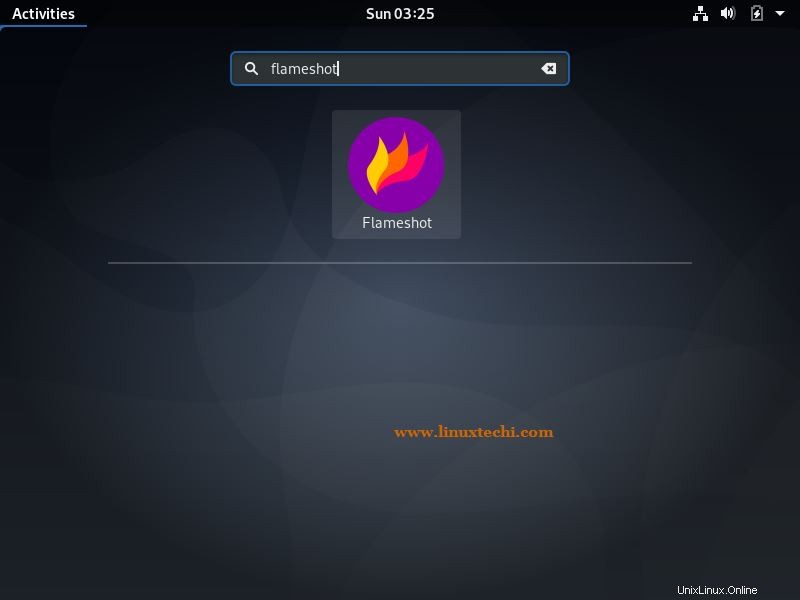
6) Activer et démarrer le pare-feu
Il est toujours recommandé de démarrer un pare-feu pour sécuriser votre connexion sur le réseau. Si vous cherchez à activer le pare-feu dans Debian 10, UFW (Pare-feu simple) est le meilleur pare-feu de poignée d'outil. Comme UFW est disponible dans les référentiels Debian, il est assez facile à installer comme indiqué ci-dessous :
[email protected]:~$ sudo apt install ufw
Une fois que vous avez installé UFW, l'étape suivante consiste à configurer le pare-feu. Donc, pour configurer le pare-feu, désactivez tout le trafic entrant en refusant les ports et n'autorisez que les ports requis comme ssh, http et https.
[email protected]:~$ sudo ufw default deny incoming Default incoming policy changed to 'deny' (be sure to update your rules accordingly) [email protected]:~$ sudo ufw default allow outgoing Default outgoing policy changed to 'allow' (be sure to update your rules accordingly) [email protected]:~$
Autoriser le port SSH
[email protected]:~$ sudo ufw allow ssh Rules updated Rules updated (v6) [email protected]:~$
Si vous avez installé Web Server sur votre système, autorisez également leurs ports dans le pare-feu à l'aide de la commande ufw suivante,
[email protected]:~$ sudo ufw allow 80 Rules updated Rules updated (v6) pku[email protected]:~$ sudo ufw allow 443 Rules updated Rules updated (v6) [email protected]:~$
Enfin, vous pouvez activer UFW à l'aide de la commande suivante
[email protected]:~$ sudo ufw enable Command may disrupt existing ssh connections. Proceed with operation (y|n)? y Firewall is active and enabled on system startup [email protected]:~$
Si vous souhaitez vérifier l'état de votre pare-feu, vous pouvez le vérifier à l'aide de la commande suivante
[email protected]:~$ sudo ufw status
7) Installer le logiciel de virtualisation (VirtualBox)
La première étape de l'installation de Virtualbox consiste à importer les clés publiques du référentiel Oracle VirtualBox sur votre système Debian 10
[email protected]:~$ wget -q https://www.virtualbox.org/download/oracle_vbox_2016.asc -O- | sudo apt-key add - OK [email protected]:~$ wget -q https://www.virtualbox.org/download/oracle_vbox.asc -O- | sudo apt-key add - OK [email protected]:~$
Si l'importation est réussie, vous verrez un message "OK" affiché.
Ensuite, vous devez ajouter le référentiel à la liste des sources
[email protected]:~$ sudo add-apt-repository "deb http://download.virtualbox.org/virtualbox/debian buster contrib" [email protected]:~$
Enfin, il est temps d'installer VirtualBox 6.0 sur votre système
[email protected]:~$ sudo apt update [email protected]:~$ sudo apt install virtualbox-6.0 -y
Une fois les packages VirtualBox installés avec succès, essayez d'y accéder et commencez à créer des machines virtuelles,
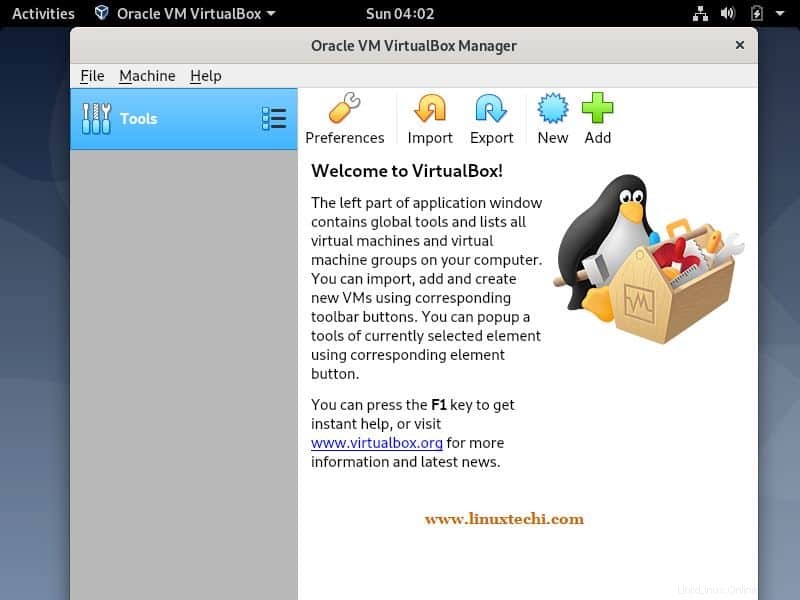
8) Installez les derniers pilotes AMD
Enfin, vous pouvez également installer les pilotes AMD supplémentaires nécessaires, tels que la carte graphique, les pilotes propriétaires ATI et Nvidia Graphics. Pour installer les derniers pilotes AMD, nous devons d'abord modifier /etc/apt/sources.list fichier, ajoutez non-free mot dans les lignes qui contient main et contib , l'exemple est montré ci-dessous
[email protected]:~$ sudo vi /etc/apt/sources.list ………………… deb http://deb.debian.org/debian/ buster main non-free contrib deb-src http://deb.debian.org/debian/ buster main non-free contrib deb http://security.debian.org/debian-security buster/updates main contrib non-free deb-src http://security.debian.org/debian-security buster/updates main contrib non-free deb http://ftp.us.debian.org/debian/ buster-updates main contrib non-free ……………………
Utilisez maintenant les commandes apt suivantes pour installer les derniers pilotes AMD dans le système Debian 10
[email protected]:~$ sudo apt update [email protected]:~$ sudo apt install firmware-linux firmware-linux-nonfree libdrm-amdgpu1 xserver-xorg-video-amdgpu -y
C'est tout de cet article, j'espère que vous avez une idée de ce qu'il faut faire après l'installation de Debian 10. Veuillez partager vos commentaires et commentaires dans la section des commentaires ci-dessous.