Fedora avec Xfce
La non-préférence pour Gnome 3 et la non-nécessité de KDE sont la raison pour laquelle je choisis principalement le bureau Xfce lorsque je travaille ou essaie des distributions plus récentes ou inconnues. Et lorsque je travaille longuement, j'adapte souvent le bureau à mes caprices. Xfce est parfait lorsque la productivité est une priorité élevée, mais pas au détriment de la fonctionnalité ou de l'apparence non plus.
Et cet article compile une liste des améliorations que j'ai apportées à une nouvelle installation d'usine de Fedora 20 (Heisenbug). Rien de complexe, juste pour qu'il se sente un peu plus comme à la maison.
1. Mettre à jour Fedora
La première chose essentielle à faire serait de mettre à jour le système. Et cela ne nécessite pas plus d'une seule commande.
Mise à jour $ sudo yum
La taille du téléchargement serait importante en fonction du nombre de mises à jour disponibles au moment où vous le faites. Sur mon système, il a fallu environ 237 Mo.
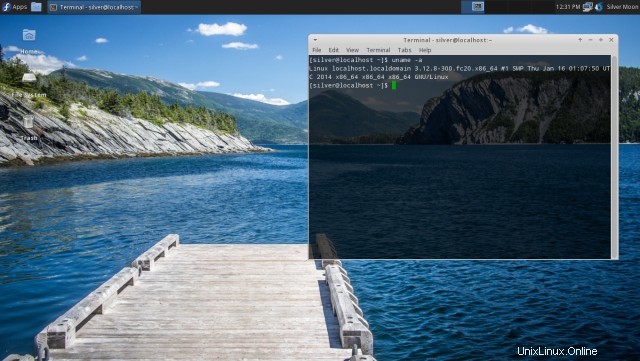
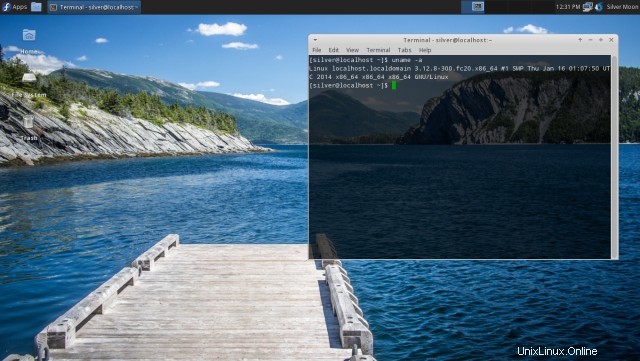
2. Obtenez un meilleur navigateur - Firefox et Chromium
Fedora 20 Xfce est livré avec le Midori. C'est correct, mais une sorte de bogue sur des sites de haut niveau comme youtube.com et se bloque fréquemment. Le conseil le plus sage est donc d'avoir un navigateur lourd.
J'ai installé Firefox et Chromium.
Firefox est là dans les dépôts alors allez plus loin que miam.
$ sudo yum installer firefox
Chromium est l'alternative open source à Google Chrome. Il n'est pas présent dans les dépôts de Fedora et doit être installé ailleurs. Les instructions peuvent être trouvées ici.
$ sudo yum-config-manager --add-repo=http://repos.fedorapeople.org/repos/spot/chromium-stable/fedora-chromium-stable.repo$ sudo yum install chrome -yPour ceux qui veulent Google Chrome, voici les étapes pour l'installer.
Téléchargez les fichiers rpm depuis http://www.google.com/chrome/Ou voici le lien de téléchargement direct pour les RPM 32/64 bits
# télécharger 32 bits rpm$ wget https://dl.google.com/linux/direct/google-chrome-stable_current_i386.rpm# télécharger 64 bits rpm$ wget https://dl.google.com/linux/ direct/google-chrome-stable_current_x86_64.rpm# installe le fichier rpm$ sudo yum install google-chrome-stable_current_x86_64.rpm3. Installer le lecteur Flash
Conformément aux principes du logiciel libre Fedora, le lecteur Flash est absent. Vous devez d'abord configurer le référentiel yum pour Adobe Flash Player, puis installer le package de plug-in Flash.
La configuration du référentiel est facilitée par un RPM fourni par Adobe. Configurer le référentiel Adobe
Téléchargez le RPM à partir de l'url suivante
http://get.adobe.com/flashplayer/otherversions/Ou faites ce qui suit si vous êtes impatient...
# Pour x86_64 (64 bits)$ sudo yum install http://linuxdownload.adobe.com/adobe-release/adobe-release-x86_64-1.0-1.noarch.rpm -y# Pour x86 (32- bit)$ sudo yum install http://linuxdownload.adobe.com/adobe-release/adobe-release-i386-1.0-1.noarch.rpm -yLes référentiels sont maintenant configurés, procédez à l'installation du package Flash Player
$ sudo rpm --import /etc/pki/rpm-gpg/RPM-GPG-KEY-adobe-linux$ sudo yum install flash-plugin -yCela devrait le faire, et pour vérifier, jouez simplement quelque chose sur youtube.
4. Sélectionnez le thème Greybird et un écran de démarrage
Fedora Xfce est orné du thème Adwaita lors de son premier démarrage, mais comme le thème Shimmer GreyBird est présent dans la liste des thèmes, il n'y a aucune raison de s'en abstenir.
C'est l'un des thèmes les plus professionnels et les plus élégants thème gtk que j'ai rencontré.Allez dans Paramètres> Apparence et sélectionnez le thème Greybird. Allez dans Paramètres> Gestionnaire de fenêtres :onglet Style et sélectionnez Greybird dans la liste des thèmes.Définir une fenêtre de démarrage de démarrage
Allez dans Paramètres> Session et Démarrage :onglet Splash et sélectionnez "Simple" dans la liste. Cela affichera une fenêtre de démarrage avec le statut lorsque vous chargez de l'écran de connexion au bureau. C'est bien d'avoir un indicateur.
Ajuster la souris
Allez dans Paramètres> Souris et pavé tactile :onglet Comportement et augmentez le temps de double-clic à environ 760 ms. Cela facilitera la maximisation des fenêtres en double-cliquant sur leur zone de titre.
Retirez le panneau inférieur
Cela prend trop de place et sinon les docks ne s'intègrent pas bien dans les environnements de bureau orientés vitesse + efficacité comme Xfce. Alors récupérez l'espace. Faites un clic droit sur le panneau et allez dans Panneau> Préférences du panneau, sélectionnez Panneau 2 et cliquez sur le bouton "-".
Donner un peu de transparence au terminal
L'application de terminal s'appelle "xfce4-terminal" et prend en charge la transparence. Ouvrez un terminal, cliquez sur Modifier> Préférences, accédez à l'onglet Apparences et dans la section Arrière-plan, sélectionnez Arrière-plan transparent et définissez la Transparence sur 0,70. Cela devrait lui donner un aspect élégant sans aucun coût supplémentaire.
5. Optimiser les polices et le rendu
Maintenant, c'est ma propre invention :D, inspirée d'une vieille expérience que j'ai faite sur Ubuntu. Jusqu'à un certain temps dans le passé, les polices ont toujours été l'une des choses les plus horribles sur les ordinateurs de bureau Linux, en particulier Fedora/Redhat et ses dérivés. J'ai donc inventé quelques astuces.
Le travail original peut être trouvé ici
Comment obtenir de superbes polices sur Ubuntu LinuxVoici mes recommandations.
1. Créez un fichier nommé .fonts.conf dans le répertoire d'accueil et remplissez-le avec la configuration de police trouvée ici https://gist.github.com/silv3rm00n/5599072
2. Allez dans Paramètres> Apparences et définissez la taille de la police sur 9.
Réduisez la taille de la police du Terminal à 10pt.3. Téléchargez toutes les variétés de polices Droid et Noto à partir du magasin Google Fonts et enregistrez-les dans le répertoire "/usr/share/fonts/". C'est ainsi que vous installez des polices sur un système Linux.
4. Allez dans "Applications> Paramètres> Apparence" :onglet Polices, et activez l'anticrénelage avec un niveau d'indication moyen et un ordre de sous-pixel de RVB.
5. Descendez et reconnectez-vous et vos polices devraient maintenant avoir une meilleure apparence.
D'accord, le mot meilleur concerne beaucoup la perspective, mais j'ai pu constater une énorme amélioration sur les écrans LCD, au moins en ce qui concerne la lisibilité et l'apparence.
6. Installez le moniteur système Gnome
Le gestionnaire de tâches Xfce par défaut répertorie très bien les processus, mais l'interface graphique n'est pas aussi attrayante que Gnome System Monitor. Alors prends ça...
$ sudo yum install gnome-system-monitorLancez-le depuis le menu Application > Système > Moniteur système.
7. Obtenir une suite Office et une application graphique
Il n'y a pas de suite bureautique installée par défaut, alors procurez-vous LibreOffice.
$ sudo miam installer libreofficePeut-être voudrez-vous également installer gimp pour le travail graphique
$ sudo miam installer gimp8. Installer skype
Les Hangouts sont plus préférés, mais skype est parfois utile du moins pour le moment.
Obtenez skype à partir de l'url suivante. Sélectionnez Fedora dans la liste des distributions et le téléchargement du fichier rpm devrait commencer.
http://www.skype.com/en/download-skype/skype-for-computer/Ou ouvrez cette URL et lancez le téléchargement directement
http://www.skype.com/en/download-skype/skype-for-linux/downloading/?type=fedora32Ou voici le lien direct vers le fichier rpm.
$ wget http://download.skype.com/linux/skype-4.2.0.11-fedora.i586.rpmInstallez le fichier rpm avec yum.
$ sudo yum installer skype-4.2.0.11-fedora.i586.rpmLes dépendances nécessaires seraient ajoutées automatiquement.
9. Accélérer les menus du système
Créez un fichier nommé .gtkrc-2.0 dans votre répertoire personnel et insérez-y les lignes magiques suivantes
gtk-menu-popup-delay =0 gtk-menu-popdown-delay =0 gtk-menu-bar-popup-delay =0 gtk-enable-animations =0 gtk-timeout-expand =0Enregistrez le fichier, fermez-le, déconnectez-vous et reconnectez-vous. Maintenant, les menus système comme le menu Application en haut à gauche devraient être extrêmement rapides.
Vous trouverez plus d'informations à ce sujet ici et ici.
10. Déconnecter le scroller de la souris de l'espace de travail
Le défilement de la souris sur le bureau change d'espace de travail et cela est assez irritant si vous lisez une page Web et que vous faites défiler vers le haut et vers le bas. Le mieux est de l'éteindre et la raison de le mentionner ici est de savoir à quel point l'endroit pour le configurer est caché.
Allez dans Paramètres > Tweaks du gestionnaire de fenêtres :onglet Espaces de travail Décochez l'option nommée "Utiliser la molette de la souris sur le bureau pour changer d'espace de travail".11. Obtenez un meilleur fond d'écran
Il n'y a qu'un seul papier peint de couleur bleue qui est très simple. Des distributions comme Mint et Elementary sont livrées avec de très beaux fonds d'écran.
Obtenez des fonds d'écran à la menthe iciPour extraire les fichiers deb, utilisez les commandes ar et tar
$ ar -vx mint-backgrounds-petra_1.4_all.debCela créerait 3 fichiers, à savoir debian-binary, control.tar.gz, data.tar.gz
Le contenu du paquet se trouve dans le fichier data.tar.gz, donc décompressez-le.$ tar -xzvf data.tar.gzMaintenant, parcourez le répertoire et trouvez les fonds d'écran.
Mettez les fonds d'écran dans le répertoire '/usr/share/backgrounds/xfce/'Ensuite, sélectionnez-les dans les paramètres du bureau dans le menu contextuel du bureau.12. Configurer le dépôt rpmfusion
Les référentiels Fedora n'incluent pas de logiciels non libres ou d'autres logiciels propriétaires et vous avez besoin de référentiels tiers comme rpmfusion pour charger complètement votre système.
Les pilotes graphiques Nvidia, divers codecs et lecteurs multimédias sont disponibles via rpmfusion. Pour voir ce qu'il y a d'autre, accédez à Yum Extender et affichez le contenu du référentiel.
Exécutez la commande suivante pour activer les référentiels rpmfusion libres et non libres en une seule fois
su -c 'yum localinstall --nogpgcheck http://download1.rpmfusion.org/free/fedora/rpmfusion-free-release-$(rpm -E %fedora).noarch.rpm http://download1. rpmfusion.org/nonfree/fedora/rpmfusion-nonfree-release-$(rpm -E %fedora).noarch.rpm'Il installerait 2 packages nommés rpmfusion-free-release et rpmfusion-nonfree-release qui configurent les dépôts rpmfusion corrects pour votre système fedora.
13. Installer le lecteur VLC
Vlc est un lecteur multimédia multiplateforme populaire (et plus) qui peut lire la plupart des formats vidéo sans qu'il soit nécessaire d'installer des codecs séparément. Il provient des dépôts rpmfusion que nous avons déjà configurés à l'étape précédente.
$ sudo yum installer vlcUne fois installé, vous trouverez le lanceur dans le menu Applications> Multimédia
14. Installer Dropbox
Téléchargez le RPM Fedora correct depuis le site dropbox...
https://www.dropbox.com/install?os=lnxInstallez le fichier rpm en utilisant yum
$ sudo yum install nautilus-dropbox-1.6.0-1.fedora.x86_64.rpmUne fois l'installation terminée, lancez-le à partir du menu Applications> Internet> Dropbox et il commencera à télécharger les fichiers d'installation réels. Cette fois, l'installation se terminera enfin. Ensuite, vous pouvez le lancer et configurer les détails de votre compte pour commencer à synchroniser les fichiers.
15. Installez le gestionnaire de téléchargement uGet
uGet est un gestionnaire de téléchargement d'interface graphique très efficace pour télécharger des fichiers volumineux via http ou ftp. Bien qu'il ne prenne pas en charge le téléchargement en plusieurs parties, il est assez stable et résistant aux pannes par rapport aux alternatives. Est disponible dans les dépôts
$ sudo yum installer uget16. Installer les pilotes nVidia
Cela s'applique uniquement si vous avez une carte graphique (GPU) basée sur Nvidia. Pour les cartes graphiques Nvidia, vous devez installer les pilotes nvidia officiels afin d'obtenir les meilleures performances matérielles
Le référentiel rpmfusion fournit les pilotes nvidia propriétaires.Il existe différentes versions des pilotes nvidia qui fonctionnent avec différents modèles de cartes graphiques. Les numéros de version ressemblent à 304.xx, 331.xx et ainsi de suite. La partie xx est également un nombre qui augmente à chaque mise à jour.
Vous devez d'abord trouver la bonne version du pilote que vous devez installer. Visitez http://www.nvidia.com/object/unix.html et cliquez sur chaque numéro de version de pilote de périphérique et consultez la liste des produits pris en charge. Si votre modèle de GPU est répertorié, il s'agit du bon pilote de périphérique à utiliser. Ou visitez http://www.nvidia.com/Download/index.aspx et entrez les détails de votre carte graphique et cliquez sur rechercher. La page suivante contiendra les détails sur le pilote de périphérique approprié pour votre modèle de GPU.
Une fois que vous avez trouvé votre numéro de pilote de périphérique, par exemple 304.xx, procédez à l'installation du package pour ce pilote de périphérique.
Le rpmfusion fournit des pilotes akmod/kmod pour les séries de versions 173xx et 304xx. Il existe 2 types de pilotes disponibles, à savoir akmod et kmod. Vous pouvez installer l'un ou l'autre.
# Pilote 304xx akmod$ sudo yum install akmod-nvidia-304xx xorg-x11-drv-nvidia-304xx-libs# ou 304xx kmod$ sudo yum install kmod-nvidia-304xx xorg-x11-drv-nvidia-304xx- bibliothèquesPour installer la dernière version (numéro le plus élevé) du pilote de périphérique, installez le package principal nommé nvidia.
# akmod$ sudo yum install akmod-nvidia xorg-x11-drv-nvidia-libs# ou kmod$ sudo yum install kmod-nvidia xorg-x11-drv-nvidia-libsRedémarrez le système et les pilotes nvidia devraient fonctionner. La même chose peut être vérifiée à l'aide de la commande
$ lspci -vnn | grep -i vga -A 12 | grep -i kernel Pilote du noyau utilisé :nvidia[amz-related-products search_index='All' keywords='fedora linux' unit='grid']
17. Installez plus de goodies multimédia
Le référentiel rpmfusion fournit de nombreux outils multimédias tels qu'Avidemux, ffmpeg, les plugins Gstreamer, gxine, kaffeine, kdenlive, kplayer, les codecs mp3 lame, mplayer, mythtv, ogmrip, smplayer, vcdimager, les codecs x264, les codecs xvidcore, etc. Obtenez ceux dont vous avez besoin .
18. Installer le menu Moustache
Le menu moustache est similaire aux menus que vous voyez sur les bureaux cannelle, maté, panthéon et est différent du menu de style popup traditionnel fourni avec Xfce. Il répertorie les applications organisées en catégories avec un champ de recherche. Il maintient également une liste des applications "les plus utilisées" et "récemment utilisées" pour un accès rapide.
Le menu moustache est présent dans les référentiels Fedora.
$ sudo yum install xfce4-whiskermenu-pluginMaintenant, faites un clic droit sur le panneau et allez dans Panneau> Ajouter de nouveaux éléments et sélectionnez "Menu Whisker" dans la liste. Un nouveau bouton apparaîtra sur le panneau que vous pourrez déplacer selon votre convenance.
C'est tout ce que j'ai fait pour l'instant. S'il manque quelque chose, faites-le moi savoir dans les commentaires ci-dessous.