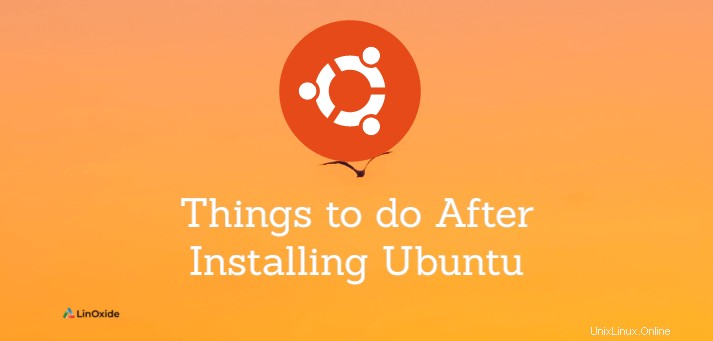
Avec votre nouvelle installation Ubuntu 20.04 LTS Focal Fossa, en particulier à partir d'un système d'exploitation entièrement différent, configurer les choses à votre goût peut être une entreprise décourageante et coûteuse.
Ce tutoriel a organisé une poignée de choses à faire après l'installation d'Ubuntu 20.04 LTS . Canonical est officiellement passé de Unity à GNOME, nous expliquons donc en fonction de Gnome Desktop .
1. Vérifier les mises à jour
La première chose à faire après une nouvelle installation est de vérifier les mises à jour. Vous pouvez effectuer cette opération à l'aide du logiciel de mise à jour (méthode GUI) ou à partir du terminal.
Software Updater met à jour les packages installés et corrige les logiciels présentant des problèmes de sécurité.
Pour ouvrir Software Updater, appuyez sur la Superkey (touche Windows) sur votre machine, cliquez sur la barre de recherche en haut au centre et tapez update .


Une fois terminé, cliquez sur Détails des mises à jour pour appliquer sélectivement les mises à jour en décochant celles dont vous n'avez pas besoin. Cliquez ensuite sur Installer maintenant .

Selon les mises à jour installées, vous devrez peut-être redémarrer votre système comme dernière étape.
Alternativement, vous pouvez mettre à jour et mettre à niveau les packages Ubuntu à partir du terminal, tapez :
$ sudo apt update && sudo apt upgrade -y2. Installer des référentiels supplémentaires
Certains référentiels de packages de partenaires Ubuntu sont désactivés par défaut, en raison de problèmes de licence. Cependant, pour déverrouiller des packages logiciels supplémentaires, vous devez les activer en appuyant sur la touche fenêtre, cliquez sur la barre de recherche et tapez logiciel .

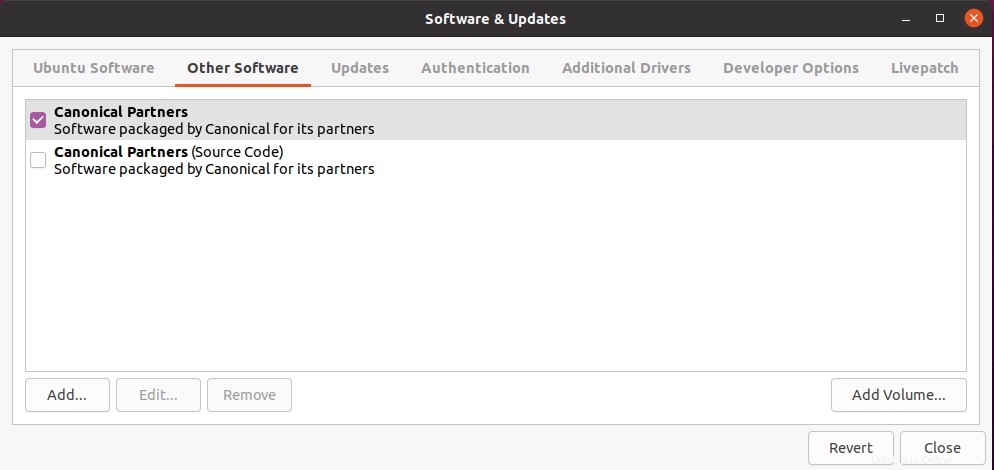
Vous pouvez cocher les référentiels que vous souhaitez activer et cliquer sur fermer . Vous serez invité à autoriser la mise à jour de vos modifications, cliquez sur recharger et attendez que le processus soit terminé.
Le référentiel Canonical Partner contient des logiciels tiers auxquels Canonical n'a pas accès.
3. Activer Livepatch
La fonctionnalité Livepatch d'Ubuntu applique automatiquement les mises à jour logicielles qui ne nécessitent pas de redémarrage du système. Pour l'activer, ouvrez Logiciels et mises à jour comme précédemment.
Accédez au Livepatch puis cliquez sur Connexion pour connecter votre Ubuntu One Compte; si vous n'en avez pas, vous serez invité à vous inscrire avant de vous connecter.


4. Installer le codec multimédia et les plugins
Le codec multimédia n'est pas installé par défaut sur Ubuntu 20.04. Pour lire des fichiers vidéo et audio, il est nécessaire.
Pour installer le codec multimédia sur Ubuntu, tapez :
$ sudo apt install -y ubuntu-restricted-extrasSi vous avez précédemment activé les référentiels de partenaires Ubuntu, certains packages propriétaires seront également marqués pour l'installation. Ainsi, vous serez invité à accepter chacune de leurs licences respectives, comme pour les polices Microsoft.

5. Installez votre navigateur préféré
Firefox est livré avec Ubuntu 20.04. Cependant, vous pouvez rechercher et installer votre ou vos navigateurs préférés. Pour les besoins de ce tutoriel, nous allons installer Google Chrome.
Ouvrez Firefox et accédez à l'URL https://www.google.com/chrome/ . Cliquez sur Télécharger Chrome .

Choisissez le fichier .deb 64 bits pour Ubuntu.

Choisissez l'option Enregistrer le fichier et cliquez sur OK. Cela enregistrera le fichier .deb dans le dossier de téléchargement.

Dans le dossier, double-cliquez sur le fichier deb pour ouvrir automatiquement le programme de mise à jour du logiciel.
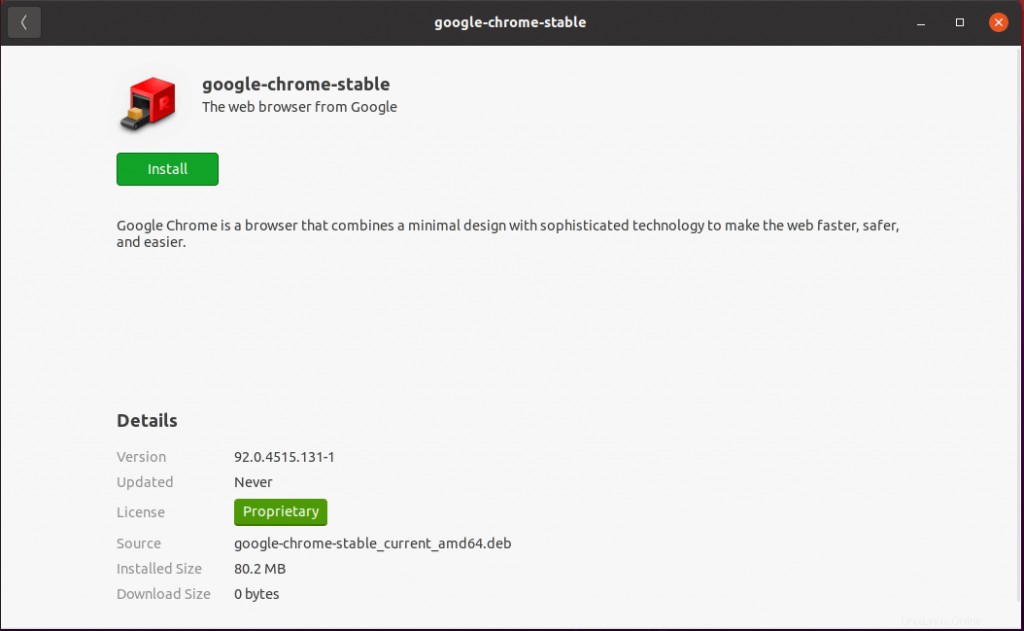
Cliquez sur le bouton Installer pour lancer l'installation du navigateur Chrome.
6. Installer VLC
VLC est l'un des lecteurs multimédias populaires pour lire tous les fichiers multimédias, DVD et CD. Vous pouvez installer VLC à partir de l'interface graphique ou de la CLI.
Cliquez sur le bouton Afficher les applications sur votre bureau et choisissez Logiciel Ubuntu. À l'aide du bouton de recherche dans le coin gauche, recherchez VLC - sur la page d'installation de VLC - cliquez sur le bouton Installer.
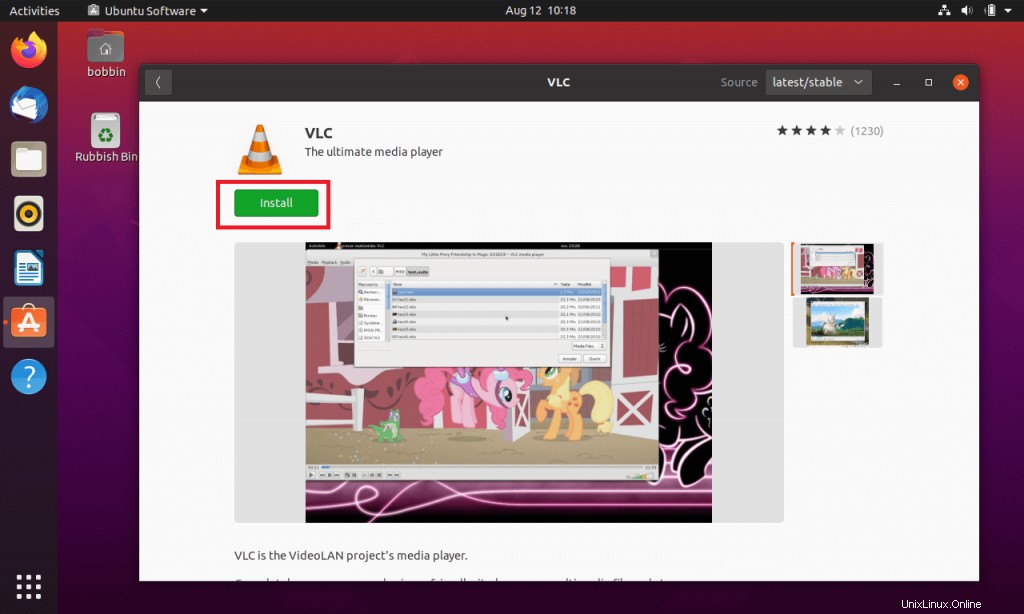
Pour installer VLC à partir de la CLI, vous pouvez choisir l'une des méthodes suivantes.
Pour installer VLC en utilisant apt, tapez :
$ sudo apt install vlcAlternativement, vous pouvez installer en utilisant snap :
$ sudo snap install vlc7. Vérifier la webcam et le microphone
Gnome est livré avec un programme appelé Cheese qui est utilisé pour prendre des photos, des vidéos avec votre webcam
Si votre machine Ubuntu a une caméra, vous pouvez réellement tester votre caméra et votre microphone avec le cheese logiciel préinstallé.
Il suffit de lancer du fromage sur votre terminal et cliquez sur l'icône vidéo, pour capturer le son et les images.

Lancez ensuite la vidéo.
Pour tester le microphone, allez dans Paramètres - Son - faites défiler jusqu'à la section Entrée. Si les lignes pointillées s'affichent en orange, votre microphone fonctionne.
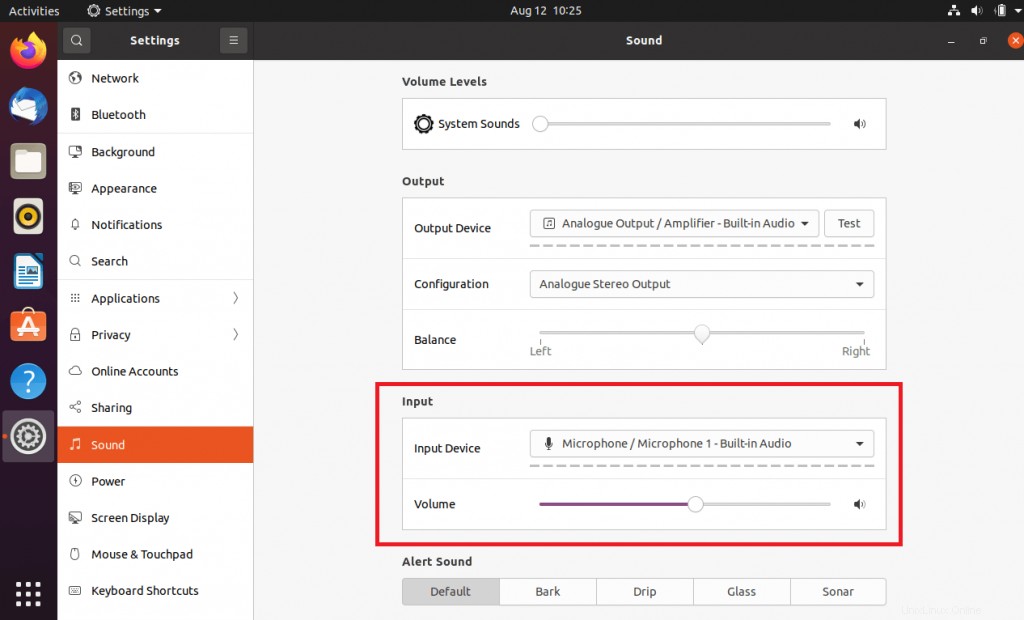
Vous pouvez également tester votre microphone à l'aide d'un outil d'enregistrement.
Pour enregistrer un son de 5 secondes sur le périphérique de capture par défaut du système, tapez :
$ sudo arecord --device="sysdefault:0" -d 5 my-recordJouez le son que vous venez d'enregistrer :
$ sudo aplay my-record8. Installer des pilotes supplémentaires
Par défaut, Ubuntu installe des pilotes open source. Dans certaines situations, comme lors de l'utilisation d'une carte graphique ou sans fil, nous avons besoin de pilotes propriétaires. Ces pilotes sont fournis par les fabricants de matériel.
Pour installer ces pilotes supplémentaires, accédez à Logiciels et mises à jour , cliquez sur Pilotes supplémentaires et attendez que la liste des pilotes se charge. Dans la liste, activez les pilotes dont vous avez besoin et cliquez sur Appliquer les modifications .

9. Activer le mode sombre
Le mode sombre est une fonctionnalité d'affichage populaire qui a été présentée non seulement pour donner une sensation et un aspect professionnels à votre environnement informatique, mais aussi pour économiser la consommation de la batterie (en particulier dans le monde de l'informatique mobile).
Pour activer le mode sombre sur Ubuntu, allez dans Paramètres -> Apparence . Il devrait y avoir trois modes répertoriés sous Couleurs de fenêtre :sélectionnez Sombre (ou tout autre mode que vous préférez) et attendez qu'il prenne effet.

10. Configurer le pare-feu
UFW est une interface de gestion de pare-feu pour configurer le pare-feu. Ubuntu 20.04 est livré avec UFW préinstallé et désactivé par défaut. Si vous êtes débutant, c'est le bon outil pour commencer à sécuriser votre réseau.
Pour vérifier l'état d'UFW, tapez :
$ sudo ufw status verbosePour activer le pare-feu UFW, saisissez :
$ sudo ufw enableUne fois activé, par défaut, tout le trafic entrant et sortant est bloqué et autorise tout le trafic sortant.
11. Installer l'outil GNOME Tweak
Gnome Tweak Tools est utilisé pour personnaliser l'apparence d'Ubuntu. Gnome Tweak est disponible dans le référentiel Universe, assurez-vous qu'il est activé dans le logiciel Ubuntu. À l'aide des réglages de Gnome, vous pouvez modifier les thèmes, contrôler les icônes du bureau, modifier les polices, gérer le pavé tactile, modifier les paramètres d'alimentation, etc.
Accédez au logiciel Ubuntu - recherchez les réglages de gnome et installez-le à partir de là.
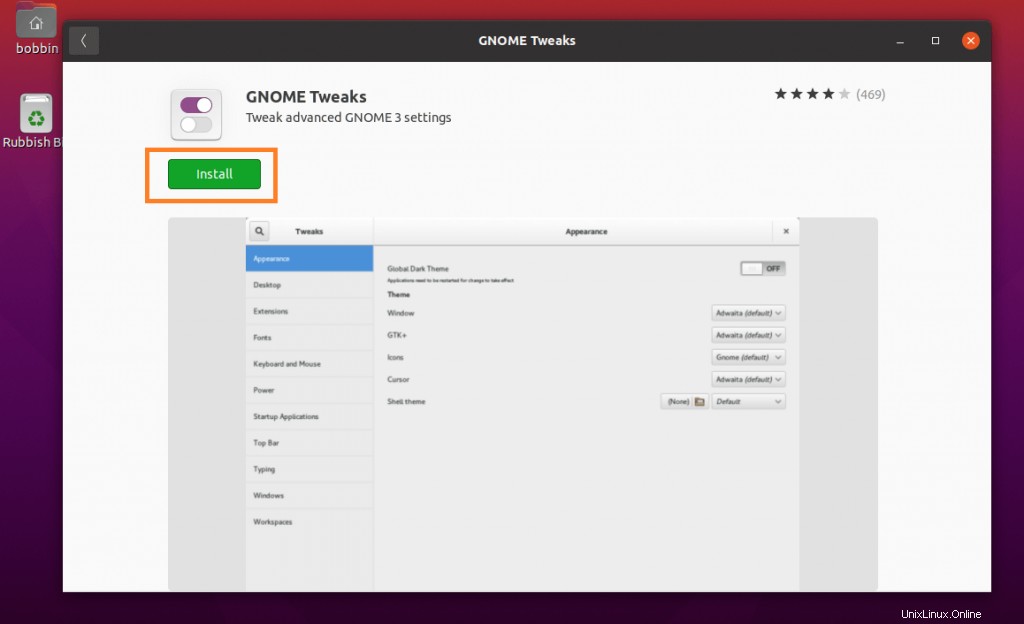
Alternativement, vous pouvez installer à partir de la ligne de commande, tapez :
$ sudo apt install gnome-tweaks12. Installer les polices Microsoft
Les polices Microsoft ne sont pas disponibles par défaut sur Ubuntu. Lorsque vous ouvrez des documents Microsoft dans LibreOffice, vous pouvez trouver des polices avec des apparences différentes.
Pour installer les polices Microsoft, tapez :
$ sudo add-apt-repository multiverse
$ sudo apt update
$ sudo apt install ttf-mscorefonts-installer13. Définir les applications par défaut
Pour définir les applications par défaut, accédez à Paramètres -> Applications par défaut . Vous pouvez y sélectionner des applications par défaut pour le Web, la messagerie, l'agenda, la musique, la vidéo et les photos

14. Disposition du clavier
Pour modifier la disposition du clavier, accédez à Paramètres -> Région et langue . Sous les Sources d'entrée section, vous pouvez cliquer sur l'icône plus pour ajouter une mise en page.

15. Configurer des comptes
Pour configurer des comptes en ligne, accédez à Paramètres -> Comptes en ligne. Vous devriez voir une poignée de comptes en ligne tels que l'authentification unique Ubuntu, Google, Nextcloud, Facebook et Microsoft
Cliquez simplement sur l'un d'entre eux et procédez en conséquence.

16. Client de messagerie
Mozilla Thunderbird est l'un des clients de messagerie les plus populaires du monde Ubuntu, il est même préinstallé.
Ouvrez le terminal, exécutez la commande suivante pour ouvrir Thunderbird :
$ thunderbirdVous pouvez configurer un compte de messagerie existant sur Thunderbird.

17. Désactiver les applications de démarrage
Ubuntu dispose d'un utilitaire d'applications de démarrage qui listera les applications qui s'exécutent au démarrage. Vous pouvez ajouter, supprimer et modifier les applications qui démarrent au démarrage du système.
Appuyez sur la touche Fenêtre et recherchez application de démarrage puis ouvrez les applications de démarrage.

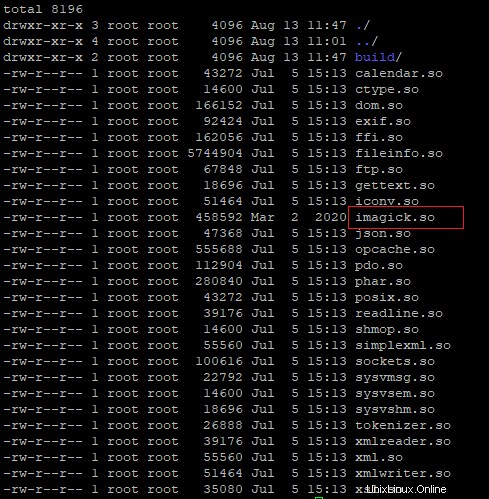
18. Installer Snap et Flatpak
Les snaps sont des applications faciles à installer, emballées avec toutes leurs dépendances. C'est une distribution croisée et sans dépendance. Snap est préinstallé sur Ubuntu 20.04.
Si cela ne fonctionne pas, installez snap sur Ubuntu :
$ sudo apt install snapdUne fois snap installé, vous pouvez installer les applications disponibles dans le snap store.
Par exemple pour installer inkscape :
$ sudo snap install inkscapeFlatpak est un format d'application Linux qui permet le déploiement de logiciels et la gestion des packages sous Linux. Semblable à snappy, il fournit un environnement sandbox où les applications s'exécutent indépendamment du reste du système.
Pour installer Flatpak sur Ubuntu :
$ sudo apt install flatpakUne fois flatpak installé, accédez à Flathub, la maison de centaines d'applications qui peuvent être facilement installées sur n'importe quelle distribution Linux. Téléchargez l'application sur votre bureau, double-cliquez sur le fichier pour l'installer. Vous pouvez également installer des applications flatpak à l'aide de la CLI.
$ flatpak search vlc
$ flatpak install flathub org.videolan.VLC
$ flatpak run org.videolan.VLC19. Améliorer les performances de la batterie
TLP est l'un des meilleurs outils de gestion de l'alimentation, en particulier pour les ordinateurs portables. Le simple fait d'installer l'outil appliquera automatiquement des configurations par défaut optimisées pour différentes situations d'alimentation.
Pour installer TLP sur Ubuntu :
$ sudo apt install tlpConclusion
Dans ce tutoriel, nous avons appris les choses à faire après l'installation d'Ubuntu 20.04. Faites-nous part de votre expérience avec Ubuntu 20.04 Desktop.