Améliorer Fedora 23
Vous venez donc d'installer Fedora 23 sur votre machine et vous recherchez une expérience formidable.
Cet article vous montre comment ajuster votre système Fedora et installer des applications supplémentaires pour rendre votre système plus utile et convivial.
Cela inclut l'installation d'applications utilitaires indispensables, l'amélioration de la prise en charge multimédia sur le support et la modification de certains paramètres.
1. Configurer de bons serveurs DNS
Pour assurer une connectivité réseau ininterrompue tout en surfant sur Internet, il est très important d'utiliser un service DNS comme GoogleDNS ou OpenDNS
Sur mon système, par exemple, la commande dnf a échoué encore et encore car elle n'a pas pu se connecter à mirrors.fedoraproject.org en raison de problèmes DNS.
Cliquez simplement sur l'icône de réseau dans le panneau supérieur droit et accédez à la boîte de dialogue des paramètres de connexion. Sous l'onglet DNS spécifiez les serveurs DNS 8.8.8.8 et 8.8.4.4
Exécutez ensuite la commande suivante pour redémarrer le réseau
$ sudo systemctl restart NetworkManager
2. Mettre à jour le système
La première chose à faire est de mettre à jour votre système avec la dernière version de tous les packages. C'est simple, il suffit d'exécuter la commande suivante et de s'asseoir jusqu'à ce qu'elle se termine.
$ dnf upgrade
Il mettra à jour tous les packages installés vers leurs dernières versions, cela prendra donc du temps.
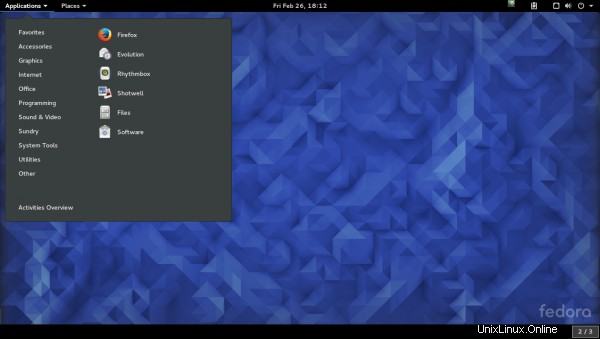
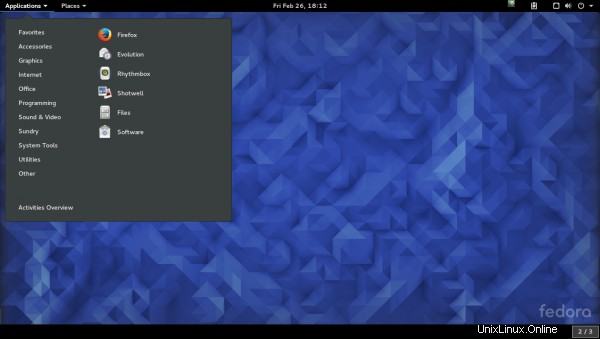
3. Installer l'outil d'ajustement Gnome
Après la mise à jour du système, il est temps de peaufiner et d'apprivoiser votre système. L'outil de réglage Gnome vous permet de modifier divers aspects du système comme le thème, les polices, etc.
$ sudo dnf install gnome-tweak-tool
Après avoir installé Gnome Tweak, déconnectez-vous et reconnectez-vous. Ceci est nécessaire pour terminer l'installation correctement.
Extensions et ajustements utiles du shell
1. Extensions> Activer la liste des fenêtres - Cela vous montrera le panneau de fenêtre traditionnel en bas afin que vous puissiez facilement basculer entre eux
2. Extensions> Activer le menu des applications - Cela fera apparaître un joli menu d'applications simple en haut à gauche, tout comme les autres ordinateurs de bureau.
3. Onglet Windows> Boutons de la barre de titre> Activer les boutons Agrandir, Réduire - Cela affichera les boutons Agrandir et Réduire sur les barres de titre des fenêtres, comme c'était le cas au siècle précédent.
4. Onglet de la barre supérieure> Désactiver "Afficher le menu de l'application" - Cela supprimera le menu de l'application active inutile sur le panneau supérieur.
4. Installez l'extension gnome pour désactiver le coin chaud
Cette extension désactivera le coin actif en haut à gauche qui fait apparaître la vue Activités au moment où vous passez la souris. Si vous utilisez la barre des tâches "Menu Applications" et "Liste des fenêtres", le raccourci clavier est en quelque sorte inutile.
Installez donc l'extension gnome "No Topleft Hot Corner" à partir de l'URL suivante.
https://extensions.gnome.org/extension/118/no-topleft-hot-corner/Ouvrez l'URL dans Firefox et donnez la permission. Cliquez ensuite sur le bouton noir en haut à gauche pour l'activer
5. Installer les navigateurs Chrome et Chromium
Firefox est là par défaut, et vous avez la possibilité d'ajouter Google Chrome et Chromium. Pour installer Google Chrome, visitez le site et téléchargez le RPM du programme d'installation.
https://www.google.com/chrome/Installez ensuite le package rpm avec la commande dnf. Toutes les dépendances nécessaires doivent être insérées automatiquement.
$ sudo dnf install google-chrome-stable_current_x86_64.rpm
Installer Chrome - Le navigateur Chromium n'est pas disponible dans les dépôts Fedora par défaut. Pour installer Chromium avec le support Flash, suivez ce post précédent ici -
Comment installer le navigateur Chromium sur Fedora 236. Installer Flash sur Firefox
Firefox n'a pas de plugin flash par défaut. Vous pouvez l'installer à l'aide du package rpm fourni par Adobe.
# for 32bit system $ sudo dnf install http://linuxdownload.adobe.com/adobe-release/adobe-release-i386-1.0-1.noarch.rpm # for 64bit system $ sudo dnf install http://linuxdownload.adobe.com/adobe-release/adobe-release-x86_64-1.0-1.noarch.rpm
Ensuite, installez le package flash-plugin
$ sudo dnf install flash-plugin
Visitez http://www.adobe.com/software/flash/about/ pour vérifier que le flash fonctionne correctement.
Remarque - Le lecteur flash pour Linux fourni par Adobe est obsolète et ne reçoit aucune mise à jour. L'alternative consiste à installer le lecteur Fresh Flash basé sur PepperAPI.
Cependant, comme le processus est compliqué, il est recommandé d'utiliser un autre navigateur comme Chrome ou Chromium pour afficher le contenu spécifique au flash. Cette page explique comment utiliser le nouveau lecteur flash pour firefox sur fedora.
7. Désactivez Ipv6 si vous n'en avez pas besoin
Ipv6 est activé par défaut sur la plupart des systèmes Linux, y compris Fedora. Cependant, si votre FAI ne prend pas encore en charge ipv6, il est préférable de le désactiver pour empêcher votre système de faire des tentatives de connexion ipv6.
Cela évite les retards de connectivité réseau et améliore les performances. Cliquez sur la zone supérieure droite du panneau et accédez aux paramètres de connexion. Accédez à l'onglet Ipv6 et cliquez sur le bouton de désactivation.
Exécutez ensuite la commande suivante pour redémarrer le réseau -
$ sudo systemctl restart NetworkManager
8. Extension du shell de l'indicateur du presse-papiers
Les extensions du shell Clipboard agissent comme un gestionnaire de presse-papiers, conservant l'historique des éléments récents que vous avez copiés dans le presse-papiers. C'est un outil de productivité utile.
Ouvrez l'URL suivante dans firefox et activez-la -
https://extensions.gnome.org/extension/779/clipboard-indicator/9. Terminal déroulant Guake
Les terminaux déroulants offrent un accès rapide aux terminaux en appuyant sur un bouton. Le glisser vers le bas à partir du haut et se cacher à nouveau lorsqu'il n'est pas nécessaire. Guake est une application de terminal déroulant.
$ sudo dnf install guake
Une fois installé, il peut être lancé depuis la liste des applications.
Configurer Guake pour qu'il démarre automatiquement
Pour configurer Guake pour qu'il démarre à chaque fois que vous vous connectez, accédez à Gnome Tweak Tool> Applications de démarrage. Cliquez sur le bouton "+" et dans la boîte de dialogue de l'application, recherchez Guake Terminal et ajoutez-le.
10. Installez le client Pidgin Chat
Pidgin est le client de chat multiprotocole le plus populaire qui vous permet de discuter et de gérer plusieurs comptes comme gtalk, yahoo et irc, le tout en un seul endroit. Allez-y et installez-le -
$ sudo dnf install pidgin
11. Installer un client torrent
Si vous utilisez des torrents pour les téléchargements, installez un bon client torrent comme Deluge ou qBittorrent. Les deux sont disponibles dans les dépôts Fedora.
$ sudo dnf install deluge
12. Installez un gestionnaire de téléchargement comme Uget
Les gestionnaires de téléchargement vous aident à télécharger facilement des fichiers volumineux avec la possibilité de suspendre et de reprendre le téléchargement.
Uget est un gestionnaire de téléchargement simple et robuste pour Linux que vous pouvez utiliser pour télécharger des fichiers avec des URL directes. Il est disponible dans le dépôt Fedora.
$ sudo dnf install uget
13. Installer l'extension de shell TopIcons
L'extension de shell TopIcons affiche les icônes de la barre d'état système sur le panneau supérieur comme avant. Par exemple, lorsque vous exécutez pidgin, l'icône d'état s'affichera dans cette zone.
Installez-le depuis le site des extensions gnome -
https://extensions.gnome.org/extension/495/topicons/14. Installer Dropbox - Stockage dans le cloud
Dropbox est une solution de stockage en nuage très populaire et fonctionne parfaitement sur la plupart des distributions Linux, y compris Fedora.
Téléchargez le rpm Fedora à partir de l'url suivante -
https://www.dropbox.com/install?os=lnx
Double-cliquez simplement sur le fichier rpm pour l'installer ou utilisez la commande dnf -
$ sudo dnf install nautilus-dropbox-2015.10.28-1.fedora.x86_64.rpm
Notez qu'il ne s'agit pas du processus d'installation proprement dit. Une fois le RPM installé, lancez Dropbox à partir du menu Applications et il lancera le processus de téléchargement proprement dit.
15. Installer Skype
Pour installer skype, obtenez le fichier d'installation sur skype.com -
http://www.skype.com/en/download-skype/skype-for-computer/
Ensuite, sélectionnez Fedora dans la liste de distribution Linux et téléchargez le fichier rpm.
Utilisez la commande dnf pour installer le fichier rpm
$ sudo dnf install ./skype-4.3.0.37-fedora.i586.rpm
Il téléchargera pas mal de fichiers de dépendance
16. Installer des jeux
De nombreux jeux sont disponibles dans les référentiels Fedora et tous sont gratuits. Regardez dans la section Jeux du gestionnaire de logiciels et installez ceux que vous aimez.
0 AD, Frozen Bubble, Supertuxkart, Open Arena sont des jeux très populaires.
17. Activer le référentiel RPM Fusion
Le référentiel RPM Fusion fournit de nombreuses applications logicielles qui ne sont pas présentes dans les référentiels Fedora.
L'activation de la fusion RPM vous permettra d'installer ces packages logiciels supplémentaires.
La configuration du référentiel de fusion rpm est facile. Les instructions sont données sur le site officiel ici -
http://rpmfusion.org/ConfigurationCela implique d'exécuter une seule commande
su -c 'dnf install http://download1.rpmfusion.org/free/fedora/rpmfusion-free-release-$(rpm -E %fedora).noarch.rpm http://download1.rpmfusion.org/nonfree/fedora/rpmfusion-nonfree-release-$(rpm -E %fedora).noarch.rpm'
La commande ci-dessus configurerait le référentiel rpmfusion gratuit et non libre et vous pouvez maintenant installer le logiciel à partir de celui-ci.
Alors installons quelques applications à partir de celui-ci.
18. Installer le lecteur multimédia VLC
Le lecteur VLC est un puissant lecteur audio/vidéo multiplateforme capable de lire un grand nombre de formats vidéo. Il vient du dépôt rpmfusion alors installez-le
$ sudo dnf install vlc
19. Installer les codecs multimédia
Les codecs multimédia sont nécessaires pour lire différents types de formats vidéo dans des applications comme Smplayer.
Ces codecs proviennent du référentiel rpmfusion.
Exécutez la commande suivante pour installer -
$ sudo dnf install gstreamer-plugins-bad gstreamer-plugins-bad-free-extras gstreamer-plugins-bad-nonfree gstreamer-plugins-ugly gstreamer-ffmpeg gstreamer1-libav gstreamer1-plugins-bad-free-extras gstreamer1-plugins-bad-freeworld gstreamer1-plugins-base-tools gstreamer1-plugins-good-extras gstreamer1-plugins-ugly gstreamer1-plugins-bad-free gstreamer1-plugins-good gstreamer1-plugins-base ffmpeg
Installer libdvdcss
Libdvdcss permet aux lecteurs multimédias de lire des DVD cryptés. Il n'est pas disponible dans le dépôt rpmfusion.
Configurez d'abord ce dépôt
$ sudo dnf config-manager --add-repo=http://negativo17.org/repos/fedora-handbrake.repo Now install libdvdcss
Installez ensuite le package libdvdcss.
$ sudo dnf install libdvdcss
Pour en savoir plus, lisez ce post précédent
Comment installer les codecs multimédia sur Fedora 22/2320. Installer les formats d'archives
Installez ces formats d'archive supplémentaires afin que des applications telles que file-roller puissent fonctionner avec davantage de formats tels que rar.
$ dnf -y install cabextract lzip p7zip p7zip-plugins unrar
21. Obtenez plus d'applications
Voici quelques autres applications que vous pouvez installer. Tous sont disponibles dans l'outil Software Manager.
Mozilla Thunderbird - Client de messagerie puissant
$ sudo dnf install thunderbird
Gimp - Éditeur d'images
$ sudo dnf install gimp
Clémentine - Lecteur de musique
$ sudo dnf install clementine
Obturateur - Outil de capture d'écran
$ sudo dnf install shutter
Braséro - Application de gravure de CD/DVD
$ sudo dnf install brasero
Gparted - Application de partitionnement de disque
$ sudo dnf install gparted
Pour en savoir plus, parcourez simplement le gestionnaire de logiciels, examinez chaque catégorie et trouvez des logiciels utiles
Conclusion
C'est tout pour le moment. Si vous avez suivi toutes les étapes ci-dessus, votre système Fedora devrait maintenant être plus utile et plus puissant.
Si vous avez un conseil utile que vous aimeriez ajouter à la liste ou une erreur à signaler, veuillez faire un commentaire ci-dessous.