Bonne nouvelle pour les utilisateurs de Debian puisque Debian 11 est sortie il y a quelques jours. Nom de code "Bullseye", Debian 11 est livré avec de nombreux goodies et de nouvelles mises à jour passionnantes. Debian est l'une des meilleures distributions Linux disponibles, mais vous devez passer du temps à personnaliser Debian en fonction de vos besoins.
Si vous n'avez pas encore installé Debian 11, veuillez consulter notre « Comment installer Debian 11 étape par étape » sur votre système. Dans cet article, nous examinerons les 12 principales choses à faire après l'installation de Debian 11 (Bullseye).
1) Désactiver le référentiel de CD-ROM
Si vous installez Debian 11 à l'aide d'un DVD, vous devez effectuer cette étape. Sinon, vous pouvez ignorer cette étape et passer à l'étape suivante. Le problème est que si vous avez installé à l'aide d'un DVD, chaque fois que vous choisissez de mettre à jour quoi que ce soit, un message d'erreur s'affichera indiquant "le cdrom du référentiel n'a pas de fichier de version".
Pour désactiver le référentiel de CD :
Ouvrez le terminal, passez à l'utilisateur root, puis commentez ou supprimez le dépôt de cdrom du fichier /etc/apt/sources.list.
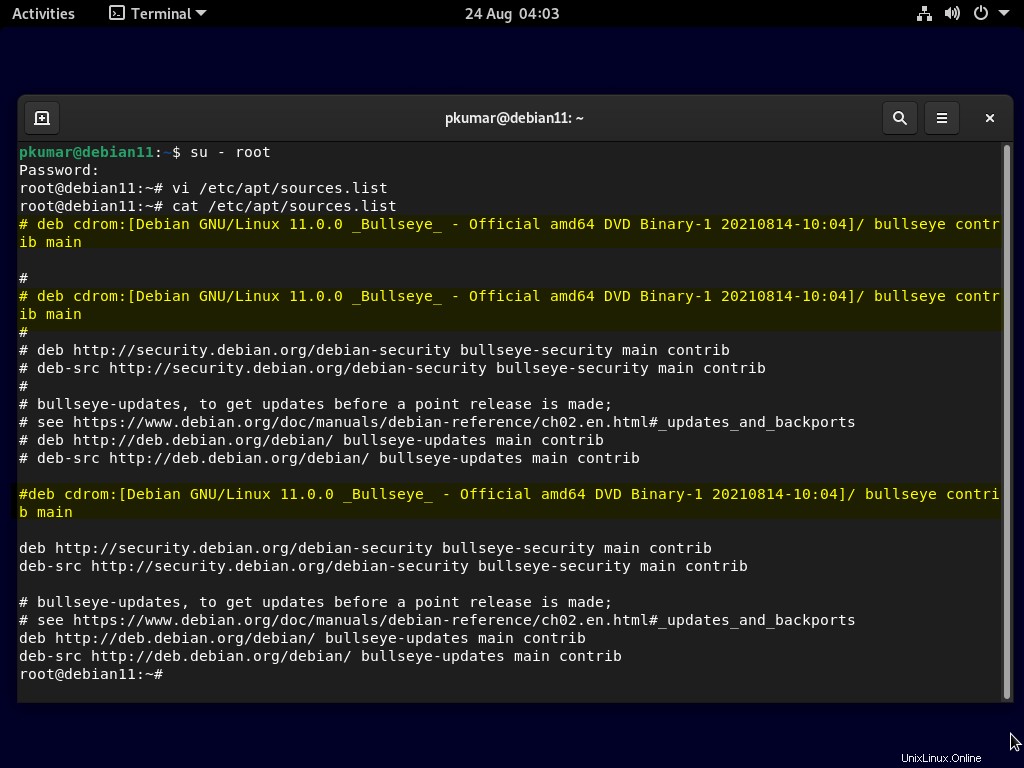
Une fois désactivé, vous pouvez continuer à mettre à jour l'index du référentiel sans aucun problème.
# sudo apt update
2) Configurer l'utilisateur Sudo
La prochaine chose importante que vous devez faire est d'installer le package sudo dans le système pour obtenir des privilèges administratifs. Vous devez également ajouter votre utilisateur au groupe sudo.
Pour installer sudo et ajouter votre nom d'utilisateur au groupe sudo, utilisez la commande suivante fournie ci-dessous :
Remarque : Vous devez exécuter ces commandes à partir de l'utilisateur root. J'ajoute mon utilisateur existant "pkumar" à l'utilisateur sudo afin que toutes les tâches puissent désormais être effectuées par l'utilisateur local.
$ su - root # apt install sudo -y # usermod -aG sudo pkumar # su – pkumar $ sudo apt update
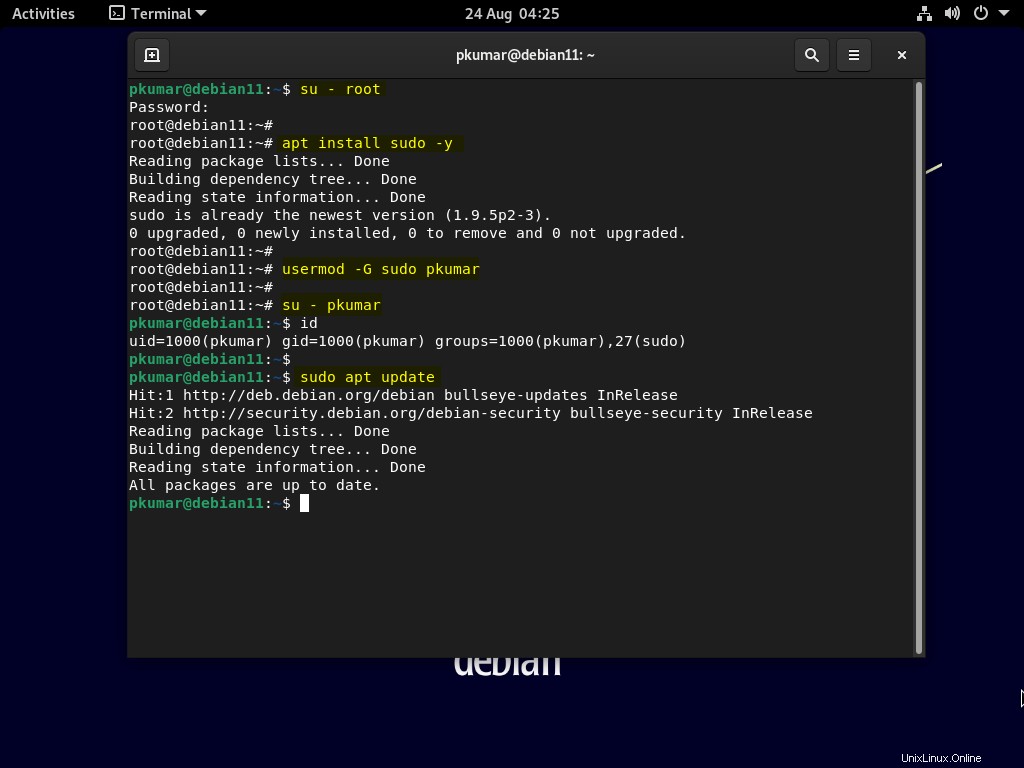
3) Installez toutes les mises à jour de Debian 11
Ouvrez le terminal et exécutez sous les commandes,
$ sudo apt update $ sudo apt upgrade -y
Une fois toutes les mises à jour installées, redémarrez le système une fois en utilisant la commande suivante,
$ sudo reboot
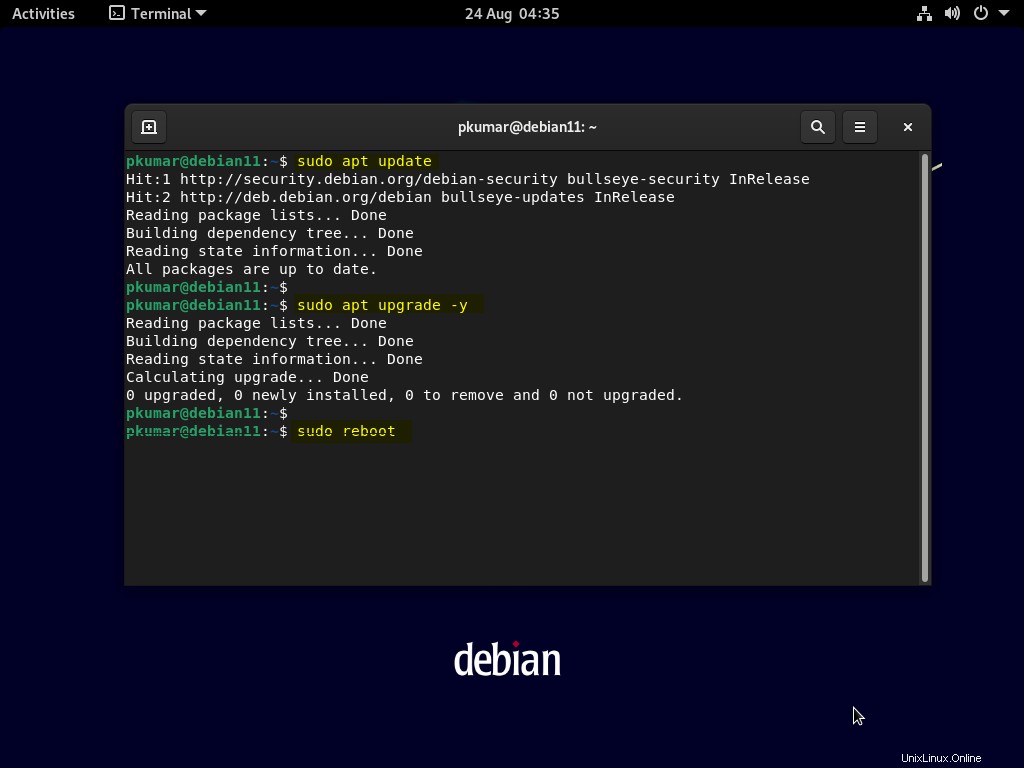
4) Installer le gestionnaire de paquets Synaptic
Alors que la commande apt vous aide à installer des packages à partir de la ligne de commande, Synaptic est une interface graphique qui vous permet d'installer facilement des applications. Il est livré avec de nombreuses fonctionnalités et vous donne accès à plus de 7000 packages
Pour installer le gestionnaire de paquets synaptic, utilisez la commande suivante :
$ sudo apt install -y synaptic
Remarque :Lorsque vous effectuez une installation minimale de Debian 11, vous devez installer synaptic à l'aide de la commande ci-dessus et si vous avez installé le bureau Debian 11, synaptic aurait été installé automatiquement lors de l'installation.
Pour accéder au synaptique, recherchez synaptique à partir des activités,
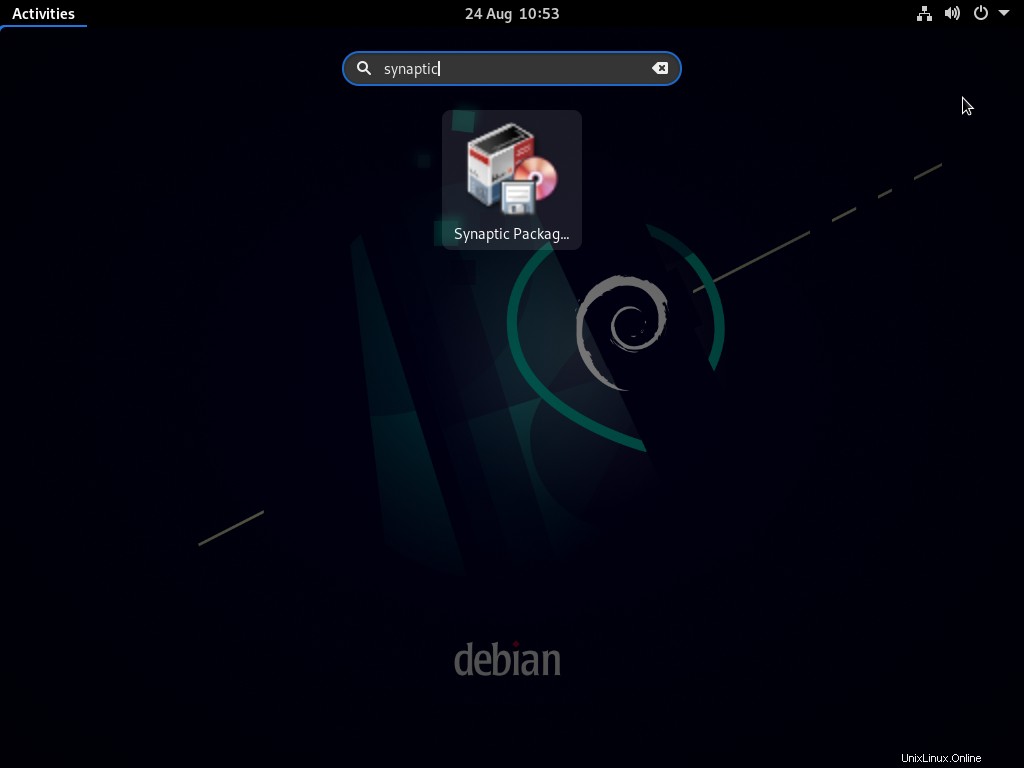
Cliquez sur l'icône Synaptic Package, il vous demandera d'entrer vos informations d'identification d'utilisateur local et après l'authentification, vous obtiendrez la fenêtre suivante.
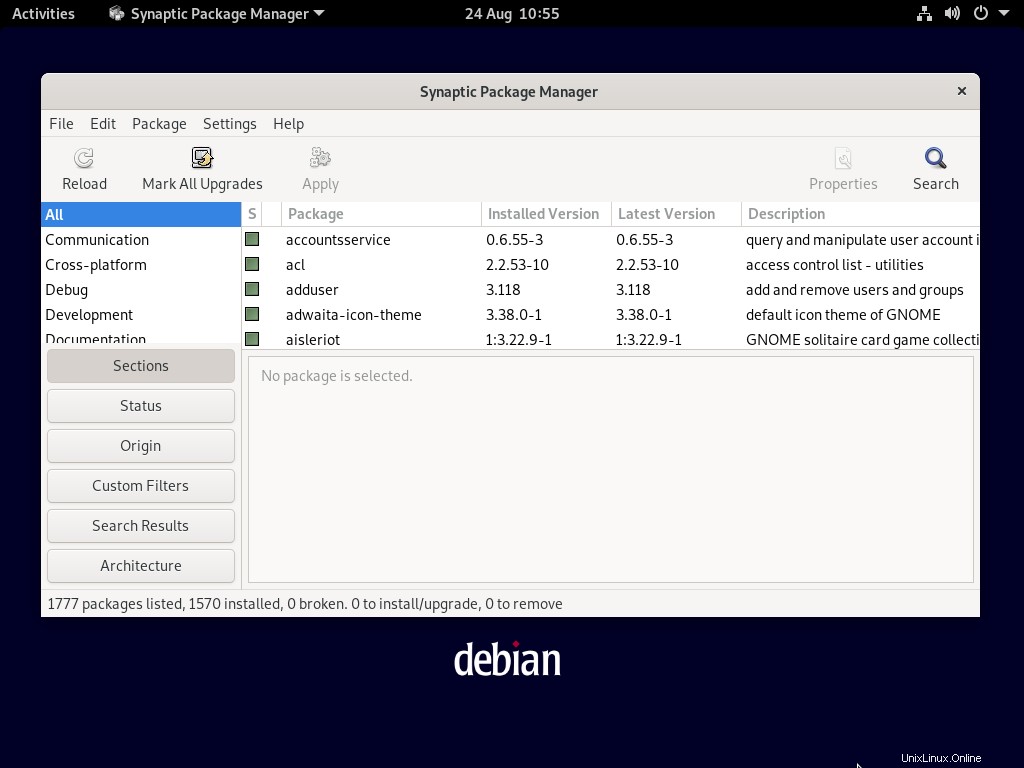
5) Personnalisez les paramètres du bureau avec l'outil Tweak
Comme son nom l'indique, l'outil de modification est utilisé pour modifier les paramètres du bureau dans Debian 11. Tweak fait partie de l'installation du système d'exploitation par défaut.
À partir d'Activités - > Ajustez la recherche et modifiez l'apparence de votre bureau en modifiant les paramètres.
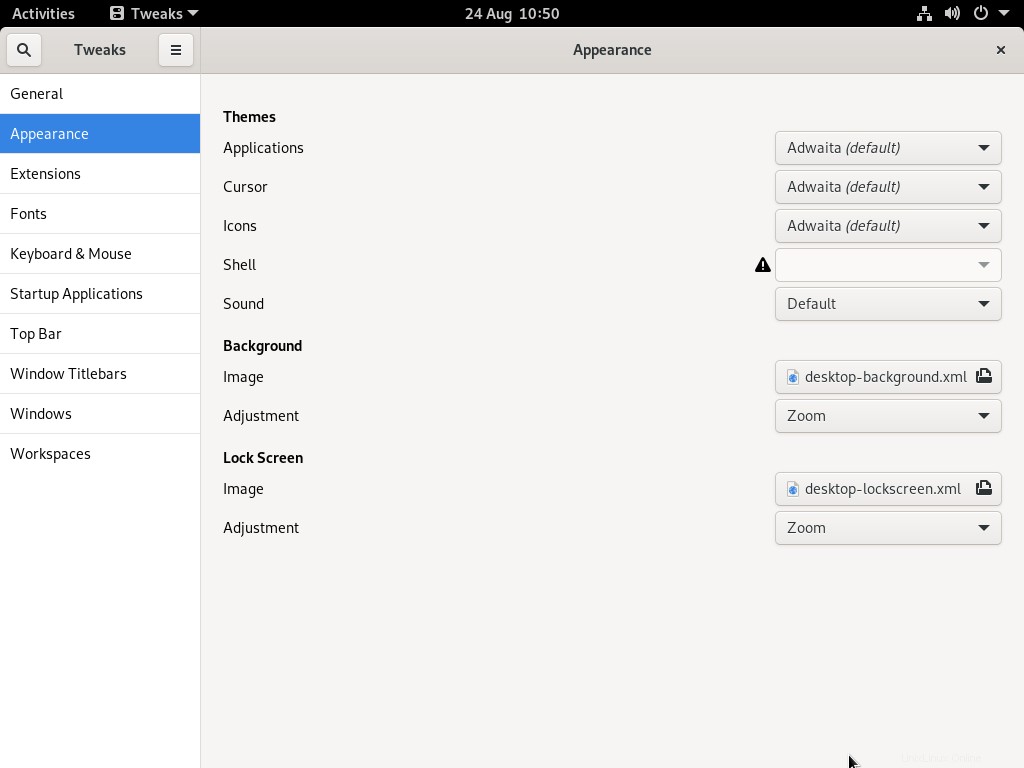
6) Activer le pare-feu
Même si Linux est plus sécurisé que Windows, vous devez toujours activer le pare-feu pour plus de sécurité. Dans Debian, UFW (Uncomplicated Firewall) est facilement disponible en tant que meilleur gestionnaire de pare-feu.
Pour installer UFW, veuillez utiliser la commande suivante :
$ sudo apt install -y ufw
Une fois que vous avez installé UFW, vous devez l'activer et configurer les règles pour autoriser quelques connexions entrantes comme ssh,
$ sudo ufw enable $ sudo ufw default deny incoming $ sudo ufw default allow outgoing $ sudo ufw ssh
De même, vous pouvez autoriser d'autres connexions entrantes qui répondent à vos besoins.
7) Installez le logiciel requis (Skype, VLC, etc.)
Debian 11 n'est pas livrée avec toutes les applications, mais uniquement les applications et les outils nécessaires pour exécuter le système d'exploitation avec d'autres applications de base. Par conséquent, vous devez installer vous-même tous les logiciels requis.
Installez Skype :
Téléchargez et installez le dernier package Skype à l'aide des commandes ci-dessous :
$ wget https://go.skype.com/skypeforlinux-64.deb $ sudo apt install ./skypeforlinux-64.deb -y
Une fois installé, accédez à skype
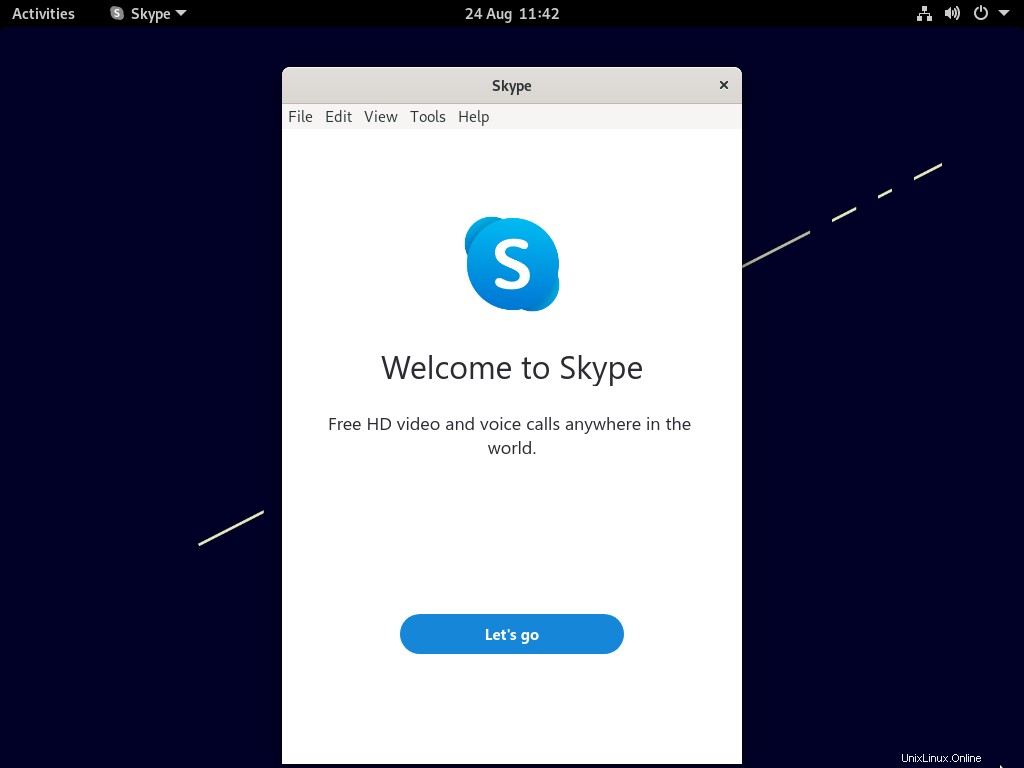
Installez VLC Media Player :
Pour installer le lecteur multimédia VLC, exécutez la commande apt suivante,
$ sudo apt install -y vlc
Une fois vlc player installé, accédez-y.
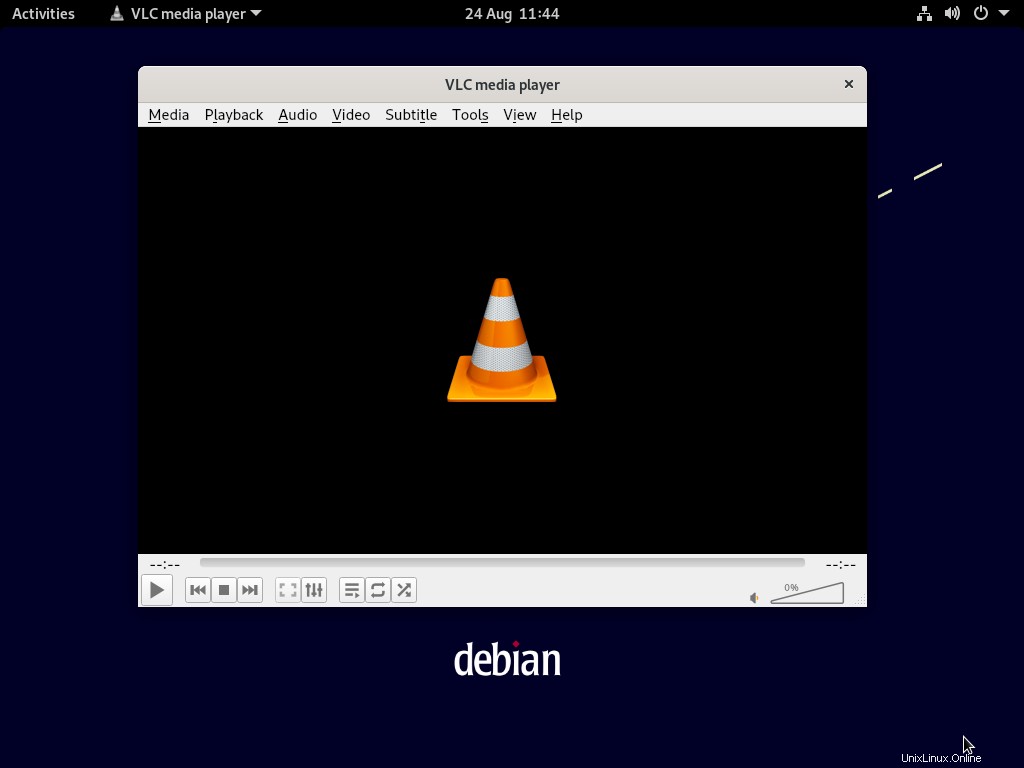
8) Installer FileZilla et le client de messagerie
Pour installer filezilla sur Debian 11, exécutez la commande apt suivante,
$ sudo apt install -y filezilla
Une fois filezilla installé avec succès, vous pouvez y accéder en recherchant filezilla dans les activités.
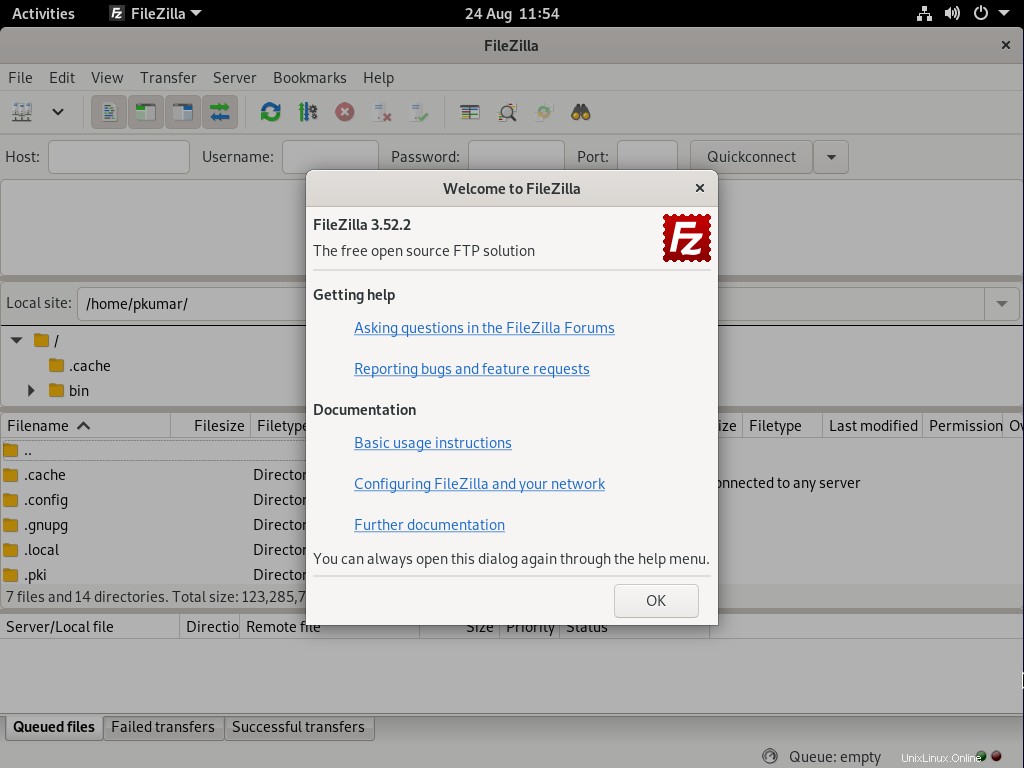
Remarque :L'un des outils importants pour l'environnement de bureau est l'outil de capture d'écran. Dans Debian 11, un outil de capture d'écran préinstallé est disponible.
Un autre outil important pour le bureau est le client de messagerie. Exécutez la commande suivante pour installer le client de messagerie Mozilla Thunderbird.
$ sudo apt install -y thunderbird
Une fois qu'il est installé avec succès, essayez d'y accéder en recherchant "thunderbird" dans les activités.
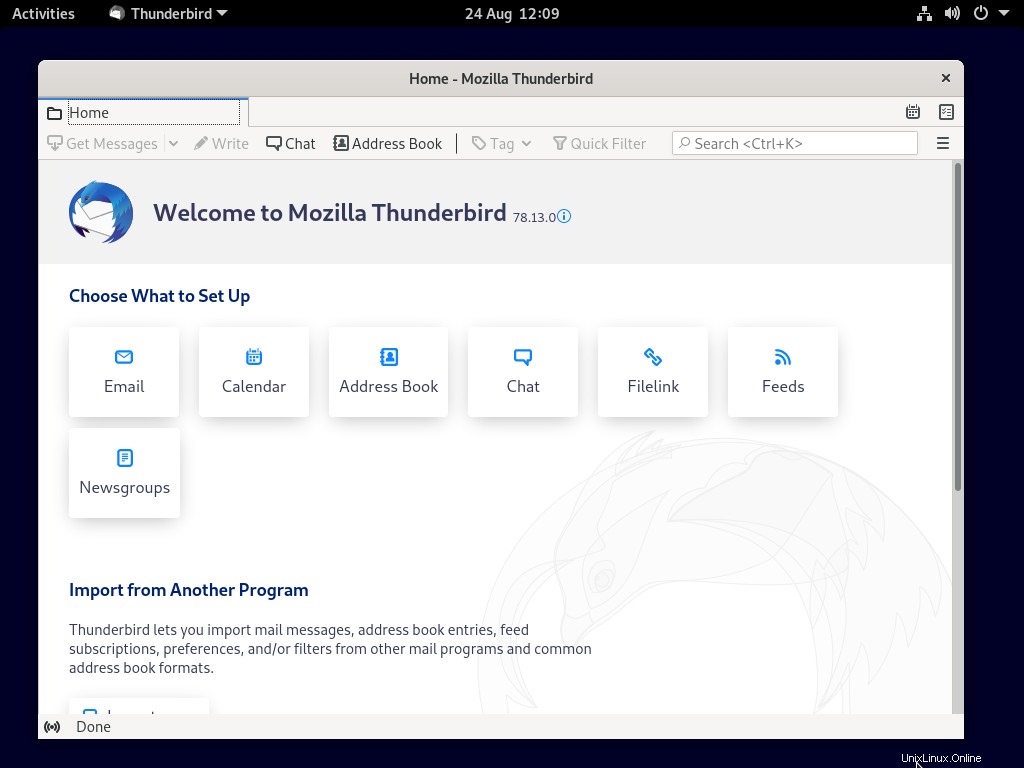
9) Accélérer le temps de démarrage
Si seule Debian 11 est installée sur votre système, vous pouvez accélérer le temps de démarrage en modifiant la valeur du délai d'attente grub sur 0 dans le fichier grub.
$ sudo vi /etc/default/grub
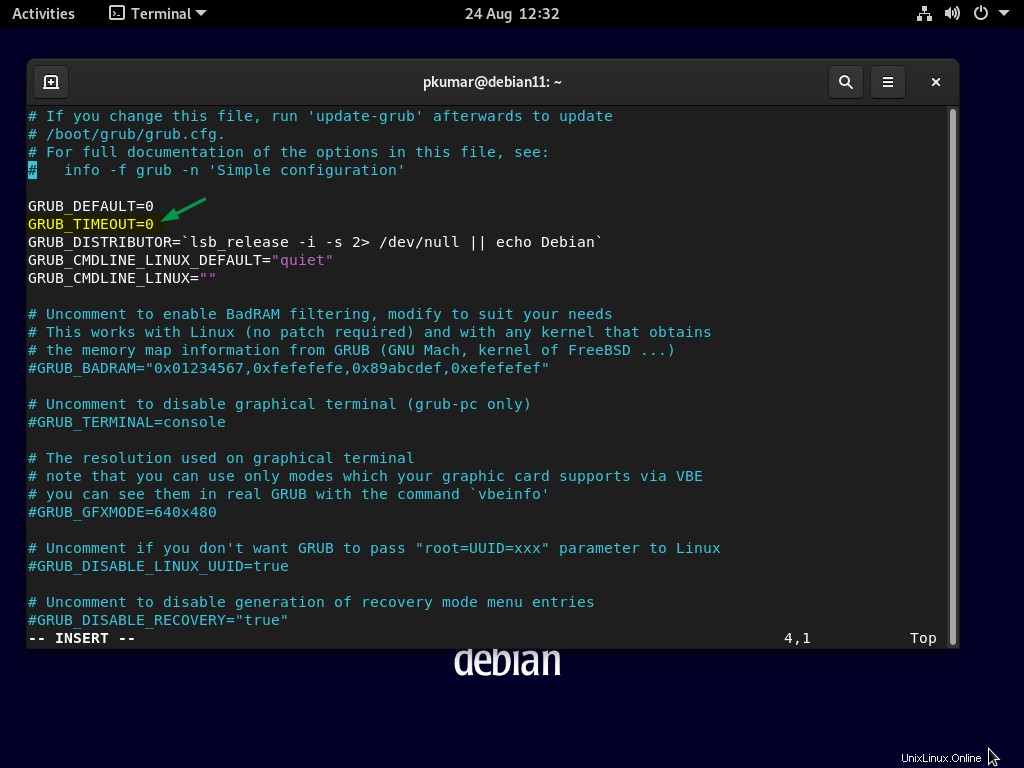
Enregistrez et quittez le fichier.
Note :En cas de dual boot, il ne faut pas mettre ce paramètre à 0.
10) Xkill pour une application qui ne répond pas
Lorsque vous trouvez des applications qui ne répondent pas, vous avez besoin d'un utilitaire pour les tuer immédiatement. Dans Debian 11, nous utilisons l'utilitaire Xkill pour la même chose. Pour activer XKill dans votre système :
Ouvrez Paramètres -> Raccourcis clavier -> Cliquez sur le symbole + et créez un nouveau raccourci pour XKill. Définissez Ctrl+Alt+k pour ajouter un raccourci pour accéder à XKill à l'aide de ce raccourci.
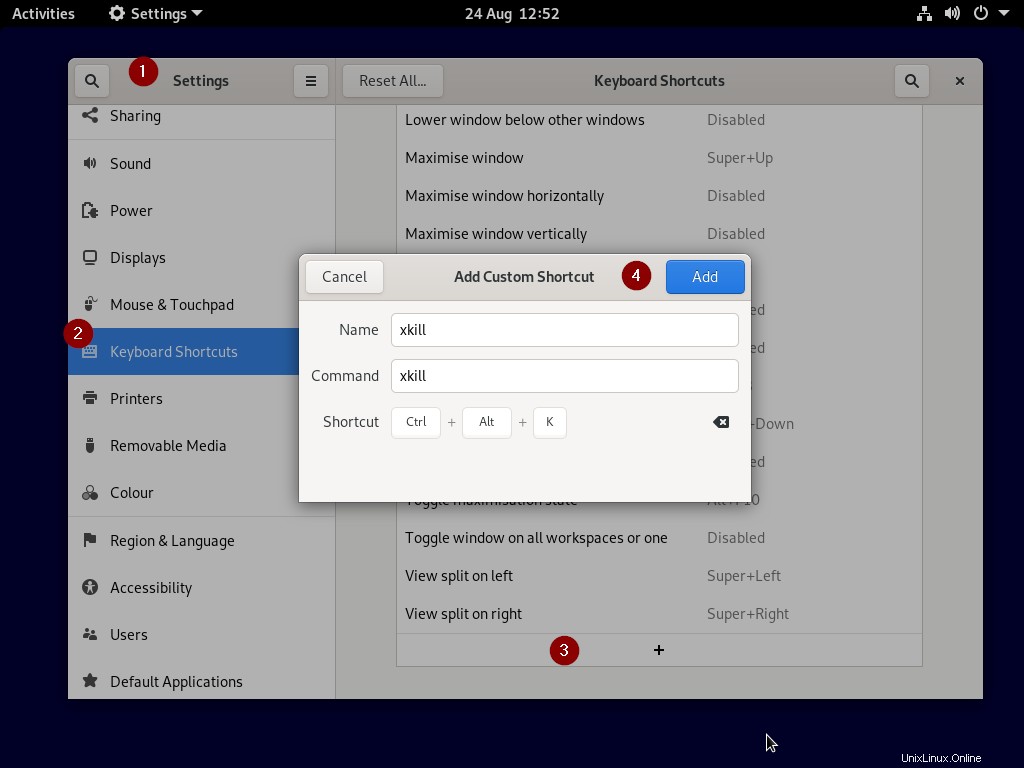
Lorsque nous tapons "Ctrl + Alt + k", le curseur se transforme en croix et lorsque nous cliquons sur ce symbole de croix sur n'importe quelle application, il tue cette application.
11) Activer les extensions GNOME
GNOME est un bel environnement de bureau et les extensions GNOME ont fourni des fonctionnalités supplémentaires à votre système. Pour installer les extensions GNOME, exécutez
$ sudo apt install -y gnome-shell chrome-gnome-shell
Pour activer l'extension Gnome, tapez "https://extensions.gnome.org/" dans le navigateur Web,
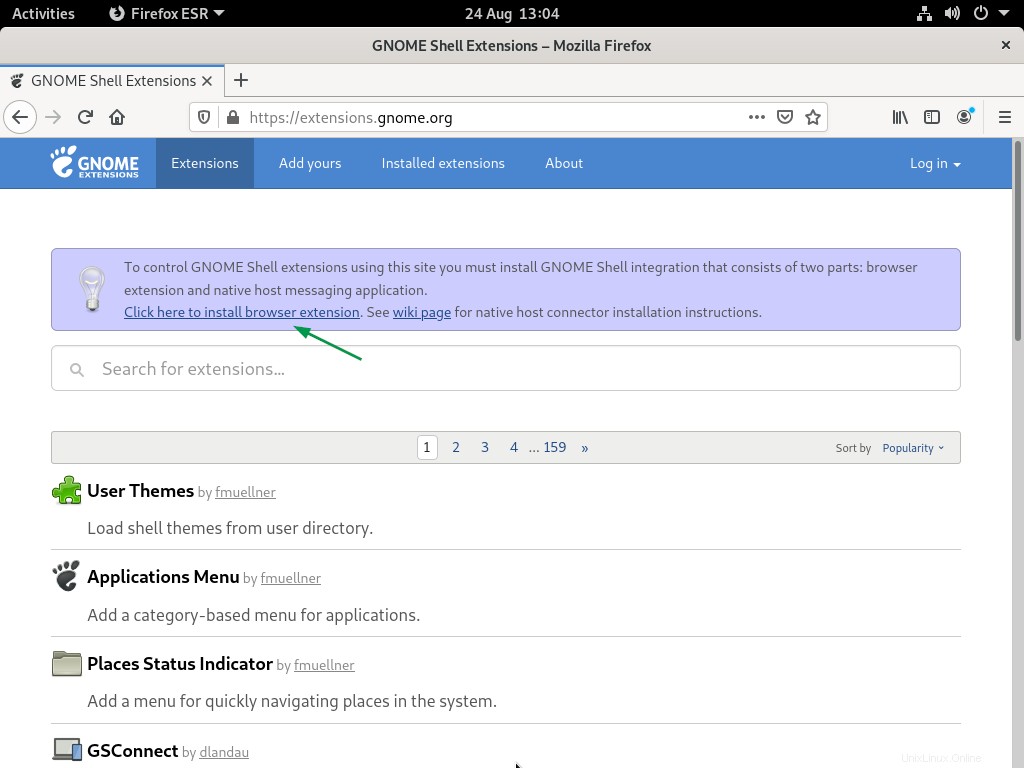
Installez l'extension de navigateur et suivez les instructions à l'écran.
Une fois les extensions de navigateur gnome shell ajoutées, vous pouvez rechercher et installer les extensions. Ici, j'installe mon extension gnome "Dash to panel" préférée
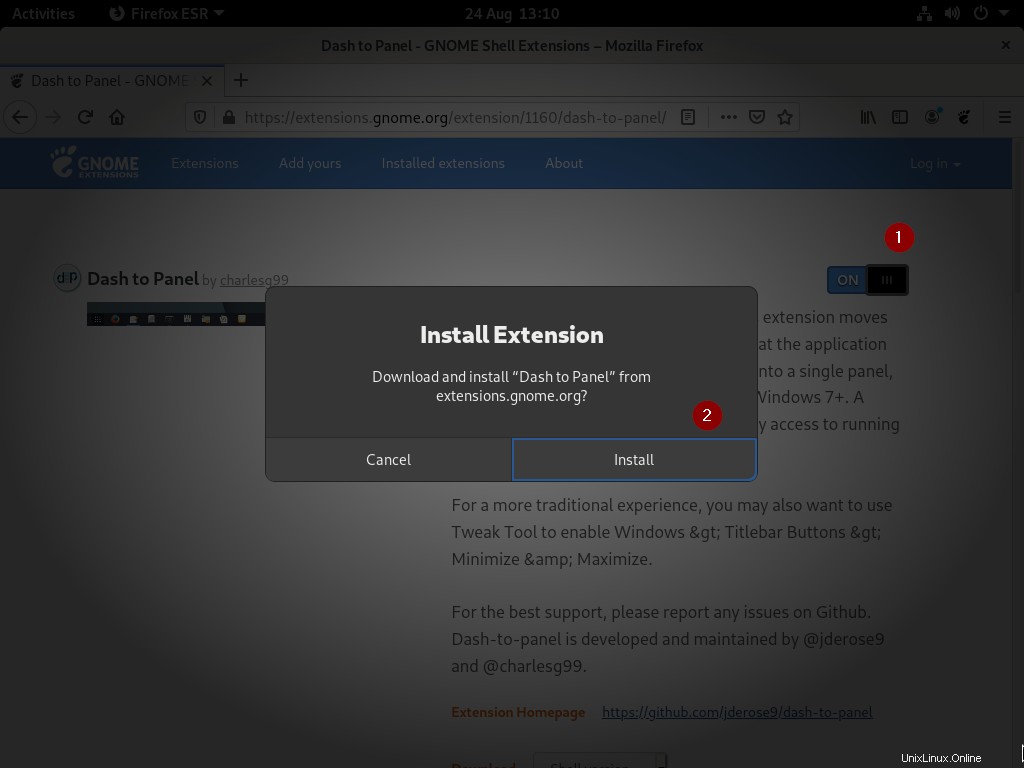
Après l'installation de l'extension "Dash to Panel", l'environnement de bureau ressemblera à celui ci-dessous,
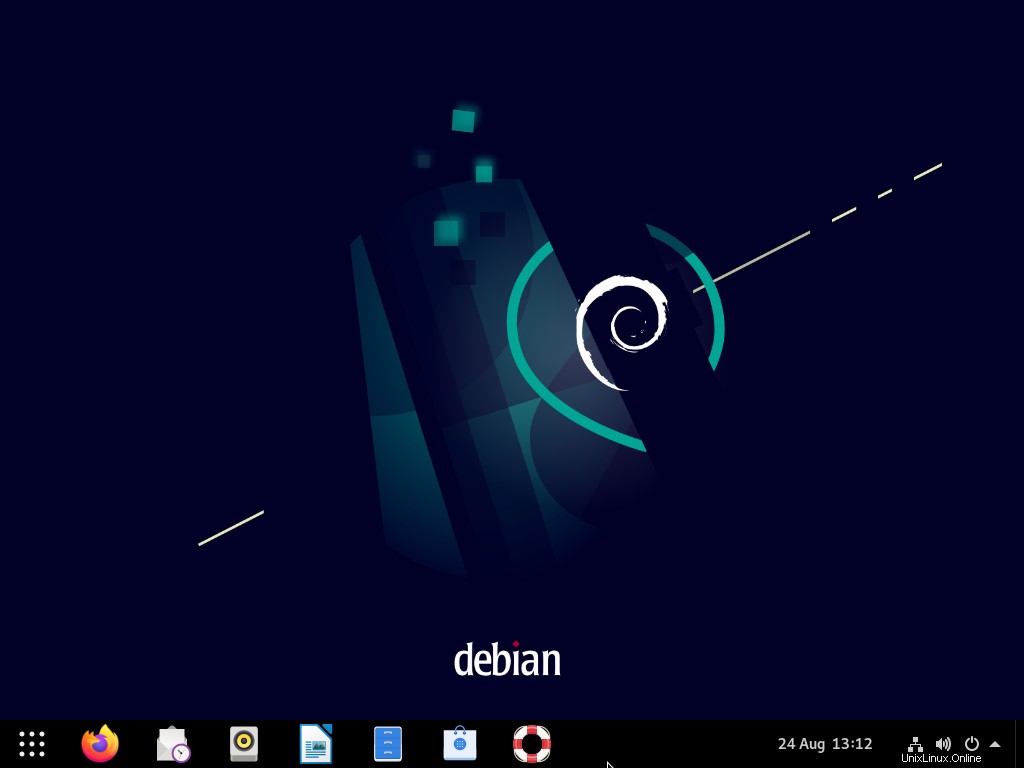
12) Installer l'outil de sauvegarde Timeshift
Étonnamment, Debian 11 n'a pas d'outils ou de programmes de sauvegarde. Vous pouvez voir de nombreux programmes de sauvegarde dans le centre logiciel. Recherchez Timeshift et installez-le sur votre système.
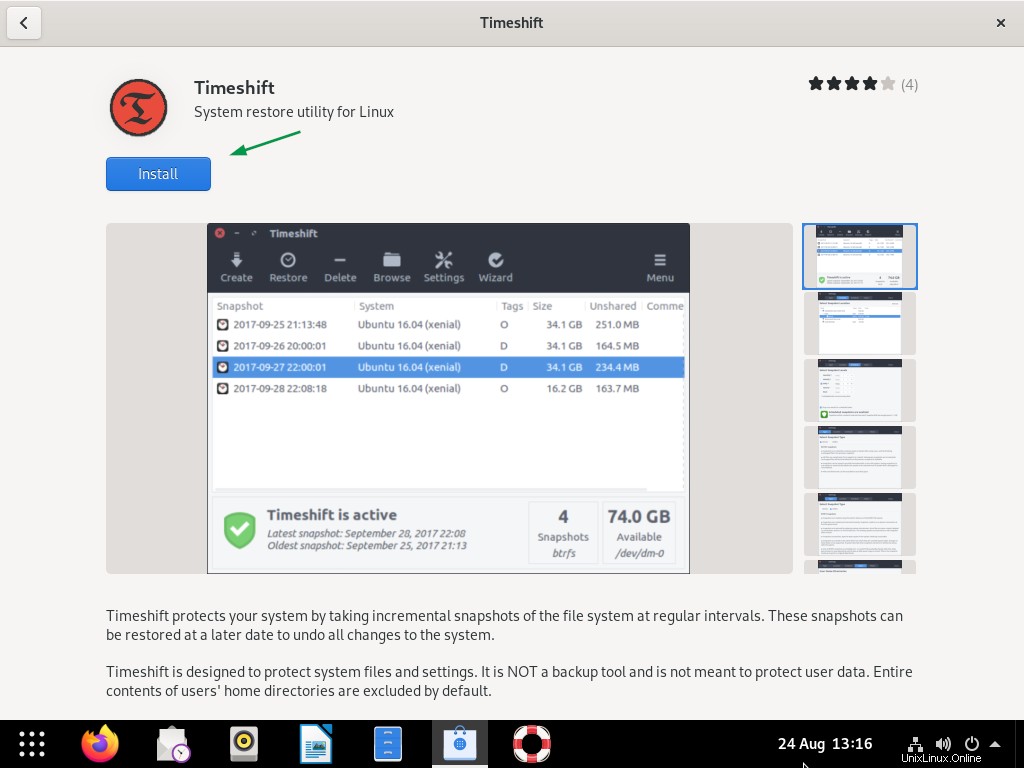
Cliquez sur "Installer" pour installer dans votre système.
Une fois installé, vous pouvez y accéder en recherchant "timeshift"
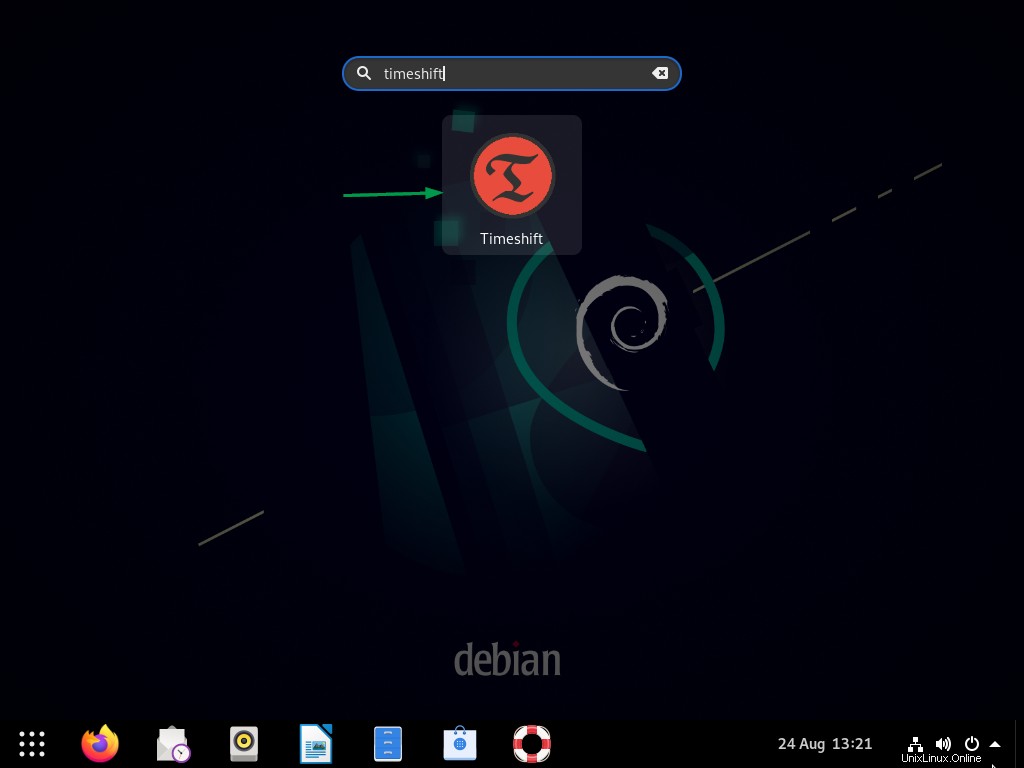
Cliquez sur l'icône "Timeshift", vous serez invité à entrer vos informations d'identification d'utilisateur, puis nous obtiendrons l'écran suivant.
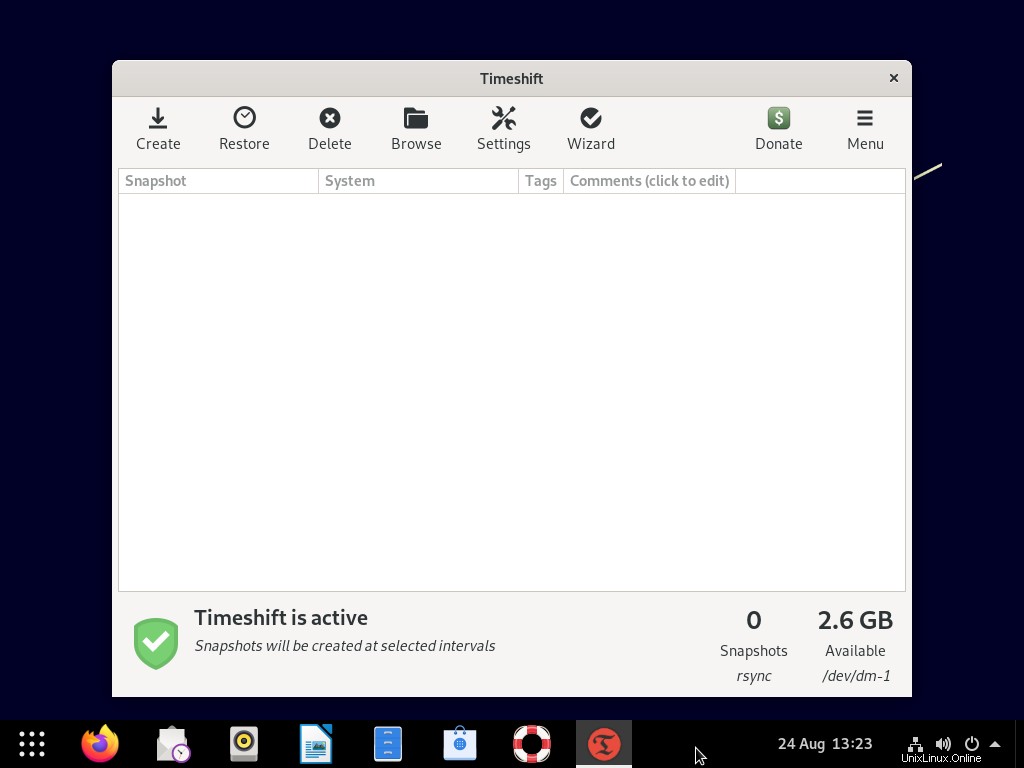
C'est tout de l'article. J'espère que vous l'avez trouvé informatif. Veuillez partager vos commentaires et vos questions dans la section des commentaires ci-dessous.