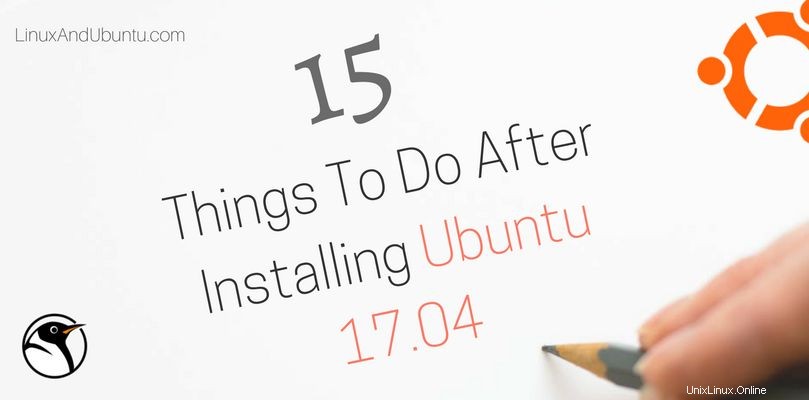
€‹Eh bien, le mois dernier, Canonical a publié une nouvelle version d'Ubuntu qui est la version 17.04. Ce sera la dernière version avec l'unité et canonique sera de retour à GNOME. Si vous êtes le genre de personne qui aime que tout soit mis à jour vers la dernière version, vous devriez envisager une mise à niveau. Si vous êtes du genre LTS, continuez à utiliser votre version LTS et attendez la version 18.04 LTS. Vous trouverez ci-dessous quelques conseils à suivre après l'installation d'Ubuntu 17.04.
1. Exécutez une mise à jour du système
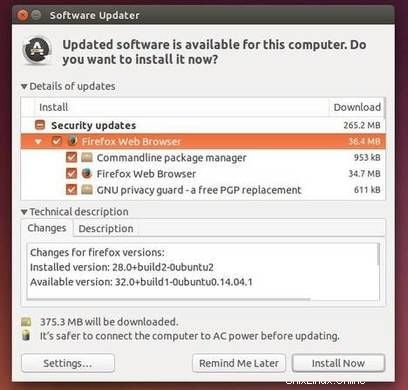
Si vous n'avez pas installé votre distribution connectée à Internet, la première chose à faire est de mettre à jour votre système. Des correctifs de sécurité et des corrections de bogues sont publiés chaque jour. Pour exécuter une mise à jour, utilisez la commande de mise à jour d'apt - sudo apt update -y
2. Installer les extras restreints d'ubuntu
« Par défaut, Ubuntu ne prend pas en charge les formats mp3, mpeg4 et autres en raison des droits d'auteur. Mais il existe un moyen simple de l'installer. Pour installer, exécutez simplement la commande ci-dessous-sudo apt install ubuntu-restricted-extras Lire également - Comment installer les derniers pilotes NVIDIA sous Linux
3. Installer le programme d'installation du package gdebi
​Parfois, lors de l’installation de packages deb téléchargés via le centre logiciel Ubuntu et qu’ils n’ont pas toutes les dépendances satisfaites, le téléchargement ne se termine pas et aucun message d’erreur n’est reçu. Lors de l'installation à l'aide de gdebi, votre package téléchargera automatiquement toutes les dépendances nécessaires à l'installation. Vous pouvez installer gdebi via l'installation du logiciel ubuntu ou utiliser la commande ci-dessous -$ sudo apt install gdebi
4. Installer l'outil d'ajustement de l'unité
​L'une des premières choses que je fais après la mise à jour est l'installation de l'outil d'ajustement de l'unité. Le tweak Unity vous permet d'installer des thèmes, des thèmes d'icônes, des personnalisations de fenêtres et des comportements. Il peut être installé à l'aide du centre logiciel Ubuntu ou via un terminal Linux -sudo apt install unity-tweak-tool
5. Faites durer votre batterie plus longtemps
€‹TLP est une application d'alimentation de gestion Linux, cette application contrôle la température du processeur, ce qui contribue à un meilleur contrôle de la durée de vie de la batterie à long terme. Pour l'installation et le lancement, exécutez les commandes ci-dessous - $ sudo apt install tlp tlp-rdw &&sudo tlp start
6. Installer l'optimiseur de système
​Pour de meilleures performances ou le nettoyage des fichiers inutilisés, vous devez installer un optimiseur système. Vous pouvez installer bleachbit depuis le centre de logiciels ubuntu ou via le terminal -sudo apt install bleachbit
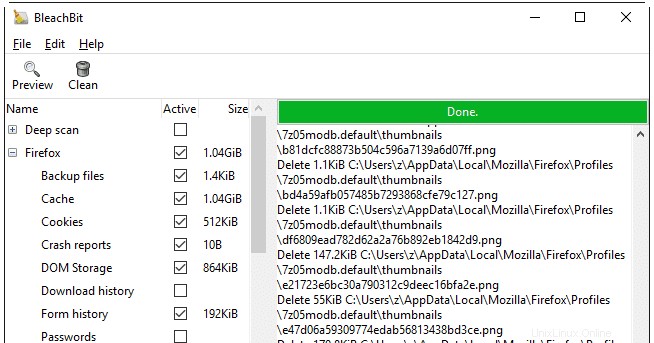
Ou bien vous pouvez installer stacer qui a une bonne interface moderne et qui fait le même travail.
Lire aussi - Stacer une alternative à CCleaner et Bleachbit sous Linux
7. Installer le thème arc
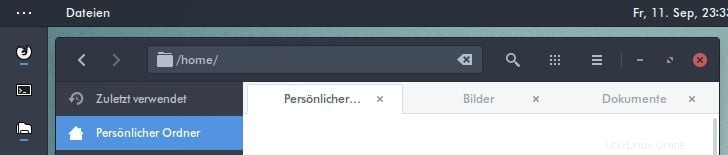
Le thème Arc est l'un des meilleurs thèmes disponibles. C'est un thème plat avec des éléments transparents pour GTK 3, GTK 2 et GNOME Shell qui prend en charge les environnements de bureau basés sur GTK3 et GTK2 comme GNOME, Unity, Budgie, Pantheon, Xfce, MATE, etc. peut l'installer facilement - sudo apt install arc-theme
8. Installer le thème d'icônes papier
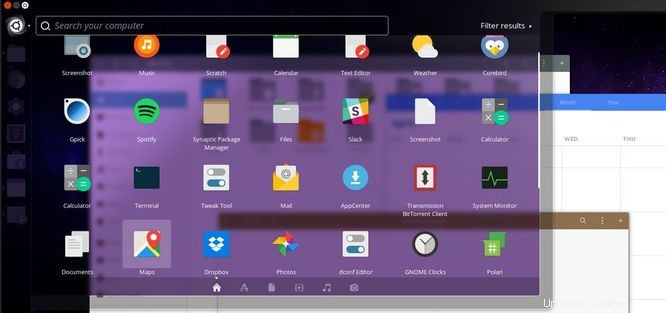
Paper est un thème d'icônes de bureau gratuit et moderne créé par Sam Hewit dont la conception est basée sur l'utilisation de couleurs vives et de formes géométriques simples pour composer des icônes. Chaque icône a été méticuleusement conçue pour une visualisation parfaite au pixel près. Pour l'installation, exécutez la commande ci-dessous -Premièrement, ajoutez le référentiel – Premièrement, ajoutez le référentiel –
$ sudo add-apt-repository ppa:snwh/pulpUpdate your system - $ sudo apt-get update
Installer le thème d'icônes de papier –
$ sudo apt-get install paper-icon-theme
Installez paper-gtk-theme et le thème du curseur (facultatif) –
$ sudo apt-get install paper-gtk-theme && sudo apt-get install paper-cursor-theme
9. Installer JDK et JRE
Java est nécessaire pour exécuter certaines applications ou si vous êtes un développeur Java ou J2EE, vous en aurez certainement besoin. Pour installer, exécutez les commandes ci-dessous –
sudo add-apt-repository ppa:webupd8team/java sudo apt-get update sudo apt-get install oracle-java8-installer
10. Installer des applications instantanées
€‹Il existe déjà des applications officielles sur la boutique Ubuntu qui fonctionnent correctement et sont constamment mises à jour. Certaines des applications sont -Rocketchat
Libreoffice
VLC
Deepin Music
Ownnotes
plus…
Pour installer un composant logiciel enfichable, exécutez simplement –sudo snap install
11. Installer Google Chrome
L'une des bonnes choses de Google Chrome est Google Docs, vous pouvez modifier des documents au travail et les synchroniser avec votre PC personnel, définir une page, disposer d'une application de bureau et d'autres bonnes choses. Pour l'installer, téléchargez-le à partir de la page Google Chrome.
Télécharger12. Installer Dropbox
Il est toujours bon de sauvegarder vos fichiers importants, car le stockage physique peut parfois être défectueux ou perdu. Vous pouvez installer Dropbox via le centre logiciel Ubuntu ou CLI. Pour installer via la ligne de commande, utilisez simplement la commande suivante - sudo apt install dropbox
13. Installer les pilotes graphiques
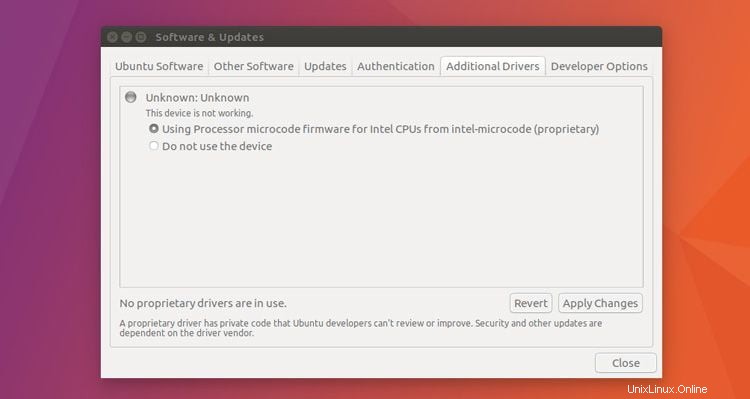
Activer les pilotes graphiques propriétaires pour aider à avoir une expérience meilleure et fluide en jouant à des jeux ou en utilisant des outils de modélisation 3D.
14. Changez votre fond d'écran automatiquement avec une variété
Variety est un changeur de fonds d'écran qui vous donne la possibilité de configurer également des citations d'origines diverses (personnes anonymes et célèbres). Vous pouvez l'installer à partir du centre logiciel Ubuntu ou à partir de la ligne de commande-
sudo apt install variety
15. Supprimer l'unité8
€‹Depuis que Unity8 a été abandonné par Canonical, il n'est pas nécessaire de le conserver sur votre PC en occupant de l'espace afin que vous puissiez le supprimer complètement. Pour le supprimer, exécutez sudo apt purge unity8 ubuntu-system-settings &&sudo apt autoremove
Conclusion
€‹Vous êtes maintenant prêt à exécuter votre système Ubuntu , s'il s'agit de votre premier tour, bienvenue à bord si vous êtes un expert, il y a beaucoup de choses que vous pouvez faire pour que votre système soit pleinement opérationnel comme installer MySQL, PostgreSQL, eclipse, apache, apache tomcat et plus encore. Je sais que vous pouvez faire beaucoup plus de configurations initiales sur votre distribution nouvellement installée. Alors faites-nous savoir ce que vous faites lorsque vous installez la nouvelle distribution.