Le projet Fedora a annoncé la sortie de Fedora 26, la dernière version de Fedora OS. La version est sortie dans les délais et contient de nombreuses améliorations et corrections de bogues. Examinons quelques 15 choses à faire après l'installation de Fedora 26 que vous pourriez envisager de faire pour que votre nouvelle installation soit prête et opérationnelle. Cette liste n'est pas exhaustive, mais nous espérons qu'elle vous sera très utile pour configurer votre nouveau système.
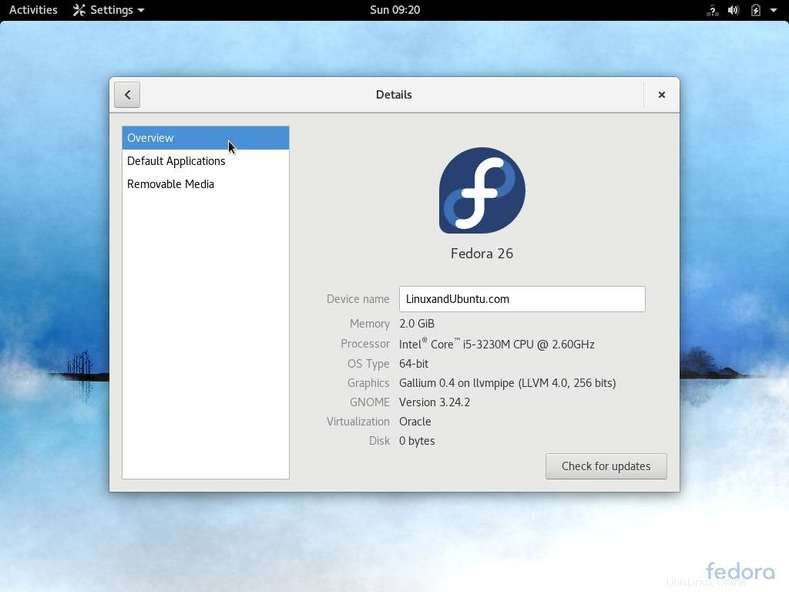
1. Mettre à jour les packages Fedora 26
La première chose à faire est de mettre à jour Fedora 26 packages à la dernière version disponible. Oui, avec Fedora, les derniers packages et logiciels sont souvent publiés. Cela peut être fait facilement en accédant à l'écran de mise à jour de l'application logicielle Gnome, ou vous pouvez exécuter la commande suivante -
2. Configurer le nom d'hôte du système
Tout d'abord, vérifiez le nom d'hôte statique existant avec la commande suivante -
dnf update hostnamectl
Puis changez le nom d'hôte avec la commande suivante -
hostnamectl set-hostname “Fedora-26-linuxandubuntu.com”
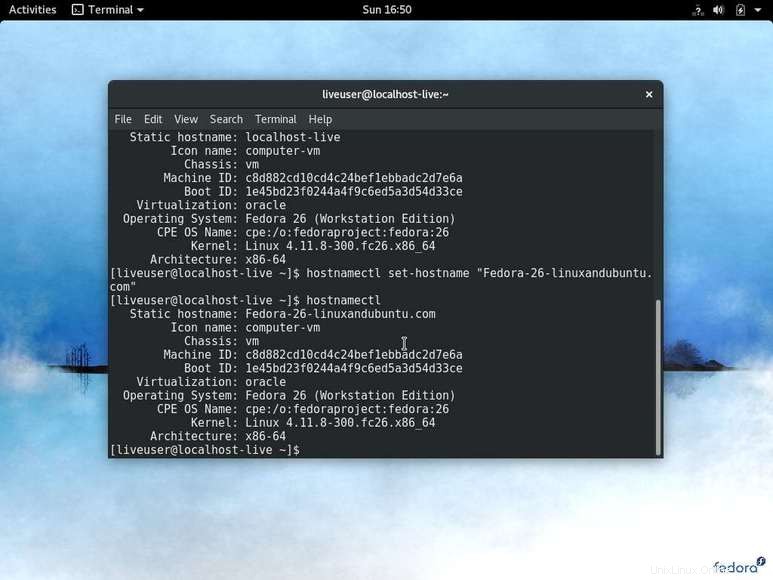
3. Activer le référentiel RPM Fusion
RPMFusion ajoute un certain nombre de logiciels et de packages qui ne sont pour la plupart pas disponibles via les référentiels Fedora officiels, dont certains sont gratuits mais ne sont pas conformes aux licences GPL et d'autres qui ne sont pas libres. Cliquez sur les fichiers suivants, puis suivez les options par défaut proposées par Firefox et Package Kit en cliquant plusieurs fois sur Entrée.
Cliquez sur ce lien pour activer l'accès au référentiel gratuit
Cliquez sur ce lien pour activer l'accès au référentiel non libre
OU
Utilisez la commande suivante –
sudo dnf install https://download1.rpmfusion.org/free/fedora/rpmfusion-free-release-$(rpm -E %fedora).noarch.rpm https://download1.rpmfusion.org/nonfree/fedora/rpmfusion-nonfree-release-$(rpm -E %fedora).noarch.rpm
4. Installer les codecs multimédia
Dans l'esprit de l'open-source, certains codecs multimédia sont absents par défaut sur Fedora. Heureusement, vous pouvez les obtenir à partir du référentiel RPMFusion qui a été activé à l'étape ci-dessus. Exécutez la commande suivante pour installer les codecs multimédia –
dnf install gstreamer1-plugins-base gstreamer1-plugins-good gstreamer1-plugins-ugly gstreamer1-plugins-bad-free gstreamer1-plugins-bad-freeworld gstreamer1-plugins-bad-free-extras ffmpeg
5. Installer VLC Media Player
VLC Media Player est de loin l'une des meilleures applications multimédia disponibles. VLC prend en charge plusieurs formats vidéo et audio et heureusement, il est disponible via le référentiel RPMFusion. Exécutez simplement la commande suivante pour l'installer -dnf install vlc
6. Installer l'outil Gnome Tweak
Fedora 26 est livré avec le dernier environnement de bureau Gnome 3.24 Portland. Gnome 3 est hautement personnalisable, mais vous aurez besoin de l'outil Gnome Tweak pour tirer parti de ces ajustements et ajustements. Pour installer l'outil Gnome Tweak, recherchez-le dans l'application logicielle Gnome.
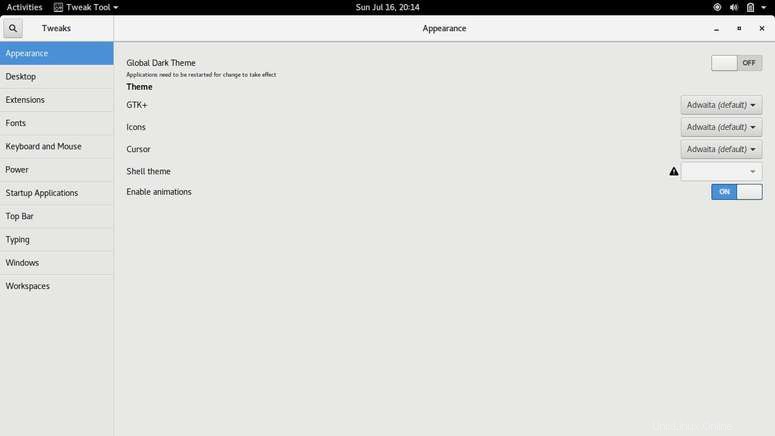
7. Activer les boutons de la fenêtre
Par défaut, Gnome ne fournit qu'un seul bouton (Fermer) à la place des habituels Réduire, Maximiser et Fermer, ce que je trouve étrange. Je sais que les deux manquants peuvent facilement être effectués en cliquant avec le bouton droit de la souris, mais cela ajoute une ou deux étapes supplémentaires à quelque chose qui devrait être assez simple. Pour remédier à cela, ouvrez l'outil d'ajustement Gnome et activez les boutons Agrandir et Réduire sous la section de la fenêtre.

8. Installer l'extension Dash to Dock
Le tableau de bord (lanceur d'applications) de Gnome 3 est situé par défaut sur la gauche de l'écran sans aucune personnalisation autorisée, même pour le déplacer. Mais avec Dash to Dock, cela peut être résolu. Dash to Dock vous permet de déplacer le lanceur vers la gauche, la droite ou le bas. Vous pouvez avoir des éléments tels que des aperçus de fenêtre, des raccourcis clavier et le cycle de la molette de défilement de la souris.
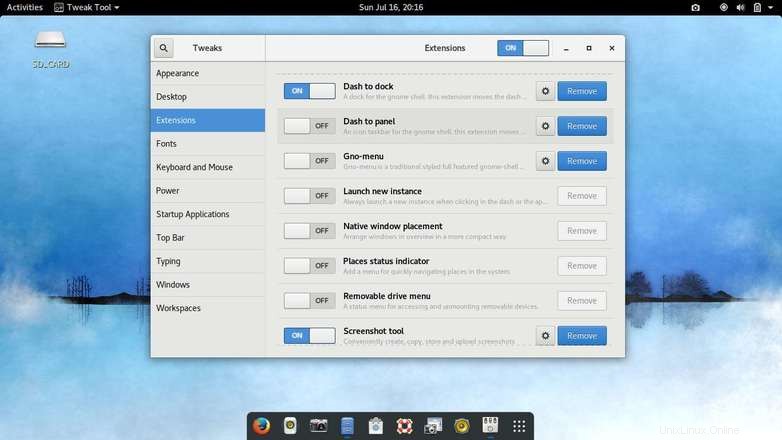
9. Installez Stacer ou Bleachbit
Stacer et Bleachbit sont tous deux des optimiseurs et des nettoyeurs de système faciles à utiliser pour les ordinateurs de bureau Linux. Ces deux outils vous permettent d'effacer et de libérer de l'espace disque, de supprimer les cookies, de vider le cache, de gérer les applications de démarrage et de désinstaller le logiciel.
Vous pouvez télécharger stacer depuis leur page Github.
Télécharger
Installer Bleachbit – dnf installer bleachbit

10. Configurez vos comptes en ligne
Fedora 26 vous permet d'intégrer vos comptes en ligne dans le système Fedora afin que vous puissiez y accéder facilement. Les comptes incluent Facebook, Twitter, Flickr, Google, Foursquare, Microsoft, Nextcloud Pocket, Enterprise Login (Kerberos) IMAP et SMTP. Accédez simplement aux comptes en ligne dans votre application de paramètres.
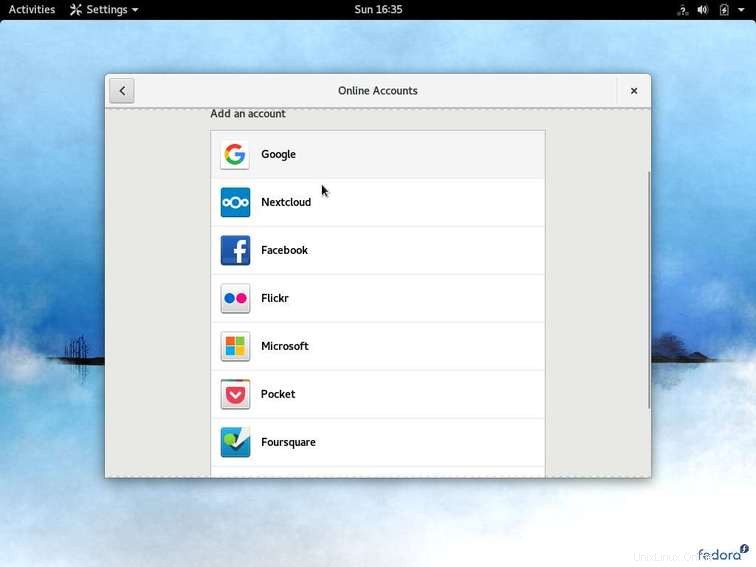
11. Installer Thunderbird
Fedora est livré avec Evolution, mais je pense que Mozilla Thunderbird fournit plus de fonctionnalités que Evolution. Thunderbird est disponible à partir de l'application logicielle Gnome.
12. Installez Google Chrome ou Chromium
Fedora est livré avec Mozilla Firefox 54 qui est très performant avec de nombreuses améliorations. Mais je vous recommande d'installer Google Chrome ou son navigateur alternatif open source, Chromium. Vous pouvez également compter sur un développement rapide et des mises à jour pour vous protéger sur le Web plutôt sauvage. Si vous ne voulez pas les crochets de Google dans votre navigateur, vous pouvez choisir la version open source de Chromium. Vous pouvez obtenir Google Chrome à partir d'ici ou Chromium à partir d'ici.
Lisez également - Top 4 des navigateurs Web pour Linux avec le bon et le mauvais
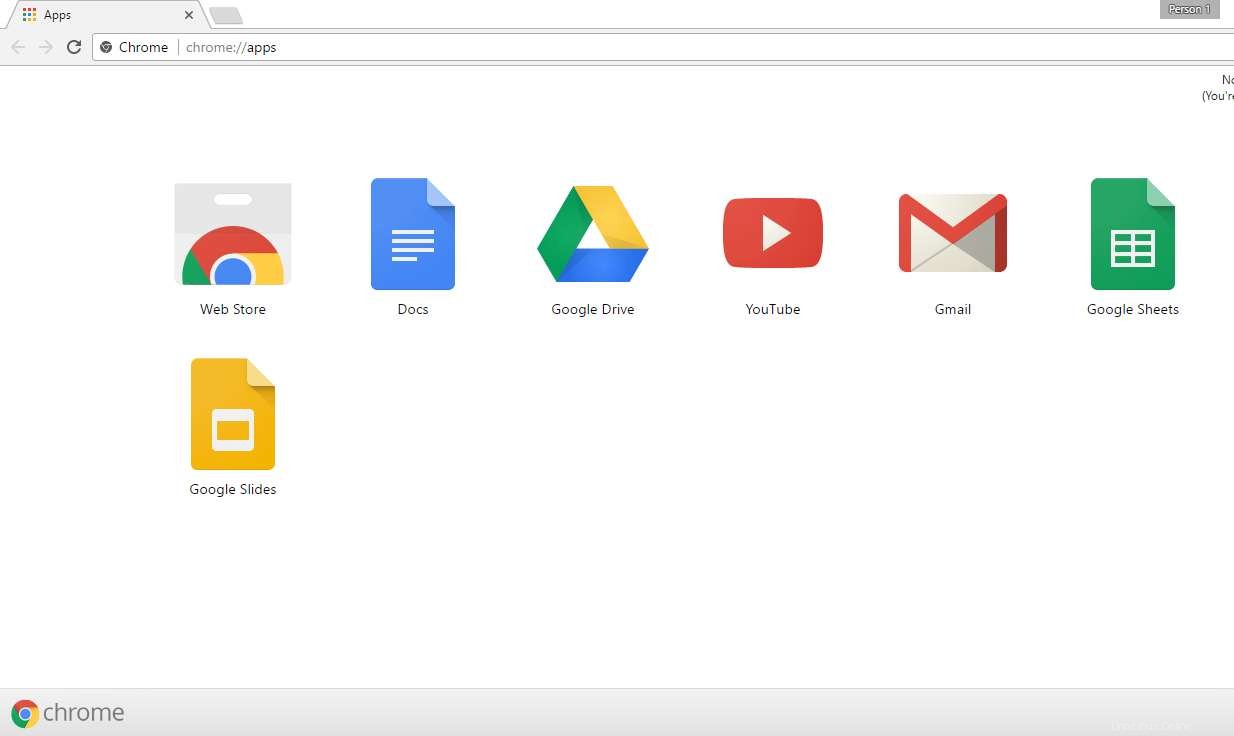
13. Installer les utilitaires de compression et d'archivage de fichiers
Les fichiers compressés sont une partie indispensable du flux de travail. Installons les utilitaires d'archivage essentiels suivants avec la commande ci-dessous -sudo dnf install p7zip p7zip-plugins unrar
14. Installer GIMP
GIMP est un outil de retouche photo très populaire disponible sur Linux. Ce n'est pas Photoshop mais c'est quand même une alternative très performante. GIMP vous permet d'éditer et de retoucher des images, il y a le dessin de forme libre, la conversion entre différents formats et bien d'autres. Il existe également des options de personnalisation et de nombreux plugins disponibles pour ajouter quelque chose de plus à l'expérience. Utilisez la commande suivante pour installer GIMP –dnf install gimp

15. Activer la fonction Veilleuse
Gnome 3.24 possède une fonctionnalité appelée Night Light qui change subtilement la couleur de l'écran en fonction de l'heure de la journée, ce qui peut aider à réduire l'insomnie si vous utilisez votre ordinateur la nuit. Accédez à l'affichage des paramètres et activez les veilleuses. Vous pouvez le configurer pour qu'il fonctionne du coucher au lever du soleil ou le configurer manuellement à des heures spécifiques.
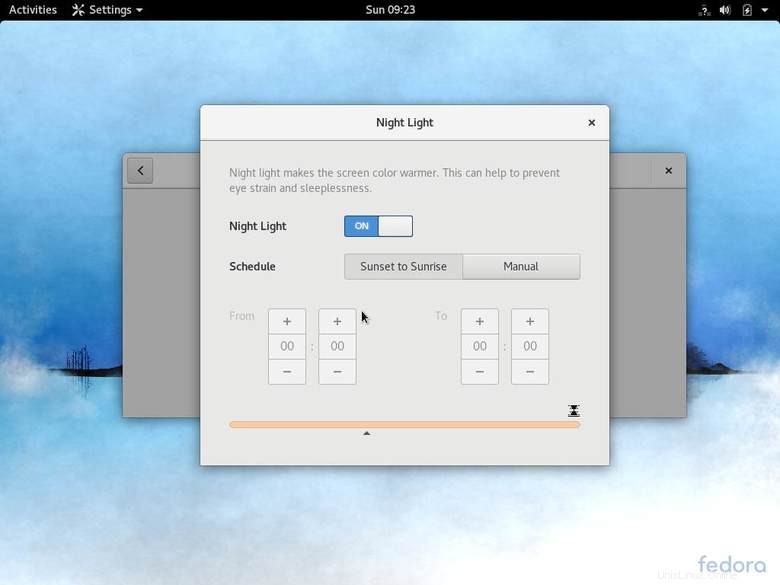
Conclusion
Voici donc quelques mesures que vous pouvez prendre pour que votre système fonctionne au mieux. Nous avons essayé de couvrir un certain nombre de domaines différents et si vous trouvez que nous avons omis d'autres éléments clés nécessaires, partagez-les dans les commentaires ci-dessous.