Dans ce didacticiel, nous expliquerons ce qu'est Proxmox VE (environnement virtuel) et comment installer Proxmox VE pour configurer l'environnement de virtualisation de serveur afin de créer et de gérer des machines virtuelles et des conteneurs.
Qu'est-ce que Proxmox VE ?
Proxmox VE est un système GNU/Linux complet et hautement sécurisé qui peut être utilisé pour déployer et gérer des machines virtuelles et des conteneurs. Il est basé sur la distribution Debian Linux avec un noyau RHEL modifié.
Proxmox comble le fossé entre la virtualisation Linux haute performance et les pièces manquantes - un déploiement et une gestion faciles.
Il est livré avec une interface Web simple et facile à utiliser qui vous permet de créer, configurer et gérer facilement des machines virtuelles, des conteneurs, un stockage et une mise en réseau définis par logiciel, un clustering haute disponibilité et de nombreux outils prêts à l'emploi sur une seule solution.
Toutes les machines virtuelles et tous les conteneurs peuvent être gérés à partir d'un emplacement central. Nous pouvons créer et gérer des machines virtuelles en sélectionnant simplement le nœud sur lequel elles doivent s'exécuter.
Avec Proxmox VE, vous pouvez joindre plusieurs serveurs physiques à un seul cluster VE. Ce cluster multi-maître flexible élimine un point de défaillance unique.
Nous pouvons sauvegarder et restaurer les machines virtuelles en cours d'exécution. Même les serveurs virtuels en cours d'exécution peuvent être déplacés d'un hôte physique à un autre sans temps d'arrêt.
Il comprend une API Web RESTful qui peut être utilisée pour permettre l'intégration d'outils de gestion tiers.
En bref, Promox
- est une solution de virtualisation de niveau entreprise,
- est capable de gérer plusieurs centaines de machines virtuelles,
- fournit une gestion centralisée pour tous les invités,
- fournit le clustering,
- offre une solution de sauvegarde en ligne,
- prend en charge la migration dynamique,
- prend en charge les invités 32 et 64 bits.
Pour plus de détails, visitez le lien du site Web de Proxmox donné à la fin de ce guide.
Installer Proxmox VE étape par étape
L'installation de Proxmox VE est assez simple et directe. Vous pouvez Proxmox VE sur une Debian existante ou installer une version autonome. Dans ce guide, nous allons installer la version autonome.
Téléchargez la dernière image ISO du programme d'installation de Proxmox à partir du lien ci-dessous.

Après avoir téléchargé Proxmox VE ISO, créez une clé USB amorçable avec Proxmox ISO. Il existe de nombreuses créations USB amorçables outils disponibles pour créer un support USB amorçable. Nous avons déjà passé en revue quelques applications de création USB amorçables. Vous pouvez choisir celui qui vous convient.
Outils de création de clé USB amorçable en ligne de commande :
- Comment créer des clés USB multiboot avec Ventoy sous Linux
- Comment créer une clé USB amorçable à l'aide de la commande dd
- Bootiso vous permet de créer en toute sécurité une clé USB amorçable sous Linux
Outils graphiques de création de clé USB amorçable :
- Créer une clé USB amorçable avec Ventoy WebUI sous Linux
- Créer des clés USB et des cartes SD amorçables avec Etcher sous Linux
- Popsicle – Créer plusieurs clés USB amorçables à la fois
- Créer une clé USB amorçable avec USBImager sous Linux
- Kindd – Une interface graphique vers la commande dd
Après avoir créé la clé USB amorçable Proxmox, démarrez votre système avec la clé USB amorçable nouvellement créée.
Vous serez satisfait de l'écran de bienvenue de l'installateur Proxmox. Choisissez l'option "Installer Prxomox VE" et appuyez sur Entrée.
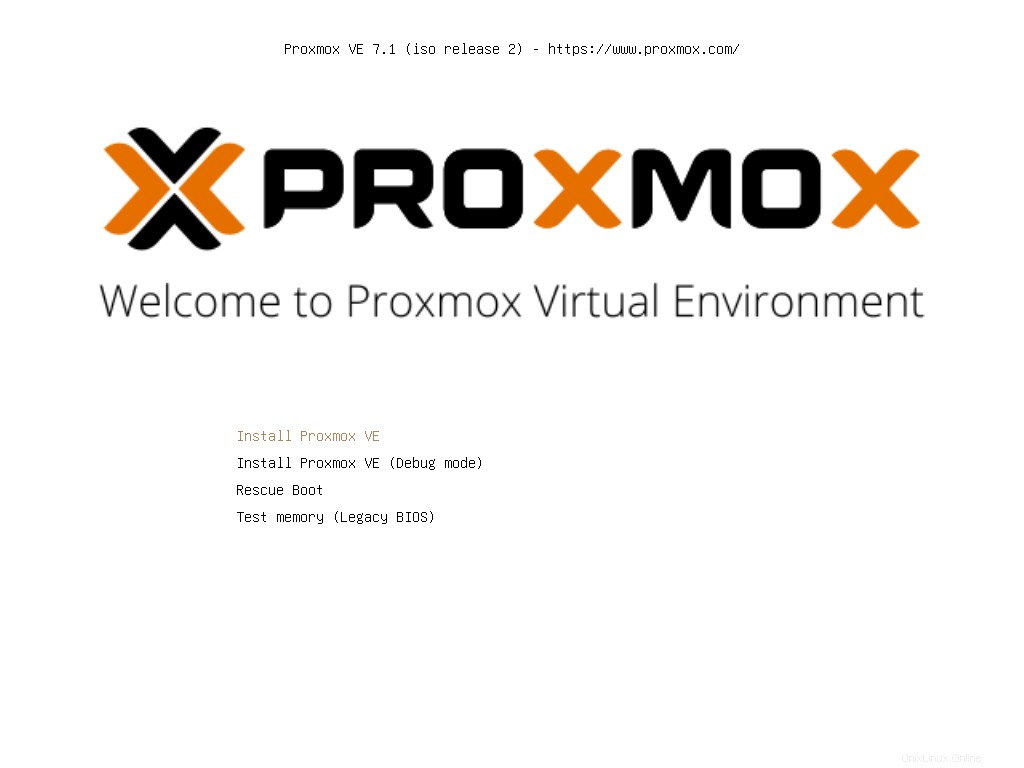
Cliquez sur le bouton "J'accepte" pour accepter le contrat de licence et poursuivre l'installation de Proxmox.
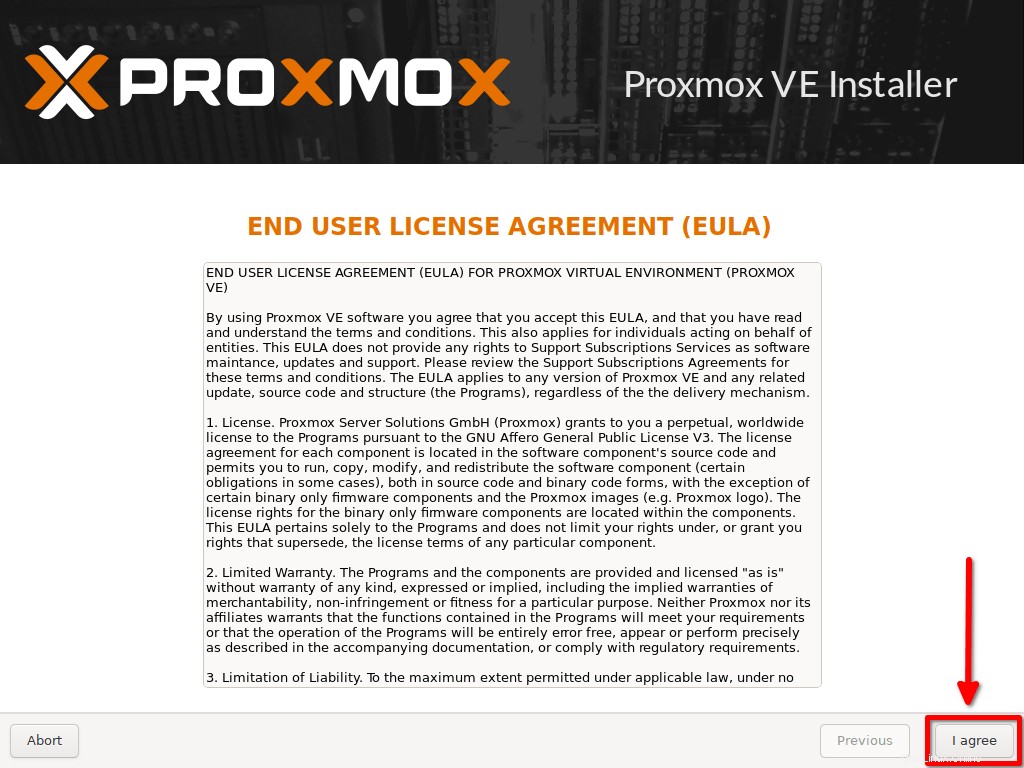
Ensuite, choisissez le disque dur cible pour installer Proxmox et cliquez sur Suivant. Le programme d'installation de Proxmox partitionnera automatiquement le disque dur sélectionné, installera tous les packages requis et fera enfin démarrer le système à partir du disque dur. Veuillez noter que toutes les partitions et données existantes seront perdues.
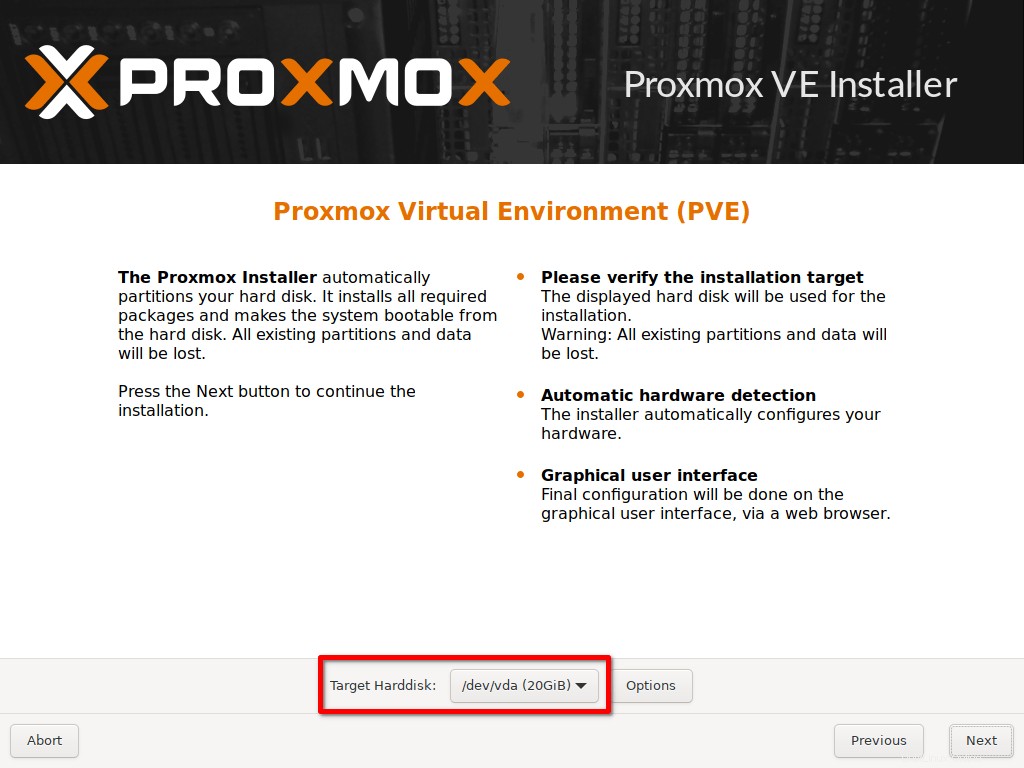
Si vous souhaitez créer manuellement des partitions pour changer de système de fichiers (la valeur par défaut est EXT4), cliquez sur "Options" dans l'écran ci-dessus, créez les partitions de votre choix et modifiez le système de fichiers souhaité.
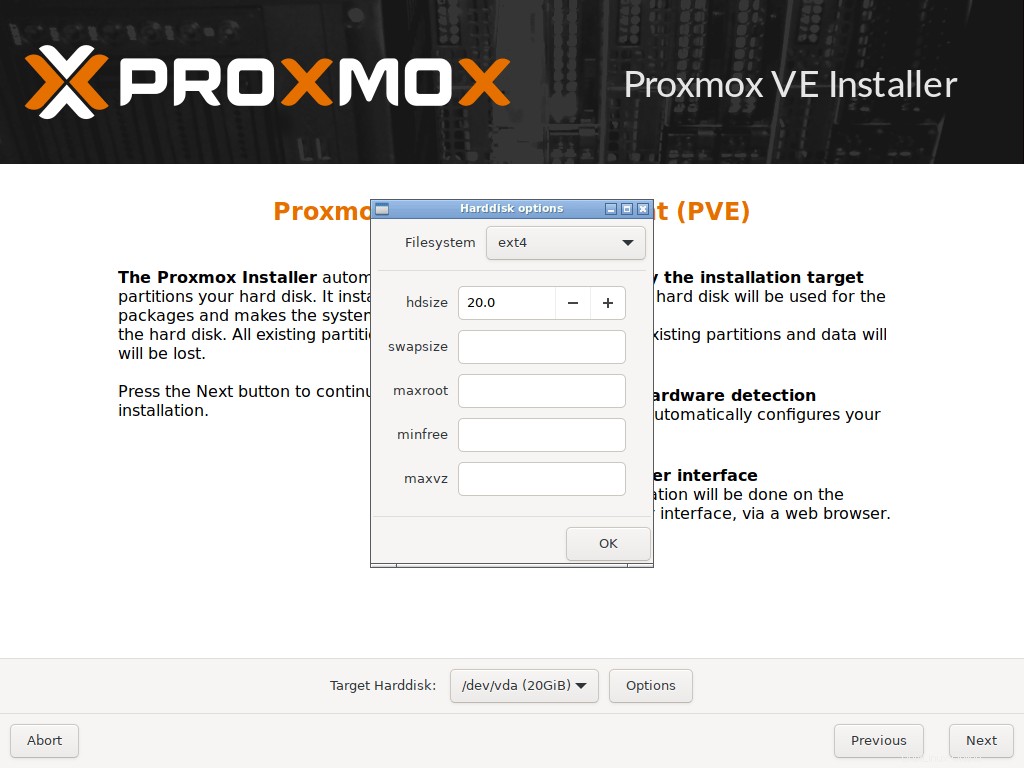
Je vais avec le schéma de partition automatique.
Ensuite, choisissez votre pays et votre fuseau horaire.
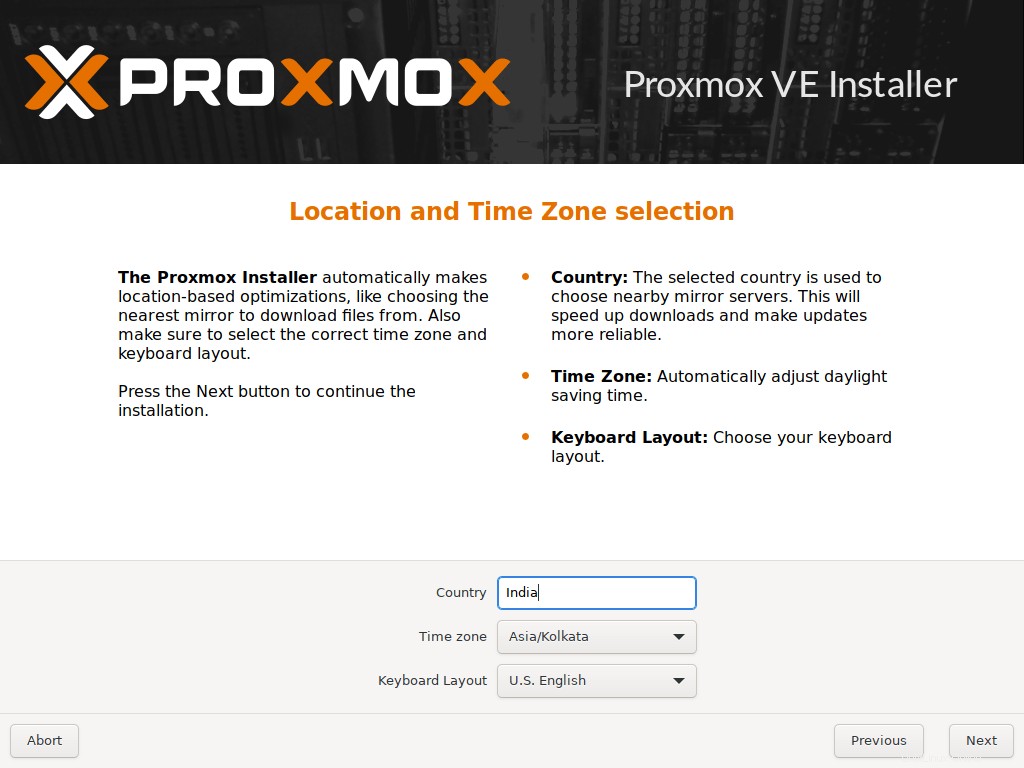
Fournissez un mot de passe pour l'utilisateur « root » et entrez un identifiant de messagerie valide. Assurez-vous d'avoir fourni un mot de passe fort contenant au moins des caractères, y compris des chiffres et des caractères spéciaux.
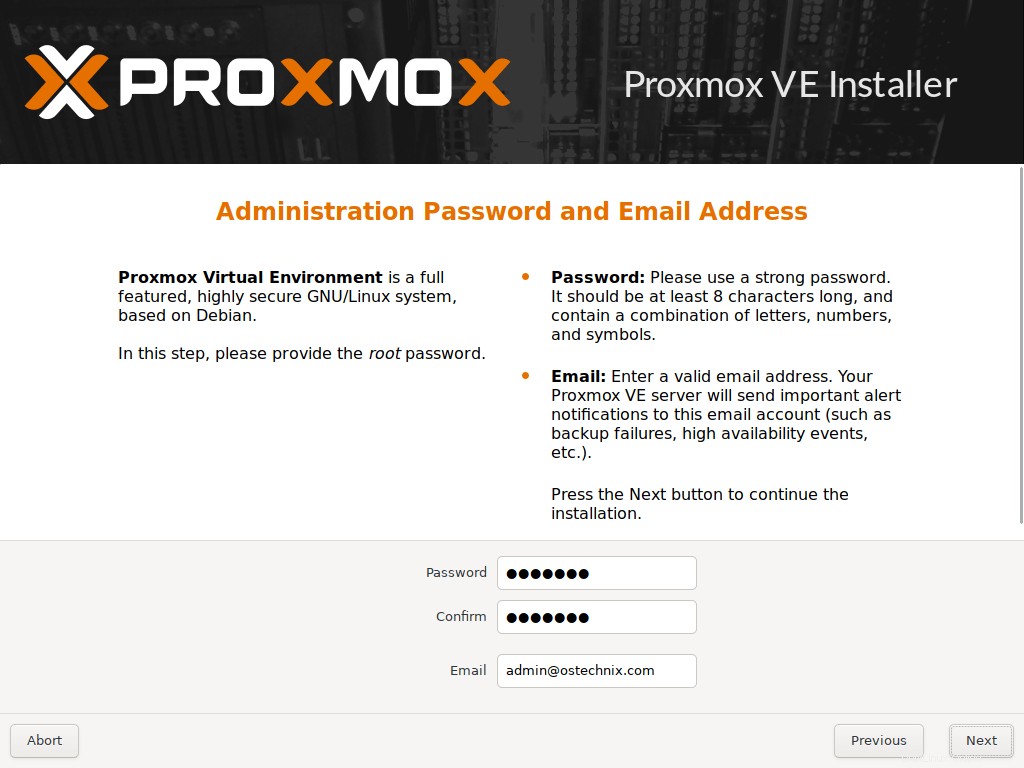
Entrez le nom d'hôte, l'adresse IP, le masque de réseau, la passerelle et le DNS. Vous devez fournir des informations réseau valides pour accéder à l'interface de configuration proxmox après l'installation.
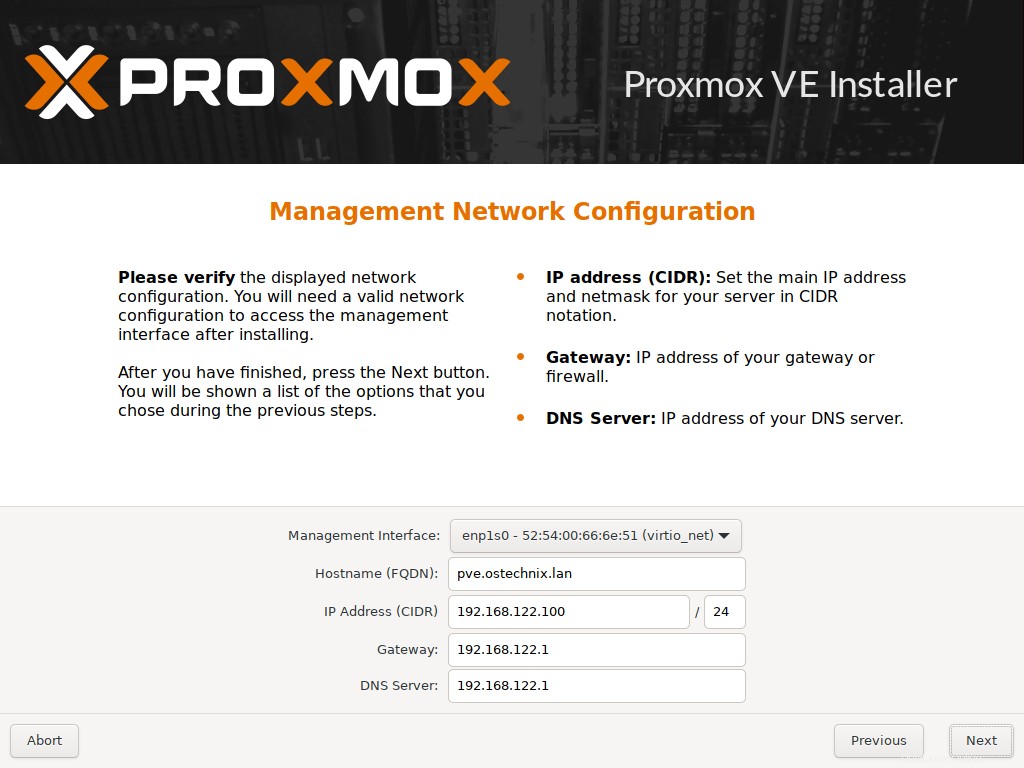
Vous verrez le résumé de l'installation. Si cela vous convient, cliquez sur Suivant pour lancer l'installation de Proxmox. Ou, cliquez simplement sur le bouton Précédent pour revenir en arrière et modifier les valeurs en conséquence.
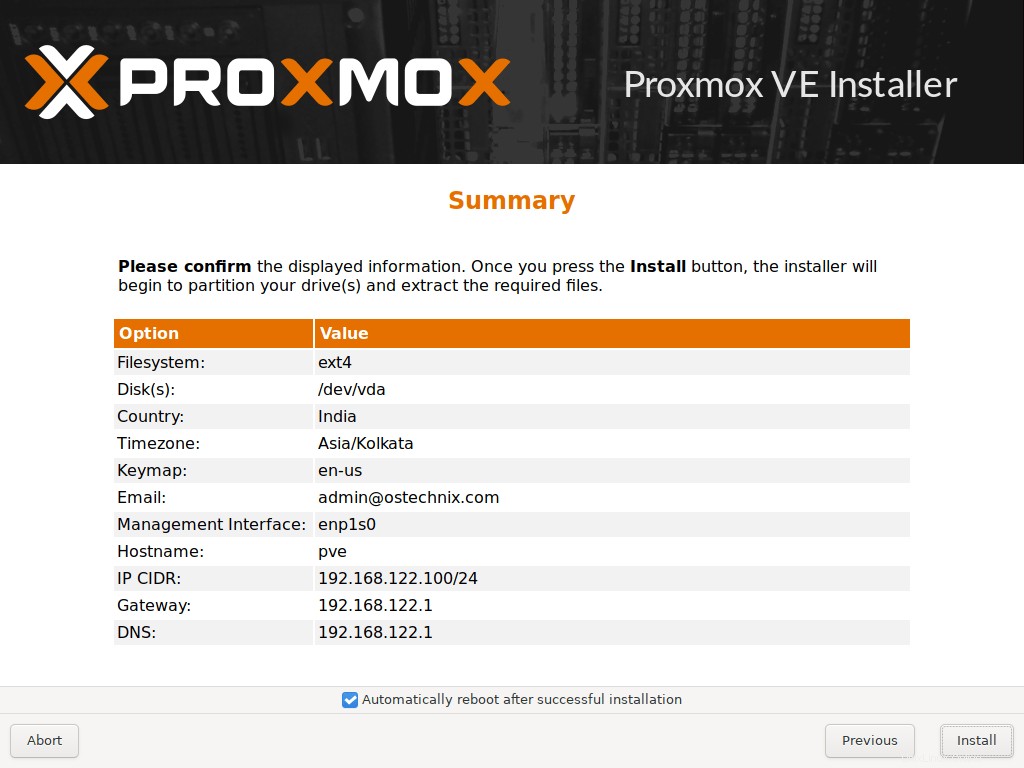
Maintenant, le processus d'installation de Proxmox va commencer. Cela prendra quelques minutes à compléter.
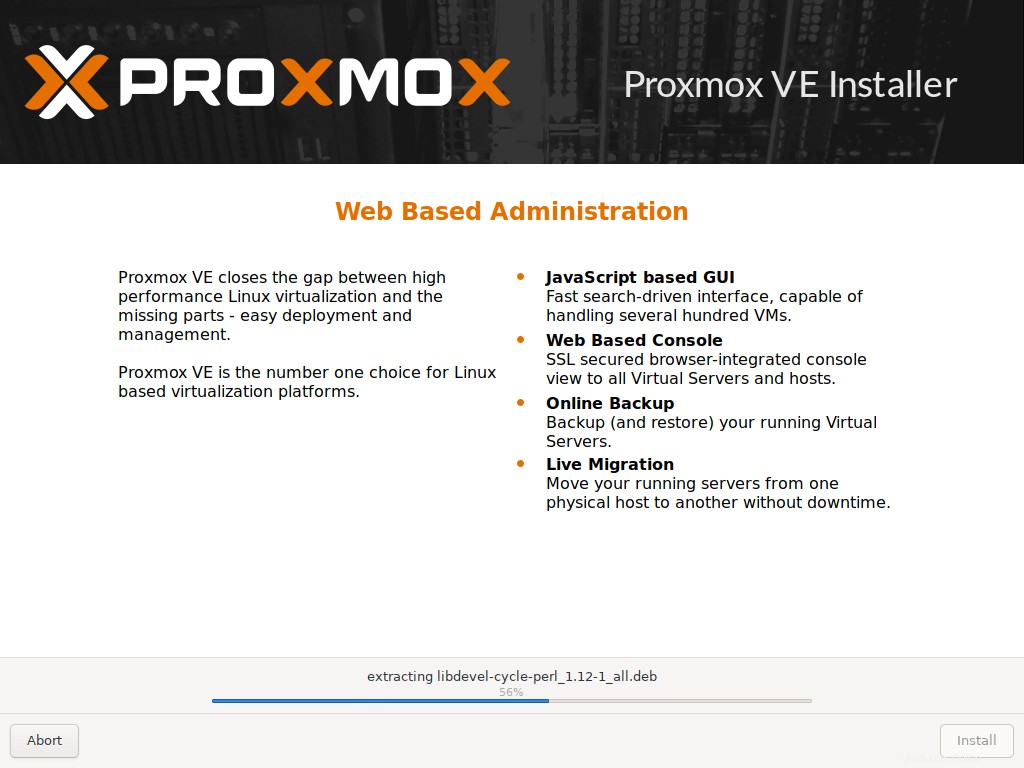
Si vous avez coché l'option "Redémarrer automatiquement après une installation réussie" dans l'écran précédent, votre système redémarrera automatiquement une fois l'installation réussie. Si vous n'avez pas coché cette option, vous verrez le message Installation réussie. Supprimez le support d'installation et appuyez sur le bouton Redémarrer.
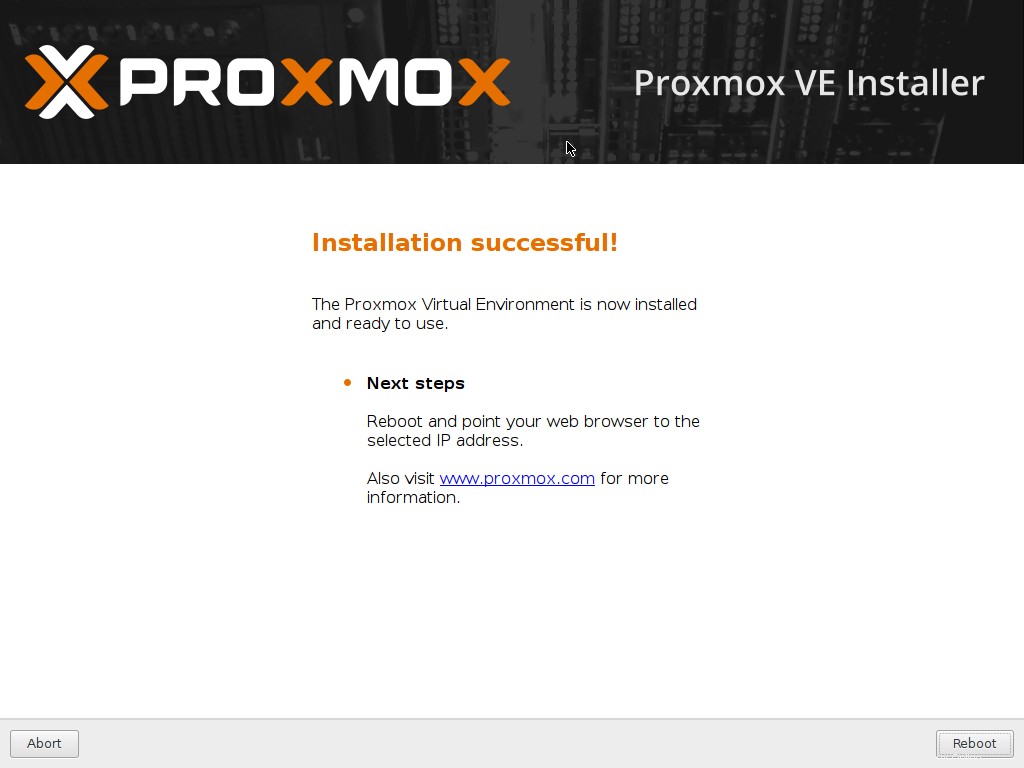
Toutes nos félicitations! Proxmox VE est installé et prêt à l'emploi.
Saisissez le nom d'utilisateur (root ) et mot de passe (celui que vous avez créé lors de l'installation) pour vous connecter à la console Proxmox.
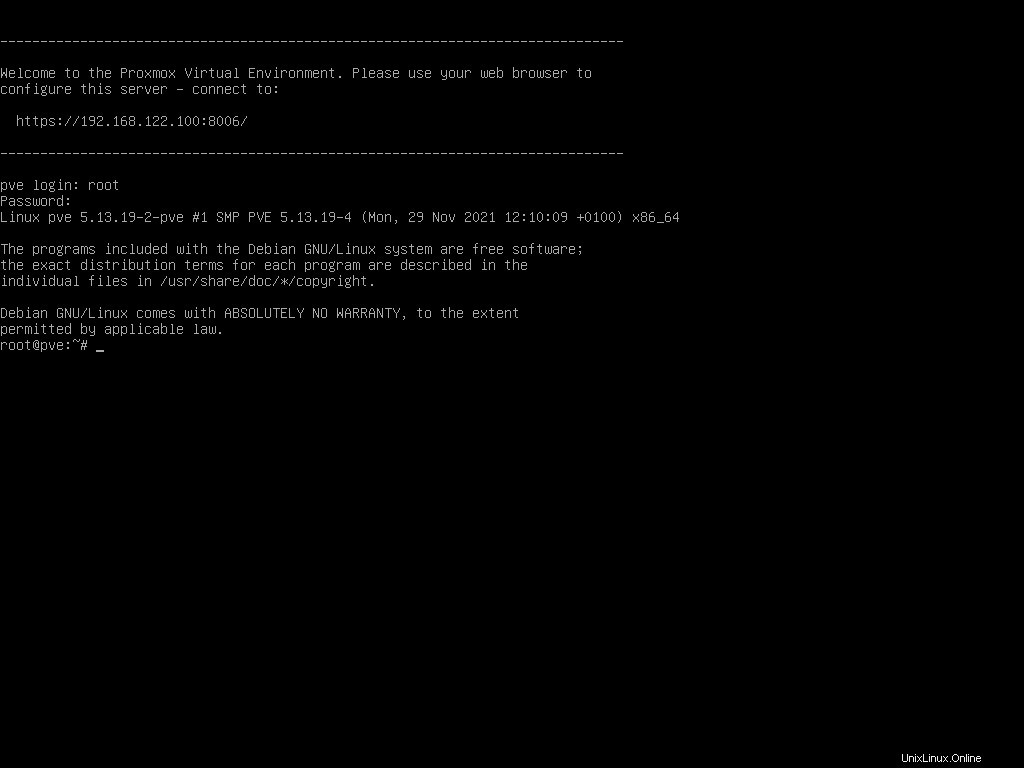
Comme mentionné précédemment, Proxmox est basé sur Debian. Ainsi, vous pouvez installer des applications supplémentaires ou les mettre à jour comme vous le faites dans Debian. Disons par exemple, pour mettre à jour Proxmox, lancez simplement :
# apt update && apt upgrade
Nous avons installé Proxmox. Ensuite, nous verrons comment accéder à la console Web.
Accéder au serveur Proxmox via SSH
SSH est pré-configuré dans Proxmox. Ainsi, vous pouvez accéder au serveur Proxmox à partir de n'importe quel système à partir du LAN via SSH comme ci-dessous.
$ ssh [email protected]
Remplacez l'adresse IP par l'adresse IP de votre serveur Proxmox.
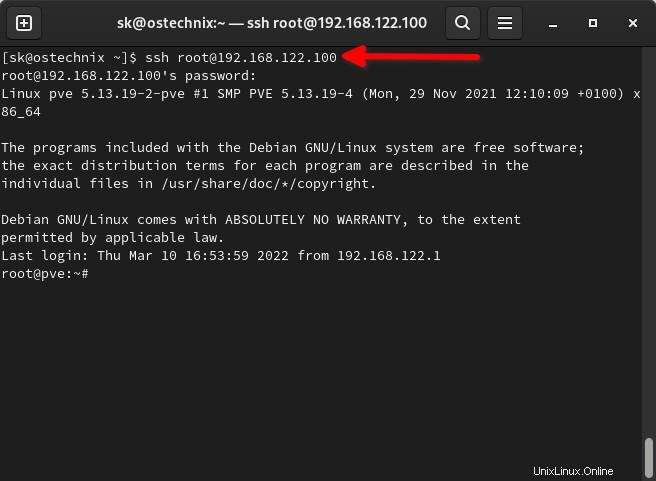
Accéder à l'interface Web de Proxmox
Vous avez besoin d'un navigateur Web pour accéder à l'interface utilisateur Web de Proxmox VE. Le Proxmox vanille n'a pas d'interface graphique. Vous devez accéder au tableau de bord Web à partir du navigateur d'un système distant ou installer n'importe quel environnement de bureau sur Proxmox VE avec un navigateur Web et commencer à le configurer.
Entrez l'URL - https://IP_Address:8006 dans la barre d'adresse. Il vous sera demandé d'entrer les informations d'identification de l'utilisateur. Tapez racine et son mot de passe pour continuer. Vous devrez peut-être ouvrir le port 8006 dans le pare-feu/routeur au cas où vous accéderiez au tableau de bord Web de Proxmox.
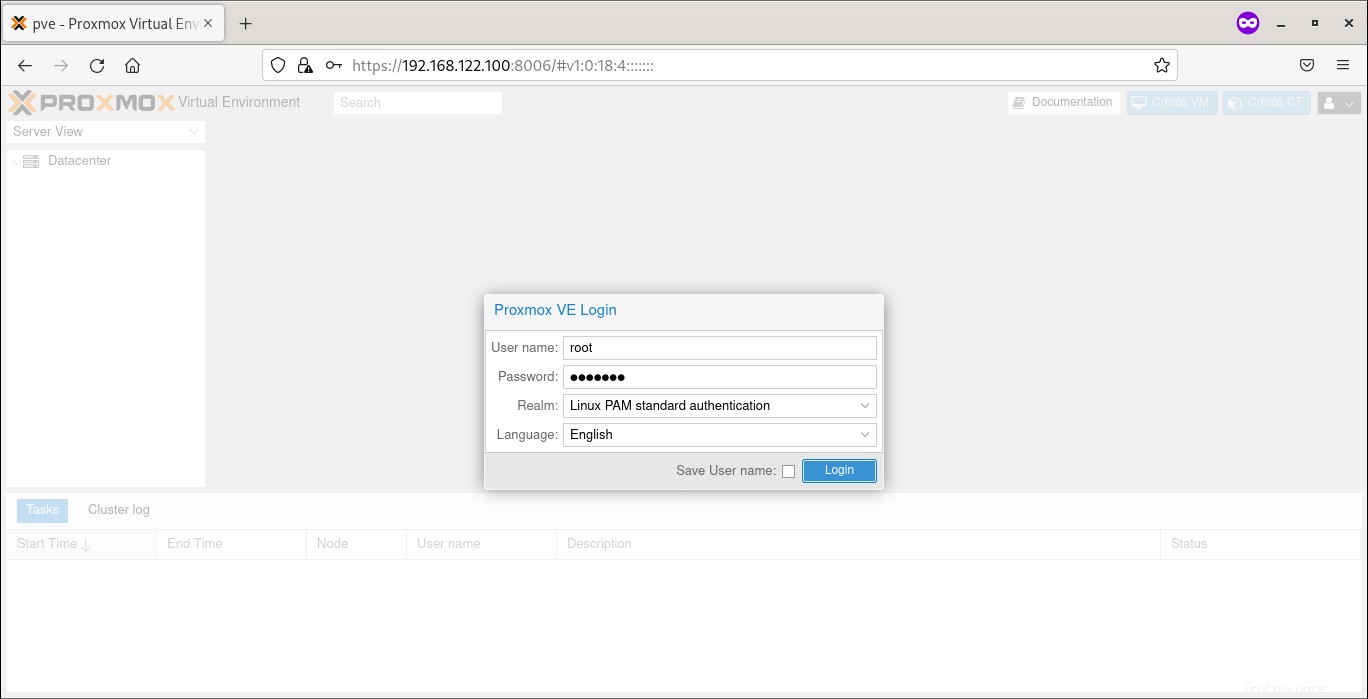
Voici à quoi ressemble le tableau de bord Proxmox.
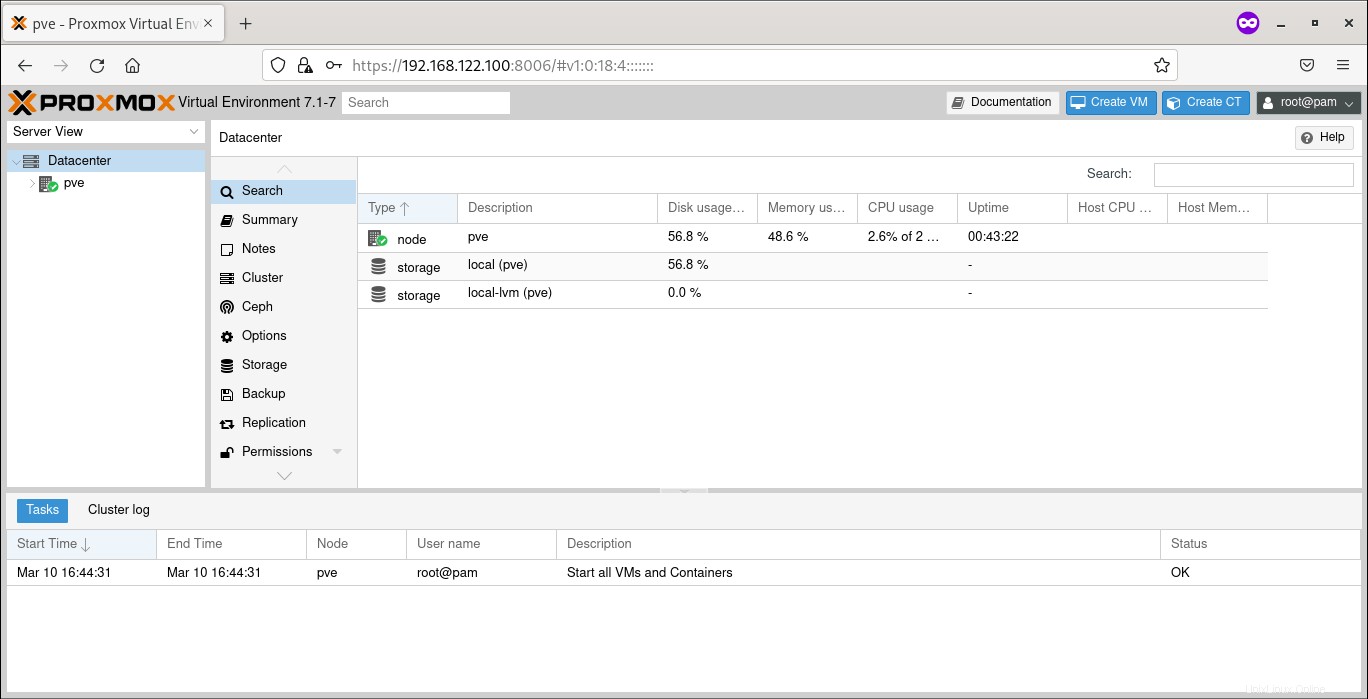
Sur le côté gauche de l'interface utilisateur Web de Proxmox, vous verrez la liste des serveurs Proxmox disponibles. Sur le côté droit, vous trouverez les détails du serveur proxmox, tels que le stockage, les utilisateurs, les autorisations, les groupes, les rôles, etc.
Depuis le tableau de bord Web Proxmox, vous pouvez effectuer toutes les tâches administratives telles que la création, la modification, la gestion des utilisateurs, des groupes, des rôles, des machines virtuelles et des conteneurs, etc. Nous en discuterons en détail dans nos prochains articles.
Lire la suite :
- Comment créer des conteneurs Proxmox à partir du tableau de bord de l'interface utilisateur Web Proxmox