Présentation
Proxmox VE est une plate-forme de serveur open source pour la virtualisation d'entreprise. En tant que distribution Linux basée sur Debian, Proxmox utilise un noyau Ubuntu modifié pour exécuter plusieurs machines virtuelles et conteneurs sur un seul serveur. Vous pouvez déployer et gérer des environnements virtualisés via une console Web ou une ligne de commande, garantissant une accessibilité simple et rapide.
Lisez la suite pour savoir comment installer et configurer Proxmox.
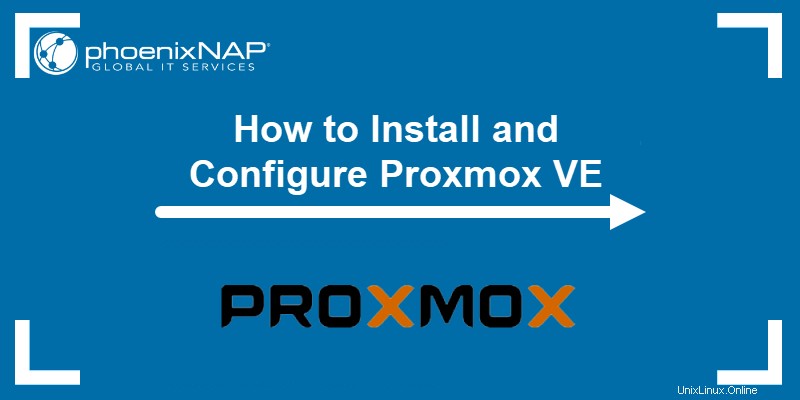
Prérequis
- Un serveur physique ou dédié.
- Processeur 64 bits.
- Au moins 1 Go de RAM (et de la RAM supplémentaire nécessaire pour les invités).
- Une clé USB d'au moins 1 Go.
Installer l'environnement virtuel Proxmox
Suivez les étapes ci-dessous pour installer Proxmox VE sur un serveur physique ou dédié.
Étape 1 :Télécharger l'image ISO Proxmox
La première étape consiste à télécharger l'image ISO Proxmox VE.
1. Accédez à la page officielle des téléchargements Proxmox et sélectionnez Environnement virtuel Proxmox .
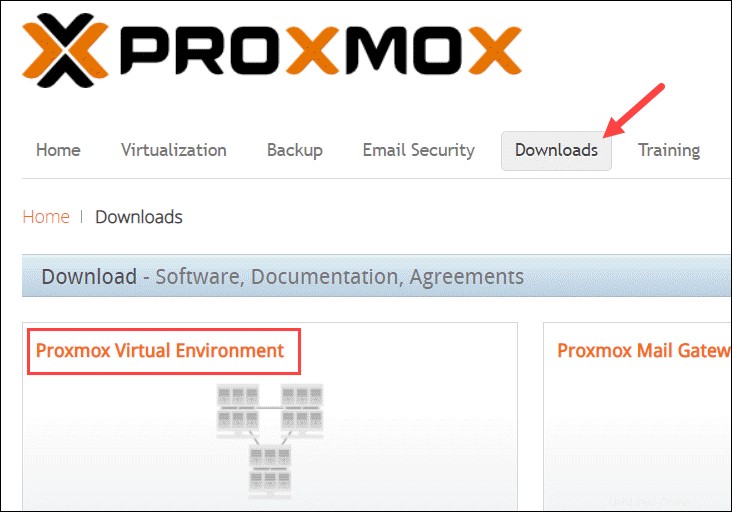
2. Cela vous amène à Archive de l'environnement virtuel Proxmox qui stocke les images ISO et la documentation officielle. Sélectionnez Images ISO pour continuer.
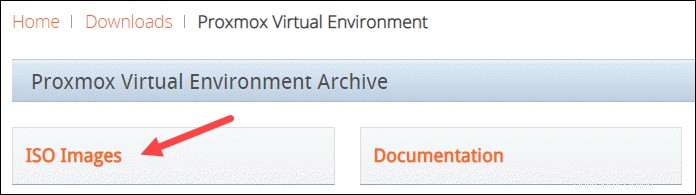
3. Au moment de la rédaction, la dernière version du programme d'installation ISO de Proxmox VE est la 7.1. Si une version plus récente est disponible, elle est répertoriée en haut. Cliquez sur Télécharger et enregistrez le fichier.
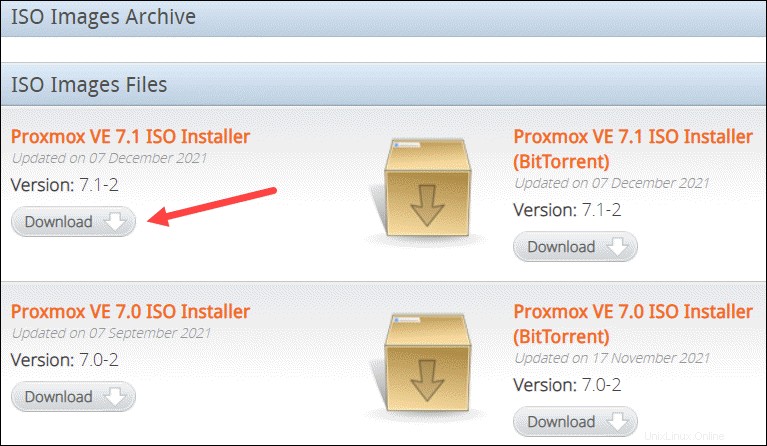
Étape 2 :Préparer le support d'installation
Copiez l'image ISO Proxmox sur un CD/DVD ou une clé USB. Bien que les deux options soient possibles, il est supposé que la plupart des systèmes n'auront pas de lecteur optique.
Branchez la clé USB et copiez l'image ISO sur la clé USB à l'aide de la ligne de commande ou d'un utilitaire de formatage USB (tel que Etcher ou Rufus).
Si vous travaillez sous Linux, le moyen le plus rapide consiste à créer une clé USB amorçable en exécutant la commande :
dd bs=1M conv=fdatasync if=./proxmox-ve_*.iso of=/device/name
Si nécessaire, modifiez le nom et le chemin du fichier dans if=./proxmox-ve_*.iso et assurez-vous de fournir le nom de périphérique USB correct dans of=/device/name .
Pour trouver le nom de votre clé USB, exécutez la commande suivante avant et après avoir branché l'appareil :
lsblkComparez la sortie. L'entrée supplémentaire dans la deuxième sortie est le nom de l'appareil.
Étape 3 :Lancez le programme d'installation de Proxmox
1. Déplacez-vous vers le serveur (machine) sur lequel vous souhaitez installer Proxmox et branchez le périphérique USB.
2. Pendant le démarrage du serveur, accédez au menu de démarrage en appuyant sur la ou les touches du clavier requises. Le plus souvent, ils sont soit Esc , F2 , F10 , F11 , ou F12 .
3. Sélectionnez le support d'installation avec l'image ISO Proxmox et démarrez à partir de celui-ci.
4. Ensuite, le menu Proxmox VE apparaît. Sélectionnez Installer Proxmox VE pour lancer l'installation standard.
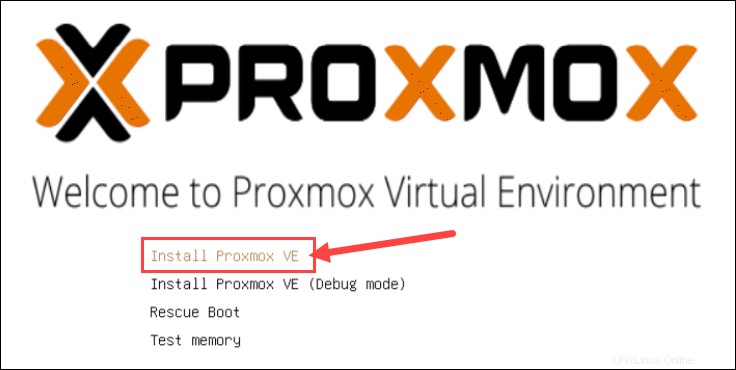
5. Lisez et acceptez le CLUF pour continuer.
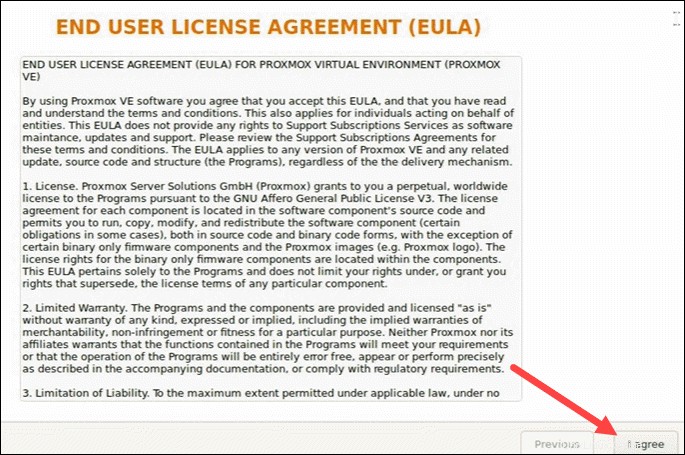
6. Choisissez le disque dur cible sur lequel vous souhaitez installer Proxmox. Cliquez sur Options pour spécifier des paramètres supplémentaires, tels que le système de fichiers. Par défaut, il est défini sur ext4 .
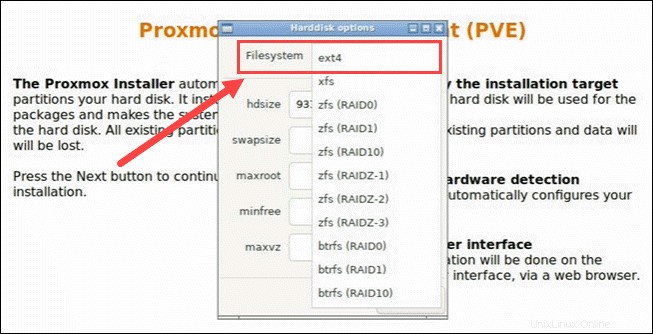
7. Ensuite, définissez l'emplacement, le fuseau horaire et la disposition du clavier. Le programme d'installation détecte automatiquement la plupart de ces configurations.
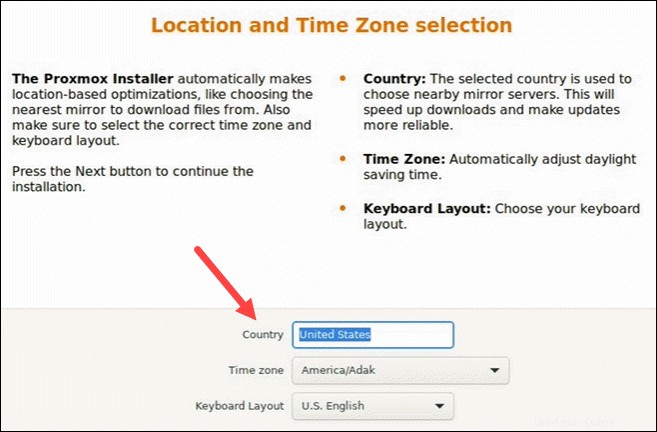
8. Créez un mot de passe fort pour vos informations d'identification d'administrateur, retapez le mot de passe pour le confirmer et saisissez une adresse e-mail pour les notifications de l'administrateur système.
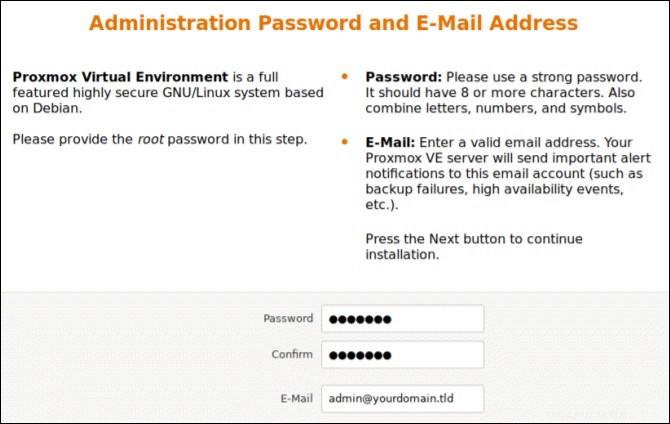
9. La dernière étape de l'installation de Proxmox consiste à configurer la configuration réseau. Sélectionnez l'interface de gestion, un nom d'hôte pour le serveur, une adresse IP disponible, la passerelle par défaut et un serveur DNS. Pendant le processus d'installation, utilisez une adresse IPv4 ou IPv6. Pour utiliser les deux, modifiez la configuration après l'installation.
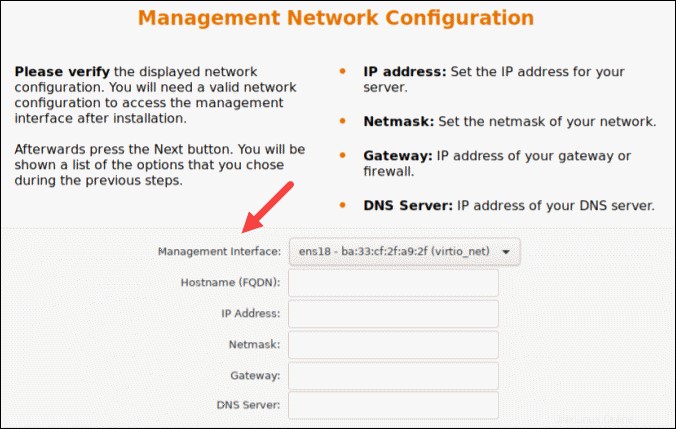
10. Le programme d'installation résume les options sélectionnées. Après avoir confirmé que tout est en ordre, appuyez sur Installer .
11. Une fois l'installation terminée, retirez la clé USB et redémarrez le système.
Étape 4 :Exécuter Proxmox
1. Une fois l'installation terminée et le système redémarré, le menu Proxmox GRUB se charge. Sélectionnez Proxmox Virtual Environment GNU/Linux et appuyez sur Entrée .
2. Ensuite, le message de bienvenue de Proxmox VE apparaît. Il comprend une adresse IP qui charge Proxmox. Accédez à cette adresse IP dans un navigateur Web de votre choix.
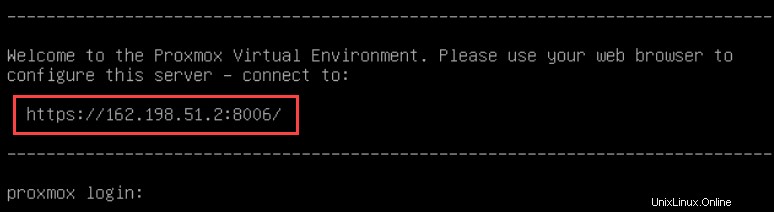
3. Après avoir navigué vers l'adresse IP requise, vous verrez très probablement un message d'avertissement indiquant que la page n'est pas sécurisée car Proxmox VE utilise des certificats SSL auto-signés. Sélectionnez pour accéder à l'interface de gestion Web de Proxmox.
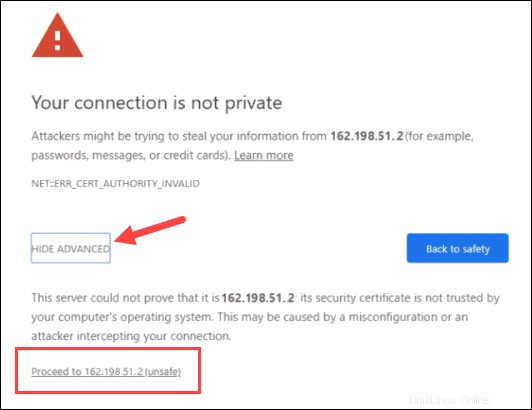
4. Pour accéder à l'interface, connectez-vous en tant que root et fournissez le mot de passe défini lors de l'installation de Proxmox.
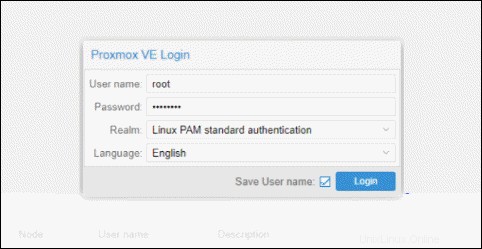
5. Une boîte de dialogue apparaît indiquant qu'il n'y a pas d'abonnement valide pour le serveur. Proxmox propose un service complémentaire auquel vous pouvez souscrire, qui est facultatif. Pour ignorer le message, cliquez sur O K.
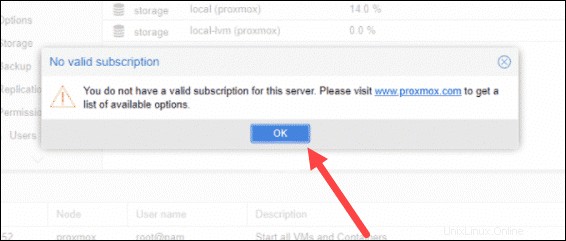
Étape 5 :Créer une machine virtuelle
Maintenant que vous êtes connecté à la console Web Proxmox, créez une machine virtuelle.
1. Avant de passer par les étapes de création d'une machine virtuelle, assurez-vous que vous disposez d'images ISO pour les supports d'installation. Accédez à l'arborescence des ressources sur le côté gauche de votre interface graphique.
Sélectionnez le serveur que vous utilisez et cliquez sur local (pve1) . Sélectionnez Images ISO dans le menu et choisissez entre télécharger une image ou la télécharger à partir d'une URL.
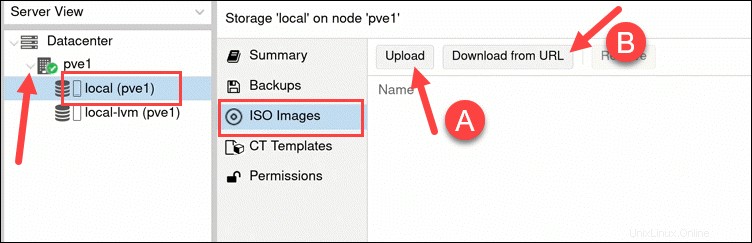
2. Une fois que vous avez ajouté une image ISO, passez à la création d'une machine virtuelle. Cliquez sur Créer une VM bouton situé sur le côté droit de l'en-tête dans l'interface graphique.
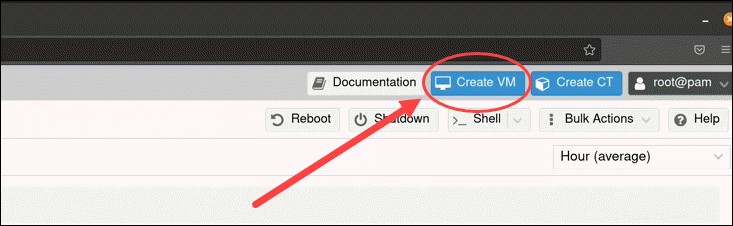
3. Fournissez des informations générales sur la VM :
- Commencez par sélectionner le nœud . Si vous débutez et que vous n'avez pas encore de nœuds, Proxmox sélectionne automatiquement le nœud 1 (pve1 ).
- Fournissez un ID de machine virtuelle . Chaque ressource doit avoir un identifiant unique.
- Enfin, créez un nom pour la machine virtuelle. Utilisez un nom facilement identifiable.
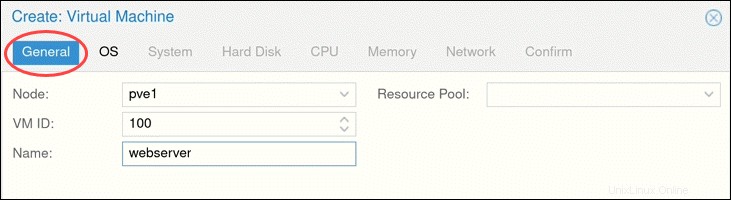
3. Ensuite, passez au OS et sélectionnez l'image ISO que vous voulez pour votre machine virtuelle. Définir le Type de la version du système d'exploitation et du noyau . Cliquez sur Suivant pour continuer.
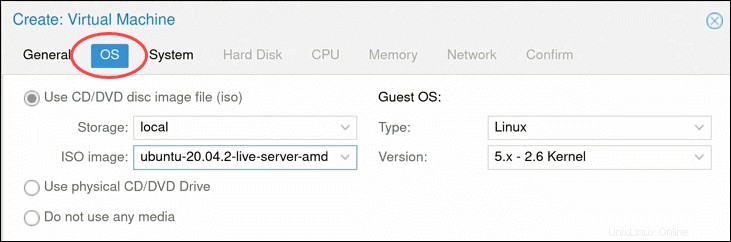
4. Modifiez les options système (telles que la Carte graphique et contrôleur SCSI ) ou laissez les paramètres par défaut.
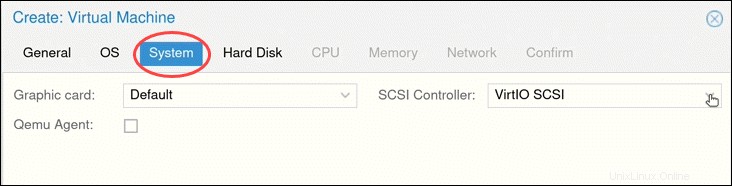
5. Ensuite, configurez n'importe quel disque dur options que vous voulez que la machine virtuelle ait. Généralement, vous pouvez laisser tous les paramètres par défaut. Cependant, si le serveur physique utilise un SSD, activez l'option Rejeter option.
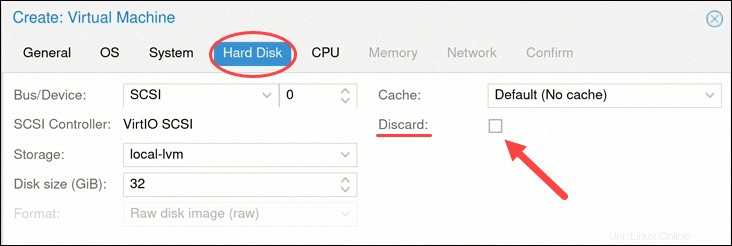
6. Le nombre de cœurs le serveur physique détermine le nombre de cœurs que vous pouvez fournir à la machine virtuelle. Le nombre de cœurs alloués dépend également de la charge de travail prévue.
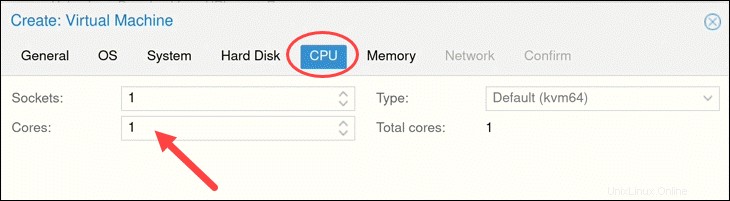
7. Ensuite, choisissez la quantité de Mémoire (MiB) que vous souhaitez attribuer à la VM.
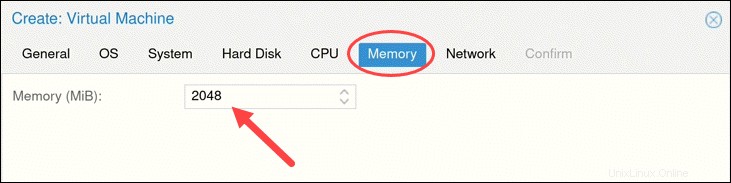
8. Passez au Réseau languette. Il est recommandé de séparer l'interface de gestion et le réseau VM. Pour l'instant, laissez le paramètre par défaut.
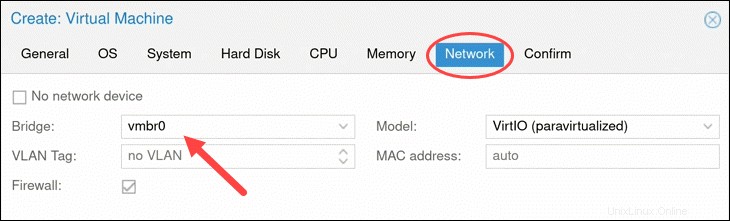
9. Après avoir cliqué sur Suivant , Proxmox charge le Confirmer onglet qui résume les options de VM sélectionnées. Pour démarrer la VM immédiatement, cochez la case sous les informations répertoriées ou démarrez la VM manuellement plus tard. Cliquez sur Terminer pour créer la machine virtuelle.
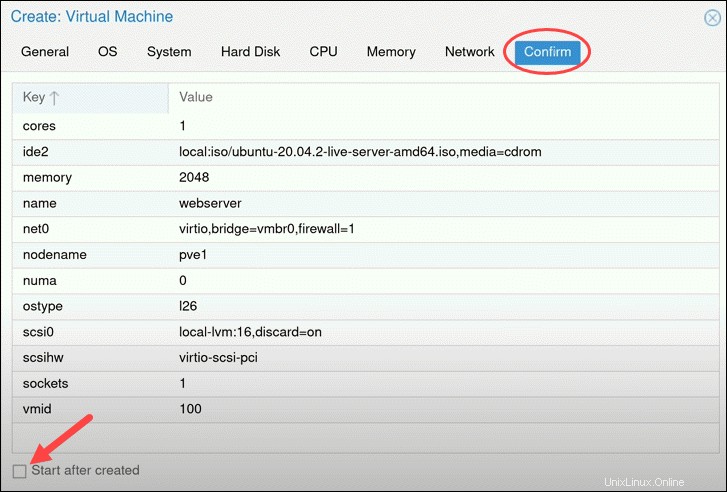
10. Voir la VM nouvellement créée dans l'arborescence des ressources sur le côté gauche de l'écran. Cliquez sur la VM pour voir ses spécifications et ses options.
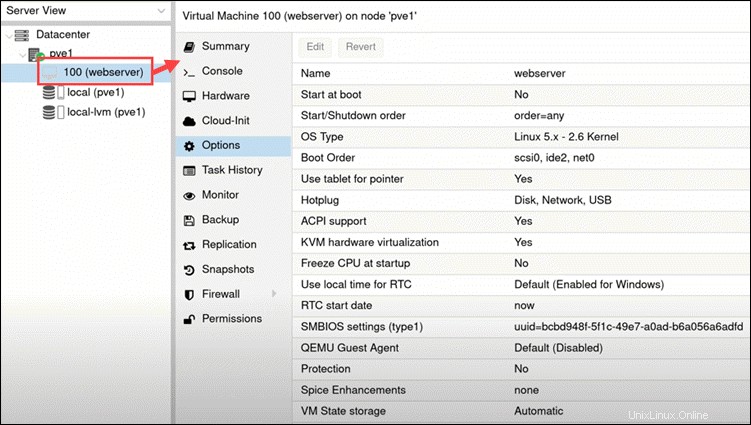
Configurer l'environnement virtuel Proxmox
Après avoir créé une machine virtuelle, passez à la configuration de l'environnement.
Démarrer la VM au démarrage
Si le Démarrer au démarrage l'option est définie sur Non , la machine virtuelle ne démarre pas automatiquement après le redémarrage du serveur. Cela signifie que vous devez vous connecter à l'interface Proxmox et démarrer la VM manuellement.
Pour modifier le paramètre par défaut, mettez l'option en surbrillance et cliquez sur Modifier bouton ci-dessus.
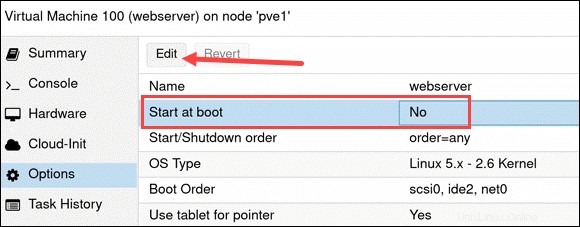
Cochez la case et cliquez sur OK .
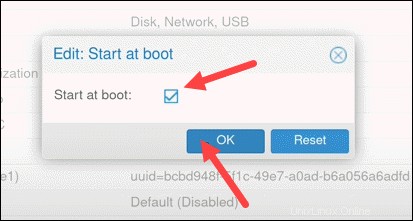
Augmenter/diminuer la taille du disque virtuel
Le moyen le plus simple d'augmenter ou de réduire la taille du disque virtuel d'une machine virtuelle consiste à utiliser l'interface de ligne de commande, qui peut être effectuée en ligne ou hors ligne.
Lorsque vous augmentez l'espace disque, modifiez la table de partition et le système de fichiers à l'intérieur de la machine virtuelle pour mettre à jour la nouvelle taille.
Lorsque vous diminuez l'espace disque d'une machine virtuelle, assurez-vous de sauvegarder toutes les données que vous souhaitez enregistrer et de réduire d'abord le système de fichiers et la partition à l'intérieur de la machine virtuelle.
La syntaxe principale pour augmenter/diminuer la taille du disque virtuel est :
qm resize [virtual_machine_ID] [disk] [size]Par exemple, pour ajouter 10 G à un disque virtio0 sur une VM avec l'ID 100, exécutez :
qm resize 100 virtio0 +10GActiver le mode réseau NAT
Comme mentionné ci-dessus, il est judicieux de modifier le mode de mise en réseau du pont par défaut pour éviter que l'hôte Proxmox et les machines virtuelles ne se trouvent sur le même réseau. Pour créer un réseau séparé, activez le mode réseau NAT.
1. Pour cela, éditez les Interfaces dossier. Ouvrez la ligne de commande et exécutez :
sudo nano /etc/network/interfaces
Le fichier montre que vmbr0 est le réseau de pont par défaut pour Proxmox, comme dans les lignes ci-dessous :
auto lo
iface lo inet loopback
iface eno1 inet manual
auto vmbr0
iface vmbr0 inet static
address 10.10.22.215
netmask 255.255.255.0
gateway 10.10.22.1
bridge_ports eno1
bridge_stp off
bridge_fd 0
2. Ajoutez le contenu suivant au fichier :
auto vmbr1
iface vmbr1 inet static
address 10.10.10.1
netmask 255.255.255.0
bridge_ports none
bridge_stp off
bridge_fd 0
post-up echo 1 > /proc/sys/net/ipv4/ip_forward
post-up iptables -t nat -A POSTROUTING -s '10.10.10.0/24' -o vmbr0 -j MASQUERADE
post-down iptables -t nat -D POSTROUTING -s '10.10.10.0/24' -o vmbr0 -j MASQUERADE
3. Enregistrez et quittez.
4. Enfin, affichez la nouvelle interface avec :
sudo ifup vmbr1La prochaine fois que vous créez une machine virtuelle, vmbr0 et vmbr1 sera disponible pour le réseau pont option. Sélectionnez vmbr1 pour garder la VM sur un réseau distinct de Proxmox.