Présentation
Ubuntu 20.04 LTS porte le nom de code Focal Fossa où LTS signifie support à long terme qui l'oblige à mettre à jour et à maintenir le logiciel pendant la durée de vie de la version qui est de cinq ans (jusqu'en avril 2025) dans ce cas.
Dans ce guide, nous allons vous montrer comment télécharger et installer Ubuntu 20.04 LTS sur votre système.
Configuration minimale requise
- Processeur double cœur 2 GHz ou supérieur
- Accès à Internet rapide
- Mémoire système de 4 Go
- 25 Go d'espace disque dur
- Port USB ou lecteur de DVD
Étapes d'installation d'Ubuntu 20.04 sur votre système
Étape 1 :Téléchargez Ubuntu
Téléchargez l'image Ubuntu ici :https://ubuntu.com/download/desktop 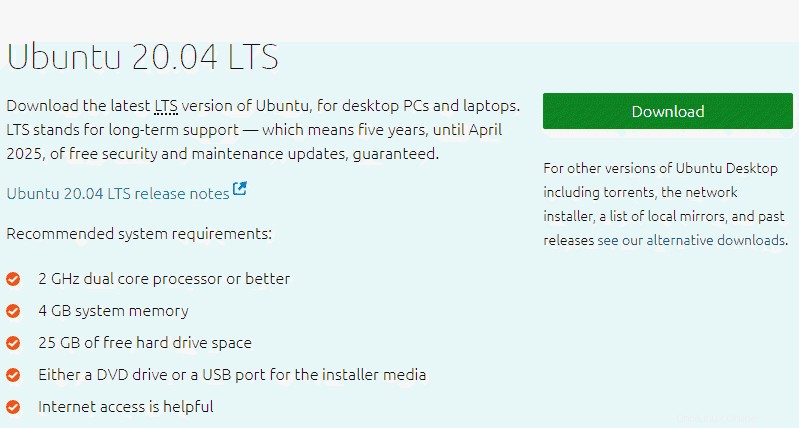
Après avoir cliqué sur le bouton vert de téléchargement de la version souhaitée, le fichier .iso est téléchargé sur votre système.
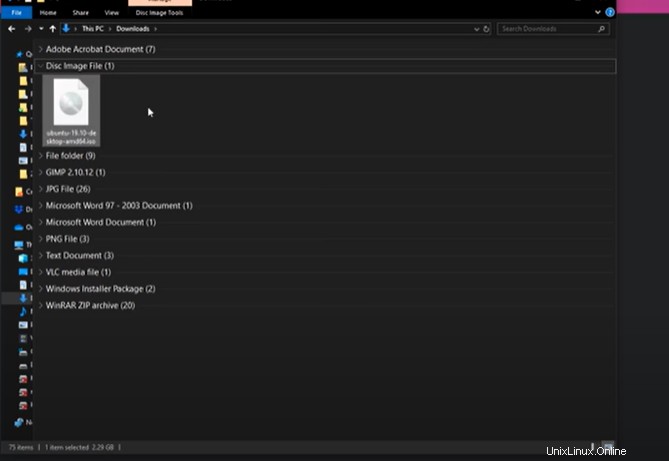
Étape 2 :Créer une clé USB amorçable
Ce processus nécessite l'insertion d'une clé USB de 4 Go de stockage ou plus (assurez-vous que les données sur ce lecteur sont sauvegardées).
Afin d'obtenir l'image ISO sur le lecteur flash USB, vous devez télécharger un logiciel tel que l'utilitaire Rufus. Après avoir ouvert le site Web de Rufus
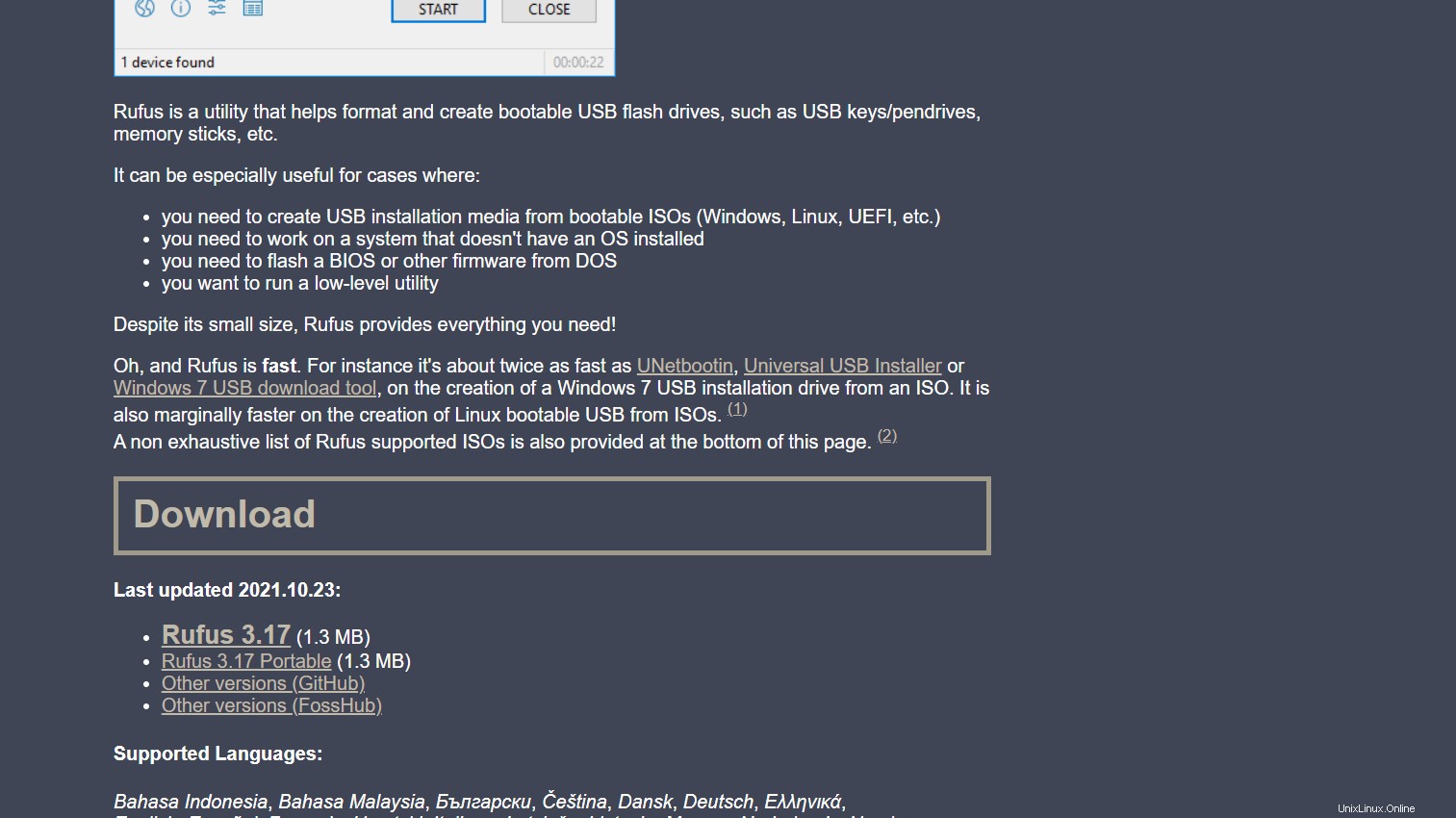
Une fois la clé USB insérée, elle permettra à l'utilisateur d'exécuter Rufus. Le contrôle de compte Windows vous demandera si vous autorisez l'application à apporter des modifications à l'appareil et l'utilisateur doit cliquer sur oui. Dans le cas où une boîte de dialogue contextuelle vous demande si vous souhaitez vérifier les mises à jour en ligne ou non, vous devez cliquer sur non.
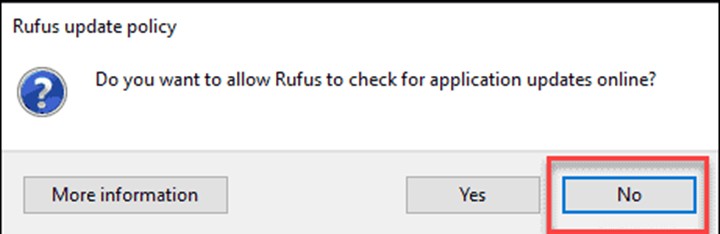
Rufus montrera l'appareil sur lequel l'image ISO va être installée. Dans la liste déroulante de sélection de démarrage, cliquez sur Disque ou image ISO et cliquez sur la case de sélection à droite.
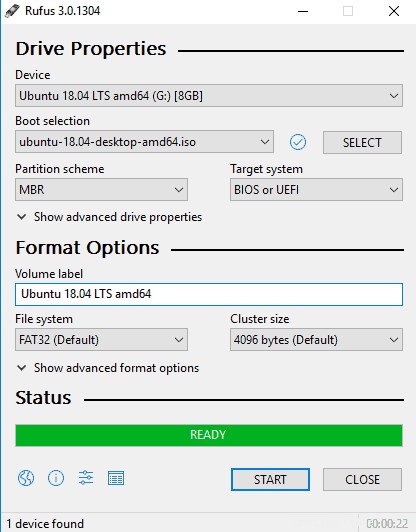
Après avoir cliqué sur sélectionner, une nouvelle fenêtre s'ouvrira et vous pourrez sélectionner le fichier ou l'image ISO Ubuntu que vous avez téléchargé précédemment.
Les autres paramètres sont remplis automatiquement, alors cliquez sur START en bas.
Étape 3 :Démarrez Ubuntu à partir d'une clé USB
Maintenant, votre lecteur flash est prêt et amorcé avec Ubuntu, ce qui vous permet de démarrer à partir de celui-ci.
Ensuite, l'utilisateur doit redémarrer le système et supprimer tous les autres périphériques tels que les cartes mémoire, les imprimantes, les clés USB supplémentaires, etc. Après le redémarrage, insérez la clé USB Ubuntu pour démarrer à partir de celle-ci.
L'ordinateur démarre automatiquement ou permet à l'utilisateur de déterminer manuellement le démarrage USB à partir du menu de démarrage ou du BIOS/UEFI. De nos jours, la plupart des ordinateurs de bureau et des ordinateurs portables disposent d'un gestionnaire de démarrage qui permet à l'utilisateur de choisir le lecteur à partir duquel il souhaite démarrer, qu'il s'agisse d'un DVD, d'une clé USB ou du disque dur interne de l'ordinateur.
Pour accéder manuellement à l'ordre/au gestionnaire de démarrage, vous devez appuyer sur le clavier droit avant que le logo Windows n'apparaisse à l'écran. Les raccourcis les plus courants pour entrer dans le gestionnaire de démarrage par ordre de popularité sont Esc ,f8 ,f9 , f10 , f11 et f12 . Essayez-les une par une en appuyant plusieurs fois sur une touche.
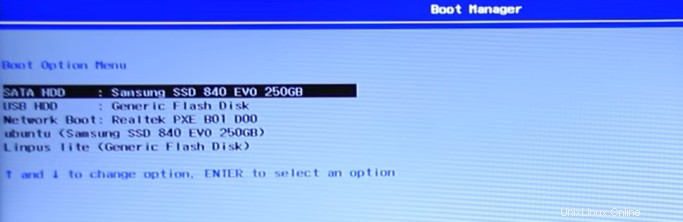
Une fois que le gestionnaire de démarrage a répertorié les options de démarrage, utilisez les touches fléchées pour choisir votre clé USB à partir de laquelle démarrer Ubuntu et appuyez sur Entrée. Votre PC ou votre système chargera Ubuntu et l'exécutera directement à partir d'une clé USB, qui est une version de travail en direct du système d'exploitation qui sera installée sur votre système.
Étape 4 :Installer Ubuntu
Lorsque la clé USB est chargée, une fenêtre d'installation s'affiche. Il existe deux options Essayer Ubuntu et Installer Ubuntu.
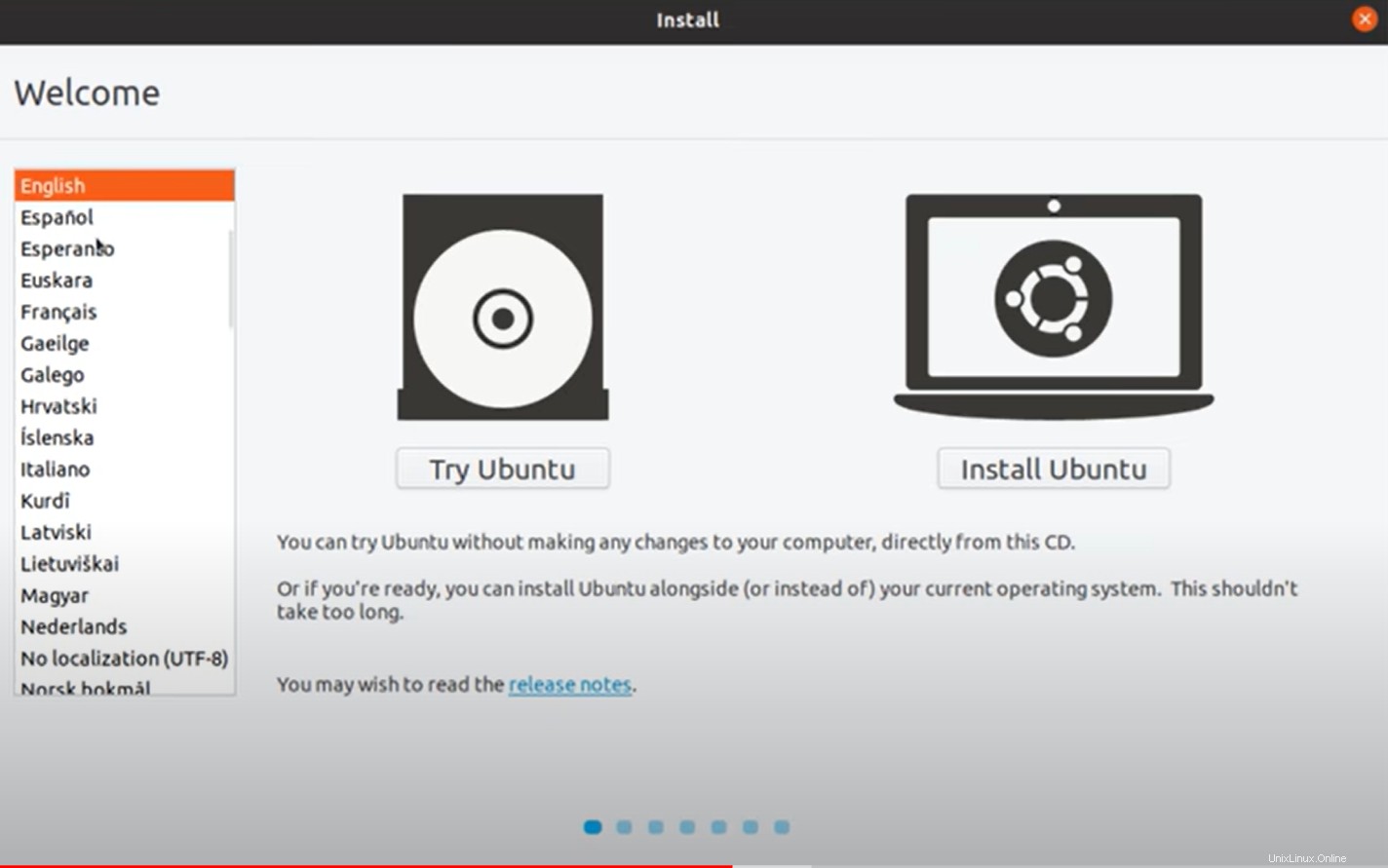
La première option démarre l'utilisateur sur la session en direct tandis que Installer Ubuntu l'installe directement sur le disque dur.
Après avoir sélectionné Installer Ubuntu, vous pouvez choisir votre disposition de clavier préférée, puis cliquer sur Continuer.
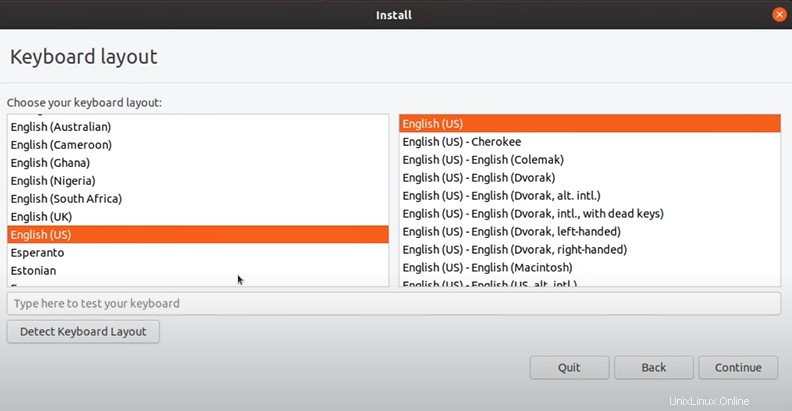
Dans les options de personnalisation, vous pouvez choisir les applications que vous souhaitez installer pour commencer. Vous pouvez choisir Installation normale qui comprend les logiciels de bureau, les jeux et les lecteurs multimédias alors que Installation minimale économise de l'espace disque.
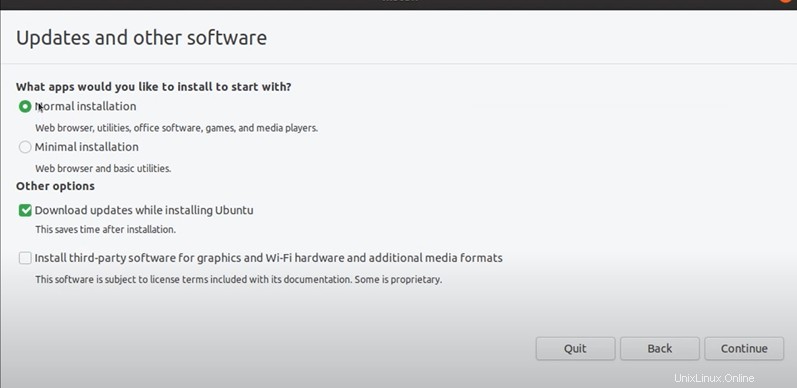
Il vous sera demandé de confirmer d'autres options et l'utilisateur pourra choisir selon ses préférences. Les options sont Télécharger les mises à jour lors de l'installation d'Ubuntu et Installer un logiciel tiers pour le matériel graphique et Wi-Fi et les formats multimédias supplémentaires. Cliquez sur continuer.
Une boîte de dialogue de type d'installation apparaîtra, ce qui est un point de non-retour. Avant d'installer Ubuntu, vous devez nettoyer le disque dur. Le double démarrage peut être effectué en installant Ubuntu dans l'espace libre de Windows via le partitionnement de disque automatique.
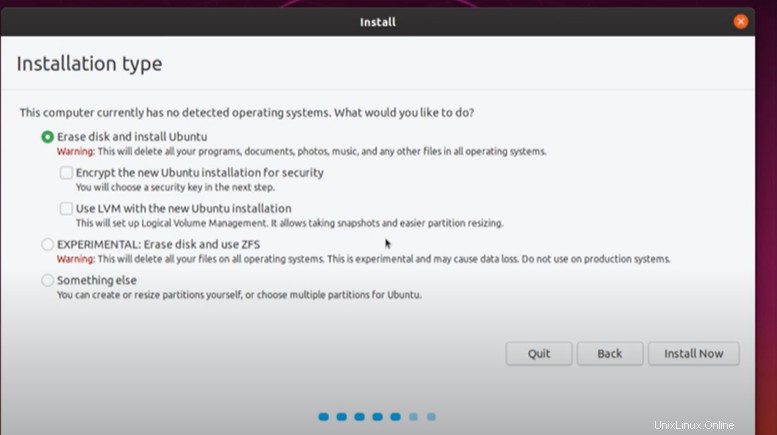
Les utilisateurs avancés peuvent modifier les fonctionnalités avancées comme ils le souhaitent.
Cliquez sur Continuer pour appliquer les modifications. La boîte de dialogue d'écriture des modifications sur le disque s'affichera à l'écran. Pour continuer, cliquez sur continuer.
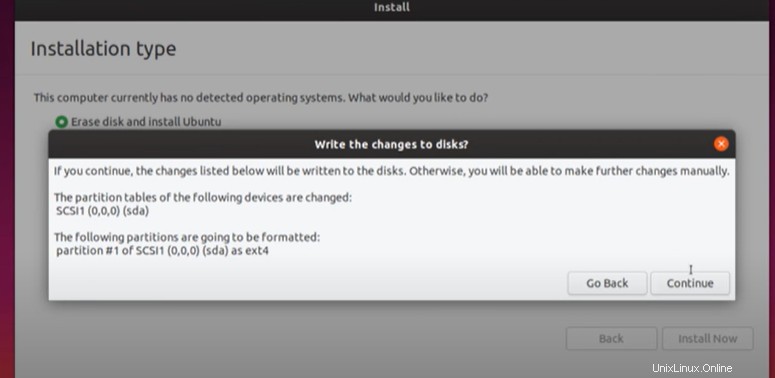
Cela lancera le processus d'installation et vous devrez sélectionner le fuseau horaire en saisissant la plus grande ville la plus proche.
Les options de personnalisation pour la création d'un compte utilisateur apparaîtront. Vous devez remplir les champs obligatoires, cliquez sur Continuer pour installer Ubuntu.
Retirez le support d'installation après l'installation d'Ubuntu et cliquez sur Redémarrer maintenant. Cela permettra au système de démarrer dans la nouvelle installation.
Conclusion
Après avoir suivi les étapes ci-dessus, Ubuntu 20.04 est installé avec succès sur le système de l'utilisateur.