L'arrêt de CentOS Linux par le projet CentOS au profit de CentOS Stream a annoncé beaucoup d'incertitude parmi les développeurs et les passionnés de CentOS. Si vous êtes derrière l'actualité, consultez cette annonce de CentOS Project. Beaucoup ont choisi de se contenter d'autres saveurs telles que Debian et OpenSUSE en remplacement compte tenu de leur stabilité et de leur fiabilité qui étaient une caractéristique associée à CentOS.
L'équipe CloudLinux est intervenue et a développé AlmaLinux pour combler le vide laissé par le départ de CentOS Linux. Anciennement connu sous le nom de Project Lenix, AlmaLinux est un fork open-source de RHEL 8 destiné à combler le vide laissé par CentOS Linux. Il promet d'être entièrement gratuit et est en fait compatible binaire avec RHEL8. Dans ce guide, nous vous montrons comment installer AlmaLinux 8 étape par étape. Si vous avez déjà installé CentOS 8 / RHEL 8, l'installation d'AlmaLinux sera un jeu d'enfant étant donné les similitudes.
Sans plus tarder, allons-y.
Prérequis
Avant de commencer, voici quelques éléments dont vous avez besoin.
- Une copie de l'image ISO du DVD AlmaLinux. Si vous avez l'intention d'installer avec l'interface graphique, l'image est assez énorme - environ 8,6 Go - et vous assure donc d'avoir une connexion ultra-rapide. Si votre connexion n'est pas très bonne, vous pouvez la laisser toute la nuit pour télécharger ou lorsque vous êtes absent. Alternativement, vous pouvez vous contenter de l'image ISO minimale qui n'est que de 1,8 Go
- Une fois que vous avez téléchargé votre image ISO, prenez une clé USB de 16 Go et rendez-la amorçable à l'aide de l'outil Rufus.
- Assurez-vous que votre système dispose d'au moins 15 Go d'espace disque et de 2 Go de RAM.
- Et bien sûr, vous aurez besoin d'une connexion Internet rapide et stable pour télécharger les packages logiciels lors de l'installation.
Étape 1) Branchez la clé USB amorçable
Dès le départ, branchez la clé USB amorçable AlmaLinux pendant que votre PC est encore allumé et redémarrez. Assurez-vous de vérifier les paramètres du BIOS et de configurer le système pour qu'il démarre à partir du lecteur USB dans la section de priorité de démarrage et enregistrez les modifications.
Sur l'écran de démarrage, appuyez sur la touche Flèche vers le haut de votre clavier et appuyez sur ENTRÉE sur la première option "Installer AlmaLinux 8" pour démarrer l'installation.
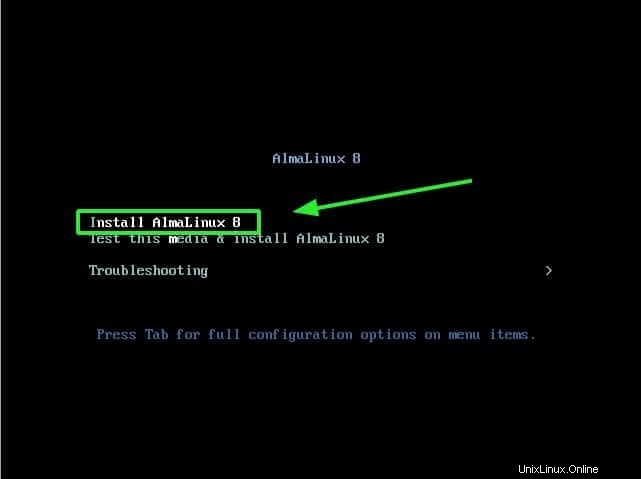
Cela sera bientôt suivi par les messages de démarrage, comme indiqué. Laissez simplement le système s'initialiser
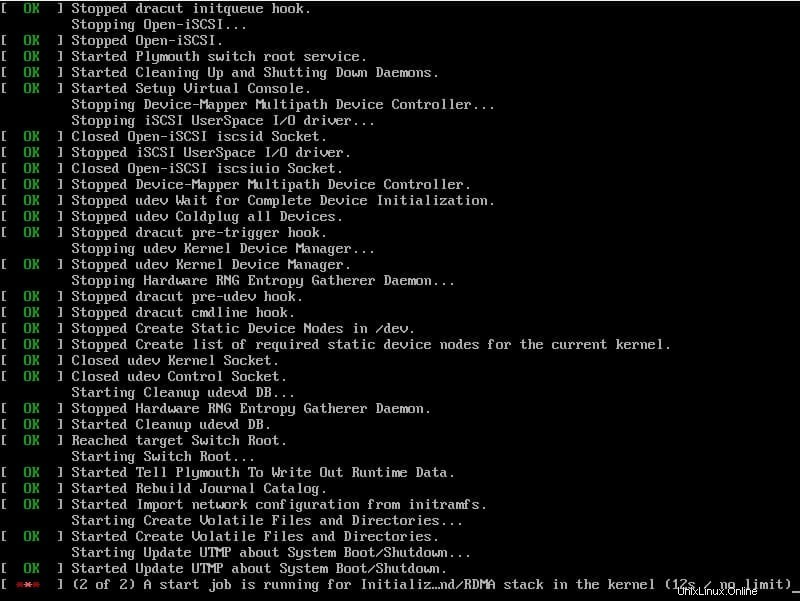
Étape 2) Sélectionnez la langue d'installation d'AlmaLinux 8
Une fois l'initialisation du système terminée, la fenêtre AlmaLinux apparaîtra comme indiqué. Sélectionnez votre langue d'installation préférée et cliquez sur le bouton "Continuer".
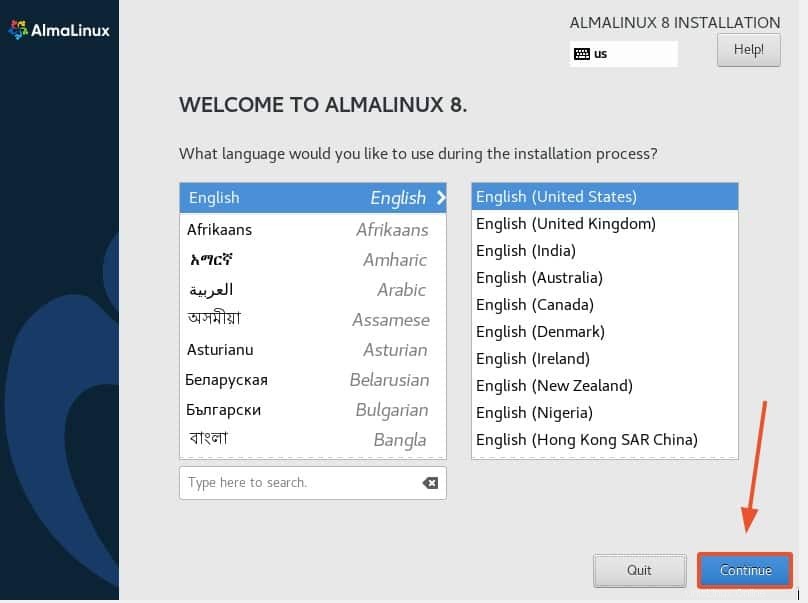
Étape 3) Résumé de l'installation d'AlmaLinux
À l'étape suivante, vous obtiendrez un résumé de l'installation présentant une liste des paramètres qui doivent être configurés avant d'aller plus loin. Nous allons commencer par configurer les 4 paramètres cruciaux qui sont :
- Partitionnement – Destination de l'installation
- Réseau et nom d'hôte
- Paramètres utilisateur
- Sélection du logiciel
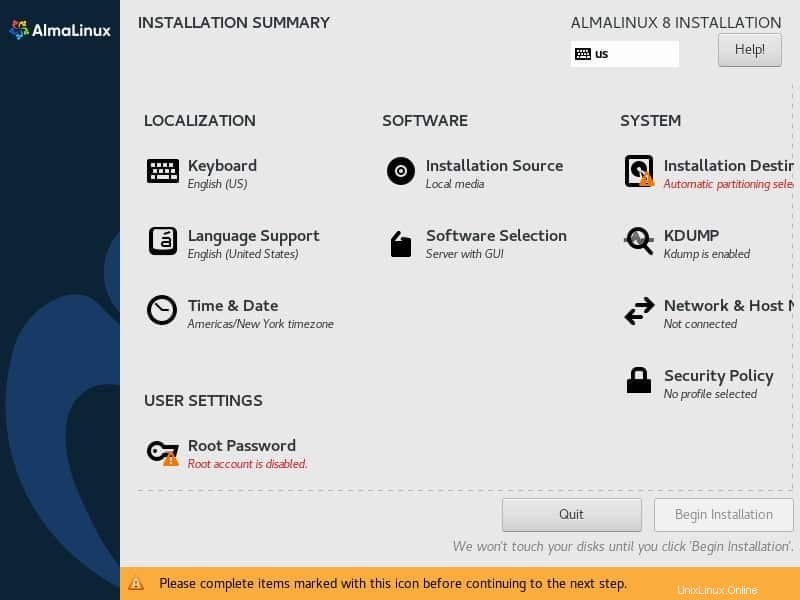
Étape 4) Configurer le partitionnement (destination de l'installation)
Pour configurer le partitionnement, cliquez sur la section "Destination d'installation" comme indiqué.
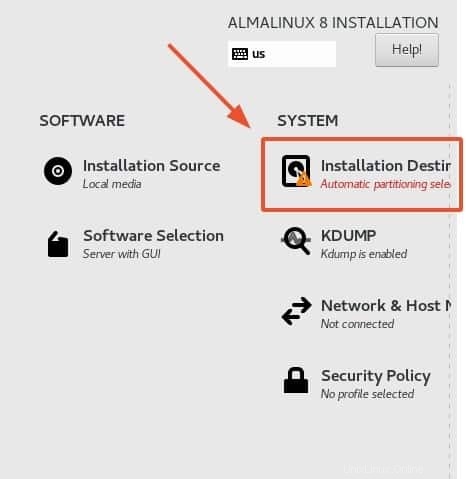
Cliquez simplement sur le disque dur et assurez-vous qu'il y a une coche blanche sur l'icône du disque dur.
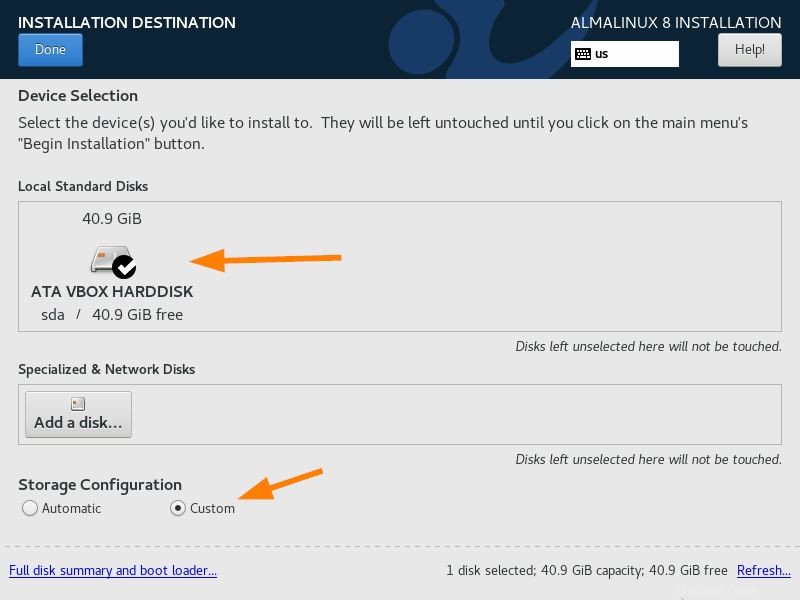
Pour le schéma de partitionnement, nous avons deux options "Automatique" et "personnalisé"
Si vous êtes nouveau sur Linux, vous pouvez choisir de laisser le partitionnement sur "Automatique". Avec cette option, le programme d'installation partitionne automatiquement et intelligemment votre disque dur et vous évite l'agonie du partitionnement manuel.
Si vous souhaitez créer un schéma de partition personnalisé, choisissez la méthode "personnalisée". Dans cet article, je vais créer une partition de partition personnalisée en choisissant l'option "personnalisée".
Une fois que vous avez terminé, cliquez sur le bouton "Terminé" dans le coin le plus à gauche.
Comme j'ai un disque dur de 40 Go, je vais donc créer les partitions LVM suivantes
- /boot – 2 Go (ext4)
- /home – 10 Go (xfs)
- / – 25 Go (xfs)
- Swap – 2 Go
Alors, créons notre première partition en tant que /boot. Choisissez LVM, puis cliquez sur le symbole plus, puis spécifiez le point de montage comme /boot et la taille comme 2 Go.
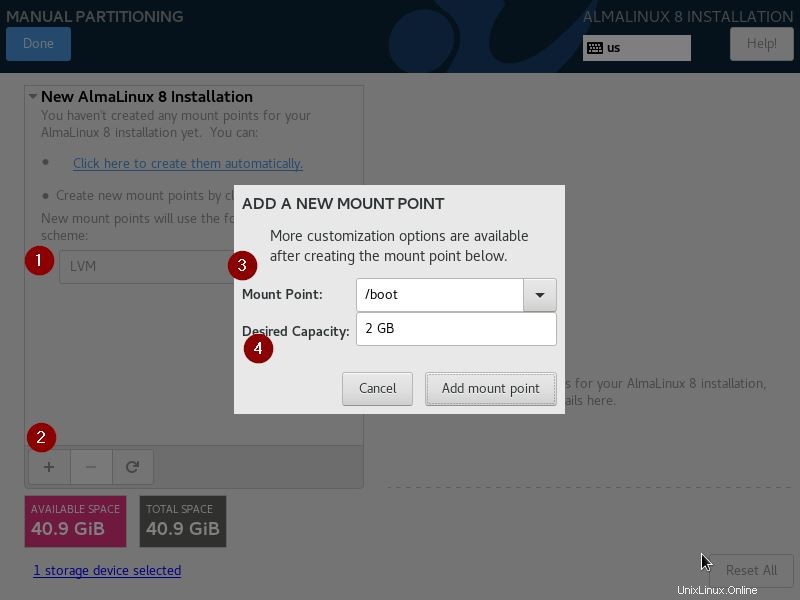
Cliquez sur "Ajouter un point de montage"
Dans l'écran suivant, changez le système de fichiers de xfs à ext4, puis cliquez sur "Mettre à jour les paramètres".
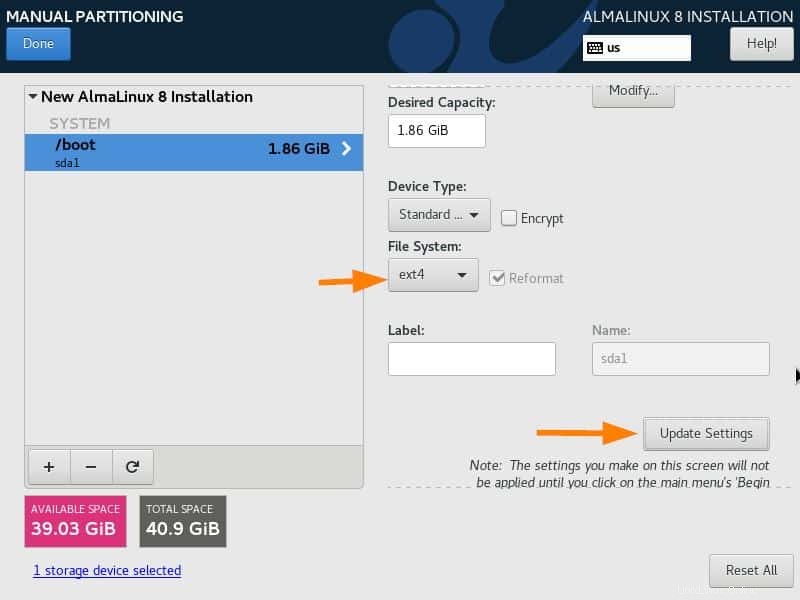
Créer la partition suivante en tant que /home d'une taille de 10 Go
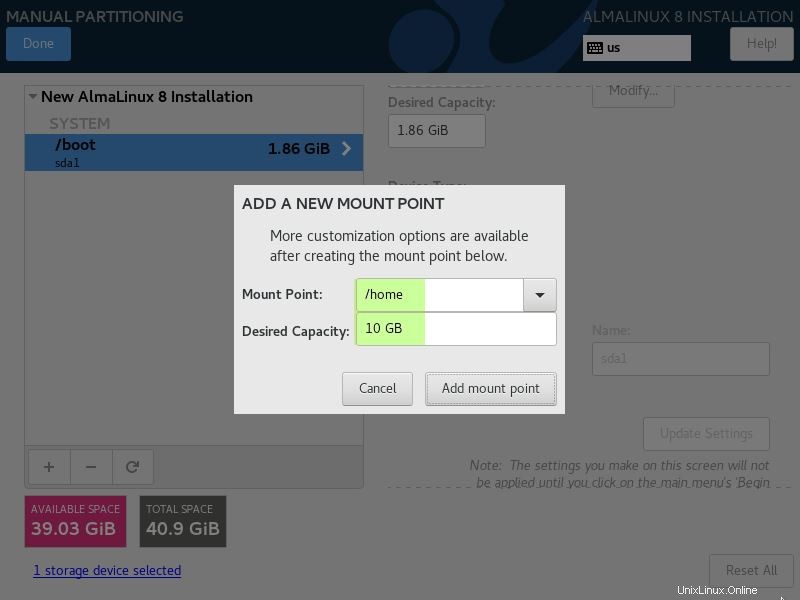
Cliquez sur "Ajouter un point de montage"
De même, créez les deux partitions restantes en tant que / et échangez des tailles respectives de 25 Go et 2 Go.
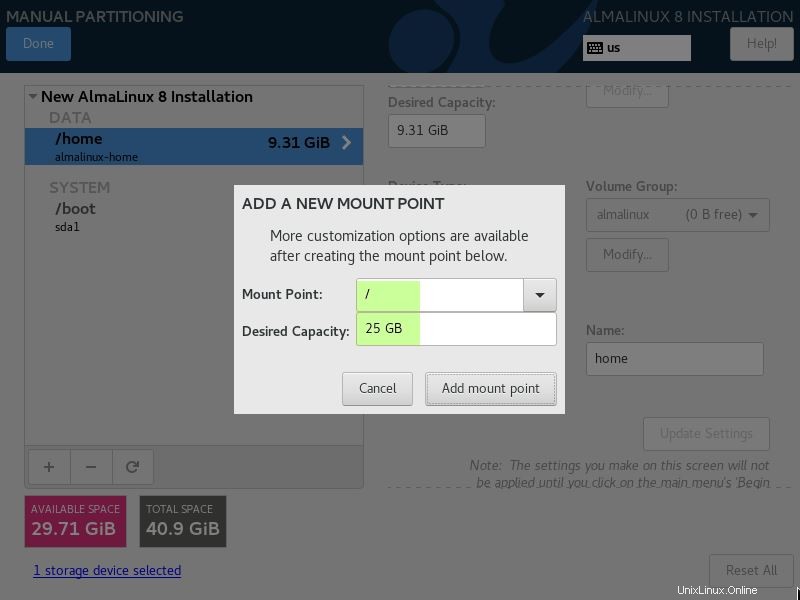
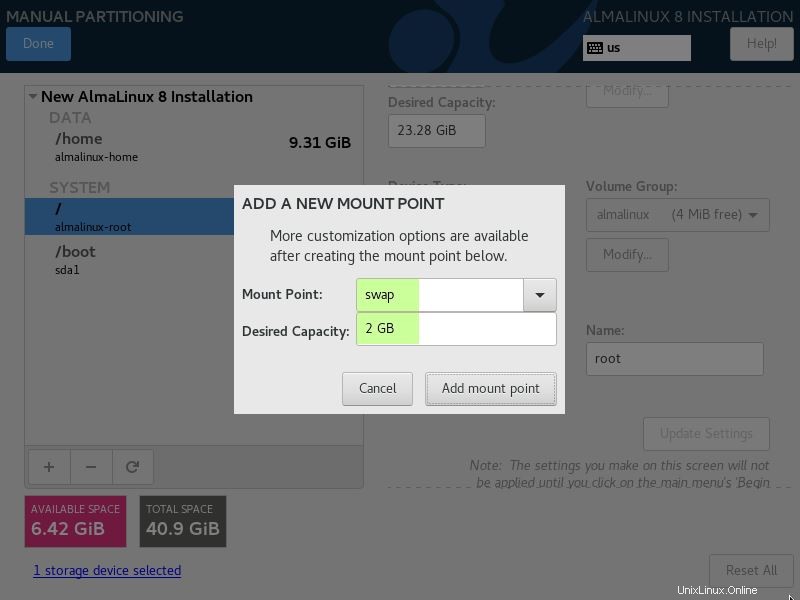
Une fois la création de la partition terminée, cliquez sur l'option "Terminé" comme indiqué ci-dessous,
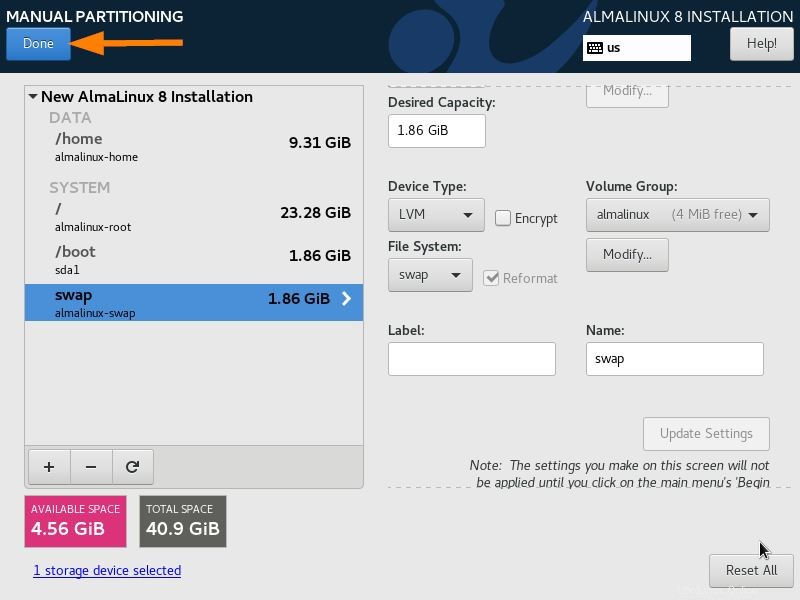
Dans l'écran suivant, choisissez "Accepter les modifications" pour écrire les modifications sur le disque.
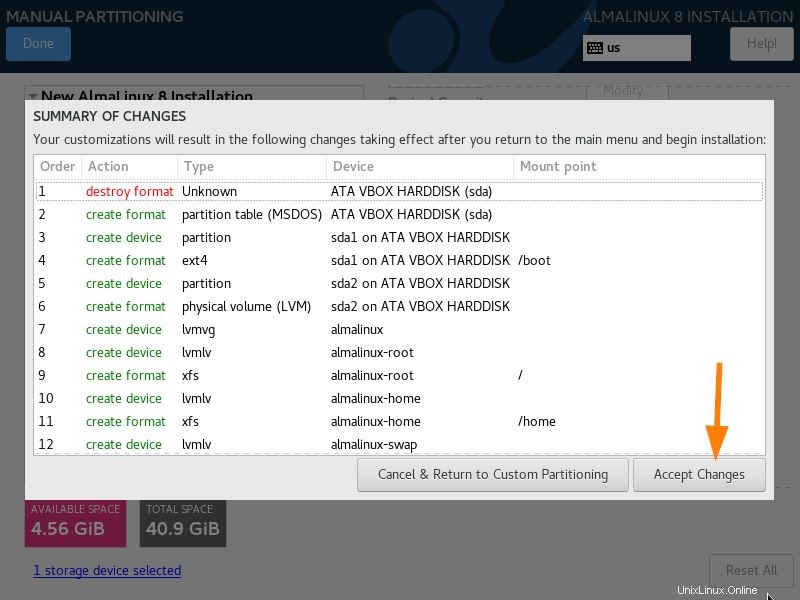
Étape 5) Configurer le réseau et le nom d'hôte
Par défaut, la fonctionnalité de mise en réseau est désactivée. Nous devons activer la mise en réseau pour que notre système se connecte à Internet, ce qui sera nécessaire pour l'installation des packages et la configuration de l'heure et de la date précises.
Alors, cliquez sur la section "Réseau et nom d'hôte".
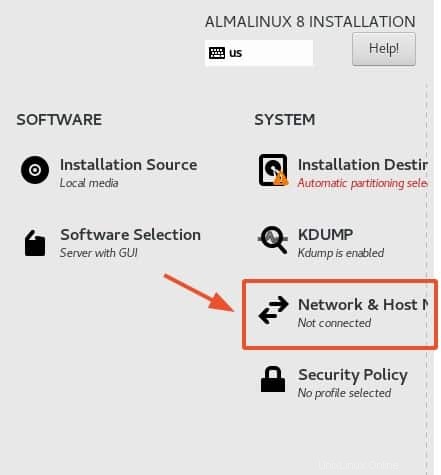
Dans la fenêtre "Réseau et nom d'hôte", activez la connexion Ethernet qui correspond à votre interface réseau, comme indiqué.
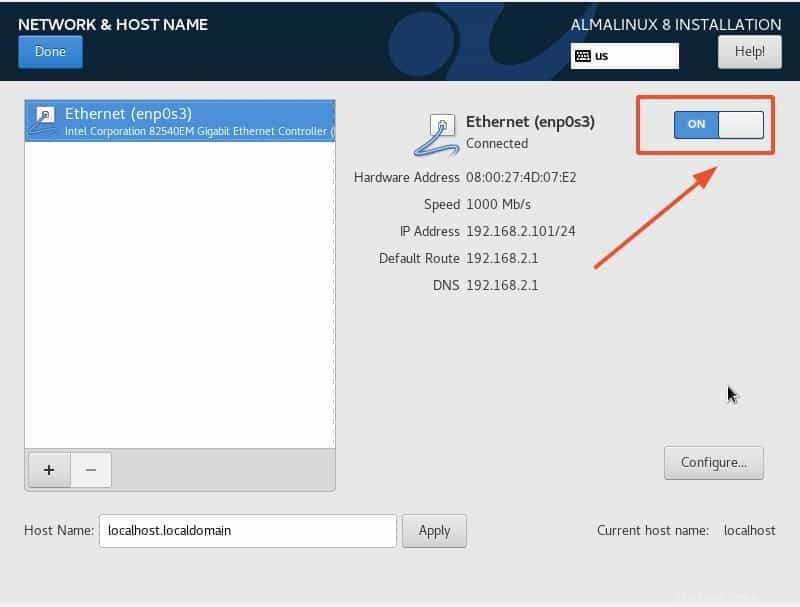
Dans la section inférieure, vous pouvez également définir votre nom d'hôte préféré. Par défaut, ceci est défini sur localhost.localdomain. N'hésitez pas à spécifier votre nom d'hôte préféré et cliquez sur le bouton "Appliquer".
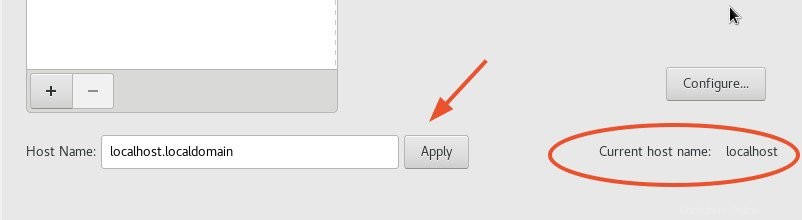
Enfin, cliquez sur le bouton "Terminé" dans le coin supérieur droit pour enregistrer les modifications.
Étape 6) Configurer les paramètres utilisateur
Ensuite, nous devons définir un utilisateur root et un mot de passe pour l'utilisateur root. L'utilisateur root a des privilèges absolus dans le système et peut apporter toutes les modifications nécessaires. Par conséquent, sous « PARAMÈTRES UTILISATEUR », cliquez sur la section « Mot de passe racine » comme indiqué.
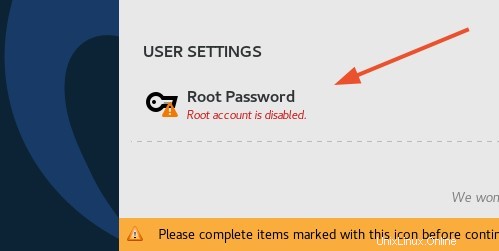
Pour créer l'utilisateur root, assurez-vous de fournir le mot de passe root et confirmez-le comme indiqué. Pour des raisons de sécurité, fournissez un mot de passe fort avec une combinaison de caractères majuscules, minuscules, numériques et spéciaux.
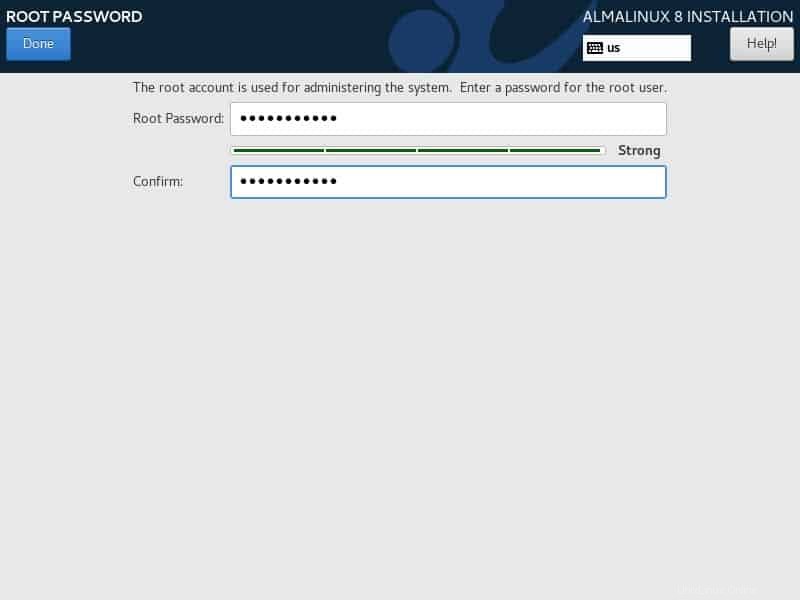
Par la suite, il vous sera demandé de créer un utilisateur régulier que vous utiliserez pour vous connecter pour la première fois. Alors, cliquez sur l'option "Création d'utilisateur" comme indiqué ci-dessous.
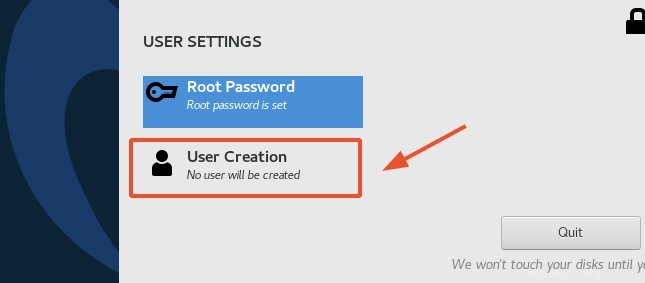
Indiquez le nom complet et le nom d'utilisateur de l'utilisateur. Ensuite, fournissez le mot de passe et confirmez-le comme indiqué.
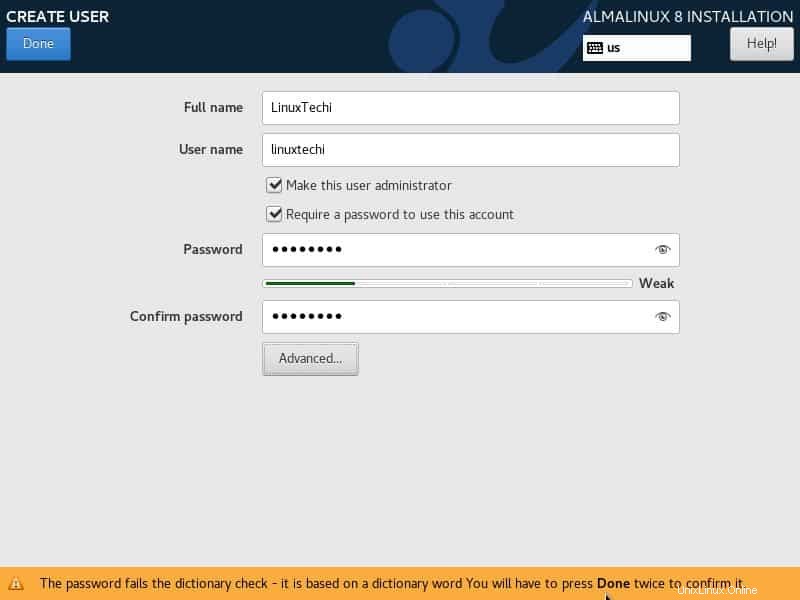
Étape 7) Configurer la sélection du logiciel
Par défaut, l'environnement de base est défini sur "Serveur avec interface graphique". Si vous devez modifier cela et sélectionner d'autres options, cliquez sur "Sélection de logiciel" comme indiqué.
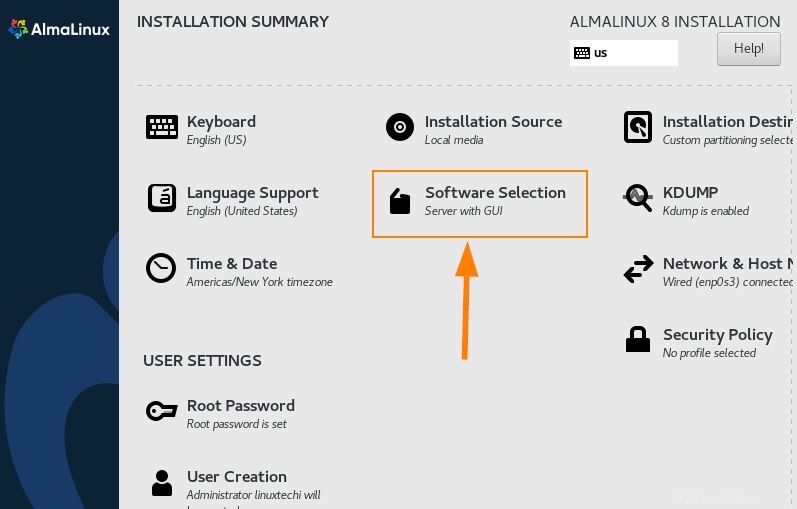
N'hésitez pas à sélectionner votre environnement de base préféré ou à choisir un logiciel supplémentaire pour votre sélection et cliquez sur le bouton "Terminé" pour revenir à la fenêtre de résumé.
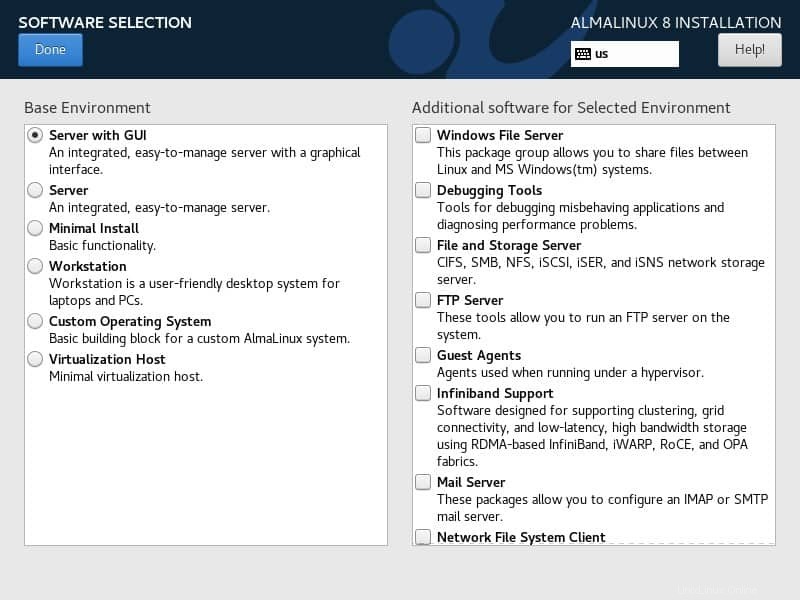
Étape 8 ) Commencer l'installation
Une fois tous les paramètres principaux configurés, cliquez sur "Commencer l'installation" dans le coin inférieur droit pour commencer l'installation.
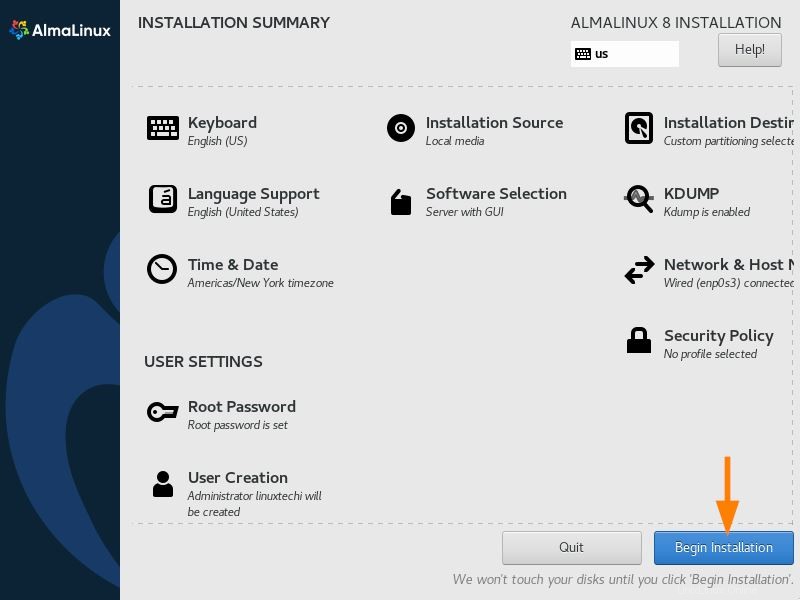
Cela prend un certain temps car le système installe et configure tous les packages logiciels, bibliothèques et fichiers de démarrage nécessaires. C'est donc un moment idéal pour faire une pause et se précipiter à l'épicerie ou prendre une tasse de chocolat chaud 🙂
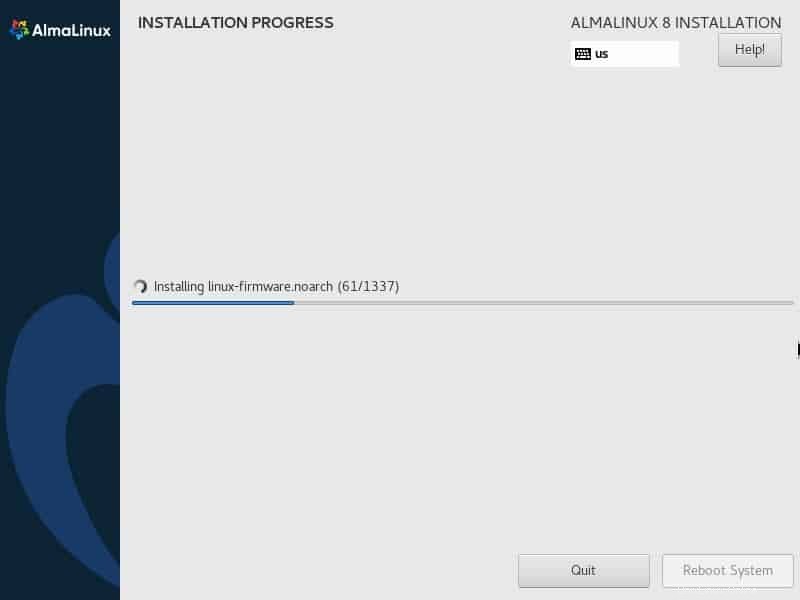
Une fois l'installation terminée, vous verrez le mot "Complete!" sur la barre de progression. À ce stade, AlmaLinux est installé sur votre système. Vous pouvez maintenant appuyer sur le bouton "Redémarrer" et éjecter votre support USB amorçable.
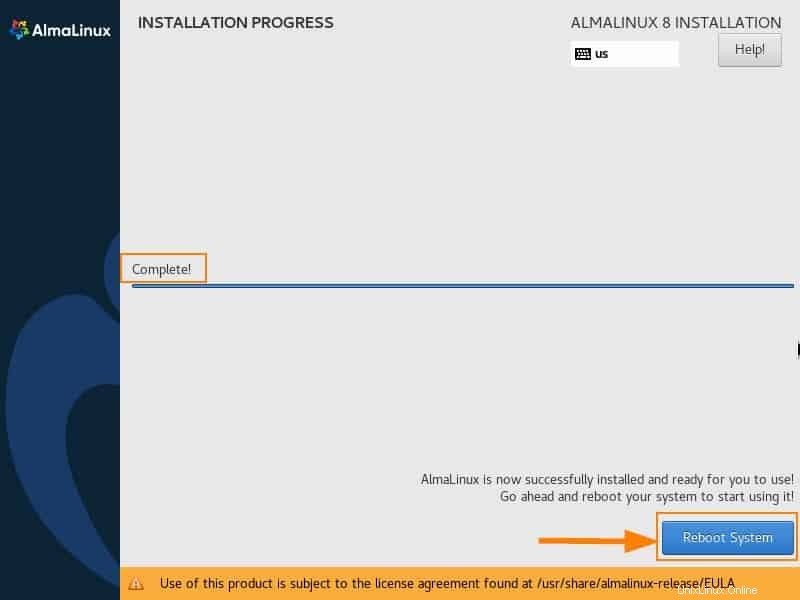
Étape 9) Acceptez le contrat de licence
Une fois le système redémarré, cliquez sur la section "Informations sur la licence" comme indiqué.
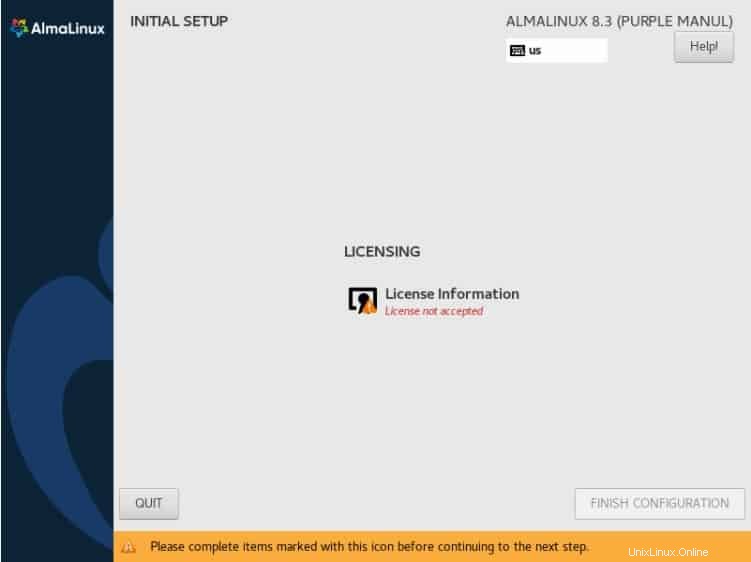
Acceptez le contrat de licence en cochant la case encerclée ci-dessous et cliquez sur "Terminé" pour revenir en arrière.
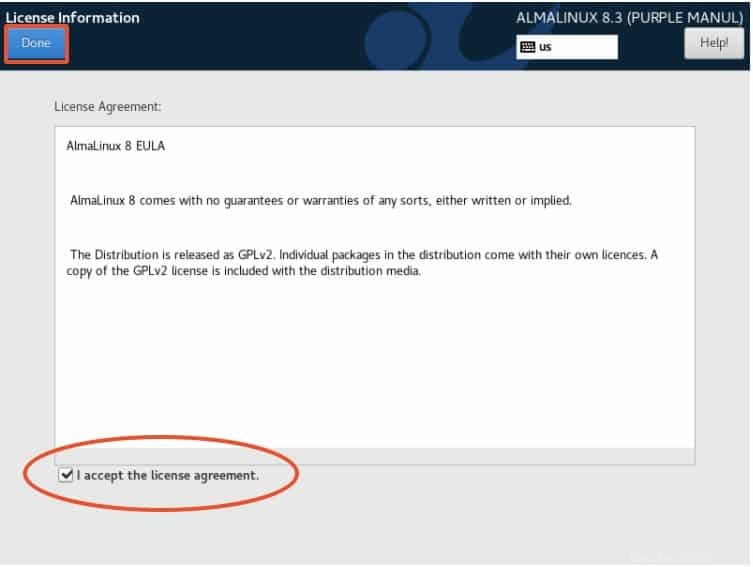
Et enfin, cliquez sur "TERMINER LA CONFIGURATION" pour finaliser l'installation.
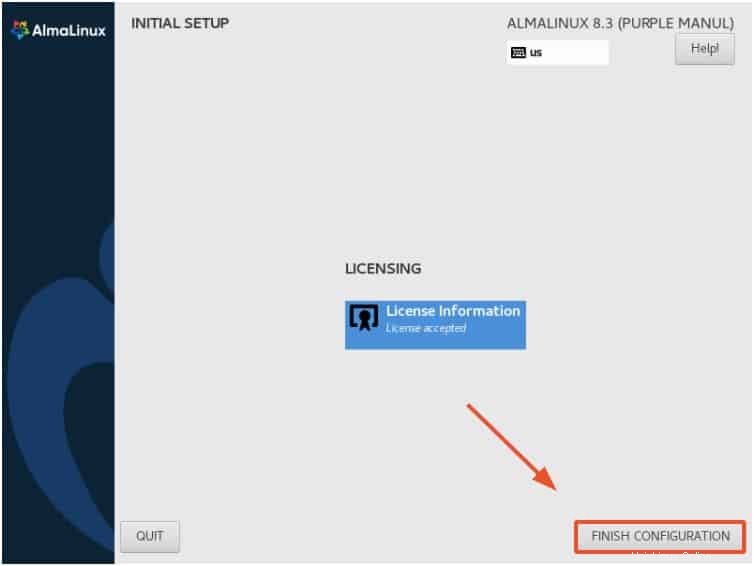
Étape 10) Connectez-vous à AlmaLinux
La page de connexion AlmaLinux s'affichera, vous demandant de vous connecter. Indiquez simplement votre mot de passe et cliquez sur le bouton "Connexion".
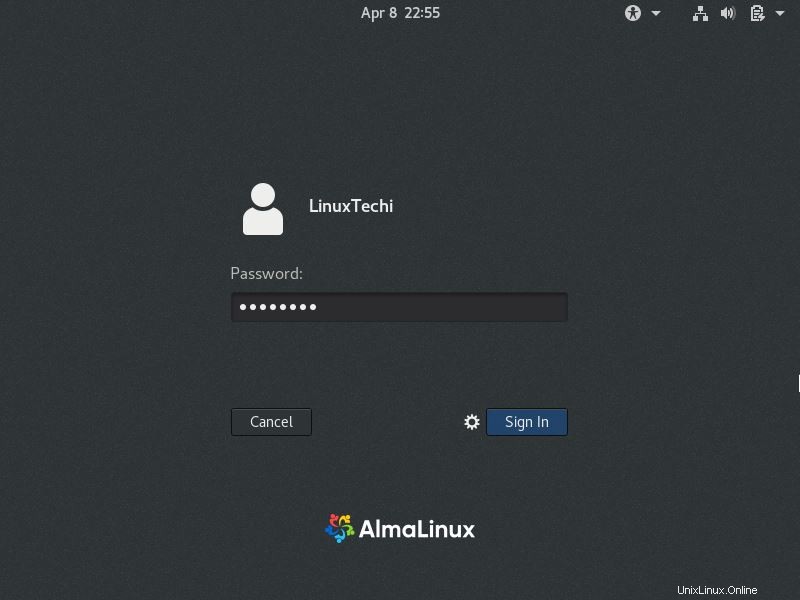
Ensuite, vous serez dirigé vers le superbe bureau AlmaLinux comme indiqué.
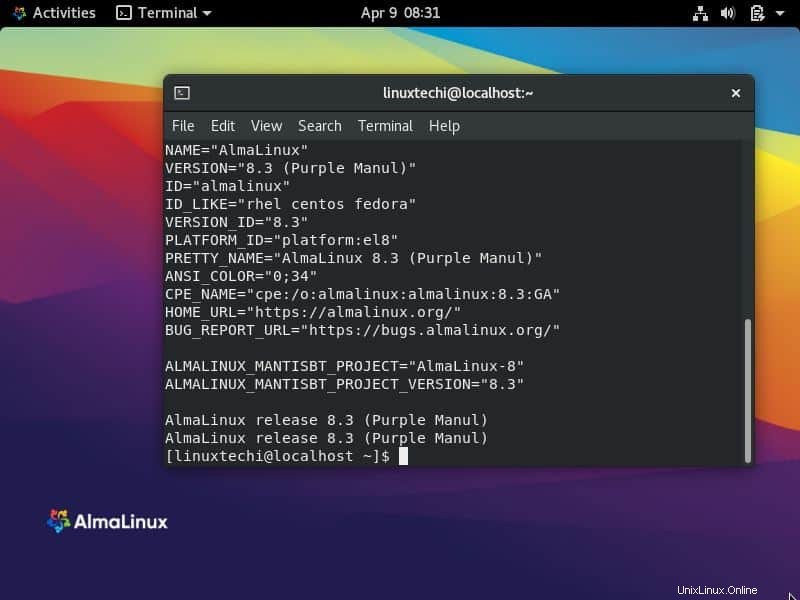
Toutes nos félicitations! Vous avez installé AlmaLinux avec succès. Vous pouvez maintenant mettre à jour les packages système et effectuer d'autres tâches post-installation comme bon vous semble.