Debian 11 , dont le nom de code est bullseye, est la dernière version de support à long terme (LTS) publiée après une période de développement de plus de deux ans. Debian 11 est livrée avec la version 5.10 LTS du noyau. Plus de 70 % des packages dans les référentiels Debian sont mis à jour vers des versions plus récentes par rapport à sa version précédente. Pour en savoir plus sur les fonctionnalités de Debian 11, vous pouvez consulter les notes de publication. Ce guide étape par étape vous guide à travers les étapes pour télécharger la dernière édition de Debian, et créer un support de démarrage Debian 11 et enfin comment installer Debian 11 bullseye avec des captures d'écran.
Attention : Si vous avez déjà Debian 10, vous pouvez facilement mettre à niveau vers Debian 11 Bullseye comme indiqué dans le guide ci-dessous.
- Comment mettre à niveau vers Debian 11 Bullseye à partir de Debian 10 Buster
Télécharger l'image ISO de Debian 11
Trois types d'images Debian sont disponibles.
- Netinstall (petite image d'installation) - Vous avez besoin d'une connexion Internet pour installer cette image.
- Images de nuages - Vous pouvez utiliser ces images pour déployer Debian sur diverses plates-formes cloud telles qu'OpenStack, Amazon EC2 et Microsoft Azure.
- Image d'installation complète - C'est probablement ce que vous voulez pour configurer un bureau ou un serveur Debian à part entière dans un système bare metal.
Accédez à la page de téléchargement officielle et téléchargez l'image iso de Debian 11 en fonction de l'architecture de votre machine.
Si vous envisagez d'installer Debian 11 en bare metal, vous devez créer un DVD ou un lecteur amorçable. La section suivante répertorie diverses méthodes et outils pour créer une clé USB Linux amorçable.
Créer un support de démarrage Debian 11
Après avoir téléchargé l'image ISO Debian 11, vous devez créer un support USB amorçable. Il existe de nombreuses créations USB amorçables des outils existent pour créer un support USB amorçable
Vous pouvez choisir l'un des outils suivants pour créer une clé USB amorçable Debian 11 bullseye.
Outils de création de clé USB amorçable en ligne de commande :
- Comment créer des clés USB multiboot avec Ventoy sous Linux
- Comment créer une clé USB amorçable à l'aide de la commande dd
- Bootiso vous permet de créer en toute sécurité une clé USB amorçable sous Linux
Outils graphiques de création de clé USB amorçable :
- Créer une clé USB amorçable avec Ventoy WebUI sous Linux
- Créer des clés USB et des cartes SD amorçables avec Etcher sous Linux
- Popsicle – Créer plusieurs clés USB amorçables à la fois
- Créer une clé USB amorçable avec USBImager sous Linux
- Kindd – Une interface graphique vers la commande dd
Si vous souhaitez installer et tester Debian dans n'importe quel hyperviseur (Virtualbox, KVM, Vmware), ignorez simplement la création du support et démarrez l'image ISO.
Installation de Debian 11 étape par étape
Assurez-vous d'avoir défini USB comme premier périphérique amorçable dans le BIOS de votre système. Démarrez votre système avec le support de démarrage Debian 11 nouvellement créé et suivez les étapes ci-dessous pour installer Debian 11 bullseye.
ÉTAPE 1 - Choisissez le type d'installation
Dans le menu de l'installateur Debian, sélectionnez "Installation graphique" pour lancer le processus d'installation de Debian.
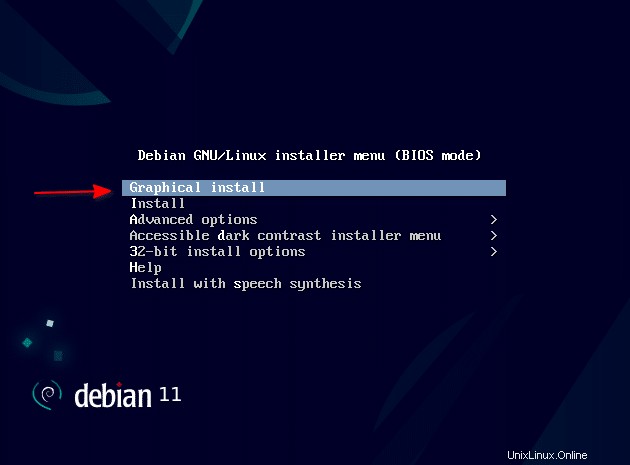
ÉTAPE 2 - Sélectionnez la langue
Choisissez la langue qui sera utilisée pour l'installation et la langue du système.
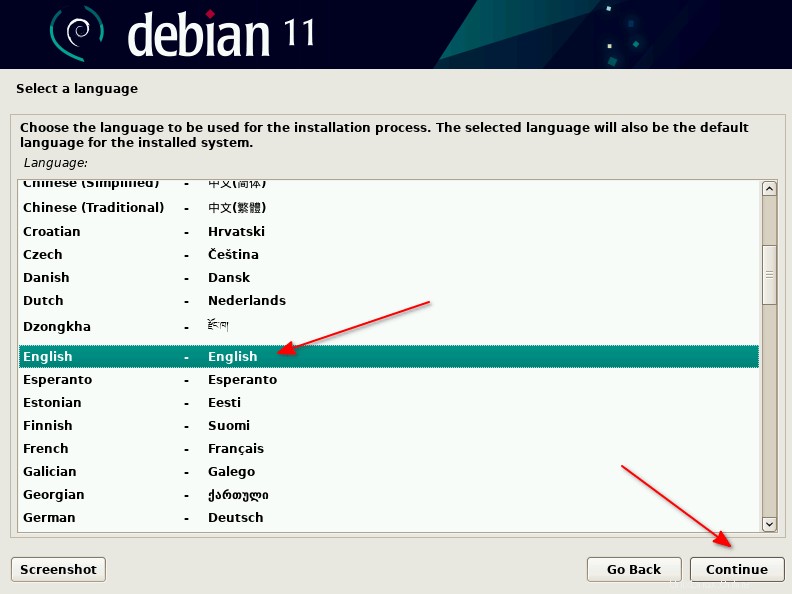
ÉTAPE 3 - Sélectionnez l'emplacement
Choisissez votre emplacement et votre fuseau horaire sera défini en conséquence.
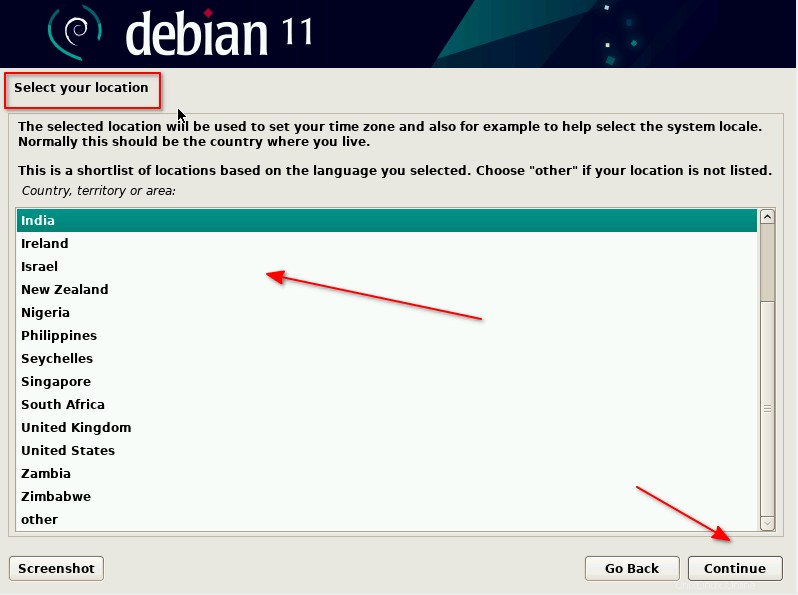
ÉTAPE 4 - Configurer le clavier
Sélectionnez la disposition du clavier et appuyez sur Continuer.
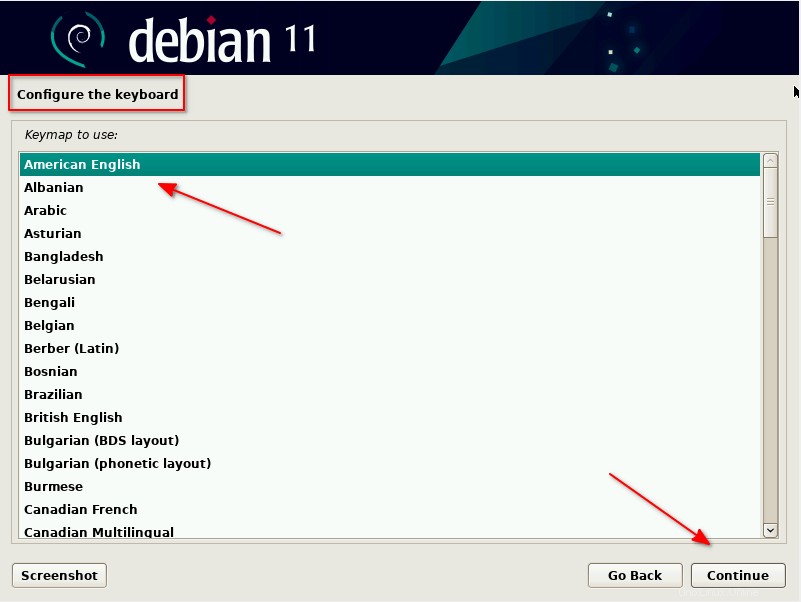
Les composants du programme d'installation seront chargés à partir du disque avant de passer à l'étape suivante.
ÉTAPE 5 - Configurer le réseau
Il s'agit d'un paramètre réseau dans lequel vous configurerez le nom d'hôte de votre machine.
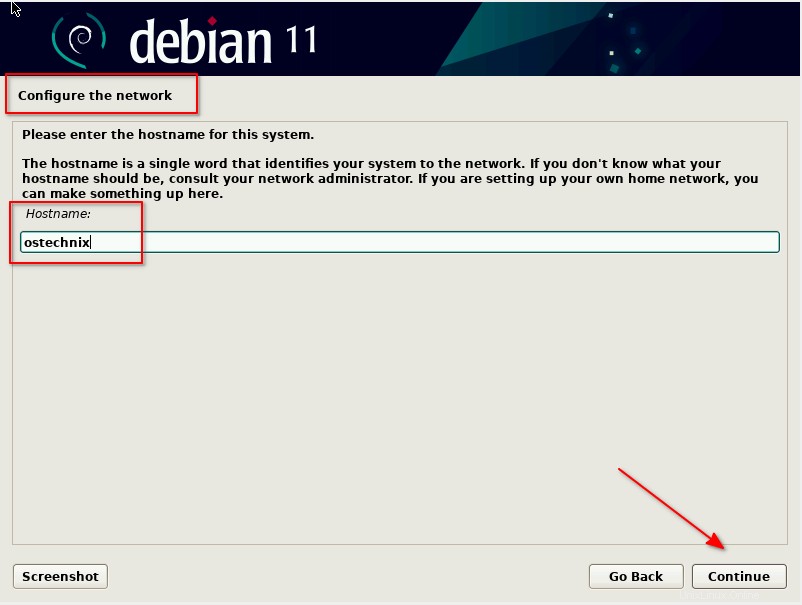
Lorsque vous appuyez sur Continuer, il vous sera demandé le nom de domaine comme example.com. Indiquez le nom de domaine en fonction de votre environnement. Comme il s'agit d'une machine de test, je ne donne aucun nom de domaine. Appuyez sur Continuer pour continuer.
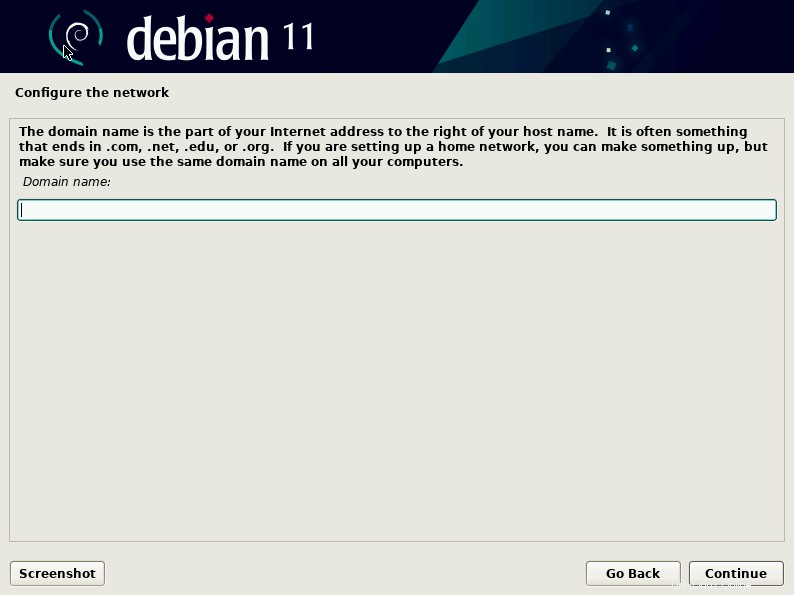
ÉTAPE 6 - Configurer le mot de passe root
Dans cette étape, configurez le mot de passe du compte root. Créez un mot de passe fort pour le compte root.
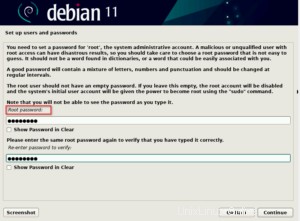
ÉTAPE 7 - Créer un nouvel utilisateur
L'utilisation de l'utilisateur root pour toutes les activités n'est pas une bonne pratique. La racine ne doit être utilisée que lorsque vous effectuez des activités liées au système et des activités nécessitant des privilèges élevés. Ainsi, dans cette étape, vous créez un nouvel utilisateur qui peut être utilisé à la place de root.
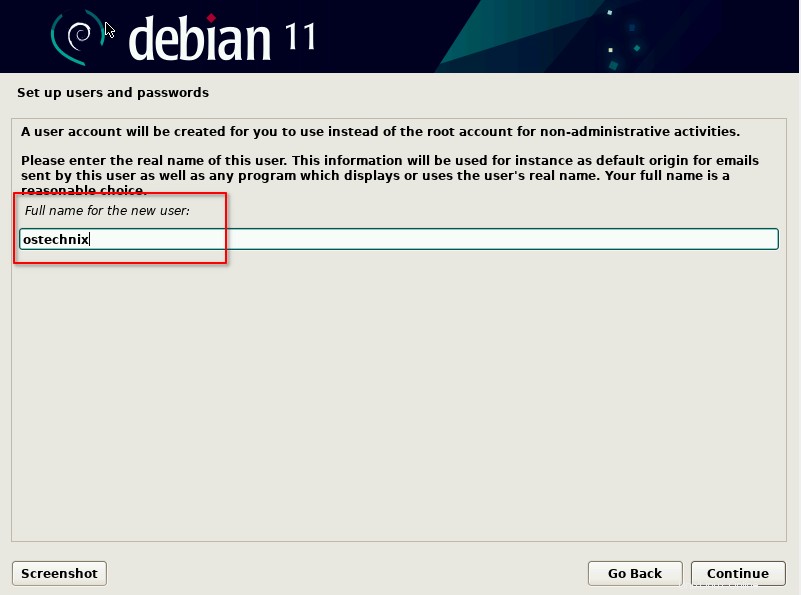
Saisissez le mot de passe du compte utilisateur créé à l'étape précédente.
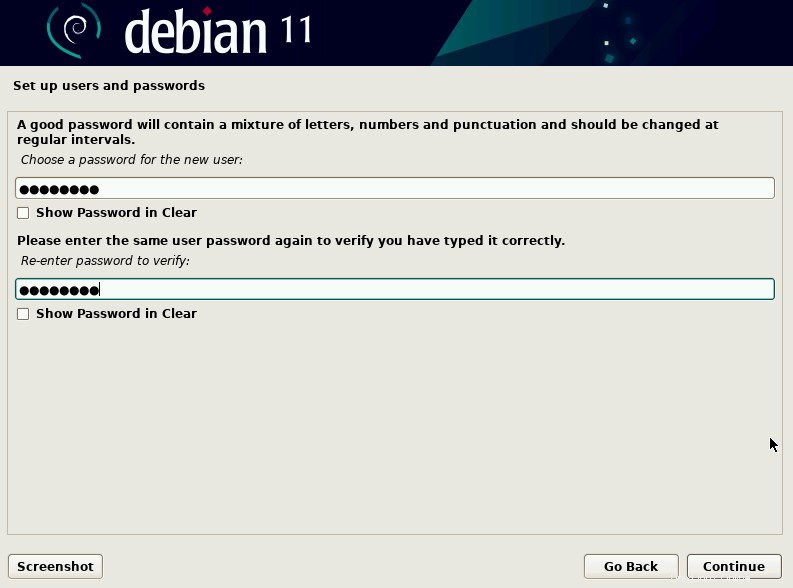
ÉTAPE 8 - Partitionner les disques
Dans cette étape, vous devez décider comment vous allez partitionner vos disques. Vous avez le choix entre quatre options.
- Partition assistée :utiliser l'intégralité du disque.
- Partition assistée :utilisez l'intégralité du disque et configurez LVM.
- Partition guidée :utilisez l'intégralité du disque et configurez LVM chiffré.
- Partitionnement manuel.
Si vous voulez que le système s'occupe des partitions, vous pouvez choisir [1] où le disque entier sera utilisé. Pour LVM, vous pouvez choisir [2] et pour LVM crypté, choisissez [3]. Si vous souhaitez tout configurer vous-même, choisissez le partitionnement manuel [4].
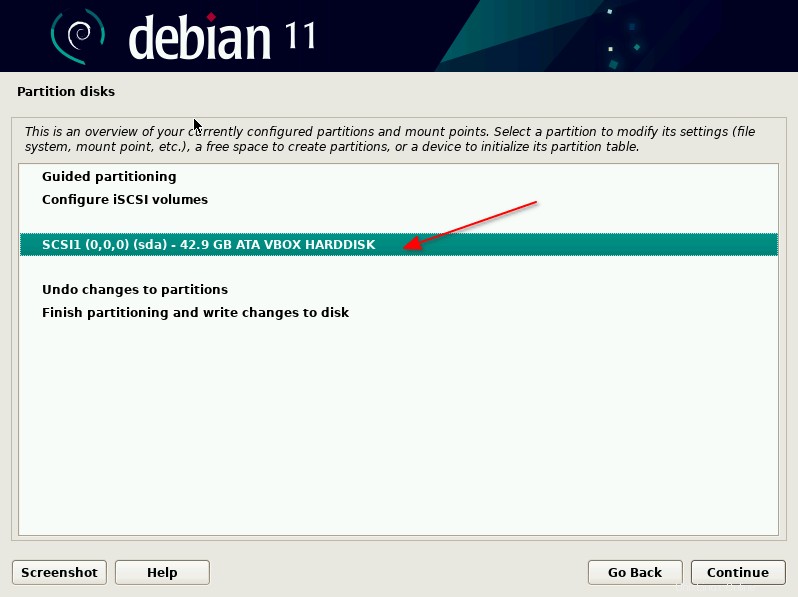
Ici, je choisis la méthode d'installation manuelle. Choisissez le lecteur et appuyez sur Continuer.
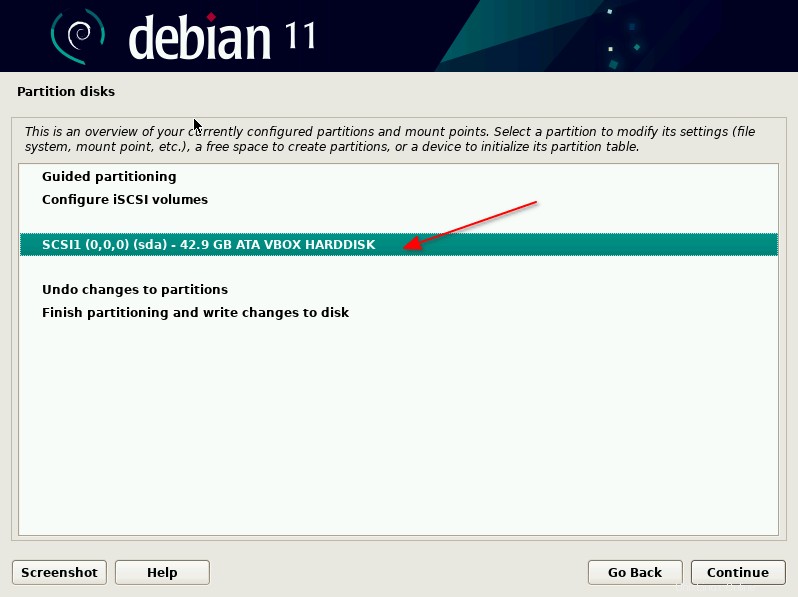
Dans la fenêtre suivante, il vous montrera des options pour choisir le lecteur et créer une nouvelle partition.
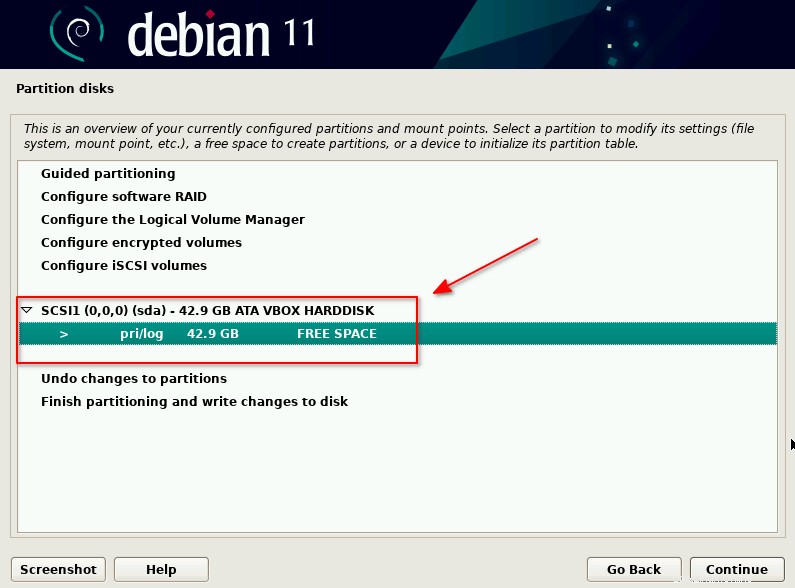
Sélectionnez créer une nouvelle partition et appuyez sur continuer.
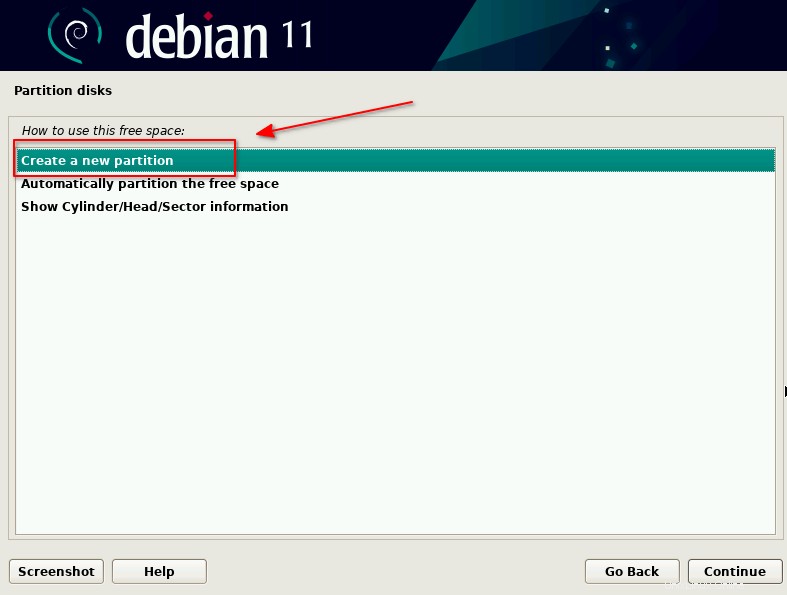
Donnez la taille de la partition dans cette étape.
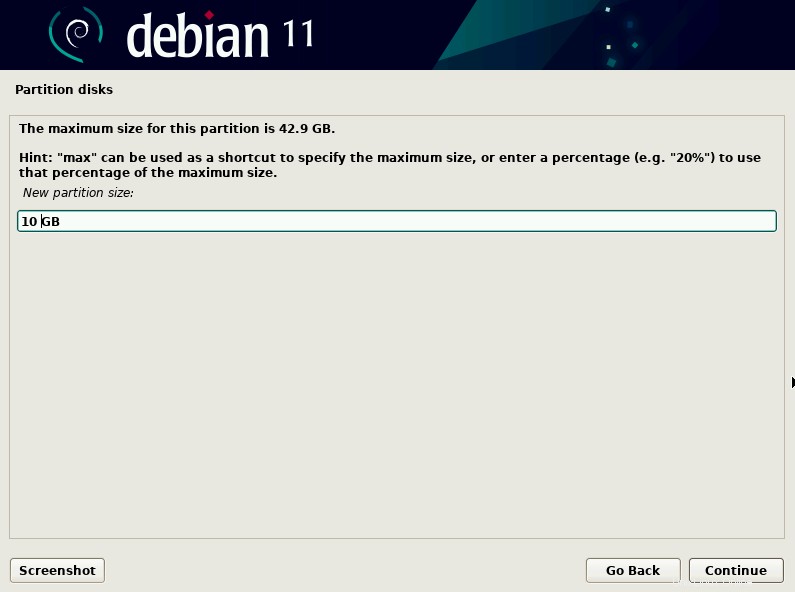
Choisissez le type de partition (par exemple, primaire, logique) et appuyez sur Continuer.
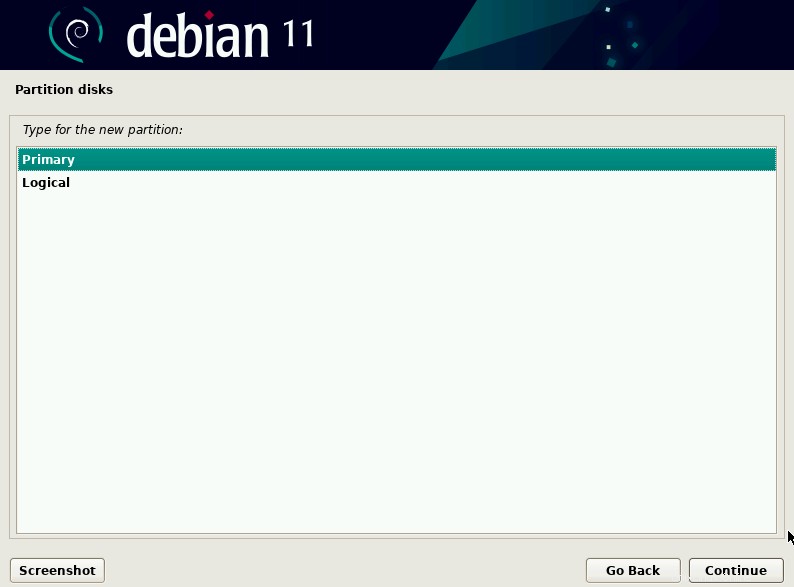
Choisissez le type de système de fichiers, le point de montage et appuyez sur "Configuration de la partition terminée" .
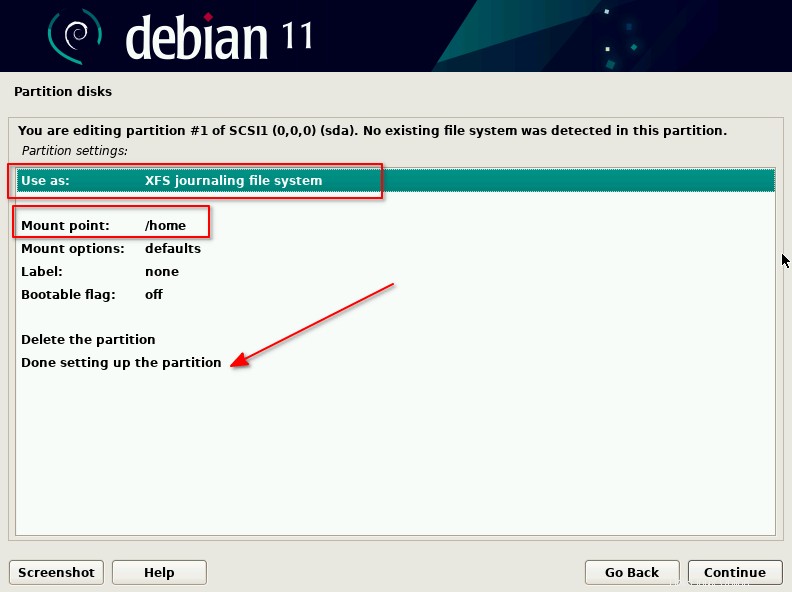
De même, créez d'autres partitions, et une fois toutes les partitions créées, vous verrez la table des partitions. Avant d'enregistrer les modifications sur le disque, vous pouvez modifier les partitions si vous le souhaitez.
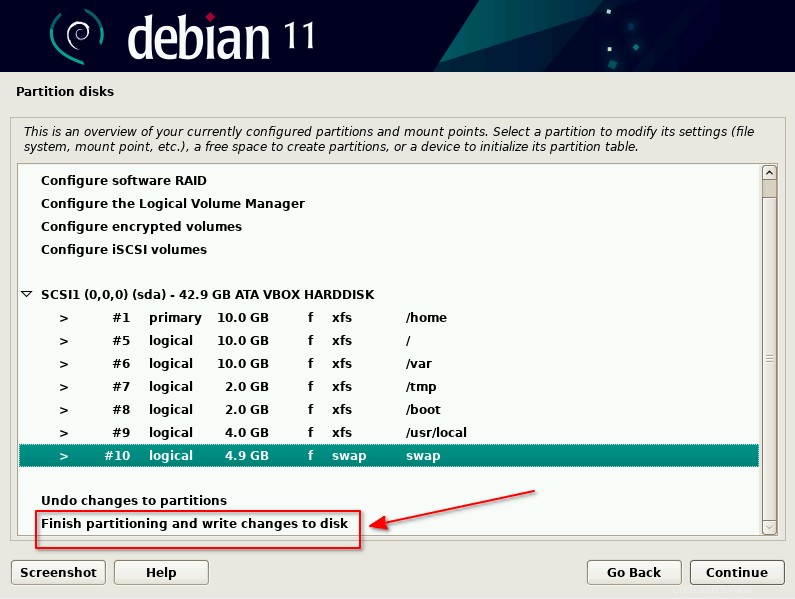
Dans la fenêtre suivante, il vous demandera d'écrire les modifications sur le disque. Cliquez sur "Oui" et appuyez sur "Continuer".
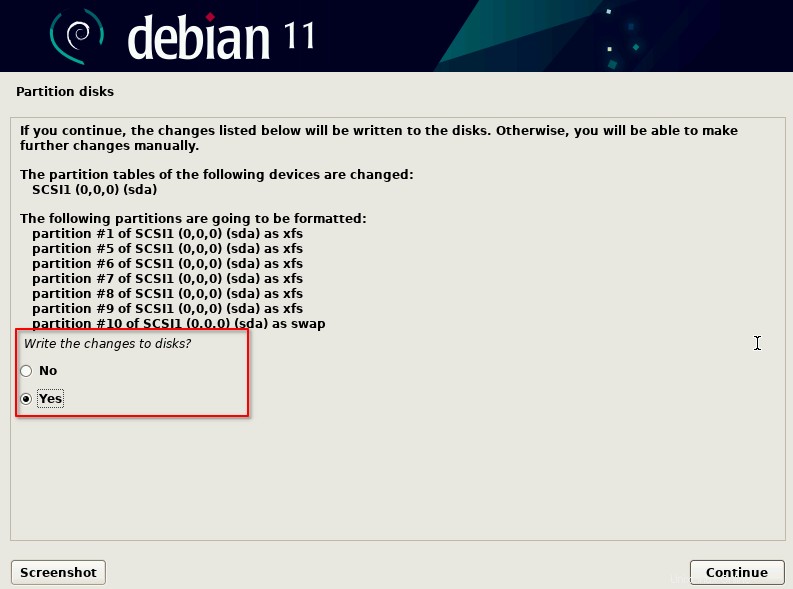
L'installation de Debian 11 bullseye va commencer maintenant.
ÉTAPE 9 - Configurer le gestionnaire de packages
Après quelques minutes, il vous invitera à analyser des supports supplémentaires. Cette analyse supplémentaire des médias est destinée à l'utilisation du gestionnaire de packages (apt). Normalement, vous n'aurez pas de support supplémentaire autre que l'image iso que vous avez démarrée. Appuyez donc sur "Non" et passez à l'étape suivante.
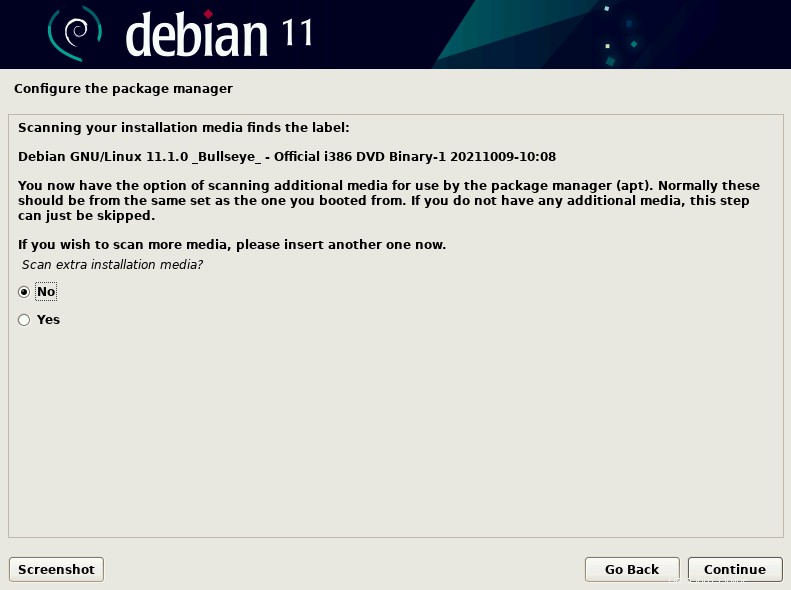
Dans cette étape, il vous demandera de configurer le miroir réseau. La configuration des miroirs réseau garantira que les derniers packages sont installés à l'aide d'Internet, même s'il existe un large éventail de packages livrés avec le support d'installation (ISO). Si vous avez une connexion Internet, choisissez "Oui". Si vous n'avez pas Internet, choisissez "Non".
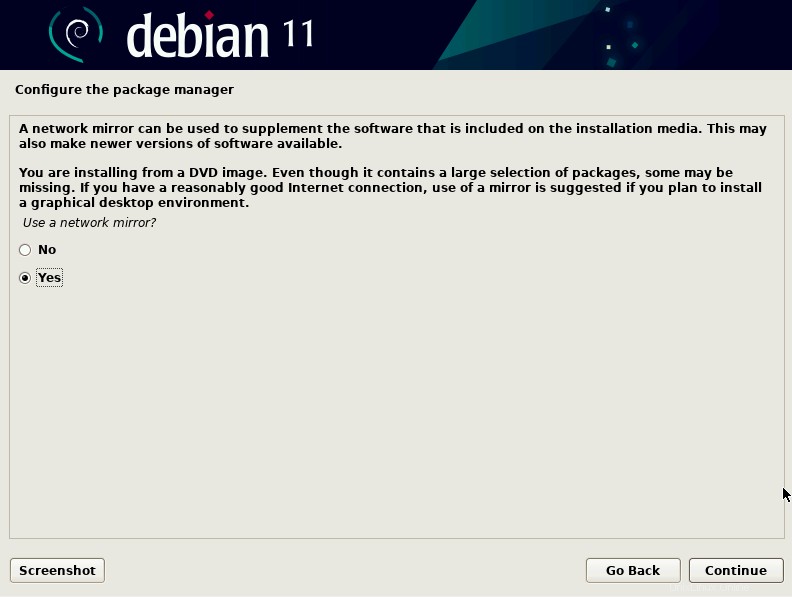
Si vous avez sélectionné "Oui" à l'étape précédente, il vous sera demandé de sélectionner le miroir le plus proche dans la liste des pays.
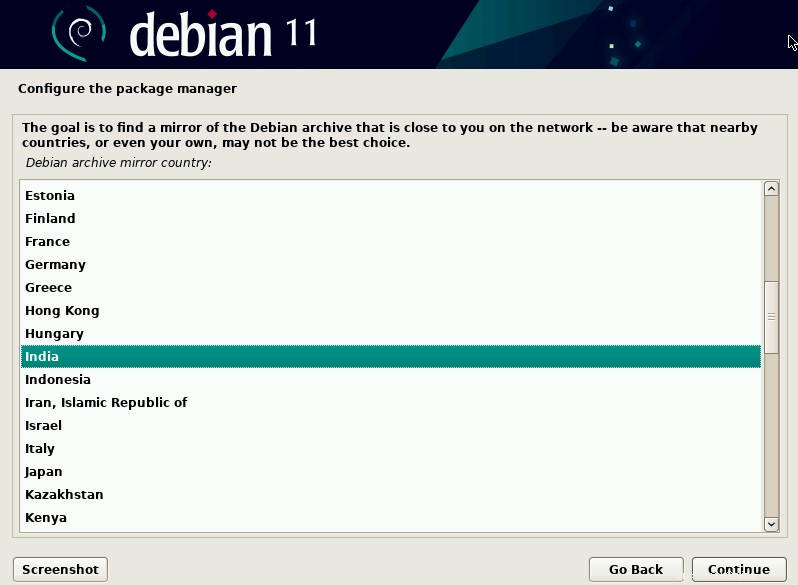
Comme suggéré par l'installateur, choisissez deb.debian.org miroir et appuyez sur Continuer.
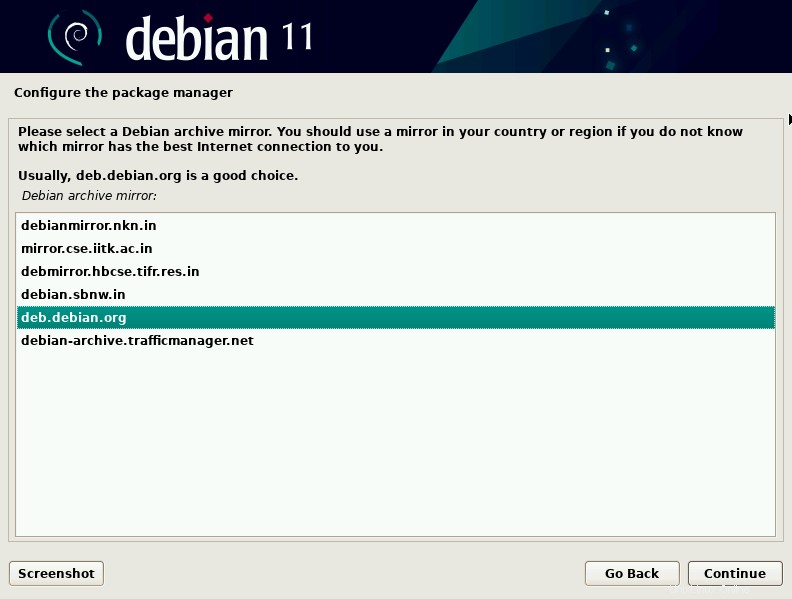
Si votre machine est configurée pour accéder à Internet via un proxy, entrez les informations du proxy. Si vous n'avez pas de proxy, laissez-le vide et appuyez sur Continuer.
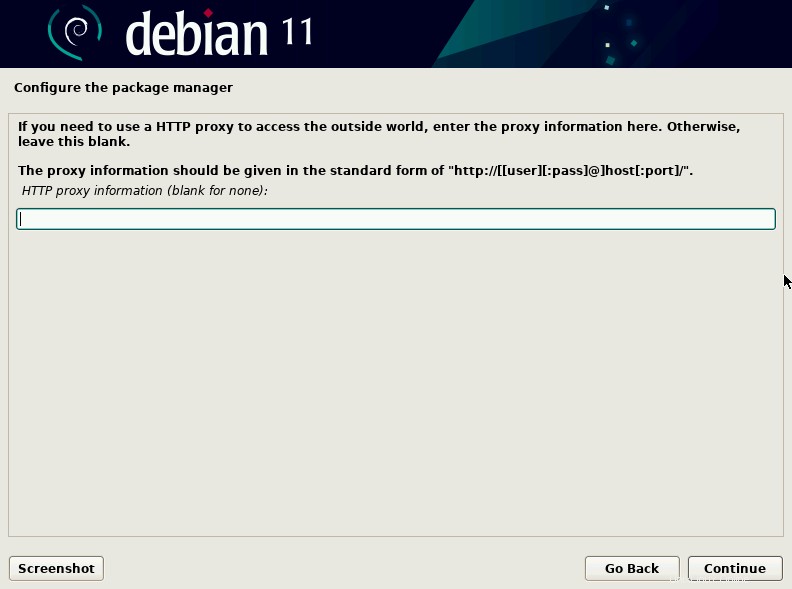
ÉTAPE 10 - Configurer le concours de popularité
Dans cette étape, il vous demandera de participer à un concours de popularité. Si vous choisissez "Oui", il enverra des statistiques de paquet aux développeurs chaque semaine. Choisissez "Oui" si vous souhaitez participer ou "Non" si vous souhaitez ignorer. Vous pouvez également exécuter la commande suivante pour modifier votre choix ultérieurement.
$ dpkg-reconfigure popularity-contest
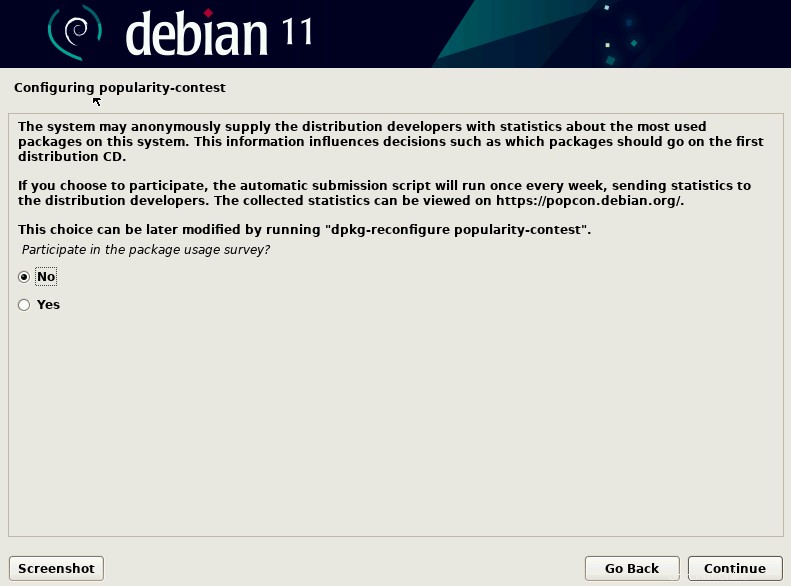
ÉTAPE 11 - Sélection du logiciel
Dans cette étape, choisissez l'environnement de bureau. Chaque environnement de bureau est livré avec son propre ensemble d'utilitaires. Ici, j'installe XFCE comme environnement de bureau.
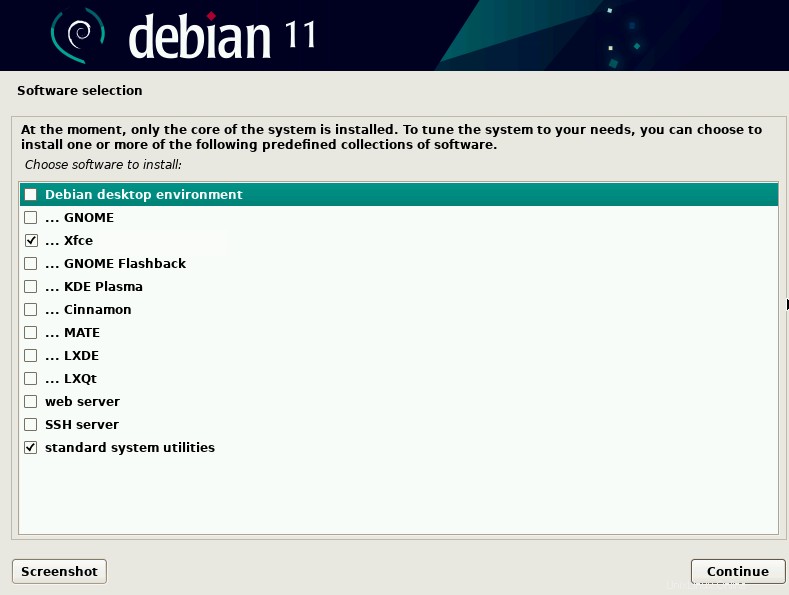
Une fois que vous avez appuyé sur Continuer, le programme d'installation commencera à installer l'environnement de bureau.
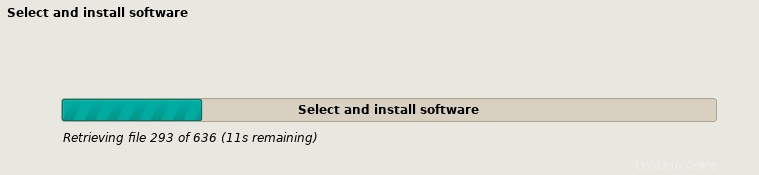
ÉTAPE 12 : Installer GRUB
Dans cette étape, il vous sera demandé d'installer le chargeur de démarrage GRUB sur le lecteur principal. Choisissez "Oui" et appuyez sur Continuer.
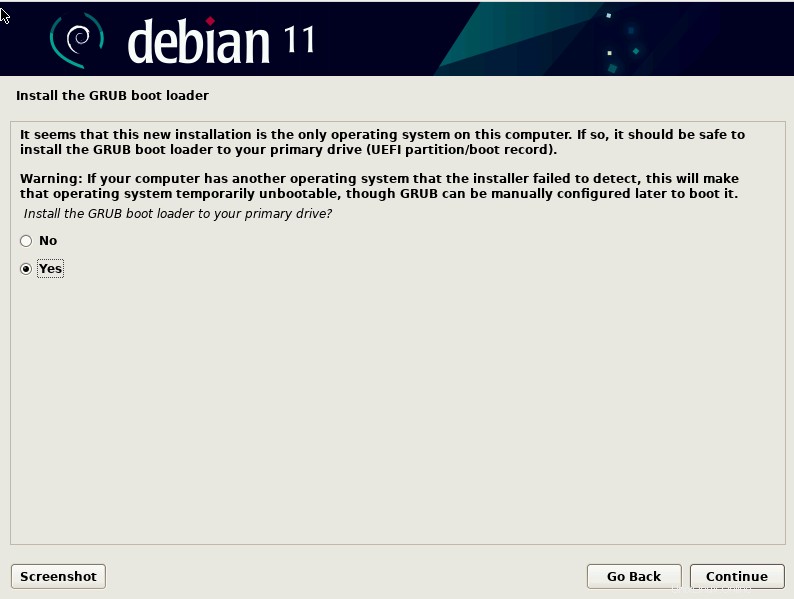
Sélectionnez le lecteur pour installer le chargeur de démarrage.
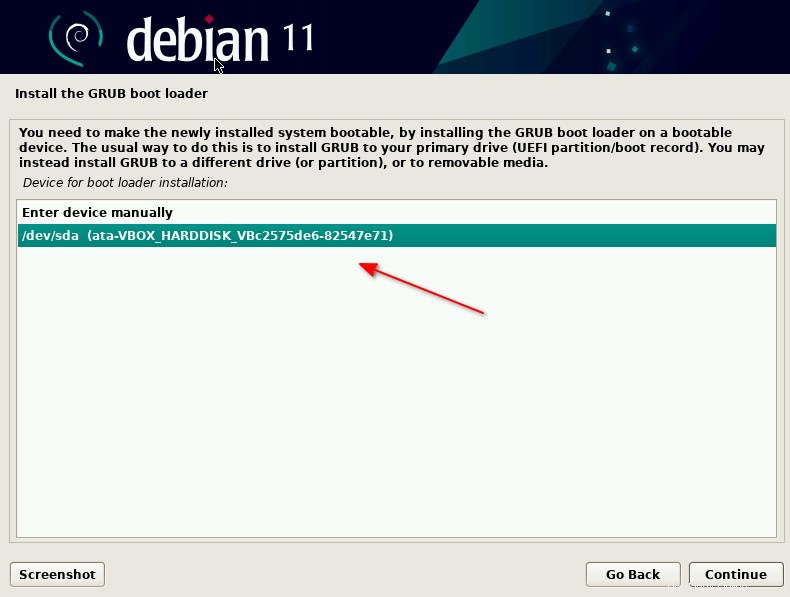
Attendez un moment pendant que le programme d'installation installe le chargeur de démarrage. À l'étape suivante, appuyez sur Continuer pour terminer l'installation.
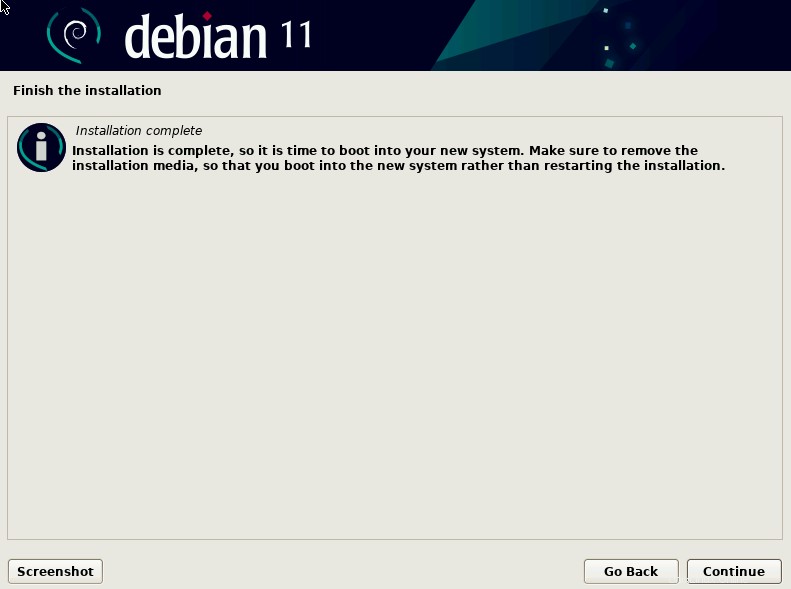
Le système sera redémarré et vous serez invité à vous connecter en utilisant le nom d'utilisateur et le mot de passe que vous avez créés lors de l'installation.
Félicitations ! Vous avez installé avec succès Debian 11 bullseye avec l'environnement de bureau XFCE.
Vous pouvez vérifier la version installée de Debian en exécutant la commande suivante.
$ cat /etc/os-release
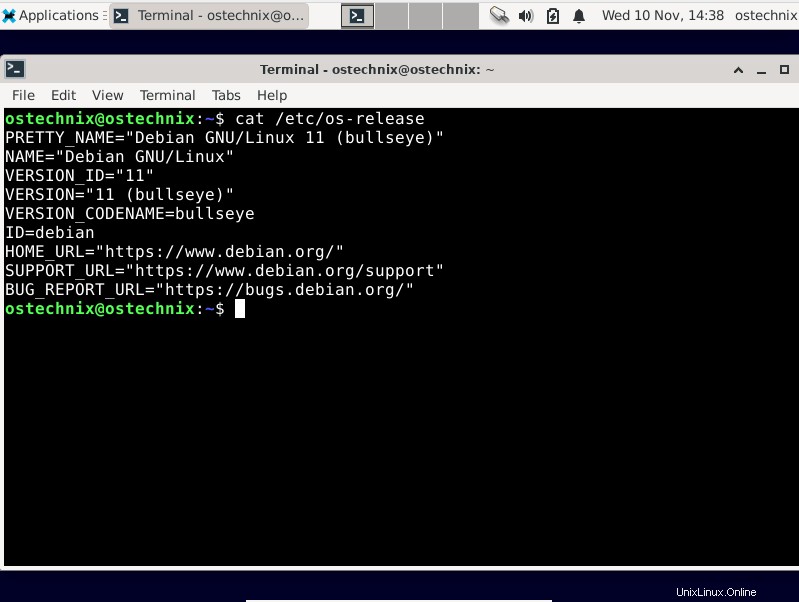
Conclusion
Dans ce guide, nous avons discuté des instructions d'installation étape par étape de Debian 11 bullseye. Comparée à d'autres distributions basées sur Debian comme Ubuntu, l'installation de Debian 11 est différente et peut être compliquée s'il s'agit de votre première distribution Linux. Cependant, une fois que vous avez configuré Debian 11, elle est solide et stable comme n'importe quelle autre distribution Linux.
Lire connexe :
- Comment définir ou modifier le nom d'hôte dans Debian 11 Bullseye