L'attente est terminée! Fedora Linux 35 est sorti ! Si vous êtes un débutant qui souhaite installer et tester la dernière version de Fedora, nous sommes là pour vous aider à configurer le système d'exploitation. Ce guide étape par étape explique comment télécharger la dernière édition de station de travail Fedora 35, puis comment installer Fedora 35 avec des captures d'écran.
Quoi de neuf dans Fedora 35 ?
Fedora 35 est livré avec Gnome 41 et améliore la prise en charge de la gestion de l'alimentation. Il est livré avec Linux Kernel 5.14 qui améliore la prise en charge des GPU et USB4.
Des améliorations ont également été apportées au fil de tuyauterie qui est le système audio par défaut depuis Fedora 34. Les bibliothèques système et les langages de programmation ont également été mis à jour vers les dernières versions, de sorte que les utilisateurs disposent des derniers packages prêts à être utilisés. Pour plus de détails, consultez l'annonce de sortie de Fedora 35.
Attention : Si vous utilisez déjà Fedora 34 ou des machines plus anciennes, vous pouvez passer en toute sécurité à Fedora 35 comme décrit dans le guide ci-dessous.
- Comment mettre à niveau vers Fedora 35 à partir de Fedora 34 [bureau et serveur]
Télécharger l'image ISO Fedora 35
Il existe trois types d'offres de distribution Fedora.
- Fedora Workstation – Utilisation sur ordinateur
- Fedora Server - Charges de travail du serveur
- Fedora IoT - Écosystème IoT
Dans cet article, nous nous concentrerons uniquement sur l'installation du poste de travail Fedora 35.
Téléchargez l'image ISO Fedora 35 depuis la page de téléchargement officielle . Vous pouvez également choisir de télécharger des images ISO via torrent fichiers.
Créer un support de démarrage Fedora 35
Une fois le fichier ISO Fedora 35 téléchargé, vous devez créer un support USB amorçable. Il existe de nombreuses créations USB amorçables outils disponibles pour créer un support USB amorçable
Vous pouvez choisir l'un des outils suivants pour créer une clé USB amorçable Fedora Linux.
Outils de création de clé USB amorçable en ligne de commande :
- Comment créer des clés USB multiboot avec Ventoy sous Linux
- Comment créer une clé USB amorçable à l'aide de la commande dd
- Bootiso vous permet de créer en toute sécurité une clé USB amorçable sous Linux
Outils graphiques de création de clé USB amorçable :
- Créer une clé USB amorçable avec Ventoy WebUI sous Linux
- Créer des clés USB et des cartes SD amorçables avec Etcher sous Linux
- Popsicle – Créer plusieurs clés USB amorçables à la fois
- Créer une clé USB amorçable avec USBImager sous Linux
- Kindd – Une interface graphique vers la commande dd
Si vous souhaitez installer et tester Fedora dans n'importe quel hyperviseur (Virtualbox, KVM, Vmware), ignorez simplement la création du support et démarrez l'image ISO.
Étapes d'installation de Fedora 35
Nous avons maintenant Fedora 35 bootable medium en main. Branchez-le sur votre système et suivez les étapes ci-dessous pour installer le bureau Fedora 35.
ÉTAPE 1 - Démarrez le système avec Fedora ISO
Démarrez l'ISO et attendez que le programme d'installation fasse son travail. Vous obtiendrez un environnement en direct avec deux options comme illustré dans l'image suivante.
Si vous souhaitez tester fedora35 avant l'installation, choisissez "Essayer Fedora" et commencez à utiliser le système d'exploitation. Pour démarrer l'installation, sélectionnez "Installer sur le disque dur".
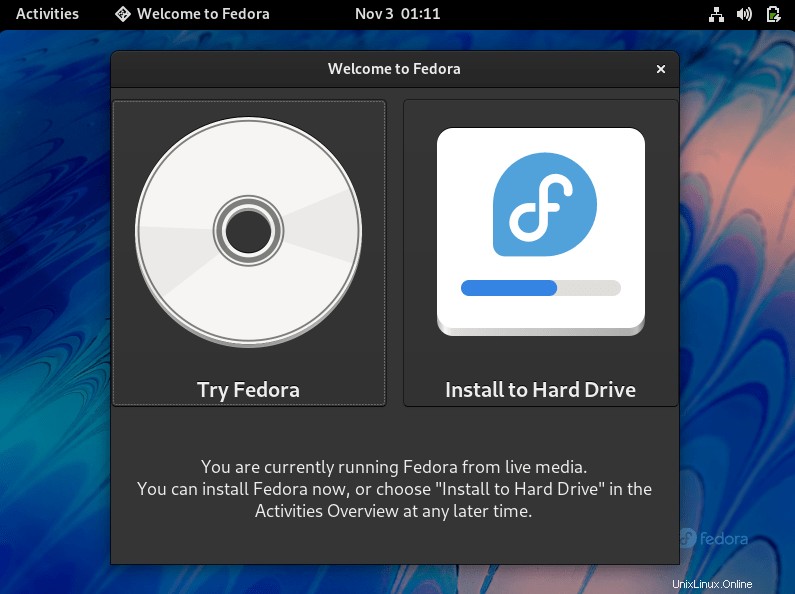
Si vous êtes un nouvel utilisateur de Fedora et que vous installez en métal nu, je vous suggère de tester le système d'exploitation par rapport au matériel et à la compatibilité réseau avant l'installation.
ÉTAPE 2 - Choisissez la langue d'installation
Dans cette étape, vous devez choisir la langue que vous souhaitez utiliser tout au long de votre processus d'installation. Après avoir choisi la langue, appuyez sur Continuer.
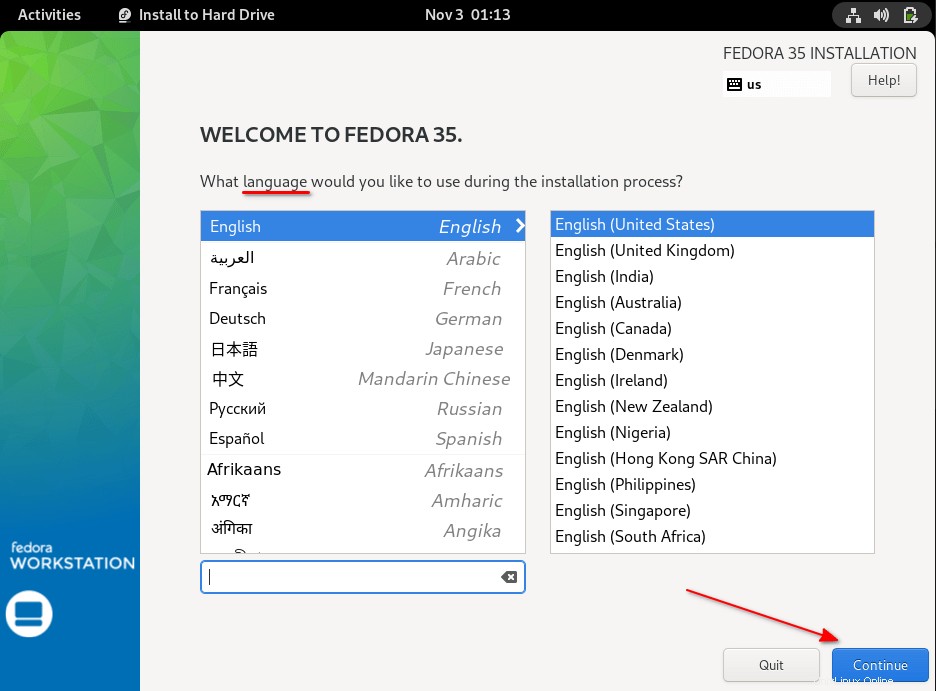
ÉTAPE 3 - Configurer le clavier, le fuseau horaire et partitionner le lecteur
Dans cette étape, il y a trois paramètres importants que vous devez configurer avant de passer à l'étape suivante.
- Disposition du clavier
- Heure et date
- Partitionnement du disque dur
ÉTAPE 3.1 - Configurer la disposition du clavier
Vous pouvez choisir une ou plusieurs dispositions de clavier et configurer des raccourcis clavier pour basculer entre différentes dispositions.
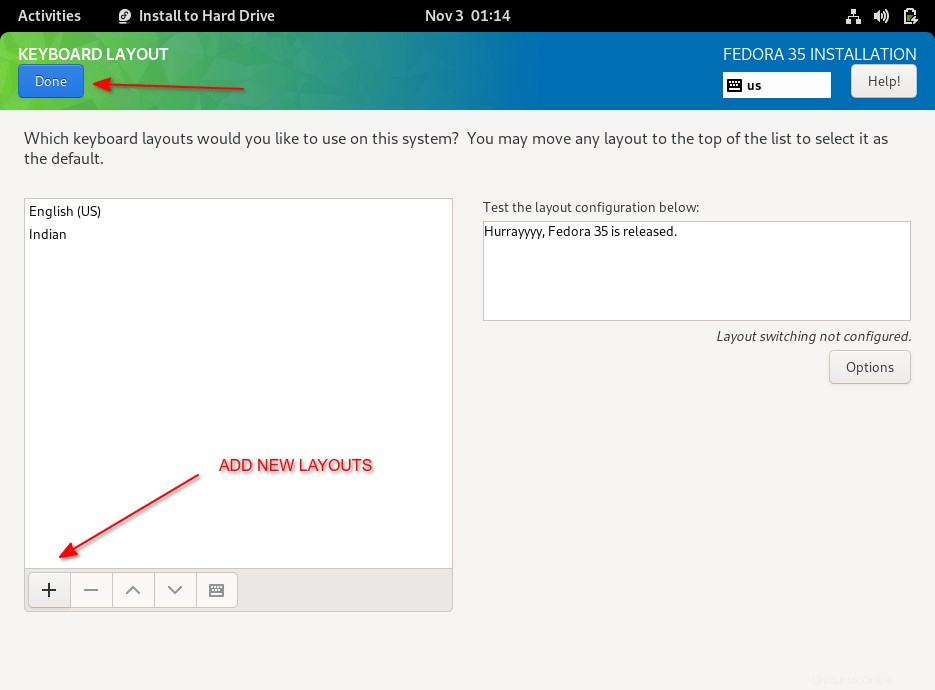
ÉTAPE 3.2 - Configurer le fuseau horaire
Choisissez « Date et heure » en fonction de votre emplacement géographique. Vous pouvez choisir la région et la ville ou utiliser la carte pour sélectionner votre emplacement. Vous pouvez également activer le protocole de temps réseau (NTP) en l'activant.
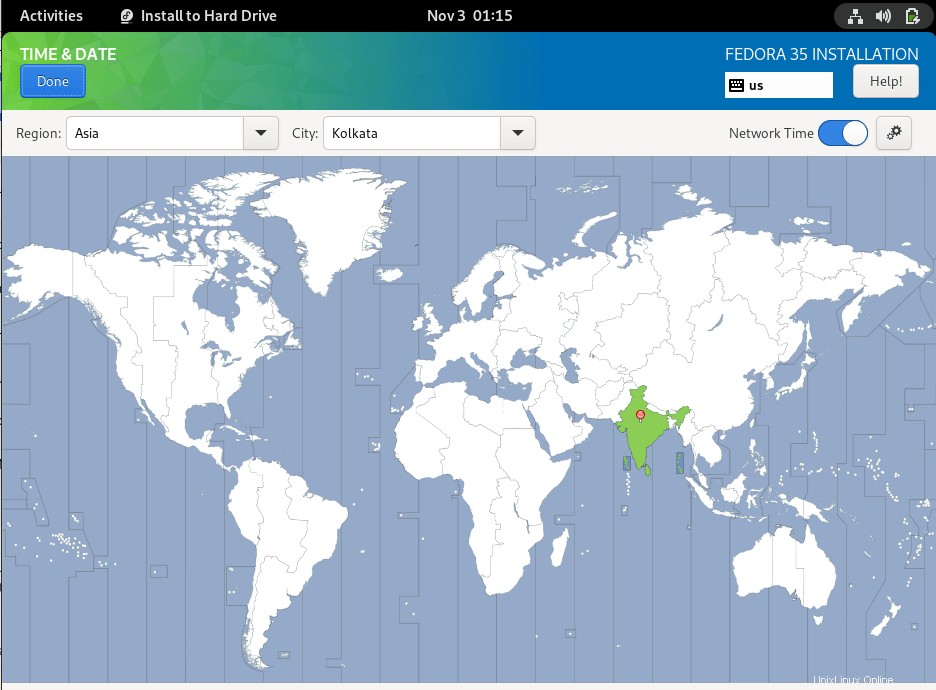
ÉTAPE 3.3 - Partition de disque
Dans cette étape, vous devez décider comment votre disque sera partitionné. Par défaut, le système effectuera un partitionnement automatique.
Mais il est toujours conseillé d'avoir un plan et de créer votre propre schéma de partition. Choisissez "Personnalisé" et appuyez sur "Terminé" pour commencer à créer des partitions personnalisées.
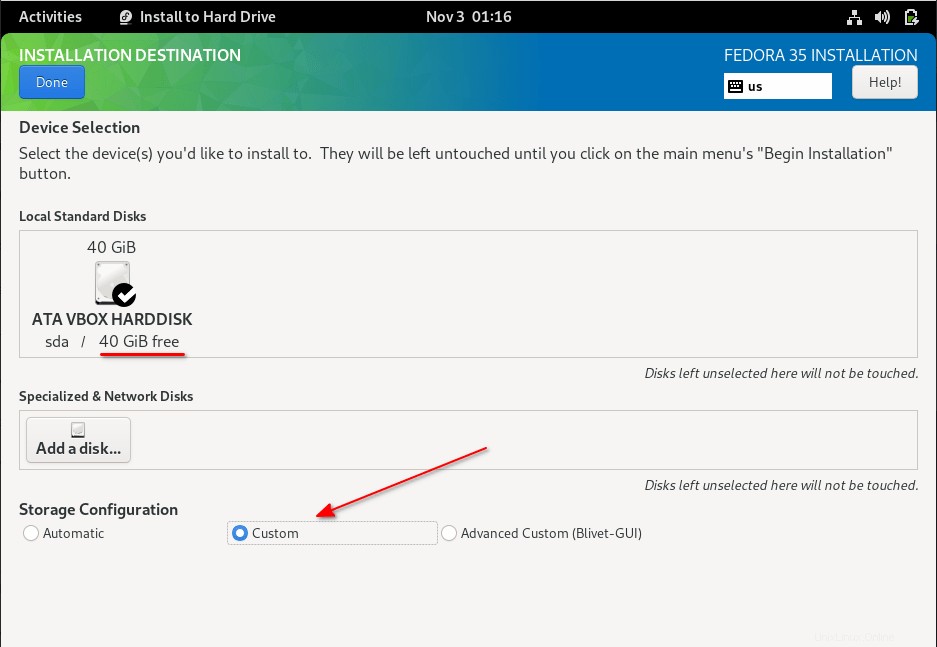
À l'étape suivante, vous devrez choisir une partition standard ou LVM et appuyer sur (+ ) symbole pour ajouter une nouvelle partition.
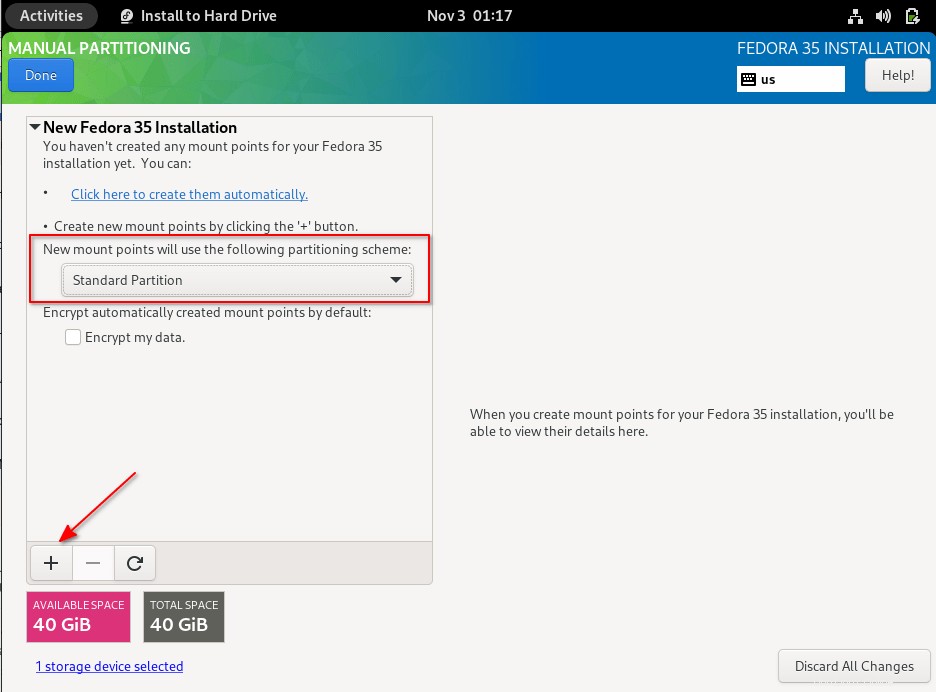
Dans l'écran suivant, vous serez invité à créer un nouveau point de montage et à lui attribuer de l'espace.
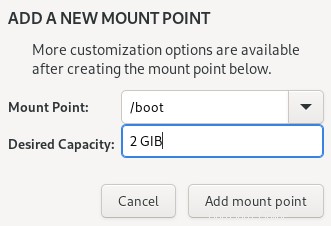
Vous avez maintenant créé une nouvelle partition et lui avez attribué de l'espace. Par défaut, il prendra EXT4 comme système de fichiers mais vous pouvez le changer depuis la fenêtre de la partition principale. Suivez les étapes ci-dessus et commencez à créer votre propre schéma de partition.
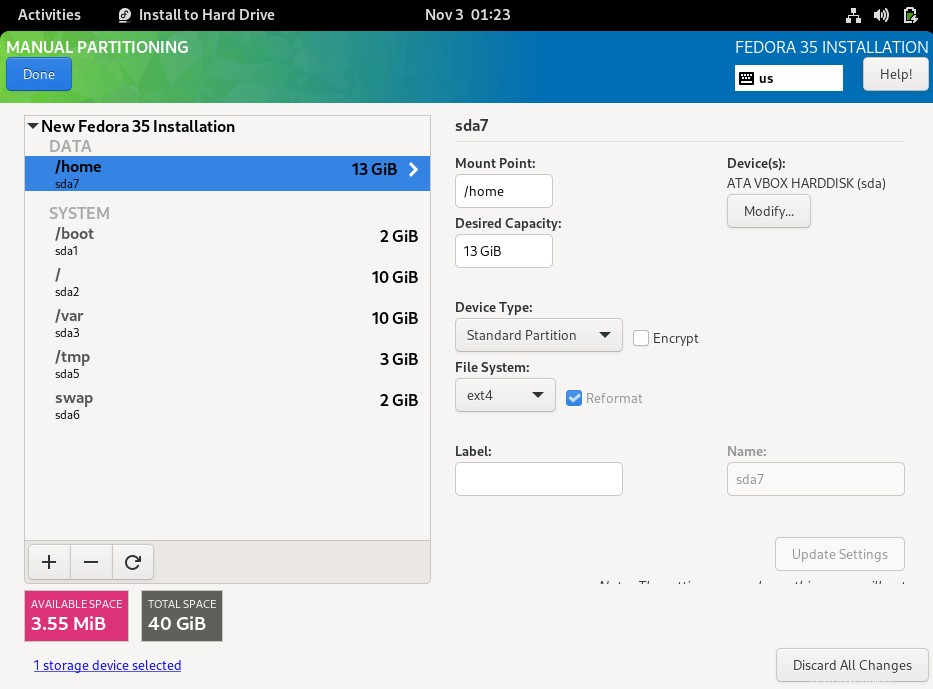
Une fois que vous avez créé les partitions requises, appuyez sur "Terminé" et il vous sera demandé d'accepter les modifications pour les partitions. Cliquez sur Accepter les modifications pour enregistrer le schéma de partition et passer à l'étape suivante.
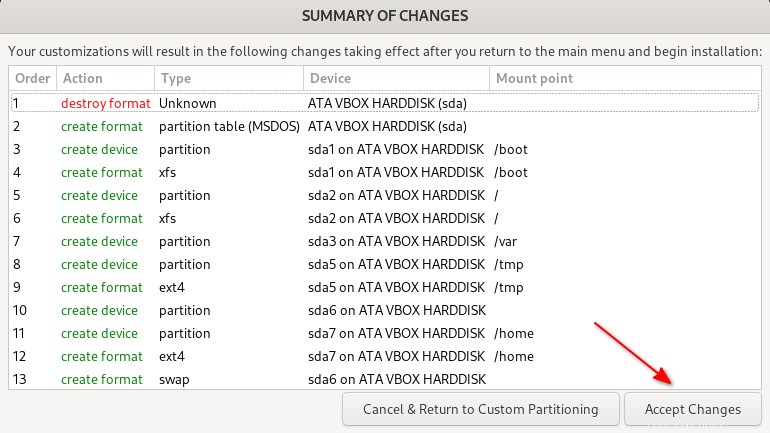
ÉTAPE 4 - Démarrer l'installation de Fedora
Maintenant, les trois paramètres du résumé de l'installation sont configurés et appuyez sur "Commencer l'installation" pour continuer l'installation du bureau Fedora 35.
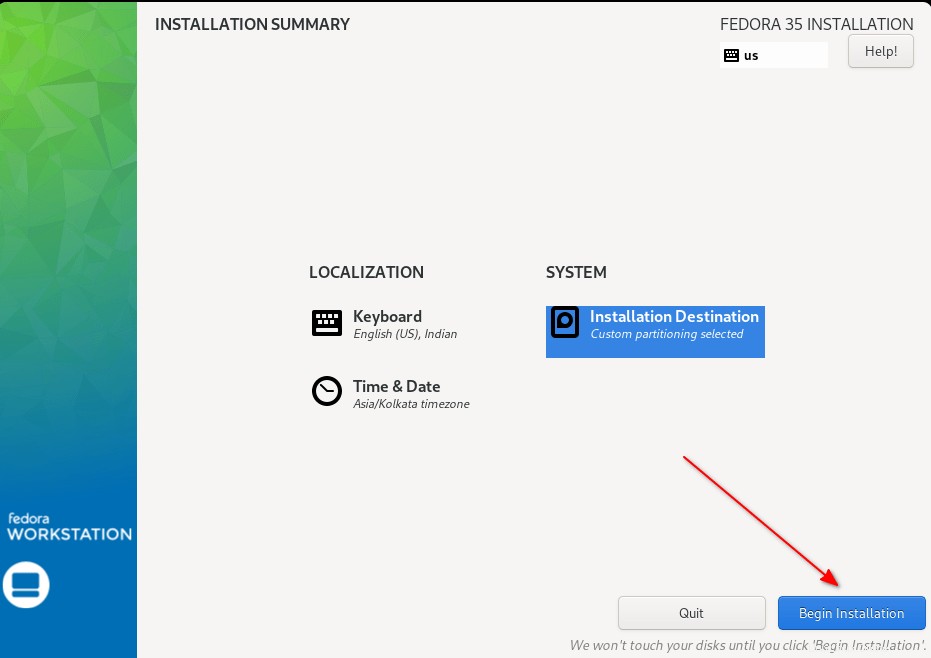
Une fois l'installation terminée, appuyez sur "Terminer l'installation".
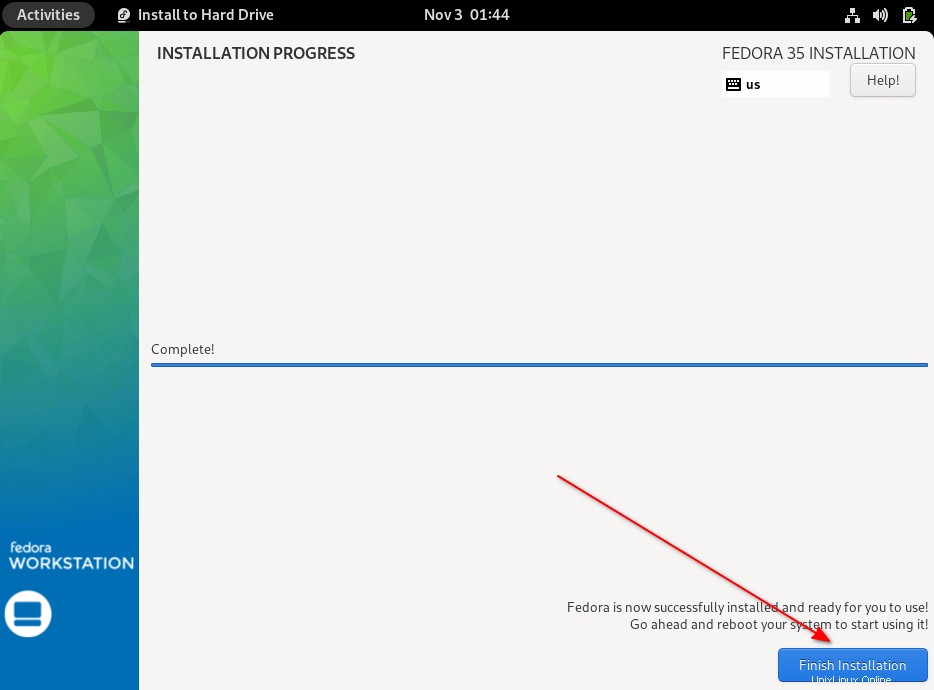
Redémarrez la machine pour commencer à utiliser Fedora 35.
ÉTAPE 5 - Post-installation de Fedora
Après avoir redémarré la machine, vous obtiendrez un nouvel assistant de configuration. Il vous demandera de définir quelques paramètres tels que les fonctionnalités de localisation, les rapports de bogues, la création de nouveaux utilisateurs, etc.
Cliquez sur "Démarrer la configuration" pour continuer.
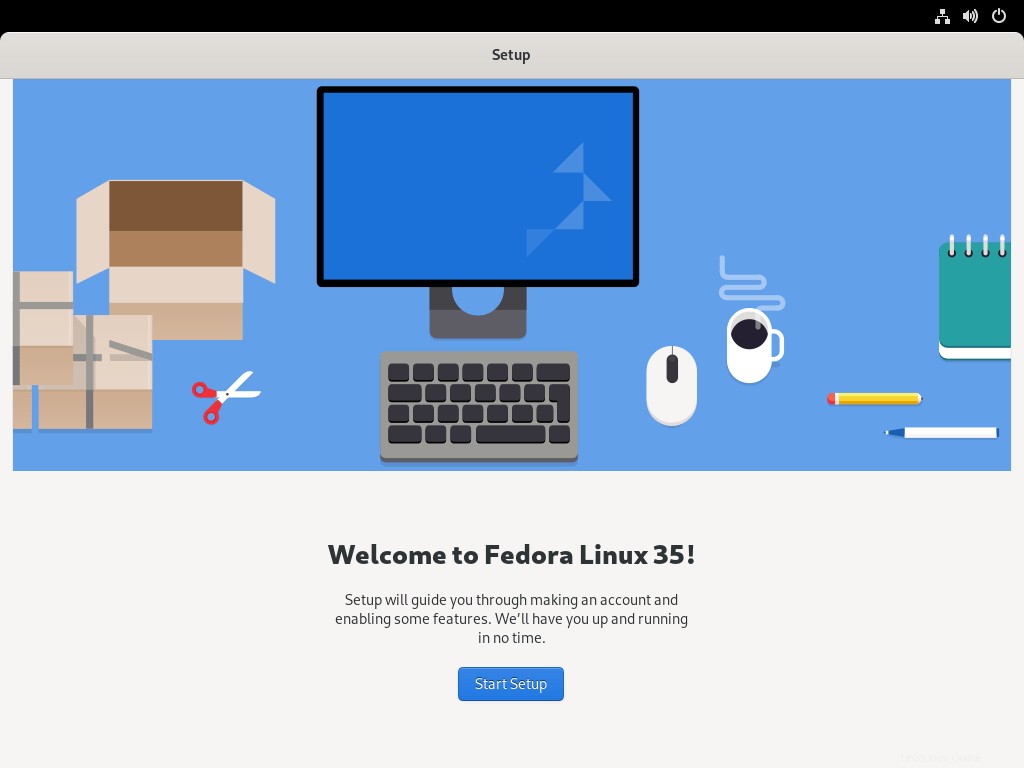
Dans l'écran suivant, vous aurez la possibilité de configurer les paramètres liés à la confidentialité, tels que l'activation des services de localisation et le signalement automatique des erreurs. Basculez l'interrupteur ON/OFF pour activer ou désactiver ces services. Par défaut, les deux seront réglés sur ON.
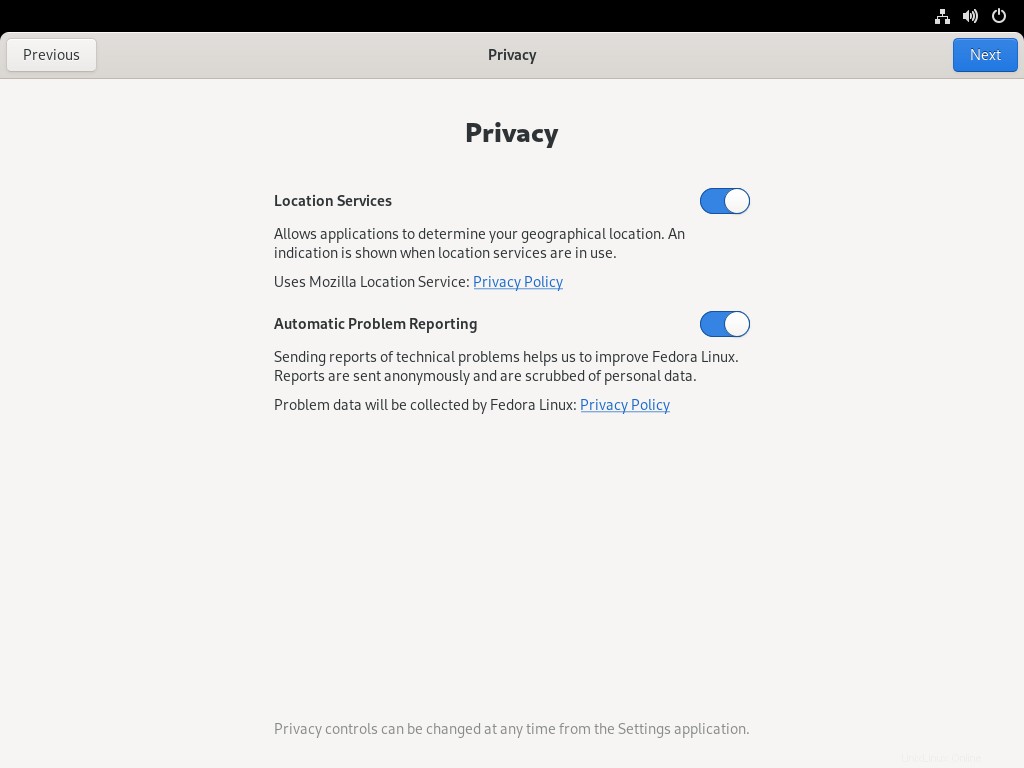
Ensuite, vous pouvez activer ou désactiver les référentiels tiers. Les référentiels tiers fournissent des applications supplémentaires ou des logiciels propriétaires provenant de sources externes. Par défaut, cette option est désactivée.
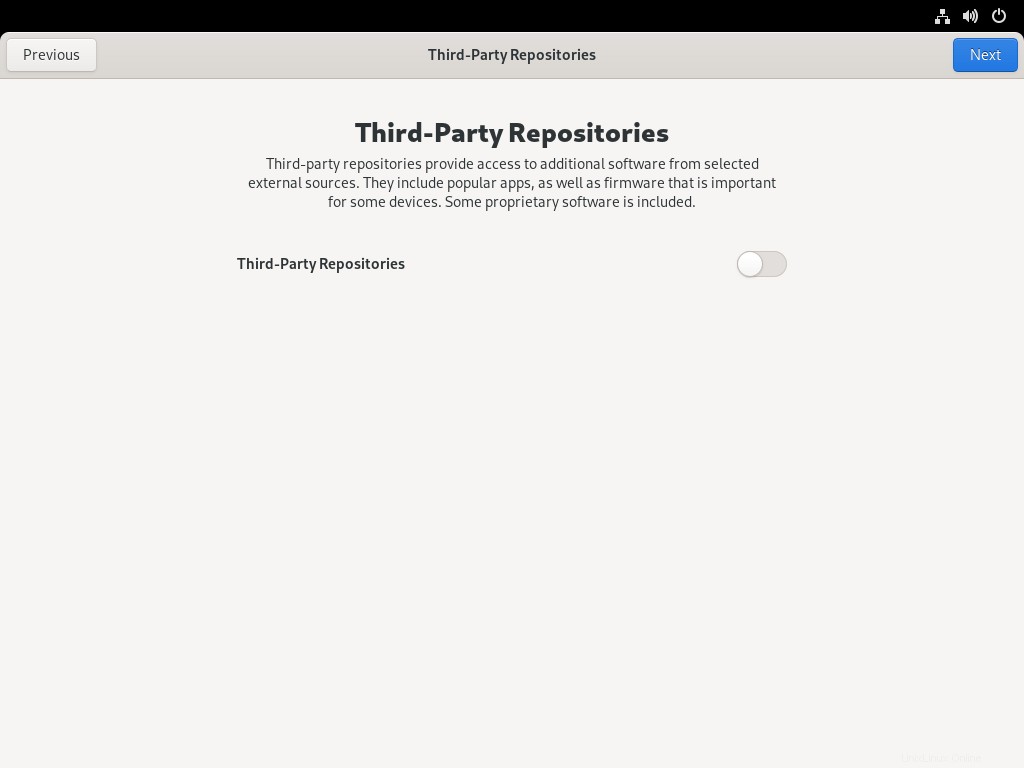
À l'étape suivante, vous pouvez connecter un ou plusieurs comptes en ligne afin d'accéder à votre courrier, vos contacts, votre calendrier, vos documents et vos photos depuis le cloud. Vous pouvez également le faire plus tard à partir de la section Paramètres.
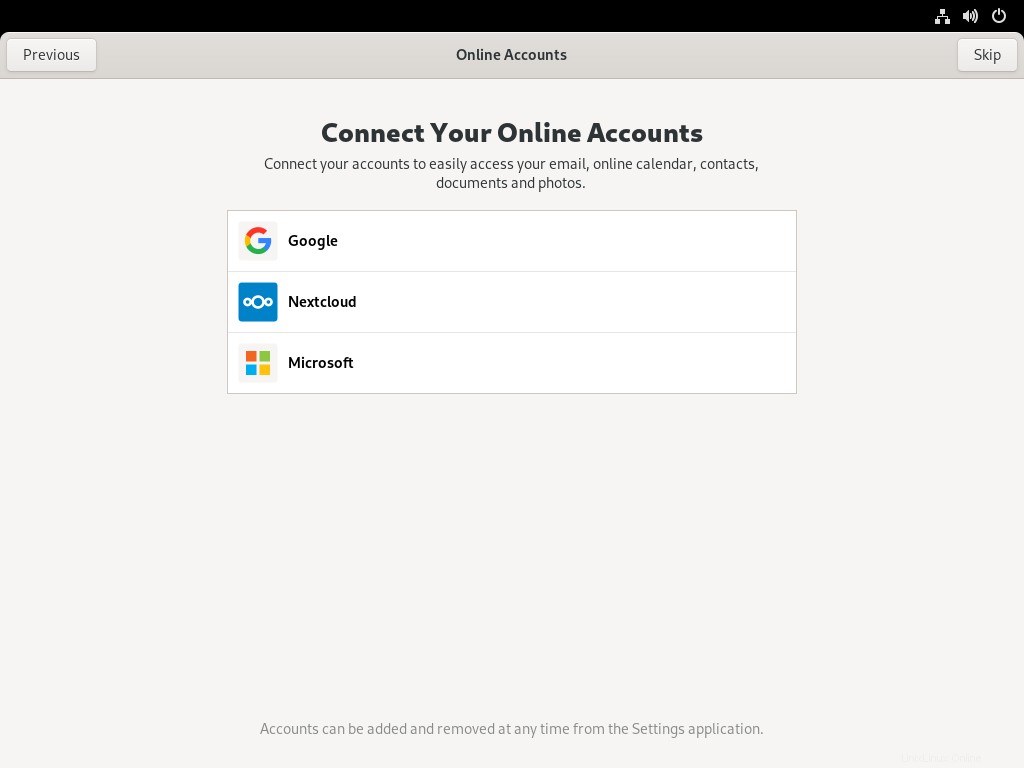
Saisissez ici les détails de votre compte utilisateur. Cet utilisateur sera automatiquement ajouté à la liste des sudoers.
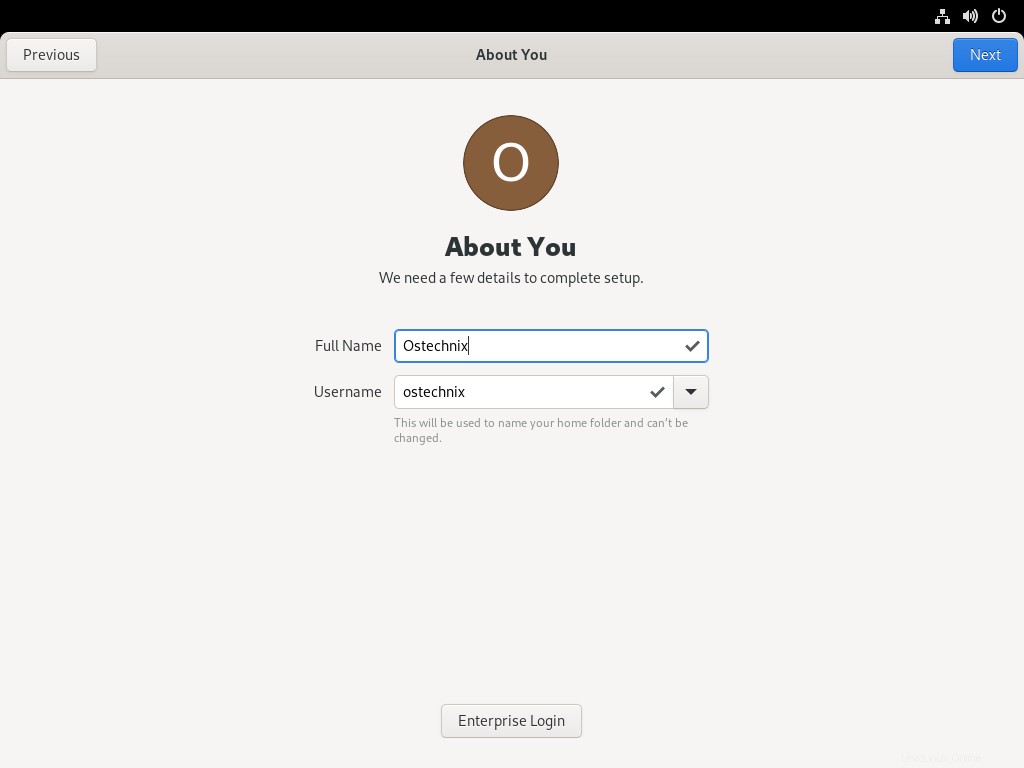
Entrez le mot de passe utilisateur deux fois.

Toutes nos félicitations! Fedora 35 est prêt à être utilisé !
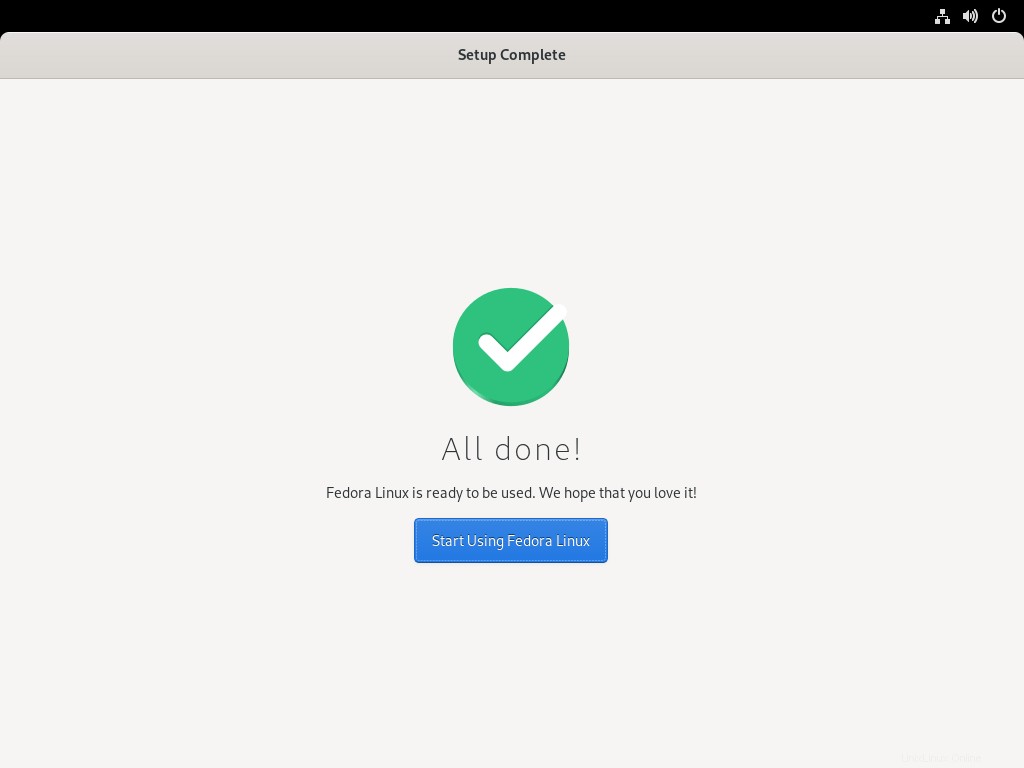
Voici à quoi ressemble le bureau Fedora 35 GNOME.
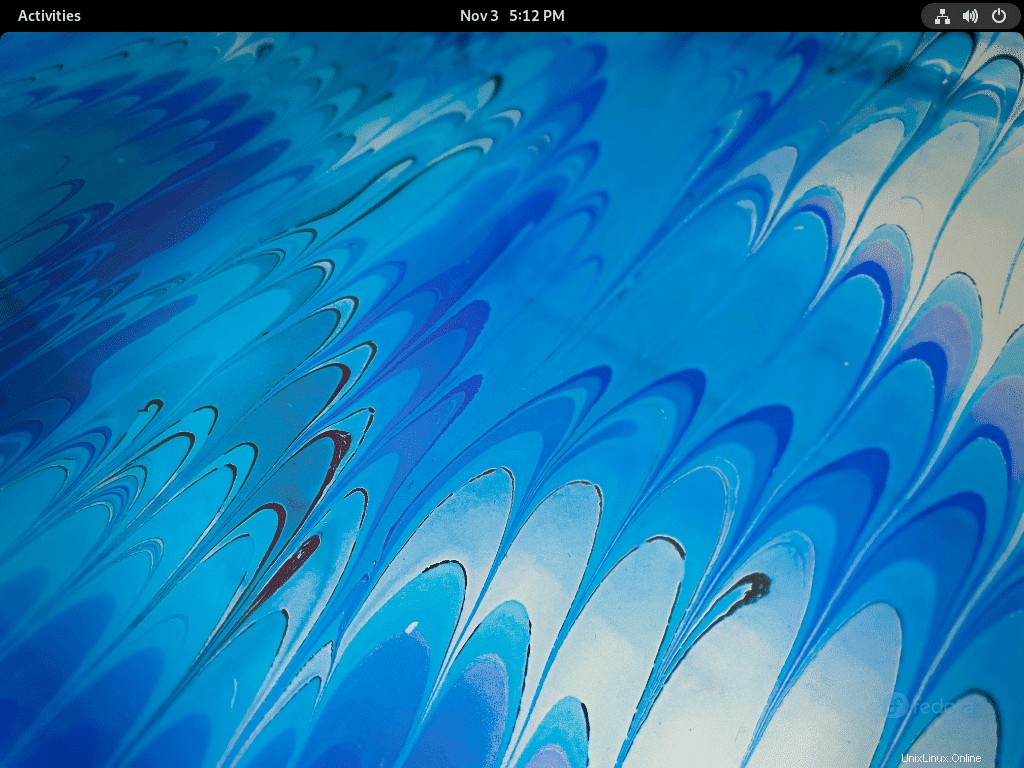
Pour afficher la version installée, accédez à la section Paramètres -> À propos.
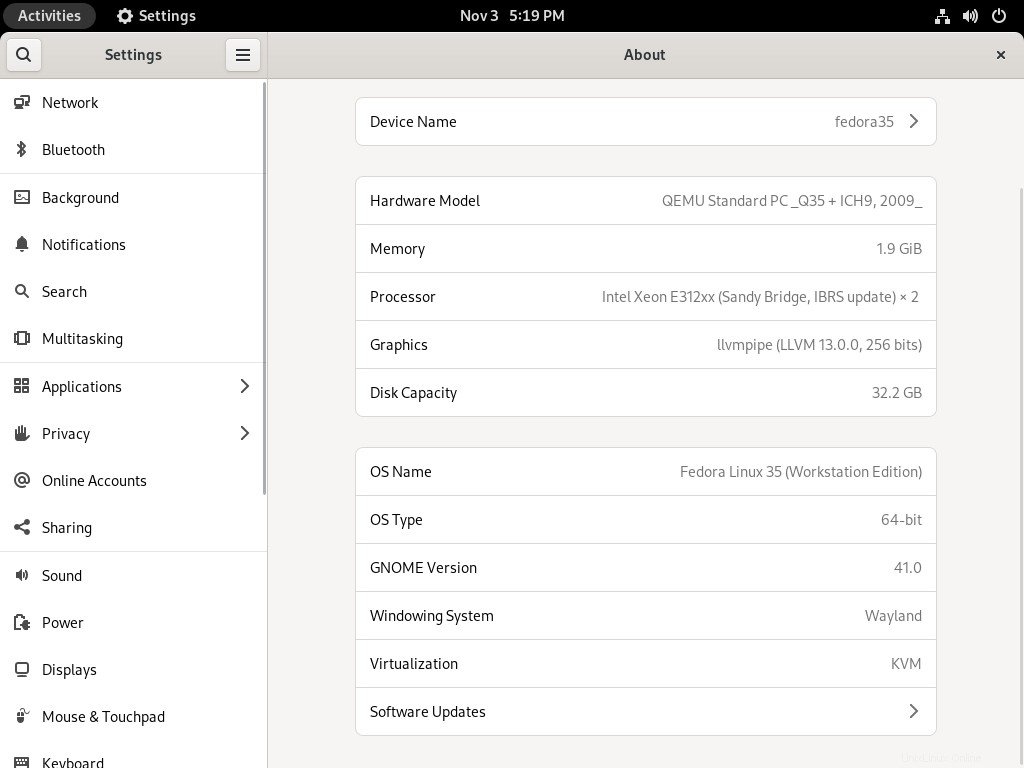
Vous pouvez également vérifier la version de Fedora installée à partir de la ligne de commande à l'aide de la commande suivante :
$ cat /etc/fedora-release Fedora release 35 (Thirty Five)
Ou, utilisez la commande suivante pour afficher la sortie détaillée.
$ cat /etc/os-release
Exemple de résultat :
NAME="Fedora Linux" VERSION="35 (Workstation Edition)" ID=fedora VERSION_ID=35 VERSION_CODENAME="" PLATFORM_ID="platform:f35" PRETTY_NAME="Fedora Linux 35 (Workstation Edition)" ANSI_COLOR="0;38;2;60;110;180" LOGO=fedora-logo-icon CPE_NAME="cpe:/o:fedoraproject:fedora:35" HOME_URL="https://fedoraproject.org/" DOCUMENTATION_URL="https://docs.fedoraproject.org/en-US/fedora/f35/system-administrators-guide/" SUPPORT_URL="https://ask.fedoraproject.org/" BUG_REPORT_URL="https://bugzilla.redhat.com/" REDHAT_BUGZILLA_PRODUCT="Fedora" REDHAT_BUGZILLA_PRODUCT_VERSION=35 REDHAT_SUPPORT_PRODUCT="Fedora" REDHAT_SUPPORT_PRODUCT_VERSION=35 PRIVACY_POLICY_URL="https://fedoraproject.org/wiki/Legal:PrivacyPolicy" VARIANT="Workstation Edition" VARIANT_ID=workstation
ÉTAPE 6 - Définir le mot de passe root (facultatif)
Comme je l'ai déjà fait, l'utilisateur nouvellement créé sera ajouté à la liste sudoers, vous pouvez donc effectuer des tâches administratives en utilisant cet utilisateur en préfixant sudo avec chaque commande. Si vous souhaitez définir/modifier la root mot de passe utilisateur pour quelque raison que ce soit, voici comment procéder :
$ sudo passwd root
Conclusion
Dans cet article, nous avons discuté des étapes pour installer l'édition de bureau Fedora35 Gnome avec des captures d'écran. Comme vous pouvez le constater, l'installation de Fedora 35 est assez simple et directe.
Avez-vous essayé Fedora 35 ? Partagez votre expérience avec nous dans la section des commentaires ci-dessous.
Choses à faire après l'installation de Fedora :
- Comment activer le référentiel RPM Fusion dans Fedora
- Comment accélérer le gestionnaire de paquets DNF dans Fedora
- Installer un logiciel tiers à l'aide de Fedy dans Fedora 35
- Comment installer des codecs multimédia dans Fedora Linux
- Comment activer les boutons Réduire et Maximiser dans Fedora
- Comment ajouter des polices dans Fedora Linux