L'autre jour, nous avons discuté de la façon de créer et gérer des partitions de disque Linux à l'aide de Parted utilitaire. Aujourd'hui, nous ferons de même avec un autre utilitaire en ligne de commande appelé 'Fdisk '. Ce tutoriel explique ce qu'est l'utilitaire Fdisk et comment créer et gérer des partitions de disque avec Fdisk sous Linux.
Qu'est-ce que Fdisk ?
Fdisk est un utilitaire piloté par menu en ligne de commande qui est livré avec toutes les distributions Linux pour manipuler votre table de partition de disque.
Lorsque vous obtenez un nouveau morceau du disque, vous devez créer des partitions sur le disque pour commencer à utiliser le disque. Avec Fdisk, vous pouvez maintenir le cycle de vie complet d'une partition en commençant par étiqueter la partition en type MBR ou GPT parmi les autres types d'étiquettes pris en charge, en créant une partition à partir du lecteur, en redimensionnant une partition, en supprimant une partition, etc.
Pour vérifier si le fdisk est déjà installé sur votre machine, exécutez l'une des commandes suivantes.
$ fdisk --version
fdisk de util-linux 2.32.1
$ quel fdisk
/usr/sbin/fdisk
$ où est fdisk
fdisk :/usr/sbin/fdisk /usr/share/man/man8/fdisk.8.gz
Commandes Fdisk pour créer et gérer des partitions de disque Linux
À des fins de démonstration, j'utilise Rocky Linux 8 exécuté dans Virtualbox. J'utilise 2 disques, le premier disque sur lequel mon système d'exploitation est installé et le second disque est un nouveau disque sans partition.
Attention : Fdisk nécessite des privilèges élevés. Soit utiliser la racine utilisateur ou utilisez sudo .
1. Imprimer la table de partition
Exécutez la commande suivante pour afficher tous les disques et leurs partitions. Vous pouvez obtenir la sortie comme le type d'étiquette de disque, le nombre de partitions créées pour le lecteur, le type de partitions, la taille de la partition et quelques informations supplémentaires.
$ fdisk -l
Exemple de résultat :
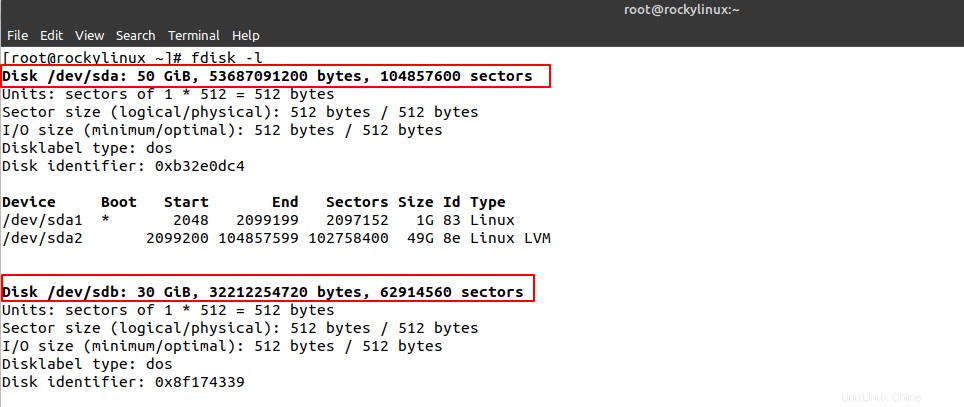
Si vous souhaitez imprimer la table de partition pour le lecteur particulier, vous devez utiliser le nom du périphérique de bloc.
$ fdisk -l /dev/sda
Exemple de résultat :
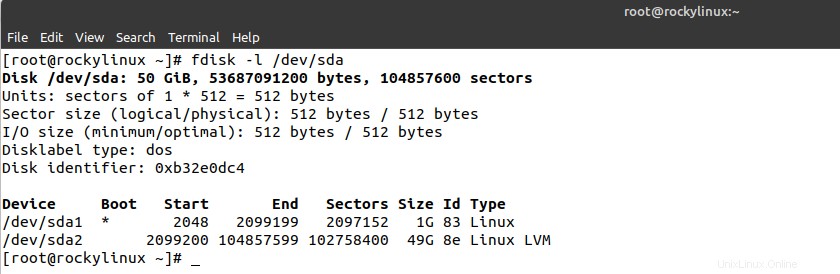
Vous pouvez également obtenir ces informations à partir de la fenêtre de la console interactive Fdisk. Lorsque vous ne passez pas le -l flag avec fdisk, il ira dans le menu interactif où vous pourrez taper "p " et appuyez sur entrée.
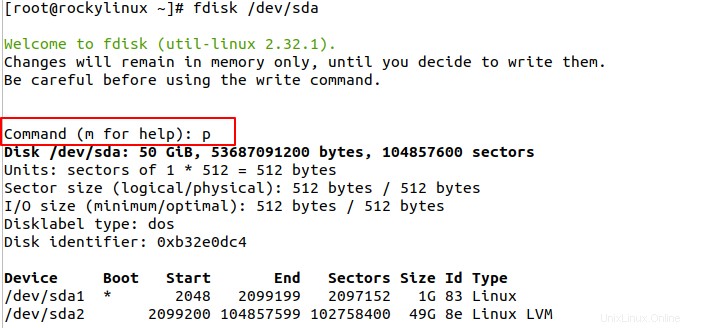
2. Lister les options Fdisk
Pour obtenir la liste des options prises en charge pour le menu interactif, tapez 'm' dans la fenêtre de la console Fdisk et appuyez sur Entrée.
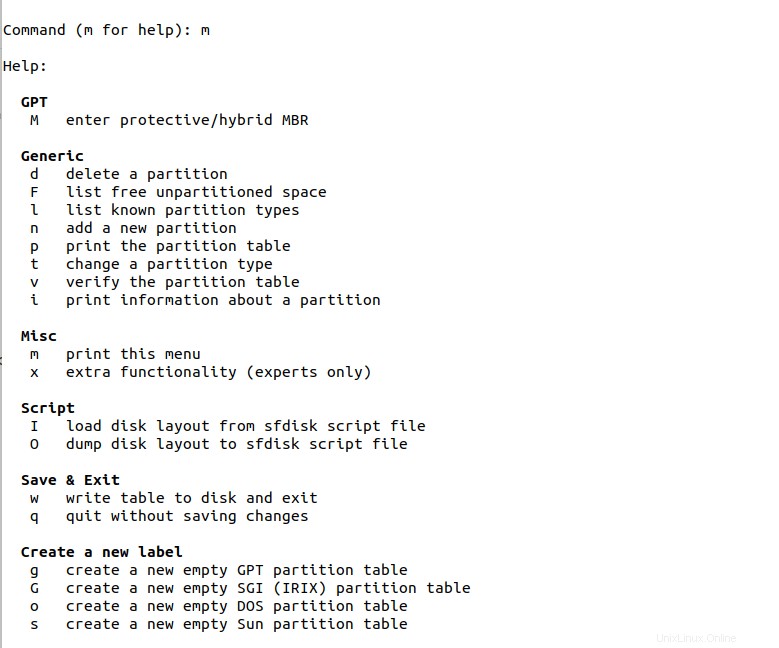
3. Type d'étiquette de disque
Pour créer des partitions, nous devons d'abord décider quel schéma de partition va être utilisé sur le disque. MBR et GPT sont les deux schémas de partition les plus utilisés. Par défaut, lorsque vous utilisez fdisk sur un nouveau lecteur, il crée un schéma de partition DOS.
Si vous souhaitez créer GPT ou d'autres schémas de partition pris en charge, tapez 'm' et recherchez la section "créer une nouvelle étiquette" où vous pouvez obtenir la liste des options pour créer une table de partition.

Pour créer un schéma de partition GPT, saisissez "g " et appuyez sur entrée.
Commande (m pour l'aide) : g Création d'une nouvelle étiquette de disque GPT (GUID :73749F7E-1B28-874D-94AE-DED4CE70D269).
Quelles que soient les modifications que vous apportez, elles resteront en mémoire jusqu'à ce que vous les écriviez sur le disque. Tapez "w " et appuyez sur Entrée pour écrire les modifications.
Commande (m pour l'aide) : w La table des partitions a été modifiée. Appel de ioctl() pour relire la table des partitions. Synchronisation des disques.
Si vous exécutez à nouveau la commande list, vous pouvez voir que le disklabel est changé en "gpt ".
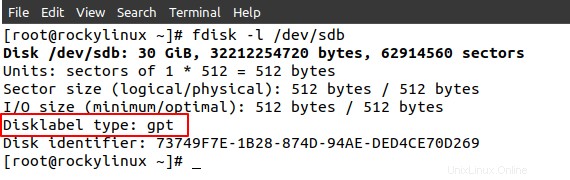
4. Créer une partition Linux avec Fdisk
Pour créer une nouvelle partition tapez "n " et appuyez sur Entrée. Il vous demandera une série d'entrées.
Tout d'abord, sélectionnez le numéro de partition.
Numéro de partition (1-128, par défaut 1) :
Attention : Pour le MBR schéma de partition, vous ne pouvez créer que 4 primaires cloisons. Si vous souhaitez créer plus de partitions dans MBR, vous devez créer une partition logique et créer des partitions supplémentaires. Pour GPT partitions que vous pouvez créer jusqu'à 128 partitions primaires.
Vous pouvez laisser cela par défaut, ce qui choisira le prochain numéro disponible pour la partition.
Ensuite, vous devez choisir le premier secteur et le dernier secteur. Laissez le premier secteur vide et dans le dernier secteur, vous pouvez donner la taille de la partition en termes de KB, MB, GB, TB, PB. Ici, je crée la partition de taille 10 Go , donc je l'ai donné comme +10G .
Premier secteur (2048-62914526, par défaut 2048) :Dernier secteur, +secteurs ou +taille{K,M,G,T,P} (2048-62914526, par défaut 62914526) :+10G
Maintenant, une partition de taille 10 Go sera créée. Pour enregistrer les modifications, tapez 'w ' et écrivez les modifications sur le disque.
Vous pouvez afficher les modifications en tapant 'p ' en mode interactif.
Commande (m pour l'aide) : p Disque /dev/sdb :30 Gio, 32212254720 octets, 62914560 secteursUnités :secteurs de 1 * 512 =512 octetsTaille de secteur (logique/physique) :512 octets / 512 octetsTaille d'E/S (minimale/optimale) :512 octets / 512 octetsType d'étiquette de disque :identifiant gptDisk :73749F7E-1B28-874D-94AE-DED4CE70D269Device Start End Sectors Size Type/dev/sdb1 2048 20973567 20971520 10G Linux filesystem/dev/sdb2 20973568 41945087 20971520 Vous pouvez également exécuter lelsblkcommande pour vérifier si la partition est créée avec succès. J'ai répété le même processus et créé une autre partition avec une taille de 10G.[[email protected] ~]# lsblk -p /dev/sdbNAME MAJ:MIN RM SIZE RO TYPE MOUNTPOINT/dev/sdb 8:16 0 30G 0 disque ├─/dev/sdb1 8:17 0 10G 0 partie └─/dev/sdb2 8:18 0 10G 0 partie5. Définir la partition comme partition de démarrage
Si vous souhaitez utiliser la partition nouvellement créée comme partition de démarrage, vous tapez '
a' dans le menu interactif et il vous demandera le numéro de partition qui sera marqué comme partition de démarrage.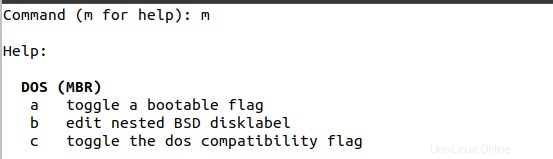
Ceci est pris en charge uniquement si votre disque est étiqueté selon le schéma de partition MBR. Si vous essayez l'option dans GPT, vous obtiendrez une erreur comme ci-dessous.
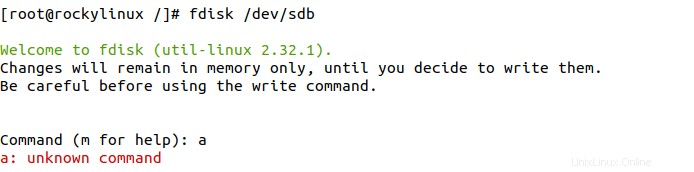
6. Changer le type de partition
Lorsque vous créez une nouvelle partition, elle sera étiquetée au type "Linux Filesystem" par défaut.

Vous pouvez modifier le type de la partition. Tapez '
t' et appuyez sur Entrée.Commande (m pour l'aide) : t Partition sélectionnée 1Type de partition (tapez L pour lister tous les types) :Il vous demandera de sélectionner le type de partition. Vous pouvez taper "
L" et appuyez sur Entrée pour obtenir la liste de tous les types de partitions. Au total, 87 types de partitions différents sont pris en charge.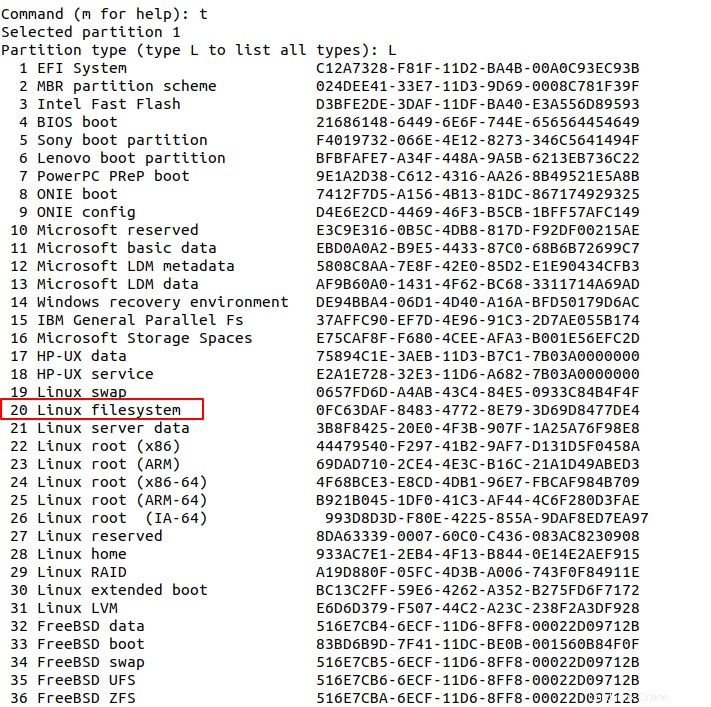
Disons si je souhaite marquer la partition comme un swap partition, alors je dois taper le nombre 19 .
Type de partition (tapez L pour lister tous les types) :19 Modification du type de partition 'Linux filesystem' en 'Linux swap'7. Supprimer la partition
Pour supprimer une partition, lancez l'utilitaire fdisk avec le disque approprié.
$ fdisk /dev/sdbIci, je veux supprimer la deuxième partition (
/dev/sdb2). Tapez 'd' dans le menu interactif et il vous demandera de donner le numéro de la partition.Commande (m pour l'aide) : d Numéro de partition (1,2, par défaut 2) :2 La partition 2 a été supprimée.Vérifiez les modifications en tapant '
p' dans le menu interactif.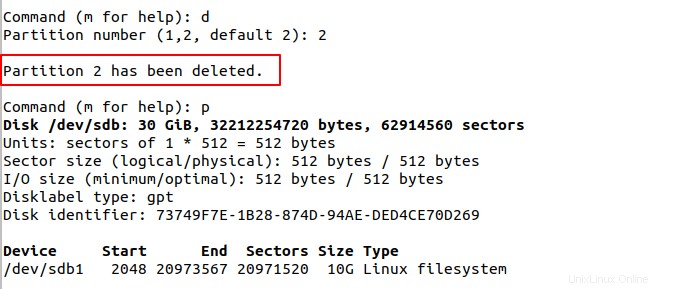
Si votre partition contient des données et est montée, assurez-vous d'abord de démonter le système de fichiers, puis de supprimer la partition.
8. Créer le système de fichiers et monter la partition
Une fois la partition créée, vous devez formater la partition avec le système de fichiers et la monter. J'utilise
EXT4pour formater ma partition.$ mkfs.ext4 /dev/sb1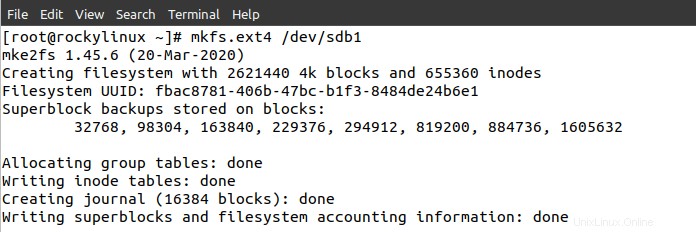
Montez la partition dans n'importe quel répertoire du système de fichiers. Je monte la partition sous
/opt/.$ mount /dev/sdb1 /opt/Exécutez le
lsblkcommande pour vérifier le point de montage de la partition.$ lsblk -f /dev/sdb1NAME FSTYPE LABEL UUID MOUNTPOINTsdb1 ext4 fbac8781-406b-47bc-b1f3-8484de24b6e1 /optPour monter automatiquement la partition à chaque fois que vous démarrez la machine, vous devez ajouter l'entrée de partition dans le
/etc/fstabfichier.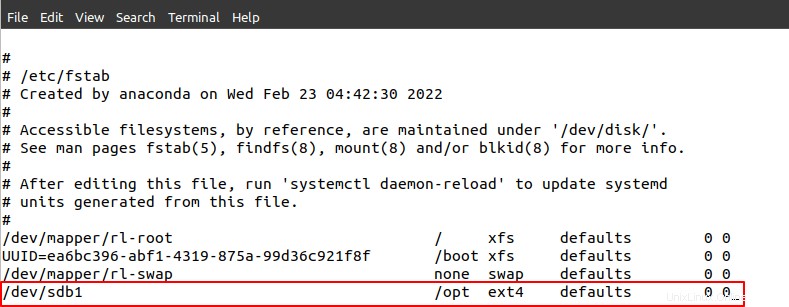
Si vous souhaitez en savoir plus sur le fichier fstab et son utilisation, consultez le lien suivant.
Qu'est-ce que Fstab sous Linux | Une introduction au fichier Linux /etc/fstabConclusion
Dans cet article, nous avons discuté de quelques exemples de commandes Fdisk pour effectuer diverses opérations sur le disque. Fdisk est une sorte d'ancien outil et une bonne alternative serait d'utiliser parted qui a même une version graphique appelée GParted qui est utilisé dans les programmes d'installation du système d'exploitation comme POP !_OS pour créer des partitions pendant le processus d'installation du système d'exploitation.