Ce guide étape par étape explique comment télécharger la dernière version d'AlmaLinux 8.4, puis comment installer AlmaLinux 8 avec des captures d'écran.
Présentation
La communauté Linux et Open source n'était pas contente lorsque Red Hat a annoncé qu'il allait mettre fin à la prise en charge de CentOS 8 et se concentrer sur le flux CentOS.
Alors que la communauté est dans le débat sur la décision de Red Hat, certains d'entre eux ont décidé d'agir rapidement pour combler le manque de centos. Il existe deux alternatives puissantes développées pour remplacer CentOS 8. L'une est Rocky Linux , et l'autre est AlmaLinux .
Le développement de Rocky Linux est dirigé par Gregory Kurtzer , le fondateur original de CentOS. Et AlmaLinux est développé par l'équipe CloudLinux.
La version initiale d'Alma Linux est la 8.3 et la version stable actuelle est la 8.4. Dans cet article, nous nous concentrerons sur l'installation d'AlmaLinux 8.4.
Si vous utilisez déjà CentOS 8, vous pouvez facilement migrer vers AlmaLinux 8 depuis CentOS 8 comme décrit dans le guide suivant :
- Migration vers AlmaLinux à partir de CentOS 8 à l'aide du script de déploiement Almalinux
Si vous ne voulez pas mettre à niveau mais faire une nouvelle installation d'AlmaLinux, lisez la suite. Dans cet article, je vais vous guider étape par étape sur l'installation d'AlmaLinux 8.4 avec des captures d'écran.
Télécharger AlmaLinux 8.4
Actuellement, AlmaLinux est disponible pour les architectures aarch64 et x86_64.
Allez sur le lien suivant et téléchargez la dernière image iso d'AlmaLinux 8.4.
Cliquez ici pour télécharger AlmaLinux 8.4Selon vos besoins, vous pouvez soit télécharger une version minimale, soit une image ISO complète du DVD. Il existe également une option pour télécharger l'image iso via torrent.
Créer un support de démarrage AlmaLinux
Une fois le fichier ISO d'AlmaLinux 8 téléchargé, vous devez créer un support USB amorçable. Il existe de nombreuses créations USB amorçables outils disponibles pour créer un support USB amorçable
Vous pouvez choisir l'un des outils suivants pour créer une clé USB amorçable Alma Linux.
Outils de création de clé USB amorçable en ligne de commande :
- Comment créer des clés USB multiboot avec Ventoy sous Linux
- Comment créer une clé USB amorçable à l'aide de la commande dd
- Bootiso vous permet de créer en toute sécurité une clé USB amorçable sous Linux
Outils graphiques de création de clé USB amorçable :
- Créer une clé USB amorçable avec Ventoy WebUI sous Linux
- Créer des clés USB et des cartes SD amorçables avec Etcher sous Linux
- Popsicle – Créer plusieurs clés USB amorçables à la fois
- Créer une clé USB amorçable avec USBImager sous Linux
- Kindd – Une interface graphique vers la commande dd
Si vous souhaitez installer et tester Alma Linux dans n'importe quel hyperviseur (Virtualbox , KVM , Vmware ), ignorez simplement la création du support et démarrez l'image iso.
À des fins de démonstration, j'utilise Oracle VirtualBox pour installer AlmaLinux 8.4.
Installer AlmaLinux 8.4 étape par étape
Si vous avez déjà installé CentOS 8 ou RHEL 8 ou Rocky Linux 8, vous ne rencontrerez aucune difficulté lors de l'installation d'AlmaLinux 8. AlmaLinux utilise le même programme d'installation Anaconda que celui utilisé par CentOS.
ÉTAPE 1 - Démarrez l'image ISO
Une fois que vous avez démarré l'image iso, le programme d'installation vous proposera quelques options, comme indiqué dans l'image ci-dessous. Choisissez "Installer AlmaLinux 8.4" pour procéder à l'installation.
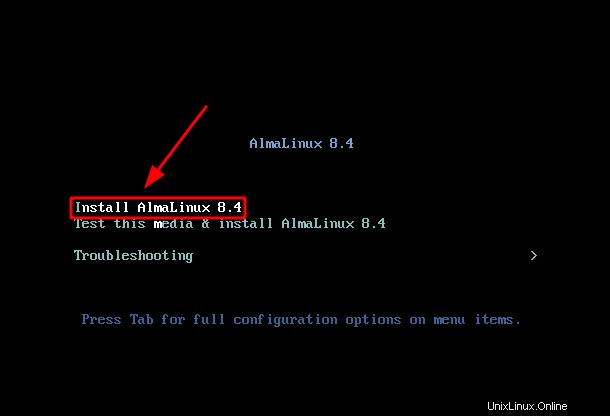
Attendez quelques minutes et laissez le programme d'installation préparer l'installation.
ÉTAPE 2 - Langue d'installation
Dans cette étape, vous devez choisir la langue d'installation. La langue que vous choisissez sera utilisée tout au long du processus d'installation.
Une fois la langue sélectionnée, appuyez sur "continuer".
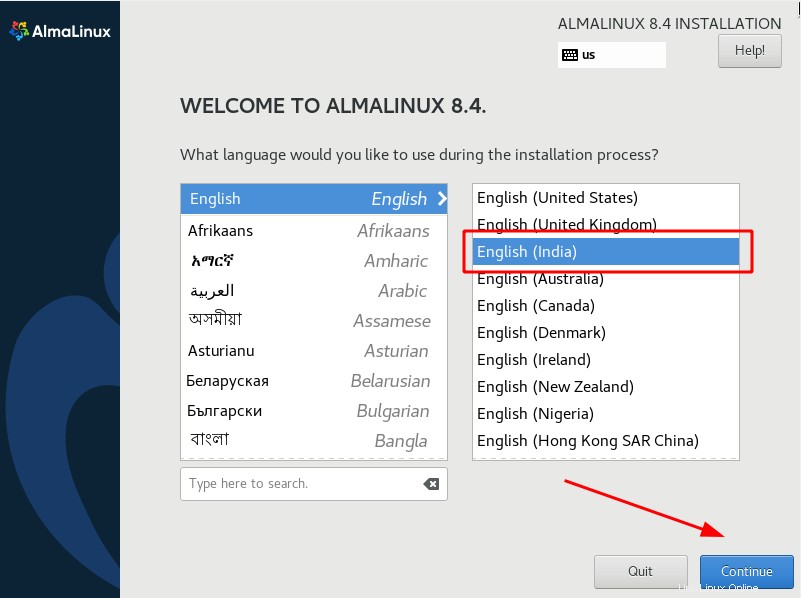
ÉTAPE 3 - Résumé de l'installation
Il s'agit de l'étape principale de votre processus d'installation. Toutes les options sur la configuration de votre système d'exploitation doivent être configurées à cette étape.
Jetez un oeil à l'image ci-dessous. Il y a trois paramètres obligatoires à configurer qui ont été mis en évidence. Toutes les autres options ne sont pas obligatoires et vous pouvez configurer ces étapes une fois l'installation terminée et le système d'exploitation démarré.
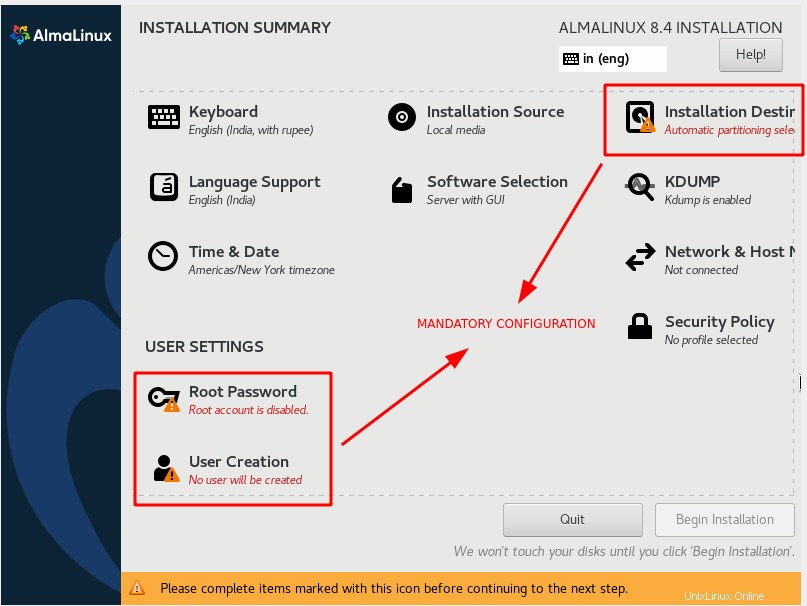
ÉTAPE 3.1 - Choisissez la disposition du clavier
Dans la section "Localisation", sélectionnez "Clavier". Vous pouvez ajouter plusieurs mises en page en appuyant sur le (+ ) symbole. Lorsque vous avez plusieurs mises en page, vous pouvez mapper une frappe en appuyant sur "options". Appuyez sur "Terminé" pour enregistrer les modifications.
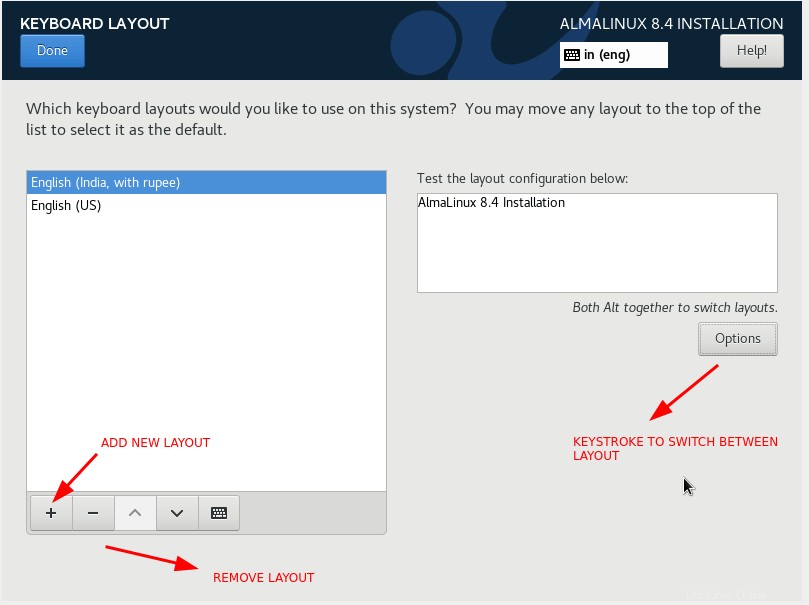
ÉTAPE 3.2 - Configurer la prise en charge de la langue
Sous "Localisation", sélectionnez "prise en charge de la langue". Choisissez les langues préférées et appuyez sur "Terminé" pour enregistrer les modifications.
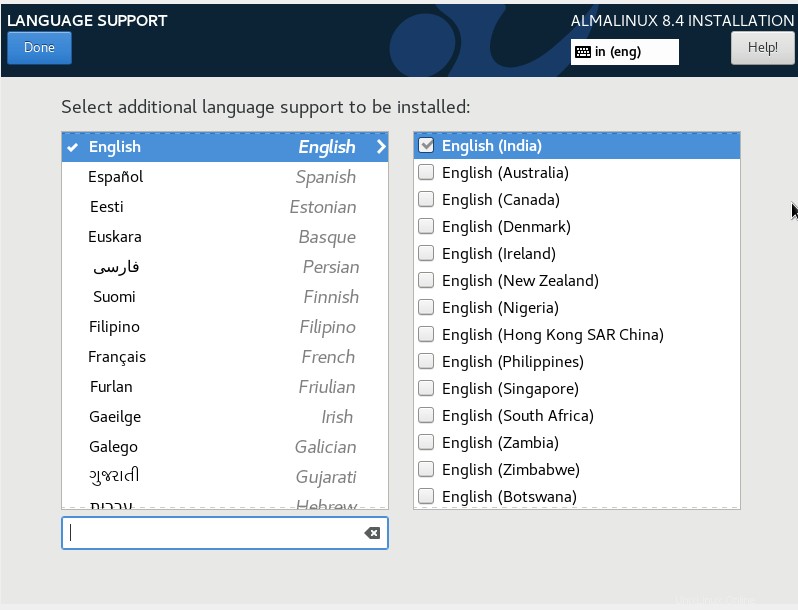
ÉTAPE 3.3 - Configurer la date et l'heure
Sous "Localisation", sélectionnez "Heure et date". En fonction de votre localité, sélectionnez la région sur la carte. Vous pouvez configurer l'heure du réseau en activant/désactivant "l'heure du réseau". Vous devez d'abord configurer le réseau pour activer l'heure du réseau. Appuyez sur "Terminé" pour enregistrer les modifications.
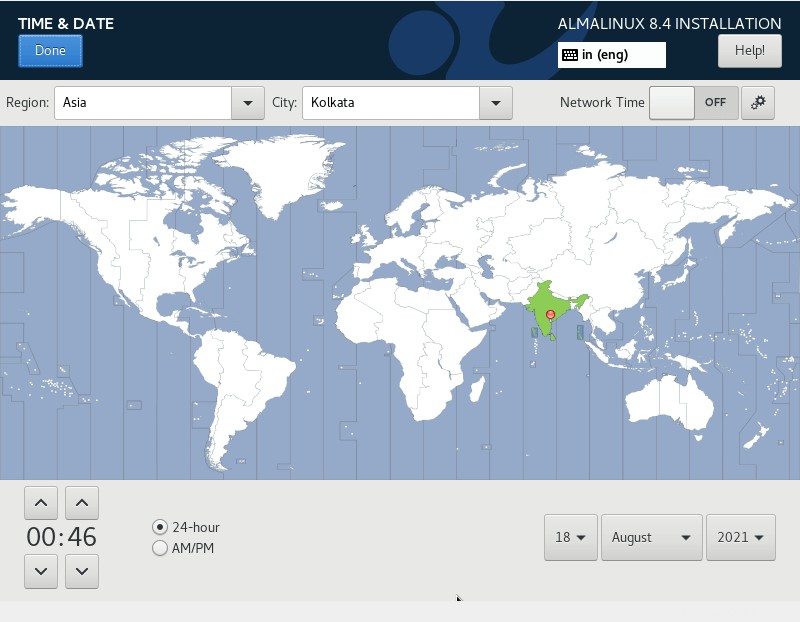
ÉTAPE 3.4 - Configurer le mot de passe racine
Il s'agit de l'une des étapes obligatoires du processus d'installation où vous devez configurer un mot de passe pour l'utilisateur root. L'utilisateur root est le superutilisateur pour toutes les distributions Linux. Assurez-vous qu'un mot de passe très fort est défini pour l'utilisateur root.
Dans la section "Paramètres utilisateur", sélectionnez "Mot de passe racine" et entrez le mot de passe fort. Appuyez sur "Terminé" pour enregistrer les modifications.
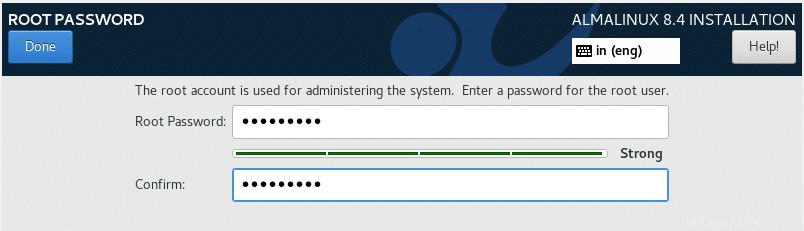
ÉTAPE 3.5 - Créer un nouvel utilisateur
Il s'agit d'une étape obligatoire où vous allez créer un nouvel utilisateur. Sous "Paramètres utilisateur", sélectionnez "Création d'utilisateur". Remplissez les détails comme le nom d'utilisateur, le mot de passe et l'autorisation. Appuyez sur "Terminé" pour enregistrer les modifications.
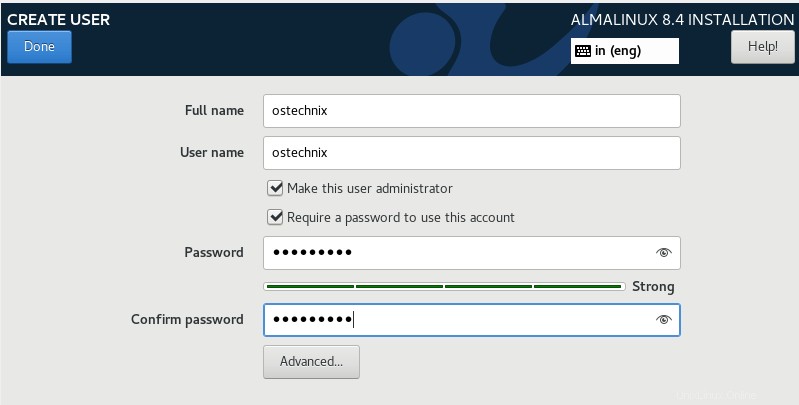
ÉTAPE 3.6 - Source d'installation
Dans la section "Logiciel", sélectionnez "Source d'installation". Vous pouvez soit démarrer l'iso, soit choisir l'installation réseau. Dans ce cas, j'ai démarré l'iso dans l'hyperviseur (Virtualbox). Le programme d'installation détecte automatiquement le support d'installation. Vous pouvez vérifier l'intégrité de l'image iso en appuyant sur "Vérifier".
Par défaut, le référentiel "AppStream" est ajouté. Vous pouvez également ajouter un référentiel supplémentaire en appuyant sur le (+ ) symbole. Appuyez sur "Terminé" pour enregistrer les modifications.
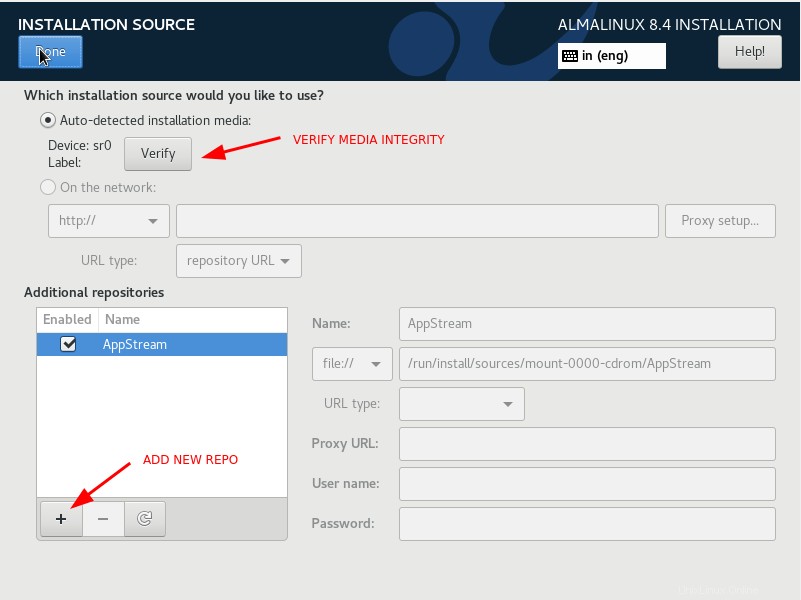
ÉTAPE 3.7 - Environnement logiciel
Sous "Logiciel", sélectionnez "Sélection du logiciel". Il s'agit d'une étape importante qui décidera de la configuration de votre système d'exploitation. Décidez et choisissez l'environnement de base et tout package supplémentaire si nécessaire.
Dans mon cas, j'ai choisi "Serveur avec interface graphique".
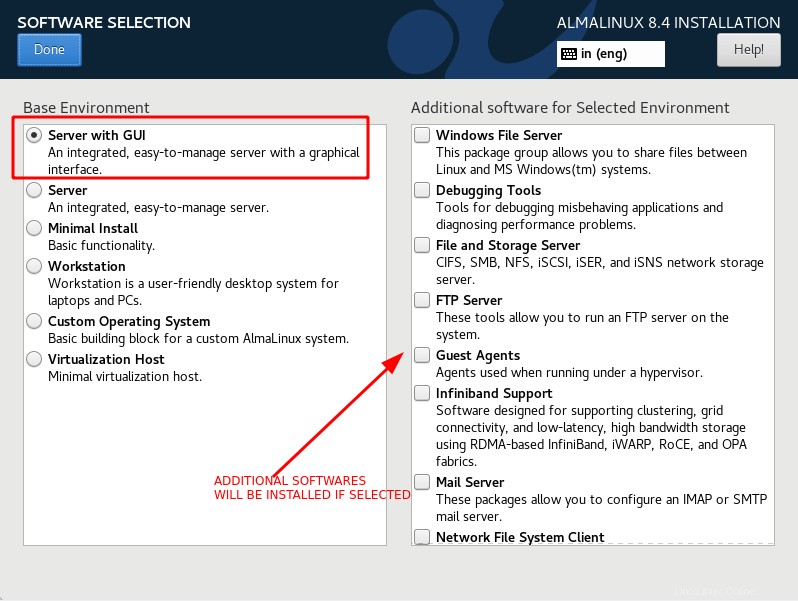
ÉTAPE 3.8 - Configurer le disque
C'est l'une des étapes importantes de votre processus d'installation. Dans cette étape, vous déciderez comment votre disque sous-jacent attaché au système d'exploitation doit être partitionné.
Le programme d'installation choisira un schéma de partition automatique par défaut. Dans le système de production, c'est vous (l'administrateur) qui décidez comment créer des partitions de différentes tailles. Si vous testez simplement AlmaLinux, un schéma de partition automatique serait suffisant.
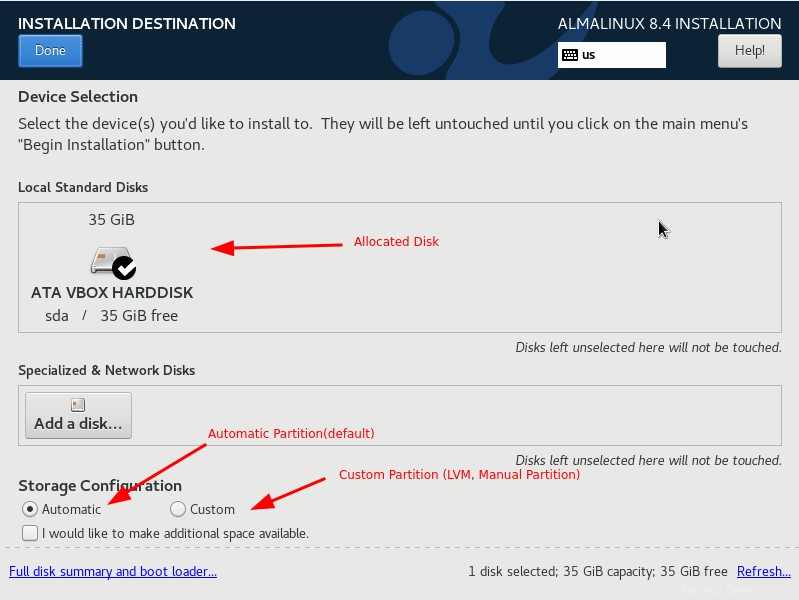
Ici, je choisis de créer des partitions personnalisées. J'ai alloué 35 Go d'espace disque à ma VM. En fonction de la taille disponible, je vais partitionner mon disque.
Choisissez "Personnalisé" sous Configuration du stockage et appuyez sur "Terminé". Vous serez maintenant redirigé vers l'assistant de partition.
Vous pouvez créer une partition standard ou des partitions basées sur lvm. Ici, je choisis la partition standard. Appuyez sur le symbole (+) pour ajouter de nouvelles partitions.
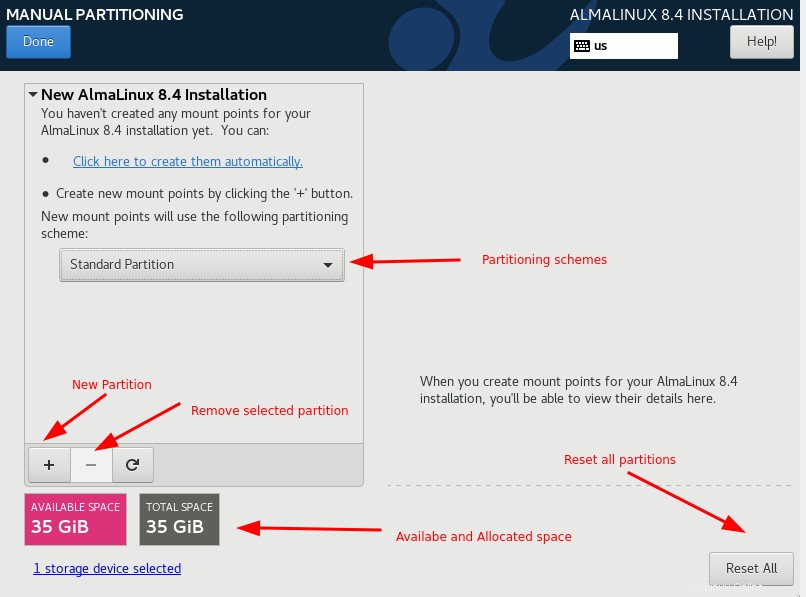
Dans la liste déroulante des points de montage, vous pouvez choisir des points de montage prédéfinis tels que (/, home, var, swap). Vous pouvez également saisir un nom de point de montage personnalisé. Allouez la capacité requise pour cette partition et appuyez sur "Ajouter un point de montage".
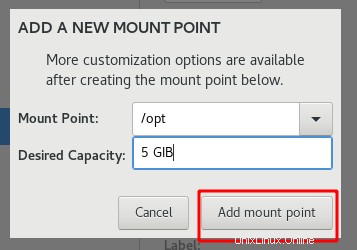
Maintenant, répétez les mêmes étapes et créez des schémas de partition comme vous le souhaitez.
Une fois la partition créée, vous pouvez modifier les paramètres tels que les points de montage, les types de système de fichiers, etc.
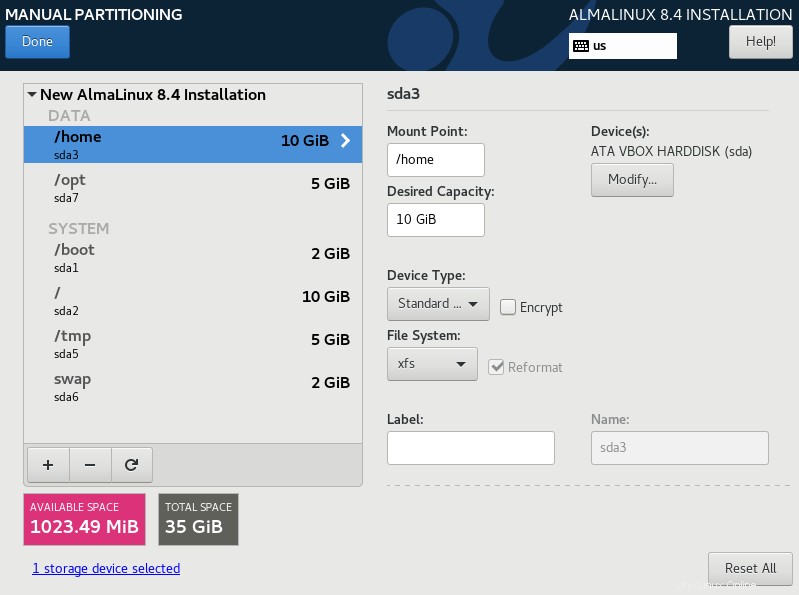
Appuyez sur "Terminé" et il vous demandera un résumé des modifications. Appuyez sur "Appliquer les modifications" pour écrire le schéma de partition modifié.
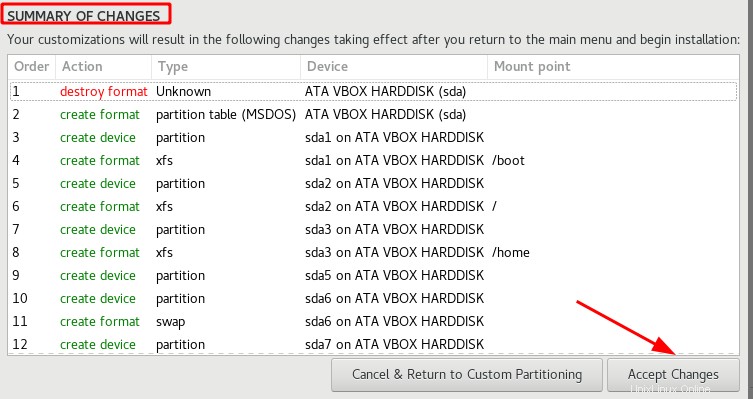
ÉTAPE 3.9 - Configurer le réseau et le nom d'hôte
Sous la section "Système", sélectionnez "Réseau et nom d'hôte". Le nom de votre interface sera visible et vous pouvez l'activer en activant l'interrupteur.
Par défaut "localhost" est le nom d'hôte par défaut. Dans la section nouveau nom d'hôte, vous pouvez saisir un nouveau nom d'hôte et appuyer sur "Appliquer".
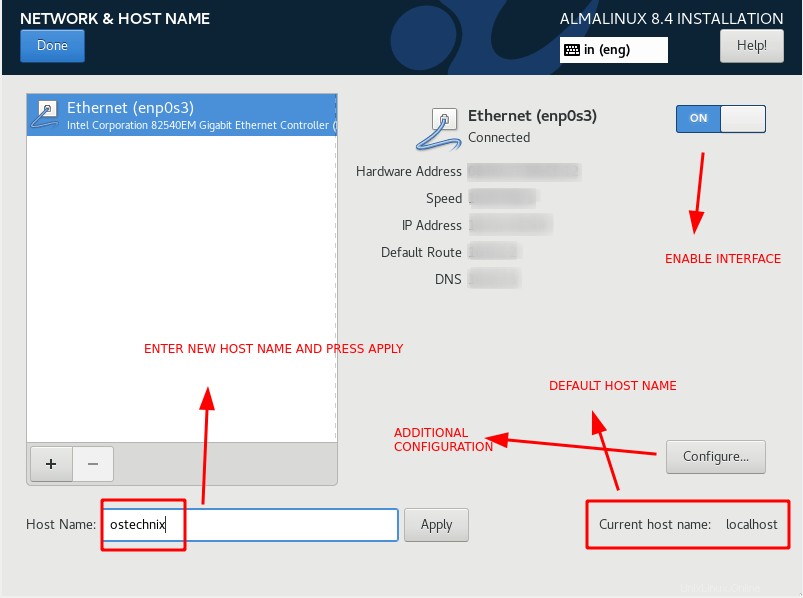
Vous pouvez également attribuer l'adresse IP à l'interface. Sélectionnez "Configurer" et accédez aux paramètres IPV4 et appuyez sur "Ajouter". Choisissez la méthode "Manuel" et entrez l'adresse IP, le masque de sous-réseau et la passerelle. Appuyez sur "Enregistrer" pour enregistrer les modifications.
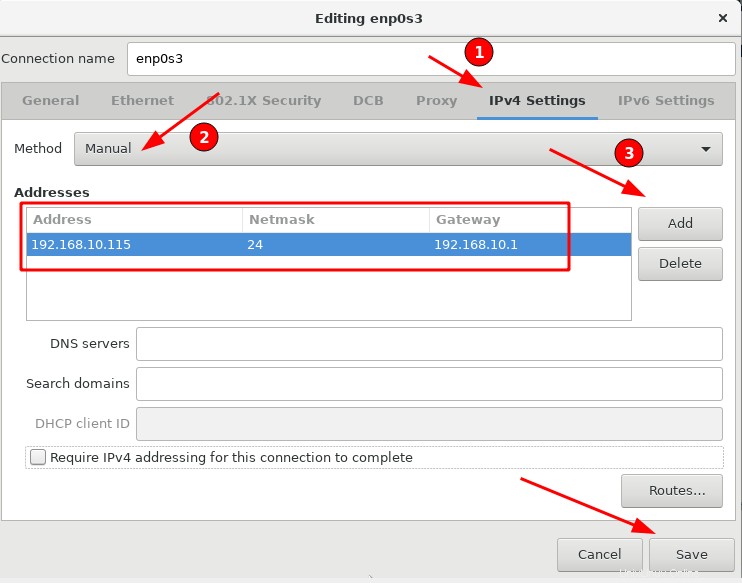
ÉTAPE 3.9 - Désactiver Kdump
Kdump capture les vidages du noyau et dans les environnements de production, kdump ne sera activé que s'il est nécessaire de capturer le vidage du noyau.
Sous "Système", sélectionnez "kdump". Par défaut, kdump est activé, supprimez la coche pour désactiver kdump. Appuyez sur "Terminé" pour enregistrer les modifications.
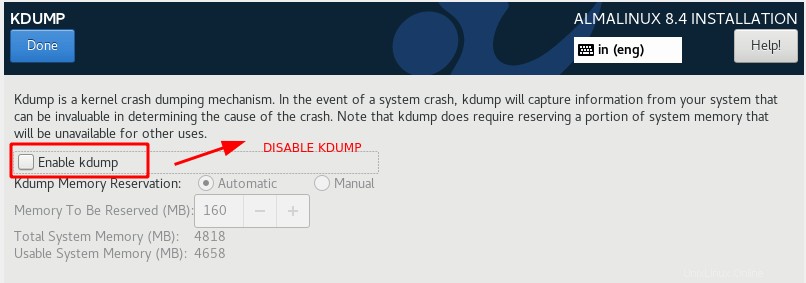
ÉTAPE 3.10 - Choisissez la politique de sécurité
Sous "Système", sélectionnez "Politique de sécurité". Vous pouvez choisir parmi certains profils préconfigurés. Cliquez sur le profil dans la liste et appuyez sur "Sélectionner un profil". La liste des modifications sera affichée en bas.
Dans ce cas, j'ai sélectionné "ANSSI-BP-028(Minimal)" à des fins de démonstration. En temps réel, vous devez avoir une bonne compréhension de ce que fait chaque profil et de celui qui convient à votre environnement.
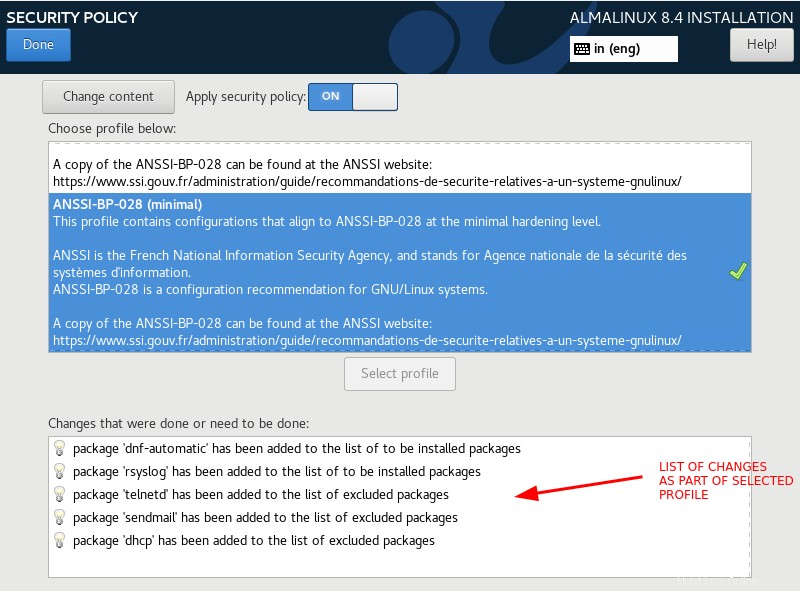
ÉTAPE 4 - Démarrer l'installation d'AlmaLinux 8.4
Choisissez "Commencer l'installation" pour démarrer l'installation. Si vous n'avez pas configuré les trois paramètres obligatoires, l'option "commencer l'installation" sera grisée et vous ne pourrez pas passer à l'étape suivante.
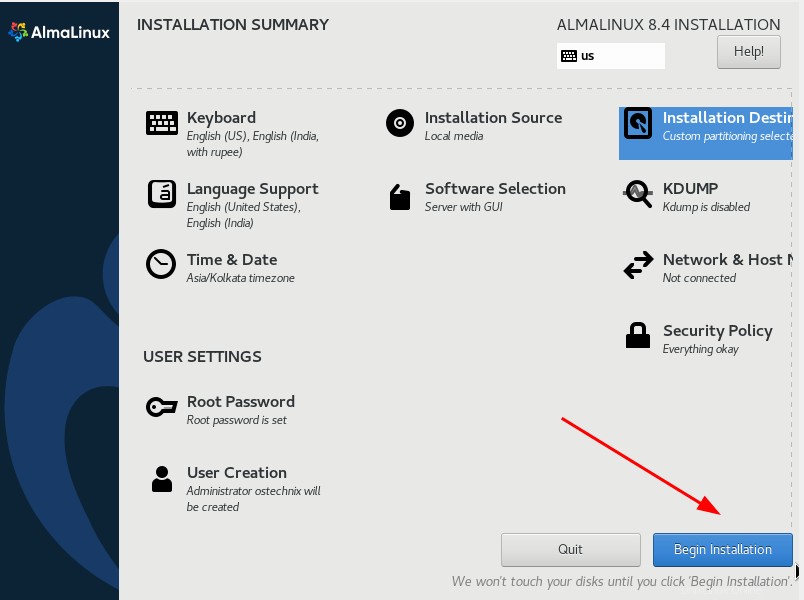
Une fois l'installation terminée, appuyez sur "redémarrer" pour terminer l'installation.
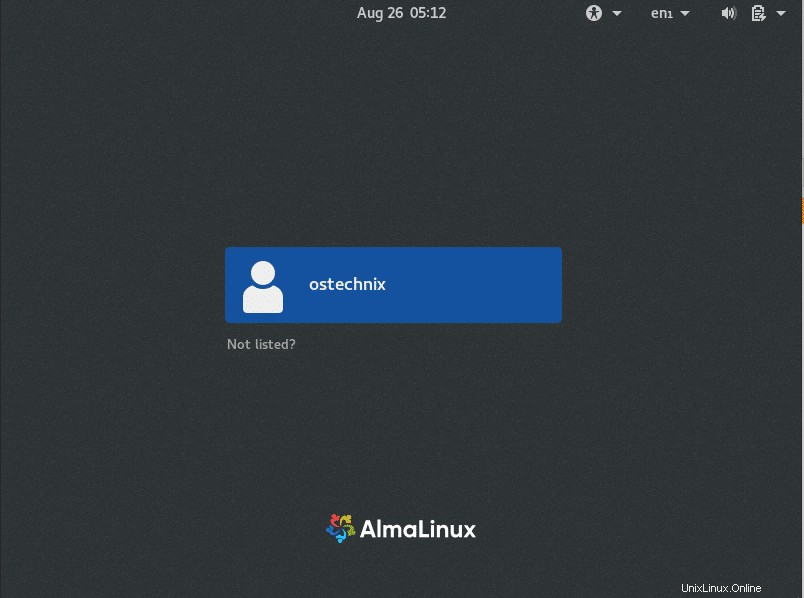
ÉTAPE 5 - Accepter la licence
Une fois la machine redémarrée, vous serez invité à accepter le contrat de licence. Une fois que vous avez accepté la licence, cliquez sur "Terminer la configuration".
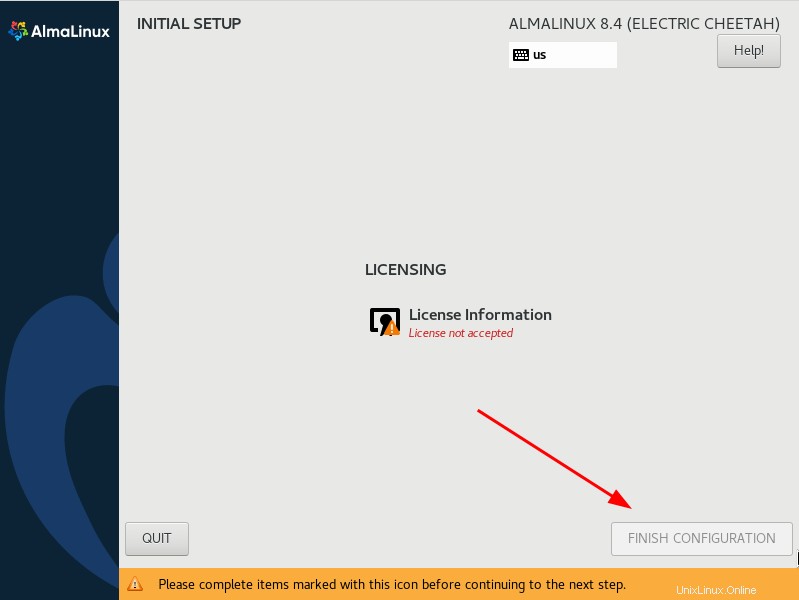
Maintenant, l'écran de connexion apparaîtra. Connectez-vous avec l'utilisateur nouvellement créé.
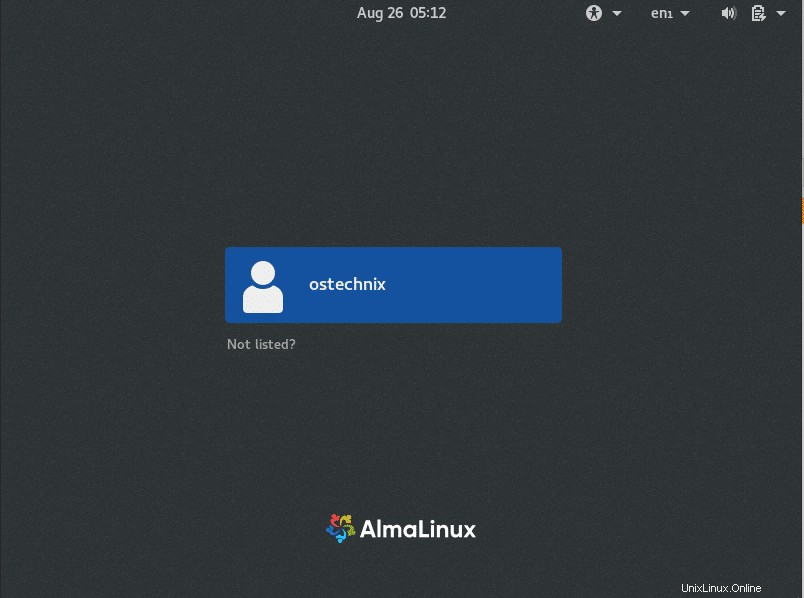
Toutes nos félicitations! AlmaLinux 8.4 a été installé avec succès !
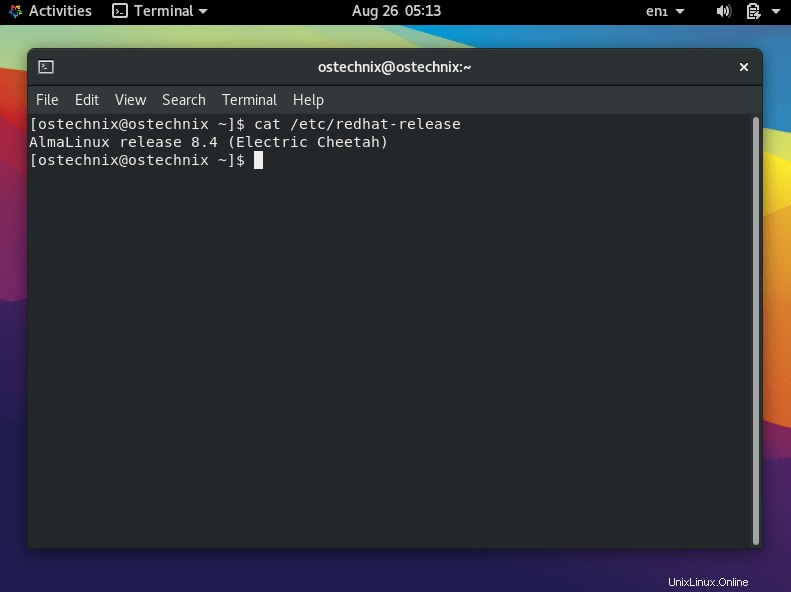
Commencez à utiliser AlmaLinux 8.4 !!
Conclusion
Dans cet article complet, nous avons donné des instructions détaillées étape par étape sur la façon d'installer AlmaLinux 8.4 avec des captures d'écran. Si vous avez des commentaires, faites-le nous savoir via la section des commentaires ci-dessous.
Lire connexe :
- Comment installer Red Hat Enterprise Linux 8 (RHEL 8)
- Comment installer Rocky Linux 8.4
- Comment installer openSUSE Leap 15.3 Desktop - Un guide étape par étape