Si vous êtes prêt à installer Ubuntu Linux sur votre ordinateur, la méthode habituelle consiste à placer les fichiers Ubuntu sur une clé USB, puis à installer le système d'exploitation via USB.
Que vous soyez un utilisateur expérimenté de Linux , ou tout nouveau et cherchant à démarrer avec Ubuntu, il suffit de quelques étapes simples pour installer Ubuntu sur votre clé USB, puis commencer à l'installer sur votre ordinateur.
Dans ce didacticiel, nous vous guiderons pas à pas pour télécharger Ubuntu, le mettre sur un lecteur flash et démarrer sur le support de votre ordinateur afin d'installer Ubuntu.
Dans ce didacticiel, vous apprendrez :
- Comment télécharger Ubuntu
- Comment créer une clé USB bootable Ubuntu
- Comment accéder au menu de démarrage et au BIOS/UEFI
- Comment démarrer Ubuntu depuis USB
- Comment essayer Ubuntu avant de l'installer
- Comment installer Ubuntu depuis USB

| Catégorie | Exigences, conventions ou version du logiciel utilisée |
|---|---|
| Système | Ubuntu Linux |
| Logiciel | N/A |
| Autre | Accès privilégié à votre système Linux en tant que root ou via le sudo commande. |
| Conventions | # - nécessite que les commandes linux données soient exécutées avec les privilèges root soit directement en tant qu'utilisateur root, soit en utilisant sudo commande$ – nécessite que les commandes linux données soient exécutées en tant qu'utilisateur normal non privilégié |
Comment installer Ubuntu à partir des instructions étape par étape d'USB
- La première étape consiste à télécharger l'image ISO d'Ubuntu. Vous pouvez trouver plus d'informations sur le téléchargement d'Ubuntu, ainsi que les liens de téléchargement officiels, sur notre page de téléchargement Ubuntu Linux dédiée.
- Une fois votre téléchargement ISO terminé, de nombreux programmes GUI sont disponibles pour placer le contenu du fichier ISO sur votre clé USB et le rendre amorçable. Si vous connaissez déjà un bon programme qui peut faire le travail, n'hésitez pas à l'utiliser. Si ce n'est pas le cas, vous pouvez nous suivre tout au long du processus d'utilisation de
ddrescueUtilitaire de ligne de commande Linux pour créer une clé USB amorçable. Tout d'abord, nous allons installer le programme sur notre système :Debian and Ubuntu based distros: $ sudo apt install gddrescue Red Hat and Fedora based distros: $ sudo dnf install ddrescue
- Recherchez le nom du périphérique de blocage de votre clé USB :
$ sudo fdisk -l Disk /dev/sdX: 7.22 GiB, 7747397632 bytes, 15131636 sectors Disk model: DataTraveler 2.0 Units: sectors of 1 * 512 = 512 bytes Sector size (logical/physical): 512 bytes / 512 bytes I/O size (minimum/optimal): 512 bytes / 512 bytes Disklabel type: dos Disk identifier: 0x00000000
- Utilisez
ddrescuepour créer le disque de démarrage USB Ubuntu amorçable. Par exemple, si le nom de votre périphérique de bloc USB s'appelle/dev/sdXet l'image ISO Ubuntu téléchargée est nomméeubuntu-desktop-amd64.isoalors la commande pour créer un disque de démarrage Ubuntu USB bootable sera :$ sudo ddrescue ubuntu-desktop-amd64.iso /dev/sdX --force -D
- Vous pouvez éjecter votre clé USB et la mettre dans l'ordinateur sur lequel vous prévoyez d'installer Ubuntu. Ou, laissez simplement le lecteur flash dans la fente USB si vous envisagez d'installer Ubuntu sur votre système actuel. Dans tous les cas, il est temps d'éteindre le système et de démarrer sur la clé USB.
Assurez-vous que la sélection USB (peut être appelée :Périphériques amovibles, USB-HDD) est en haut de la liste dans le Menu de démarrage . Cela obligera toujours votre PC à démarrer à partir d'un lecteur flash USB en premier. Si USB n'est pas présent, l'ordinateur démarrera à partir du disque dur. Nous avons décrit ci-dessous comment accéder au menu de démarrage sur différents ordinateurs.
Si le menu de démarrage n'est pas disponible, vous devrez accéder au BIOS/UEFI . Cela vous permettra de démarrer à partir d'un support amovible. Sélectionnez la clé USB dans le BIOS/UEFI dans le Boot Devices Menu . Nous avons décrit ci-dessous comment accéder au BIOS/UEFI sur différents ordinateurs.
Accéder au menu de démarrage
Pour accéder au menu de démarrage sur votre ordinateur, vous devrez appuyer sur différentes touches (ou combinaison de touches) en fonction de votre type d'ordinateur. Voici la liste des touches possibles sur lesquelles vous devrez peut-être appuyer en fonction de votre PC :
Combinaisons de touches pour accéder au menu de démarrage Appareil Combinaison de touches Commentaire Acer Esc,F12ouF9F12clé la plus probableAsus F8ouEscCompaq EscouF9Dell F12Machines électroniques F12Fujitsu F12HP EscouF9Lenovo F8,F10ouF12Autres possibilités : Novobouton ouFn + F11Samsung EscouF2ouF12Pour les ultrabooks de Samsung, désactivez l'option de démarrage rapide dans le BIOS/UEFI. Voir la section suivante. VAIO Esc,F10ouF11Autres possibilités : AssistboutonToshiba F12
Accéder au BIOS/UEFIPour accéder au BIOS/UEFI sur votre ordinateur, vous devrez également appuyer sur différentes touches (ou combinaison de touches) en fonction de votre type d'ordinateur. Voici la liste des touches possibles sur lesquelles vous devrez peut-être appuyer en fonction de votre PC :
Combinaisons de touches pour accéder au BIOS/UEFI Appareil Combinaison de touches Commentaire Acer DelouF2F2clé la plus probableAsus DeleteouDelCompaq F10Dell F2Machines électroniques TabouDelFujitsu F2HP Esc,F10,F11Autres possibilités :sur Pavillon – F1Lenovo F1ouF2Autres possibilités :petit bouton à côté du bouton d'alimentation (si ordinateur portable) Samsung F2Pour les ultrabooks de Samsung, il peut s'agir de F10VAIO F1,F2,F3Autres possibilités : AssistboutonToshiba F1,F2,F12ouEsc - Le processus de démarrage d'Ubuntu à partir d'une clé USB comprend quatre étapes simples :Tout d'abord, éteignez votre PC. Deuxièmement, insérez le lecteur flash amorçable USB dans votre ordinateur afin de démarrer le démarrage USB. Ensuite, assurez-vous que tous les autres périphériques USB sont retirés (par exemple, les cartes mémoire, les imprimantes) par mesure de précaution supplémentaire. Enfin, allumez votre ordinateur. Votre PC va maintenant démarrer la séquence de démarrage à partir du support externe USB.
REMARQUE
Certains ordinateurs (par exemple, les ultrabooks) disposent d'une option de démarrage rapide. Il est important de désactiver cette option avant le lancement du démarrage USB d'Ubuntu. Accédez aux paramètres BIOS/UEFI et recherchez Boot Device Select Menu . De plus, sur certains ordinateurs avec UEFI/EFI, vous devrez désactiver le démarrage sécurisé (ou activez le mode hérité ). - Étant donné que vous avez réussi à démarrer à partir de votre clé USB amorçable Ubuntu précédemment créée, un écran noir s'affichera brièvement. Si vous agissez assez rapidement, appuyez sur la
TABclé, vous ferez apparaître le menu de démarrage où vous pouvez choisir d'essayer simplement Ubuntu sans installation. Alternativement, vous pouvez simplement attendre et faire la même sélection une fois qu'Ubuntu démarre dans l'assistant d'installation.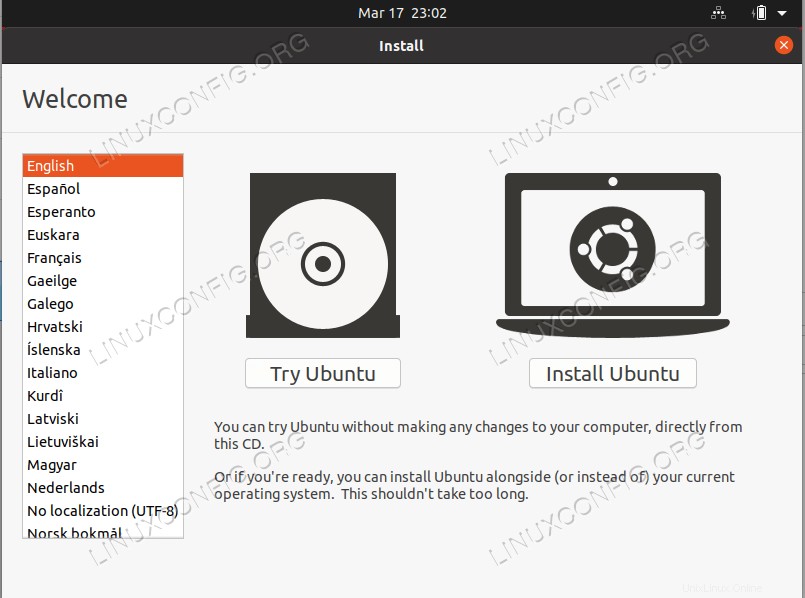
- À partir de là, il vous suffit de suivre les invites d'installation. Ubuntu se présente comme un système d'exploitation convivial, donc le processus d'installation est assez explicite.
Réflexions finales
Dans ce tutoriel, nous avons vu comment installer Ubuntu Linux à partir d'une clé USB. L'installation à partir d'un lecteur USB est très pratique, mais le processus d'installation est déroutant pour certains utilisateurs, car il existe de nombreuses façons différentes de créer un disque USB amorçable et de nombreux ordinateurs différents qui ont différentes méthodes de démarrage sur le lecteur USB. Nous avons fait de notre mieux pour couvrir tous les scénarios possibles dans ce didacticiel afin de le rendre aussi universel que possible. Profitez de votre nouvelle installation d'Ubuntu !