
Dans ce didacticiel, nous allons apprendre à installer Rocky Linux 8 et à configurer étape par étape avec une capture d'écran. Rocky Linux est une distribution Linux compatible binaire utilisant le code source du système d'exploitation Red Hat Enterprise Linux. L'objectif du projet Rocky Linux est de fournir un système d'exploitation d'entreprise de niveau production pris en charge par la communauté. Pour télécharger et installer Rocky Linux, suivez les instructions ci-dessous :
Télécharger Rocky Linux 8.4
Une fois que vous avez téléchargé votre image iso choisie de Rocky Linux, vous devrez la graver sur un DVD vierge. Pour les logiciels qui peuvent faire cela, recherchez "logiciel de gravure dvd iso" dans la boîte de recherche située en haut de cette page. Votre ordinateur dispose peut-être déjà d'un logiciel de gravure de CD/DVD tel que « Brasero, K3B, Nero, CDBurnerXP ou Roxio ». Une fois que vous avez gravé votre image "iso" de Rocky Linux sur votre DVD, vous devrez laisser le DVD dans le lecteur de DVD et redémarrer votre système. (En supposant que cette machine est votre système cible prévu pour l'installation). Au redémarrage de votre ordinateur, vous devrez appuyer sur la touche appropriée pour accéder aux paramètres du BIOS de votre système. Sur de nombreux systèmes, cette touche sera "F8", "F11" ou "F12". La plupart des systèmes afficheront un message indiquant quelle touche doit être enfoncée. Une fois que vous avez accès à vos paramètres BIOS, vous devrez modifier l'ordre de séquence de démarrage de votre système pour démarrer d'abord à partir d'un CD/DVD. Une fois que vous avez effectué cette modification, vous pouvez redémarrer votre système et suivre les instructions ci-dessous. Si vous installez dans un environnement virtuel, copiez simplement l'image iso dans le dossier ou le magasin de données approprié.
Commençons comment installer Rocky Linux 8
Pour démarrer votre installation de Rocky Linux, mettez en surbrillance "Install Rocky Linux 8 » et appuyez sur Entrée. Votre installation va maintenant démarrer.
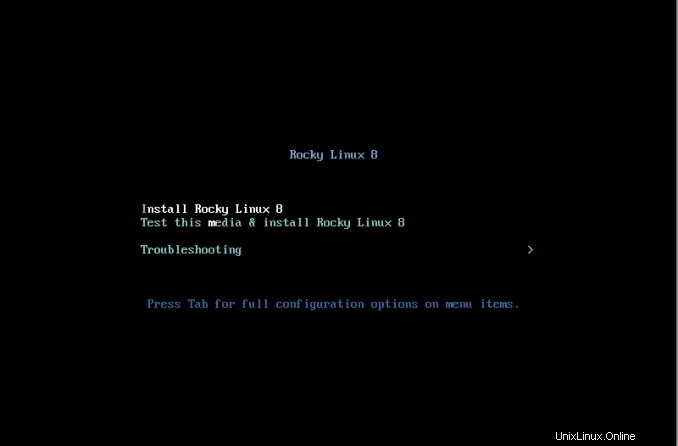
Rocky Linux teste le média
Je vous recommande toujours de tester votre média avant d'effectuer une première installation. Si vous souhaitez tester votre média, choisissez l'option « Tester ce média et installer Rocky Linux 8 ». Après une vérification des médias, votre installation démarrera automatiquement.
Bienvenue dans Rocky Linux 8
Sur cet écran, vous devrez choisir la langue que vous souhaitez utiliser lors de votre installation. Dans cet exemple, "Anglais “, “Anglais (Royaume-Uni) ” a été sélectionné. Une fois votre sélection effectuée, cliquez sur continuer dans le coin inférieur droit de l'écran.
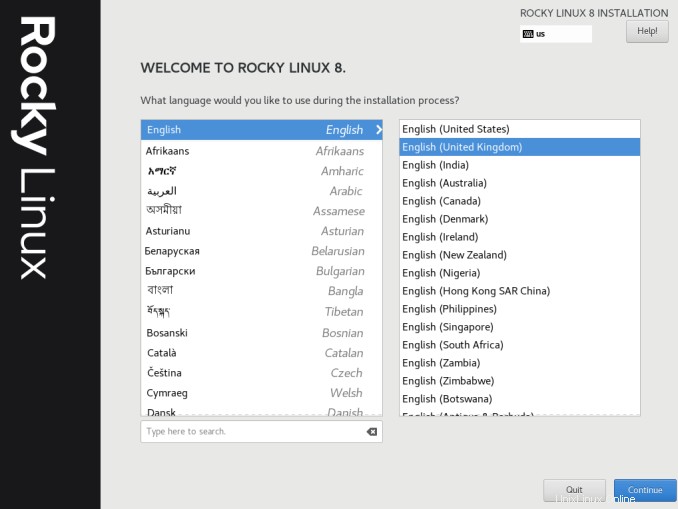
Résumé de l'installation de Rocky Linux
Sur cet écran, diverses options de configuration sont disponibles. Toute option mise en surbrillance doit être résolue avant de pouvoir poursuivre l'installation. C'est à partir de cet écran que vous pouvez configurer vos paramètres de localisation, votre politique de sécurité, vos paramètres logiciels et système.
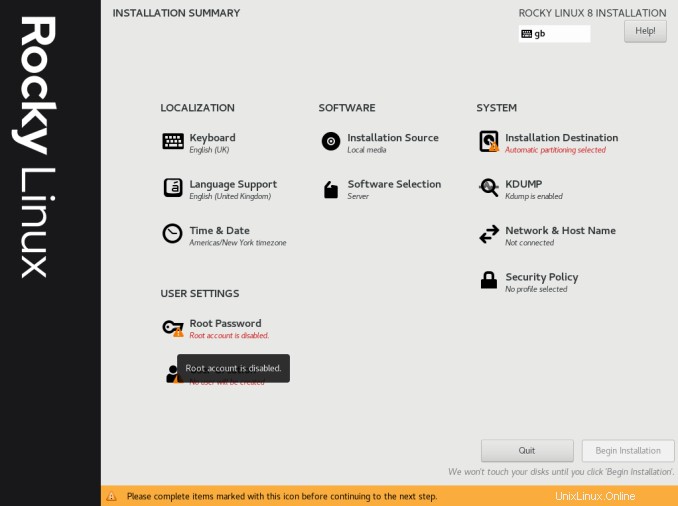
Disposition du clavier Rocky Linux
Les paramètres de votre clavier peuvent être configurés à partir de cet écran. Des dispositions de clavier supplémentaires peuvent être ajoutées si nécessaire. Si vous avez ajouté des dispositions de clavier supplémentaires, vous pouvez déplacer la disposition choisie en haut de la liste pour en faire la nouvelle disposition par défaut. La configuration de mise en page peut être testée en tapant dans la zone de texte dans le coin supérieur droit. Pour ajouter/supprimer ou déplacer des mises en page, utilisez simplement les touches fléchées appropriées dans le coin inférieur gauche de l'écran. Une fois que vous avez apporté des modifications, cliquez sur le bouton "Terminé" dans le coin supérieur gauche de l'écran.
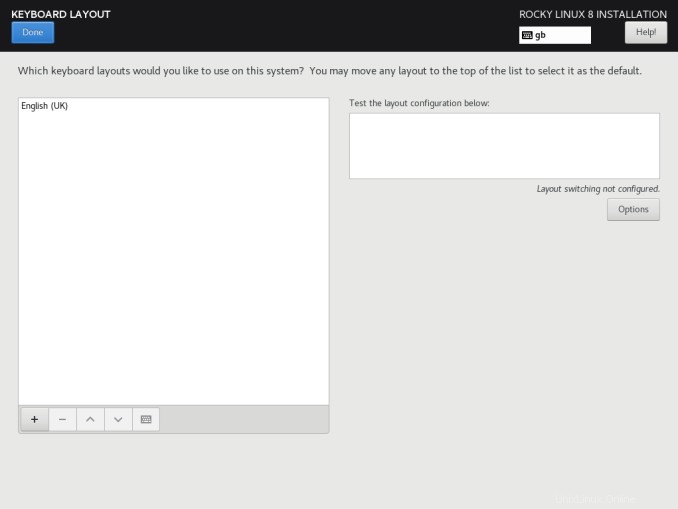
Source d'installation
Si vous avez démarré à partir de l'image "iso" standard de Rocky Linux, aucune autre action n'est requise sur cet écran. Cliquez sur "Terminé ” pour poursuivre votre installation.
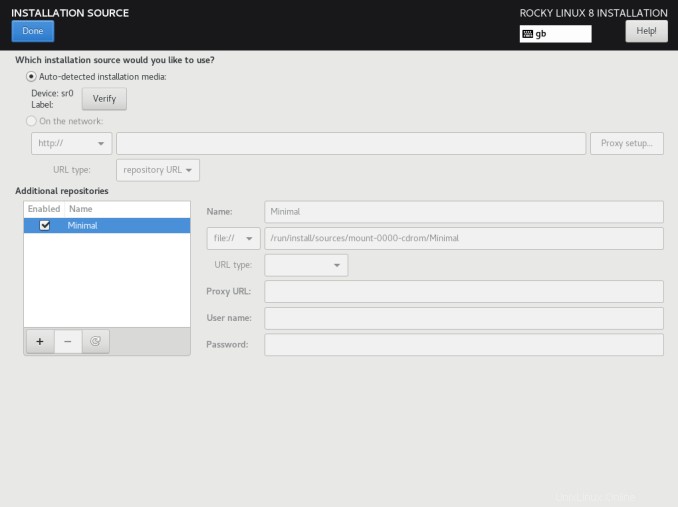
Sélection de logiciels Rocky Linux
Sur cet écran, vous pouvez choisir quel « environnement de base » doit être utilisé pour votre installation. Plusieurs configurations de serveur sont disponibles. Vous devez choisir l'option qui correspond le mieux à vos besoins. Dans cet exemple, "Installation minimale ” a été sélectionné. Tous les « modules complémentaires » supplémentaires disponibles peuvent être sélectionnés dans le panneau d'options de droite. Dans cet exemple, "Standard" a été sélectionné. Cliquez sur "Terminé ” pour poursuivre votre installation.
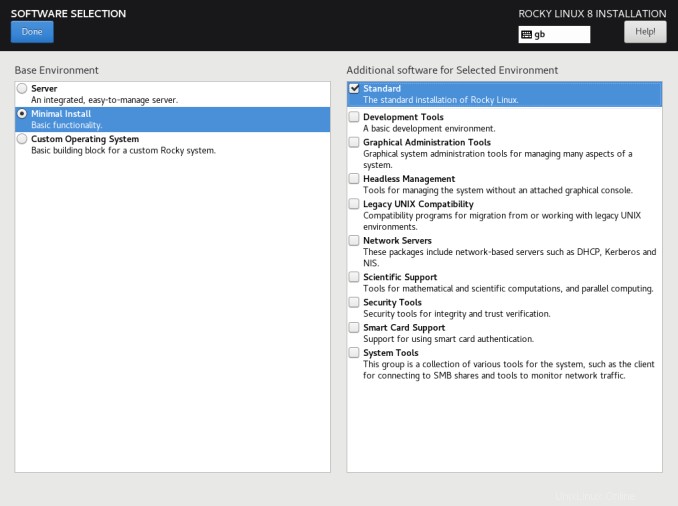
Prise en charge du langage Rocky Linux
Sur cet écran, vous devez vérifier ou choisir vos paramètres de langue. Dans l'exemple, "English “, “Anglais (Royaume-Uni) " a été choisi. Cliquez sur "Terminé ” pour continuer.
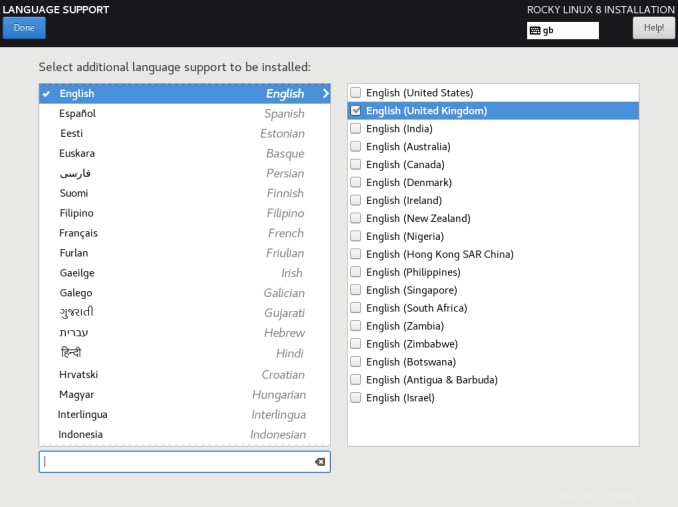
Kdump
"Kdump » est un mécanisme qui permettra en cas de plantage du système de collecter des informations pour déterminer la cause du plantage. Dans cet exemple, j'ai choisi de "Désactiver ” kdump. Pour désactiver "kdump", décochez l'option "Activer Kdump". Cliquez maintenant sur "Terminé ” pour poursuivre votre installation.
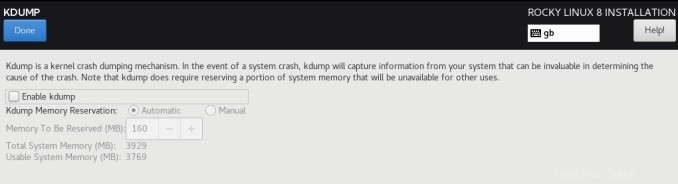
Rocky Linux Configurer le réseau et le nom d'hôte
Sur cet écran, vous pouvez entrer le "nom d'hôte » à utiliser pour votre serveur et cliquez sur « Configurer ” pour configurer manuellement votre/vos interface(s) réseau. Pour mettre à jour l'écran avec le nom d'hôte nouvellement saisi, cliquez sur "Appliquer " bouton. Si vous ne souhaitez pas attribuer d'adresse IP statique à votre système et que vous souhaitez utiliser « DHCP » pour l'attribution automatique d'une adresse IP, vous pouvez cliquer sur la case « OFF/ON » dans le coin supérieur droit de l'écran.
Dans cet exemple, nous allons attribuer une adresse IP statique. Généralement, tous les serveurs nécessitent normalement une adresse IP statique. Il s'agit d'une adresse qui est attribuée spécifiquement à votre serveur et qui ne changera pas après un redémarrage/redémarrage de votre système.
Nom d'hôte dans cette case, entrez un nom unique pour identifier votre système sur votre réseau. Dans cet exemple, j'ai entré "rocky01". Cliquez sur "Appliquer" pour mettre à jour.
Cliquez sur "Configurer ” pour commencer à configurer vos paramètres réseau.
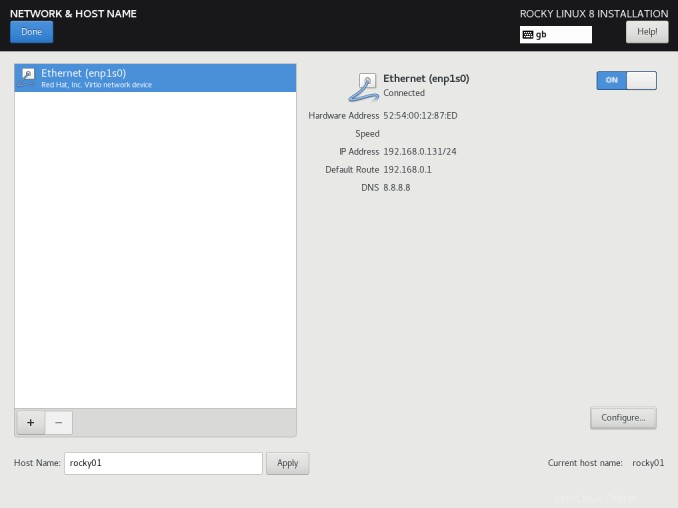
Configurer une adresse IP statique dans Rocky Linux
Ensuite, vous devriez voir un "Pop-Up ” menu où nous allons ajouter nos informations d'adresse IP, de masque de réseau, de passerelle et de serveur DNS. Dans l'exemple suivant, j'utiliserai le schéma d'adressage réseau suivant :
Adresse IP =192.168.0.131
Masque de réseau =255.255.255.0
Passerelle =192.168.0.1
Serveur DNS =8.8.8.8
Vous devrez saisir vos propres informations ici. (Modifier le cas échéant)
Depuis les "onglets " en haut du menu, sélectionnez " Paramètres IPv4 “
De la "Méthode » dans le menu déroulant, sélectionnez « Manuel “
Cliquez maintenant dans les cases Adresse, Masque de réseau et Passerelle et entrez vos paramètres.
Enfin, donnez le nom de votre serveur DNS (Adresse IP)
Si votre serveur fait partie d'un domaine, vous pouvez spécifier l'ordre dans lequel les domaines doivent être recherchés en premier.
Une fois tous les paramètres saisis, cliquez sur "Enregistrer ” pour continuer.
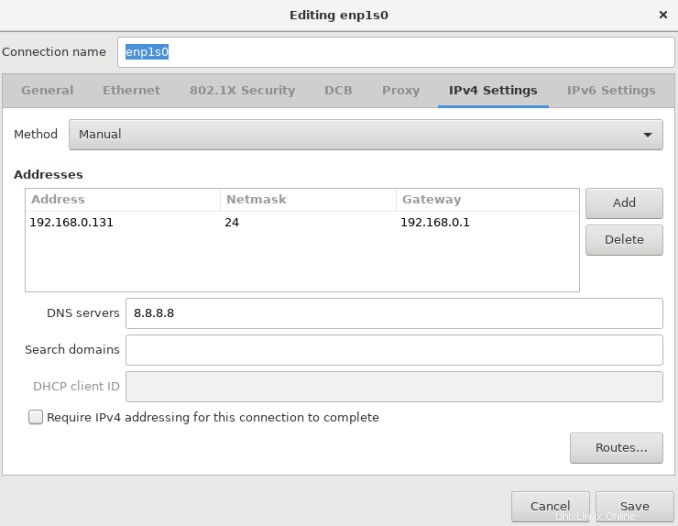
Configurer la date et l'heure de Rocky Linux
À partir de cet écran, vous devez choisir votre emplacement géographique à partir de la carte ou du menu déroulant. Dans cet exemple "Europe " et " Londres ” ont été sélectionnés. Vous pouvez régler l'heure et la date en cliquant sur les flèches correspondantes dans les coins inférieurs gauche et droit de l'écran. Vous pouvez également configurer votre système pour utiliser "NTP ” pour la synchronisation de l'heure en cliquant sur la petite icône d'engrenage dans le coin supérieur droit. (voir étape ci-dessous)
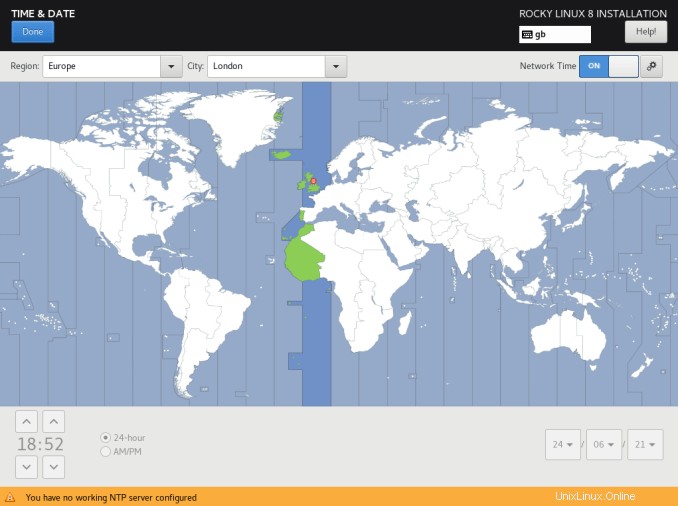
NTP
Si vous avez choisi d'utiliser un serveur NTP pour la synchronisation de l'heure, vous devrez ajouter l'adresse/le nom du serveur que vous souhaitez utiliser. Avant de pouvoir configurer cette étape, vous devrez d'abord configurer vos paramètres réseau !
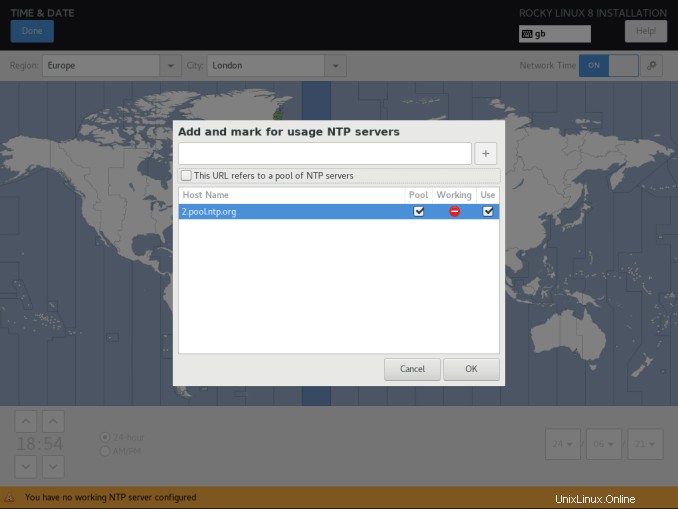
Politique de sécurité de Rocky Linux
À partir de cet écran, vous pouvez sélectionner une politique qui correspond à vos besoins. Diverses options peuvent être disponibles ou l'entrée peut être laissée vide. Cliquez sur "Terminé ” pour continuer.
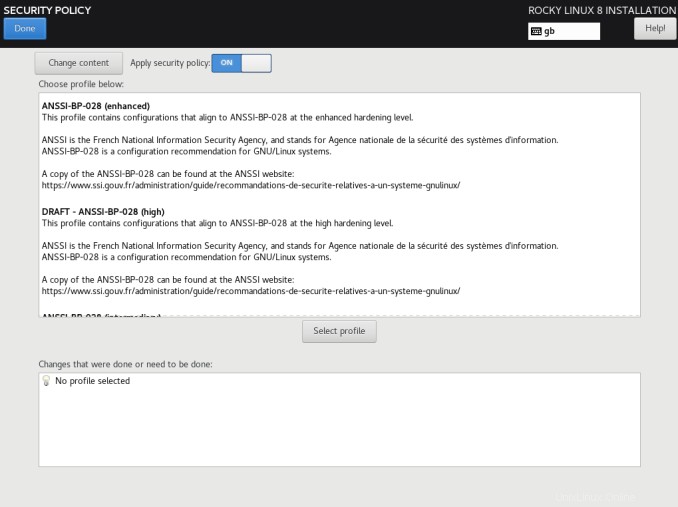
Mot de passe racine
Vous devez spécifier un mot de passe root à utiliser pour l'administration de votre système. Notez que si vous fournissez un mot de passe faible, il vous sera demandé d'appuyer deux fois sur "Terminé" pour confirmer que vous avez choisi un mot de passe faible ! La force de votre mot de passe est également indiquée.
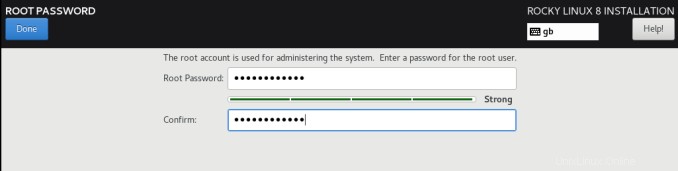
Créer un utilisateur dans Rocky Linux
A partir de cet écran vous devez définir le nom d'un utilisateur. Dans cet exemple, j'ai également choisi que l'utilisateur soit un "administrateur “. Encore une fois, si vous fournissez un mot de passe faible, il vous sera demandé de le confirmer. Une fois que vous avez fourni les informations d'identification pertinentes, cliquez simplement sur "Terminé ” pour poursuivre l'installation. Il est fortement recommandé d'utiliser le "par défaut ” option de “Exiger un mot de passe pour utiliser ce compte ".
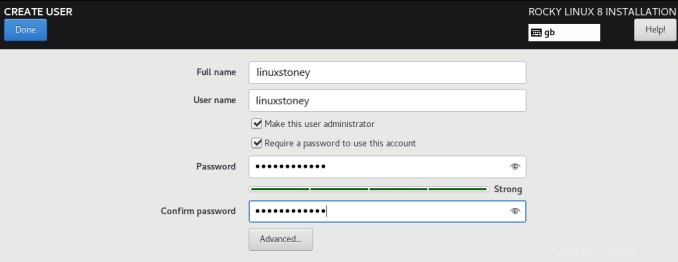
Destination d'installation
Cet écran vous permet de configurer la disposition de votre partitionnement de disque. Deux options sont disponibles. "Configurer automatiquement le partitionnement" et "Je vais configurer le partitionnement". Pour cette installation de Rocky Linux, je vais choisir l'option de configuration manuelle de la disposition des partitions de disque "Je vais configurer le partitionnement “. Pour cette installation de Rocky Linux, je vais créer le schéma de partition suivant à l'aide de la gestion des volumes logiques :taille des groupes de volumes (VG), volumes logiques (LV) de la partition/du système de fichiers en Mo. Vous souhaiterez peut-être dimensionner vos partitions/systèmes de fichiers différemment pour répondre à vos besoins. Notez qu'en règle générale, la taille du swap doit être la moitié de la taille de la mémoire physique. Dans cet exemple, j'ai défini la taille d'échange sur 1000 Mo car ce système dispose de 2 Go de mémoire physique. La taille du disque utilisé dans cet exercice a une capacité de 20 Go.
| Point de montage | Nom du VG | Nom LV | Taille |
|---|---|---|---|
| /boot | Partition standard | – | 512 Mo |
| / | sysVG | rootLV | 3 000 Mo |
| échanger | sysVG | swapLV | 1 000 Mo |
| /accueil | sysVG | homeLV | 2 000 Mo |
| /opt | sysVG | optLV | 2 000 Mo |
| /tmp | sysVG | tmpLV | 2 000 Mo |
| /var | sysVG | varLV | 3 000 Mo |
| /usr | sysVG | usrLV | 3 000 Mo |
| /spare | sysVG | spareLV | 4 600 Mo |
Une fois que vous avez sélectionné l'option "Personnalisé », cliquez sur « Terminé ” dans le coin supérieur gauche de l'écran.
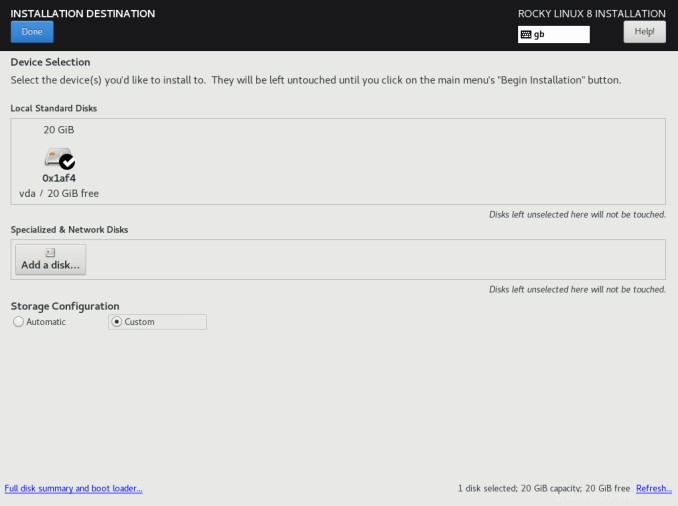
Partitionnement manuel
Sur cet écran, nous pouvons voir que nous avons un "20GB » disque disponible pour créer nos partitions/systèmes de fichiers. L'espace disponible est indiqué en bas à gauche de l'écran. Pour commencer à créer nos partitions et nos systèmes de fichiers, nous devrons cliquer sur le "+ ” bouton plus dans le coin inférieur gauche de l'écran.
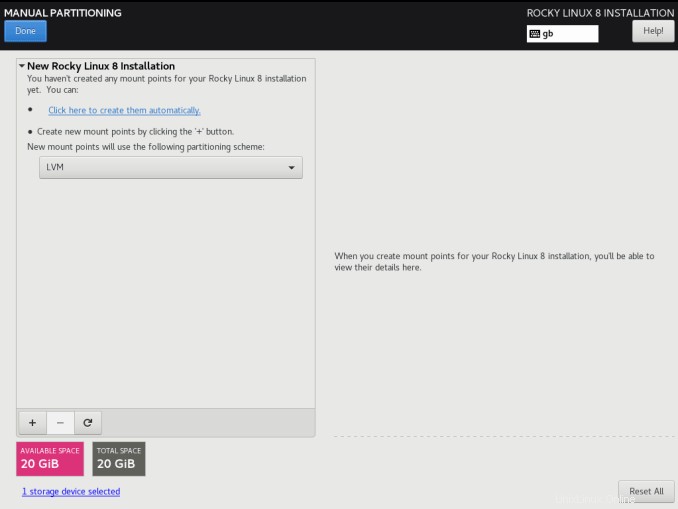
Ajouter un nouveau point de montage
Chaque fois que vous cliquez sur le bouton "+" plus dans le coin inférieur gauche de l'écran, un petit menu contextuel s'affiche. C'est à partir de ce menu que vous pouvez sélectionner le "point de montage ” ou entrez le nom d'un point de montage à créer. Vous devez également spécifier la "Capacité souhaitée ” à utiliser avec chaque point de montage. Les valeurs peuvent être ajoutées en tant que "Go ” ou “Mo ".
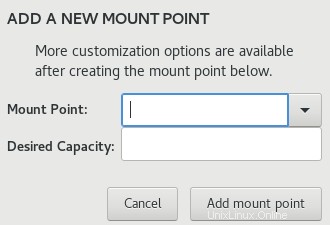
Créer une partition de démarrage dans Rocky Linux
La première partition que nous allons créer est la partition de démarrage. Le "Point de montage" peut être sélectionné dans le menu déroulant et la capacité souhaitée peut être saisie dans la case "Capacité souhaitée". Une fois les détails saisis, cliquez sur "Ajouter un point de montage “. Remarquez que le type de périphérique est défini sur "Partition standard ” pour une partition de démarrage. Une taille de 512 Mo a été spécifiée dans cet exemple.
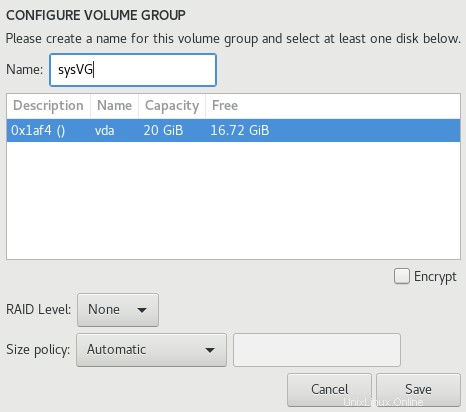
Ajout de systèmes de fichiers supplémentaires
Pour ajouter le reste de nos systèmes de fichiers, cliquez simplement sur le "+ ” Bouton Plus. Entrez les valeurs appropriées selon le tableau ci-dessus. Dans cet exercice, nous allons changer le nom par défaut du groupe de volumes en "sysVG “. Le dernier système de fichiers à créer sera "/spare ".
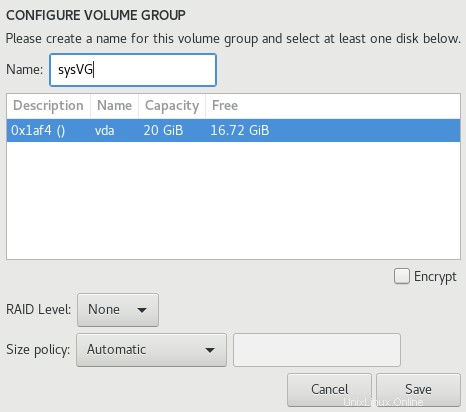
Le reste de tous les systèmes de fichiers aura un type de périphérique de "LVM ” un groupe de volumes de “sysVG “. Pour changer le nom du groupe de volumes par défaut, cliquez sur "Modifier " bouton. Une boîte de configuration de groupe de volumes apparaîtra. Changez simplement le nom par défaut en "sysVG “. Le nom du volume logique est saisi dans la case "Nom “. Par exemple, si vous créez le système de fichiers "/spare", le nom "spareLV" sera utilisé. À tout moment, vous pouvez appuyer sur le bouton "Paramètres de mise à jour bouton pour appliquer les modifications apportées.
Vous remarquerez qu'un système de fichiers nommé "/spare" est à créer. Ce système de fichiers est créé en dernier car nous allons attribuer tout l'espace restant à ce système de fichiers. Pour allouer l'espace restant à ce système de fichiers, laissez simplement la valeur "Desired Capacity" vide. La raison pour laquelle nous allouons l'espace restant à "/spare" est de nous permettre de réallouer facilement cet espace au groupe de volumes "sysVG". Une fois le système construit, nous pouvons supprimer ce système de fichiers et tout l'espace sera alors disponible pour notre groupe de volumes système "sysVG". Cet espace peut ensuite être attribué à l'un des systèmes de fichiers du groupe de volumes "sysVG". Une fois que vous avez configuré tous les systèmes de fichiers, vous devriez vous retrouver avec une disposition similaire à celle ci-dessous. Une fois que vous êtes satisfait de votre configuration, cliquez sur "Terminé ” pour continuer.
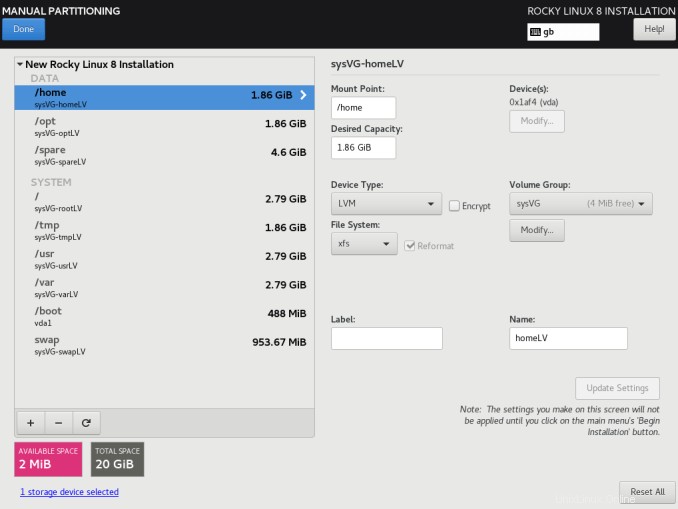
Résumé des modifications de Rocky Linux
Un récapitulatif des modifications s'affiche désormais. Si vous devez apporter des modifications, sélectionnez "Annuler et revenir au partitionnement personnalisé". Pour continuer, cliquez sur "Accepter les modifications ” bouton.
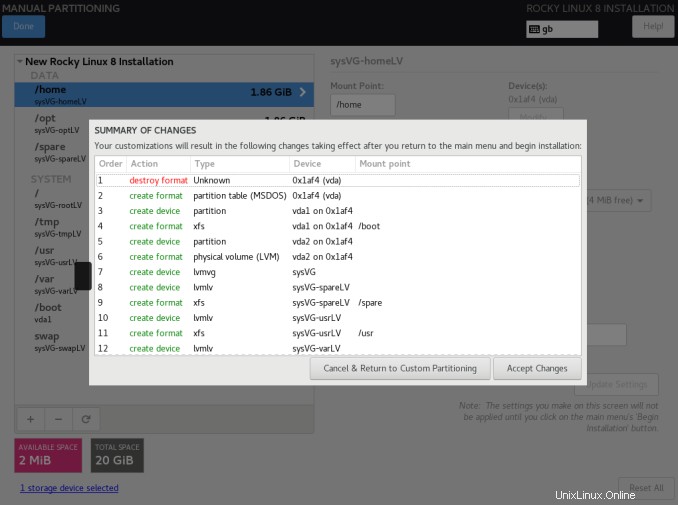
Commencer l'installation de Rocky Linux 8
Une fois tous les paramètres de configuration entrés, nous sommes maintenant prêts à lancer l'installation. Cela se fait en cliquant sur "Commencer l'installation » dans le coin inférieur droit de l'écran. Votre système va maintenant être installé. La progression est indiquée par une barre de progression au centre de l'écran.
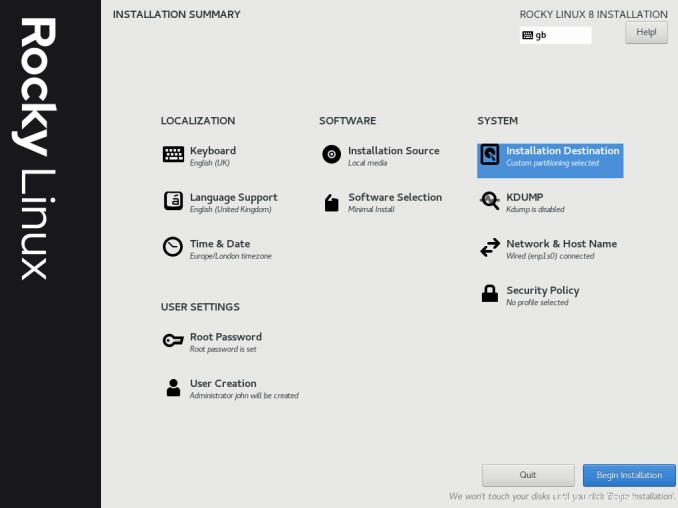
Terminé
Rocky Linux a maintenant été installé avec succès. Votre système doit être redémarré avant de pouvoir l'utiliser. Cliquez sur "Redémarrer ” pour finaliser votre installation. N'oubliez pas de supprimer tout support de vos lecteurs.
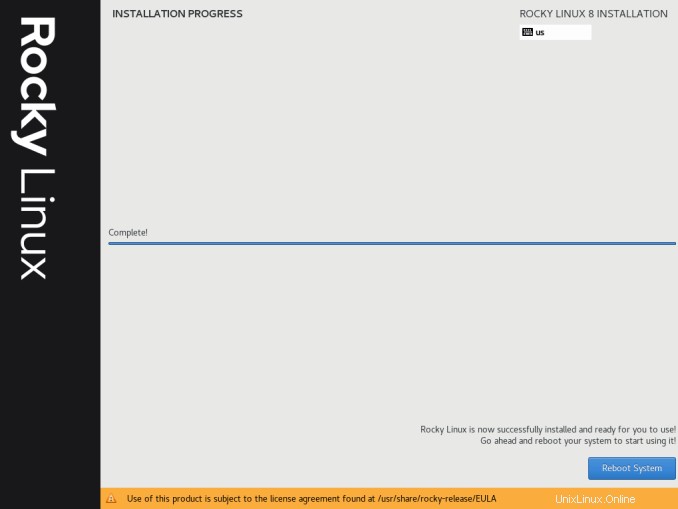
Écran de connexion Rocky Linux
Sur cet écran, vous pouvez maintenant vous connecter à votre serveur avec les comptes que vous avez créés précédemment.
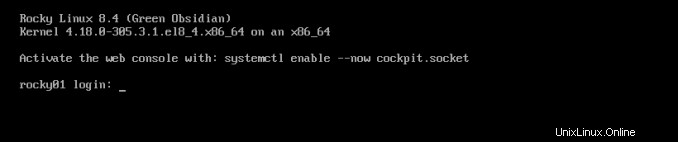
Vérifier les systèmes de fichiers sur Rocky Linux
Vous pouvez vérifier que les systèmes de fichiers qui ont été créés précédemment ont été montés en exécutant la commande df -hT .
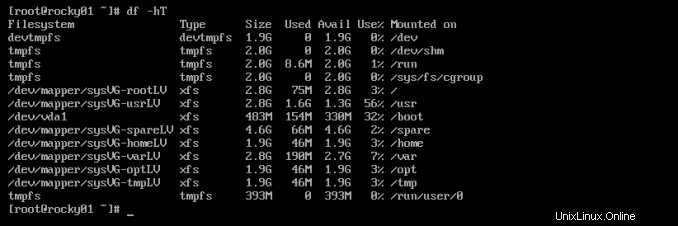
Afficher l'adresse IP attribuée sur Rocky Linux
Pour vérifier que nous avons la bonne adresse IP que nous avons attribuée, vous pouvez émettre la commande :ip a s . Vous devriez maintenant voir une sortie similaire à celle ci-dessous.
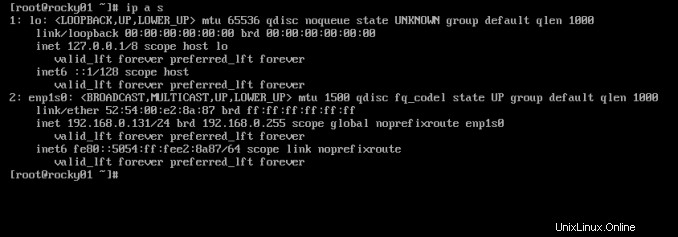
Conclusion :
Aujourd'hui, nous avons appris comment installer Rocky Linux 8 et leur configuration et installation avec un guide étape par étape, si vous rencontrez un problème, utilisez la section des commentaires.
Message connexe :
Comment installer et configurer OpenCV sur Rocky Linux 8.4
Comment installer et configurer Ansible AWX sur Rocky Linux 8.3 et CentOS 8