La bonne nouvelle pour les utilisateurs de Linux Mint est que la dernière version de Linux Mint 18 avec l'environnement de bureau Cinnamon et Mate a été publiée le 30 juin 2016. Le nom de code de Linux Mint 18 est "Sarah" et il est publié sous Long Term Support ( LTS) et bénéficiera d'un support jusqu'en 2021. Certaines des nouvelles fonctionnalités remarquées dans Linux Mint 18 sont répertoriées ci-dessous :
- Linux Mint 18 est sorti avec deux environnements de bureau :Cinnamon et Mate
- Dernière version de Cinnamon Desktop "3.0"
- Nouvelle version 4.4 du noyau
- Introduction de X-Apps qui permettra aux utilisateurs d'utiliser des applications basées sur le bureau GTK traditionnel.
- Amélioration de Xed (éditeur de texte par défaut) et Xviewer (visionneuse d'images)
- Xreader :logiciel de visualisation de PDF et de documents.
- Xplayer - Lecteur multimédia par défaut basé sur Totem
- Illustration améliorée (thème par défaut)
Dans cet article, nous allons parcourir "Linux Mint 18 Cinnamon ” étapes d'installation avec les captures d'écran.
Configuration système requise pour installer Linux Mint 18
- Minimum de 512 Mo de RAM, mais la taille recommandée est de 1 Go
- Minimum de 9 Go d'espace disque pour installer le système d'exploitation, bien que 20 Go soient recommandés
Étape :1 Téléchargez le fichier ISO Linux Mint 18 Cinnamon.
Téléchargez le fichier ISO de Linux Mint 18 Cinnamon (32 bits / 64 bits) en fonction de votre architecture système depuis le site officiel :
https://www.linuxmint.com/download.php
Gravez le fichier ISO téléchargé sur une clé USB ou un DVD pour créer le support de démarrage
Étape : 2 Démarrez votre système avec un support de démarrage (USB ou DVD)
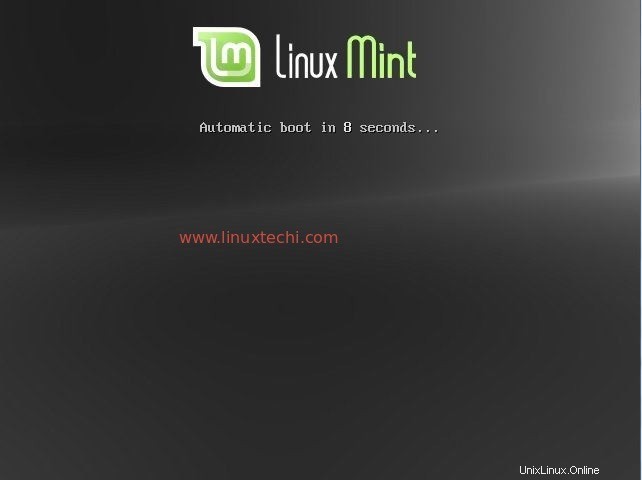
Cliquez sur Installer Linux Mint
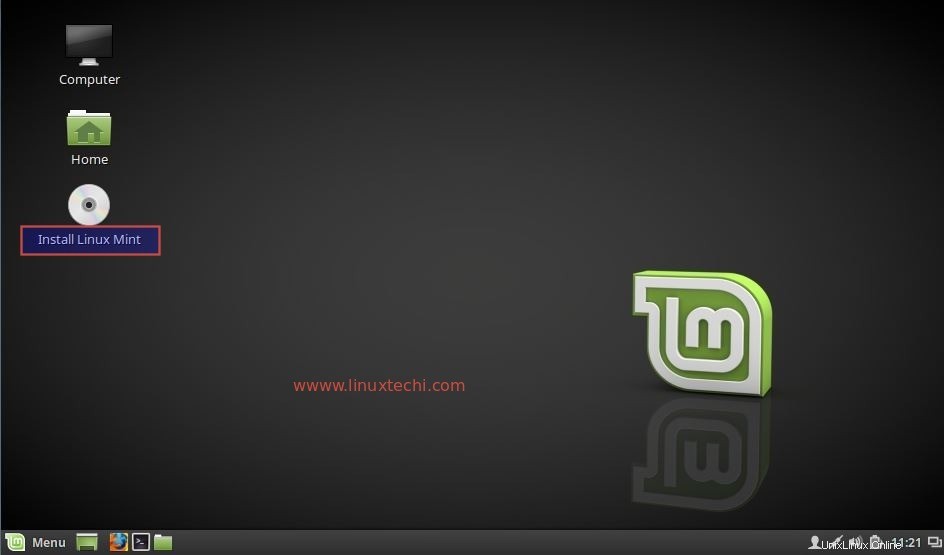
Étape 3 Sélectionnez la langue selon votre configuration
Sélectionnez la langue qui sera utilisée lors de l'installation.
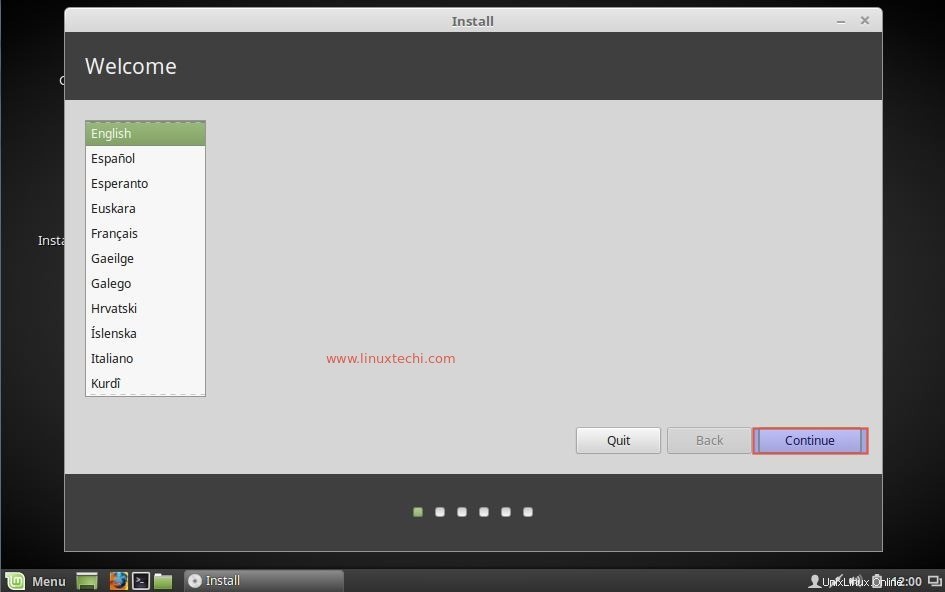
Cliquez sur Continuer pour continuer
Étape 4 Installez des logiciels tiers tels que des pilotes multimédia, flash et Wi-Fi.
Si votre système est connecté à Internet, vous devez sélectionner l'option d'installation d'un logiciel tiers.
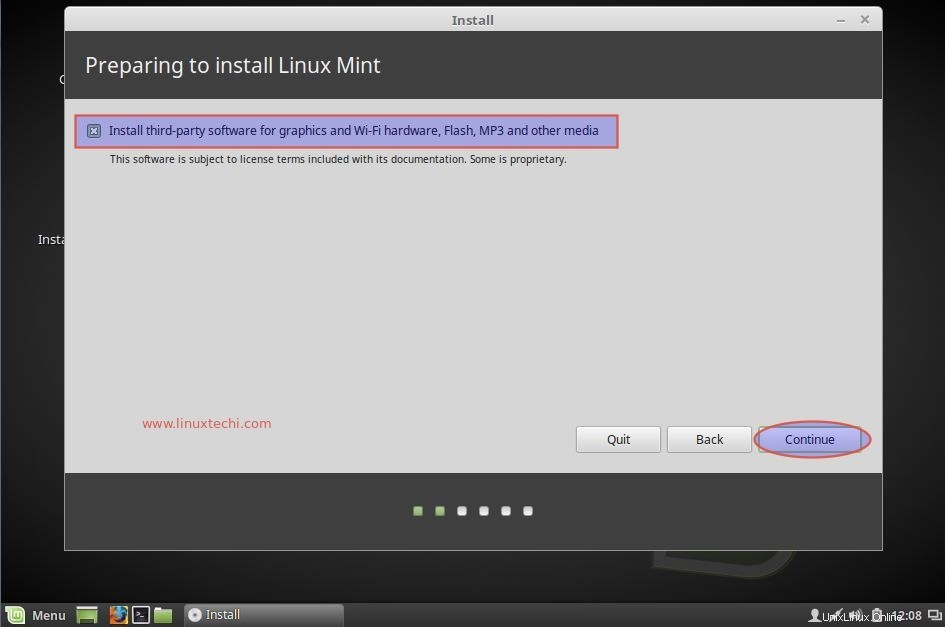
Cliquez sur Continuer….
Étape 5 Sélectionnez le type d'installation
Dans cette étape, sélectionnez l'installation selon les besoins. Si vous souhaitez installer le système d'exploitation avec la table de partition par défaut, sélectionnez la première option "Effacer le disque et installer Linux Mint"
Si vous souhaitez chiffrer le disque lors de l'installation et souhaitez des partitions basées sur LVM, sélectionnez la deuxième et la troisième option.
Si vous souhaitez créer votre propre schéma de partition personnalisé, sélectionnez la dernière option "Quelque chose d'autre". Dans ce tutoriel, je vais créer mon propre schéma de partition personnalisé.
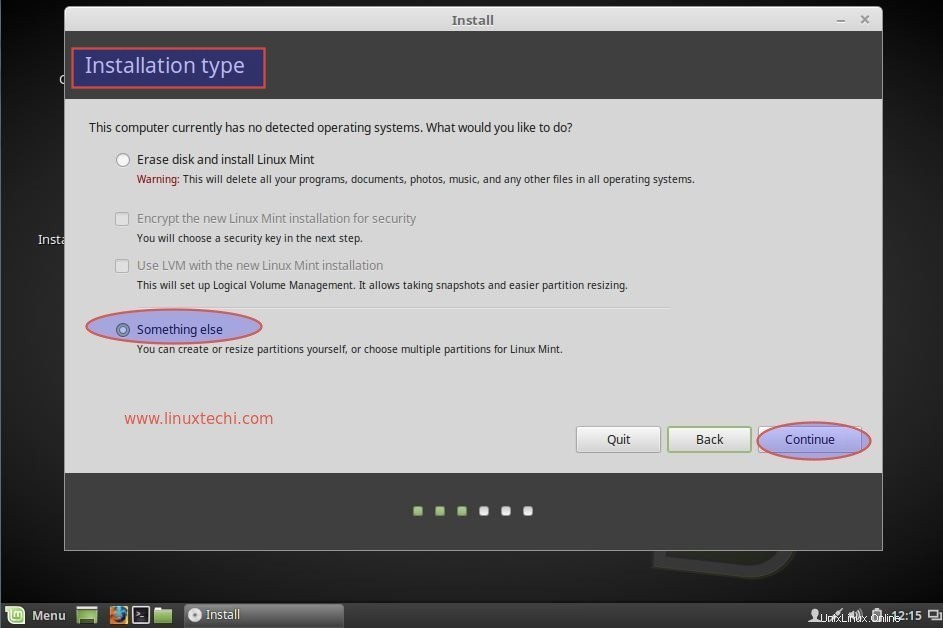
Cliquez sur Continuer..
Étape 6 Créez une table de partition personnalisée en fonction de la taille du disque.
Dans mon cas, j'ai environ 42 Go d'espace disque pour l'installation du système d'exploitation et je vais créer les partitions suivantes.
- /démarrage =500 Mo (système de fichiers ext4)
- /boot/efi =200 Mo (Cette partition est requise lorsque votre système dispose d'un micrologiciel UEFI)
- /accueil =15 Go (système de fichiers ext4)
- /var =10 Go (système de fichiers ext4)
- Échanger =4 Go (la taille du swap est généralement le double de la RAM physique)
- / =12 Go (système de fichiers ext4)
Cliquez sur "Nouvelle table de partition" possibilité
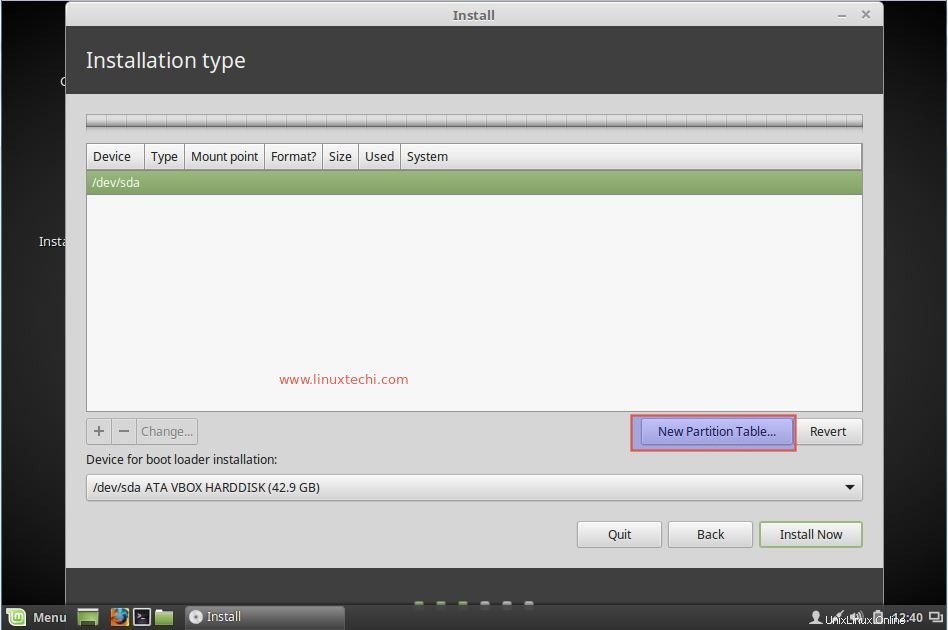
Sélectionnez le disque et cliquez sur le symbole plus "+ ” pour commencer à créer des partitions.
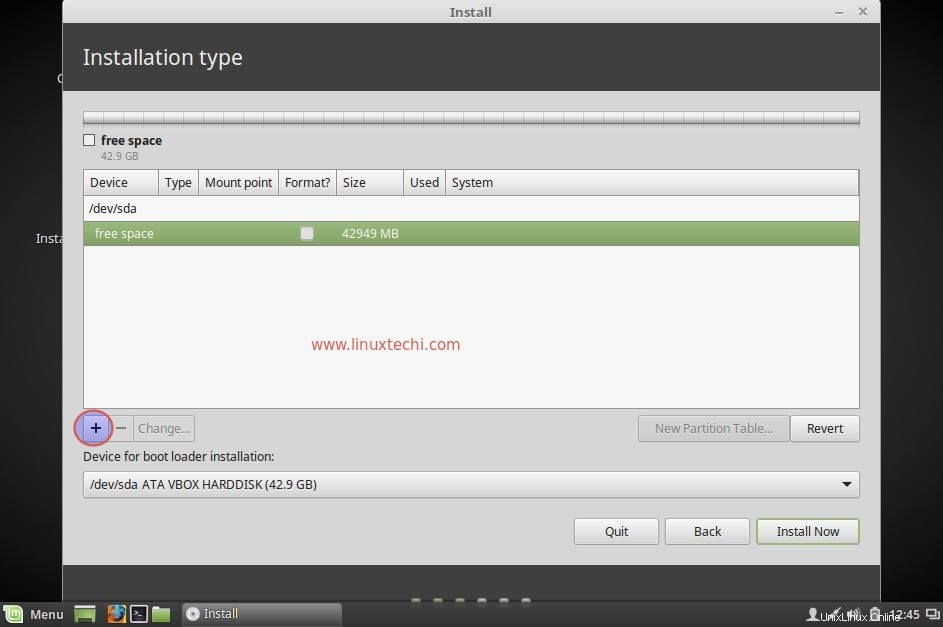
Créer une partition /boot d'une taille de 500 Mo
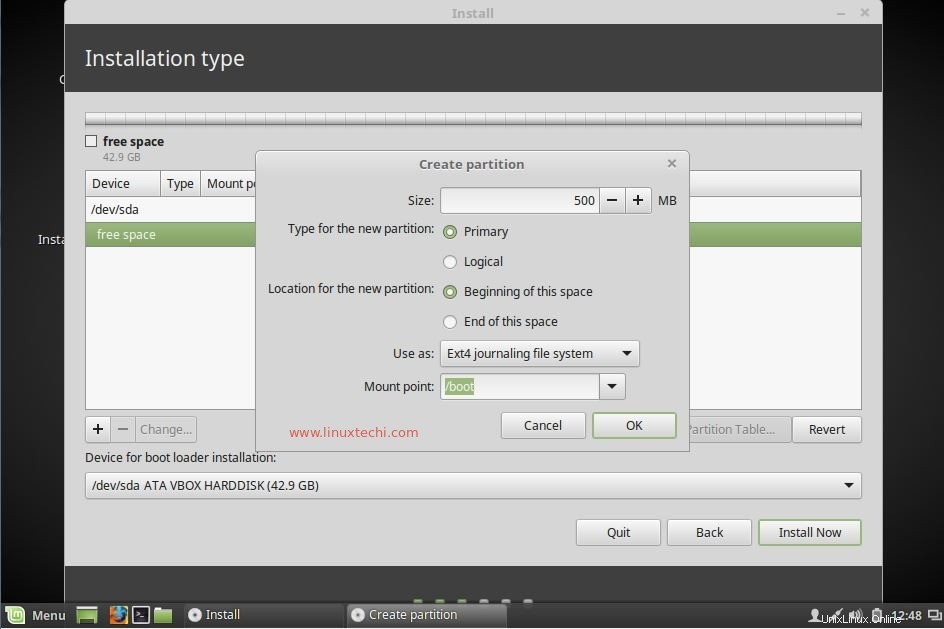
Cliquez sur OK
Créer une partition /home de 15 Go
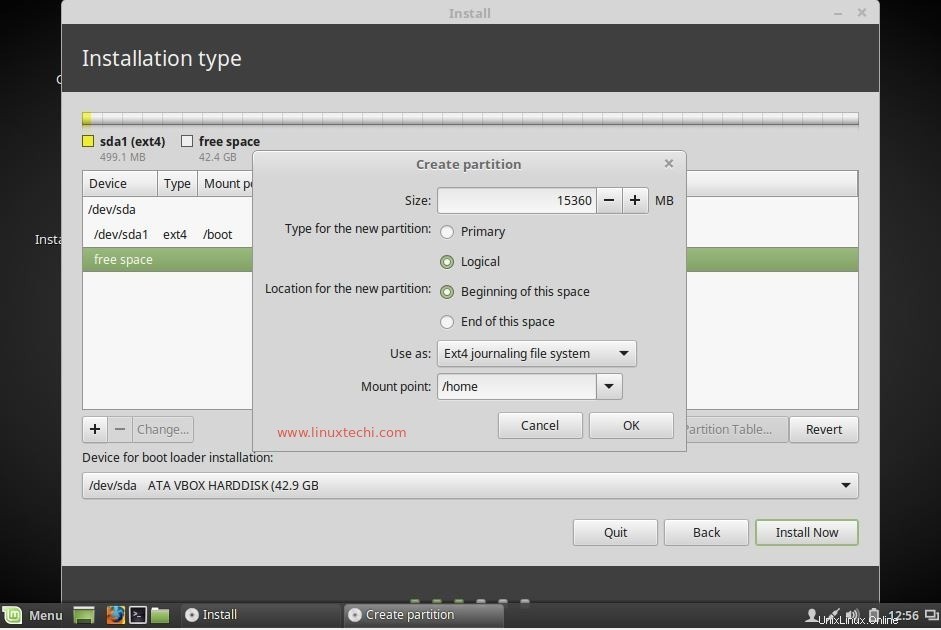
Créer une partition /var de taille 10 Go
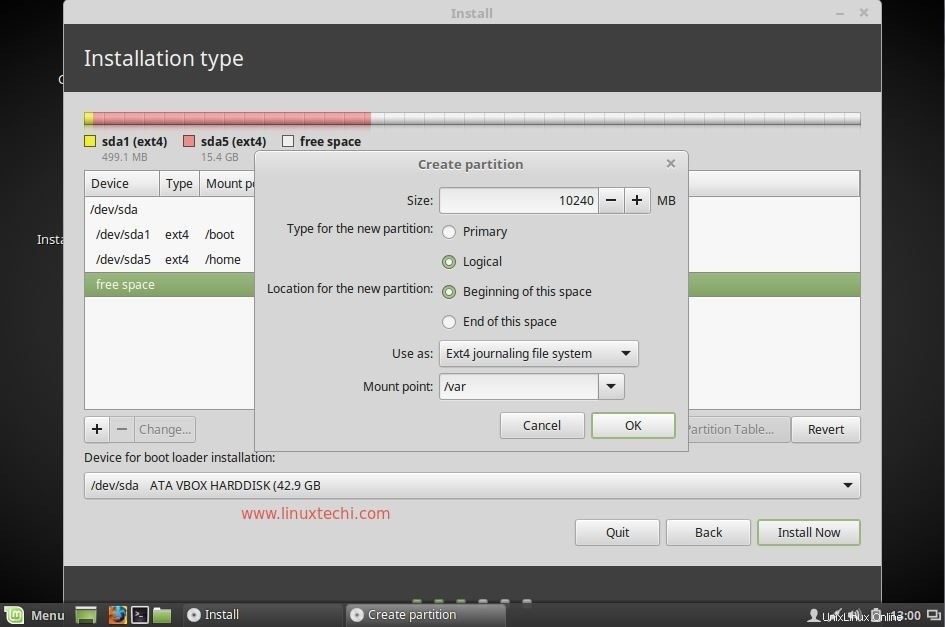
Créer une partition d'échange d'une taille de 4 Go
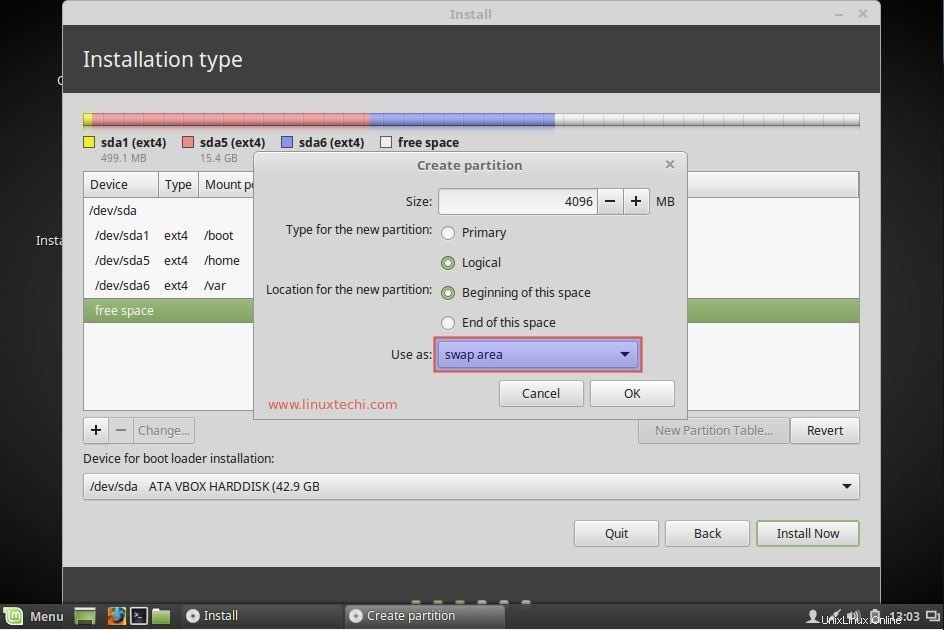
Créer une partition Slash (/) d'une taille de 12 Go
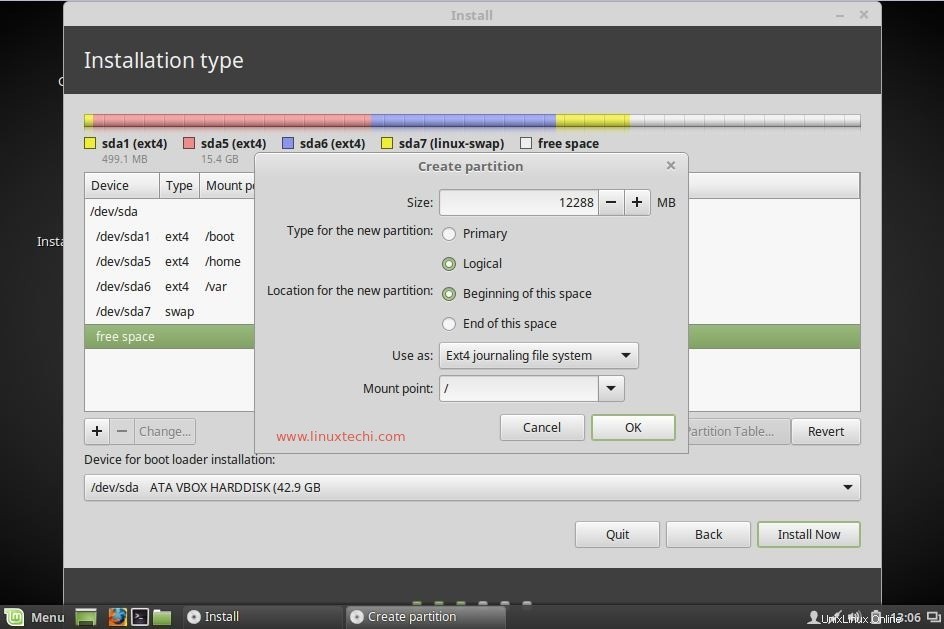
Cliquez sur OK.
Cliquez sur "Installer maintenant option ”
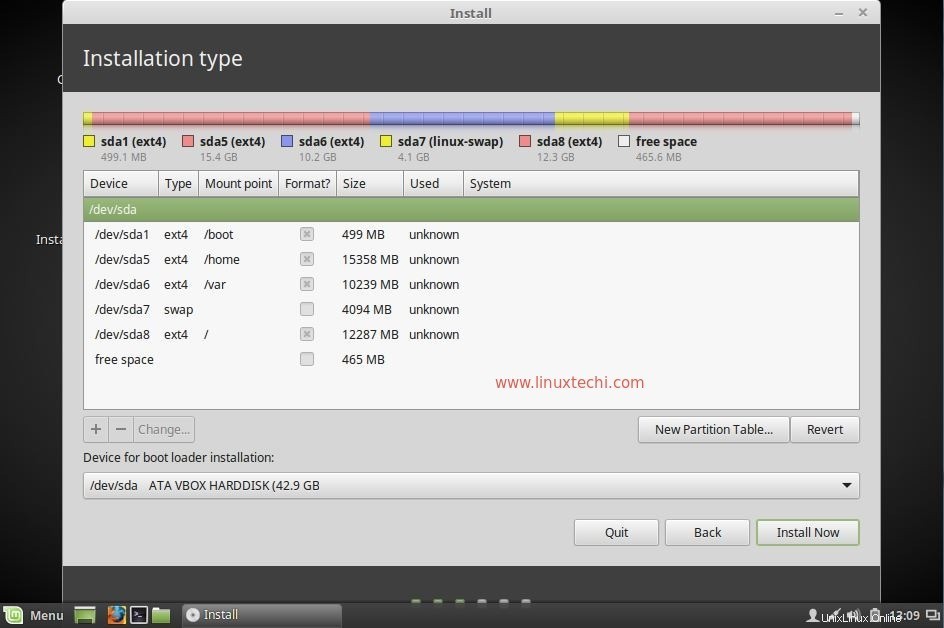
Cliquez sur Continuer pour accepter les modifications du disque
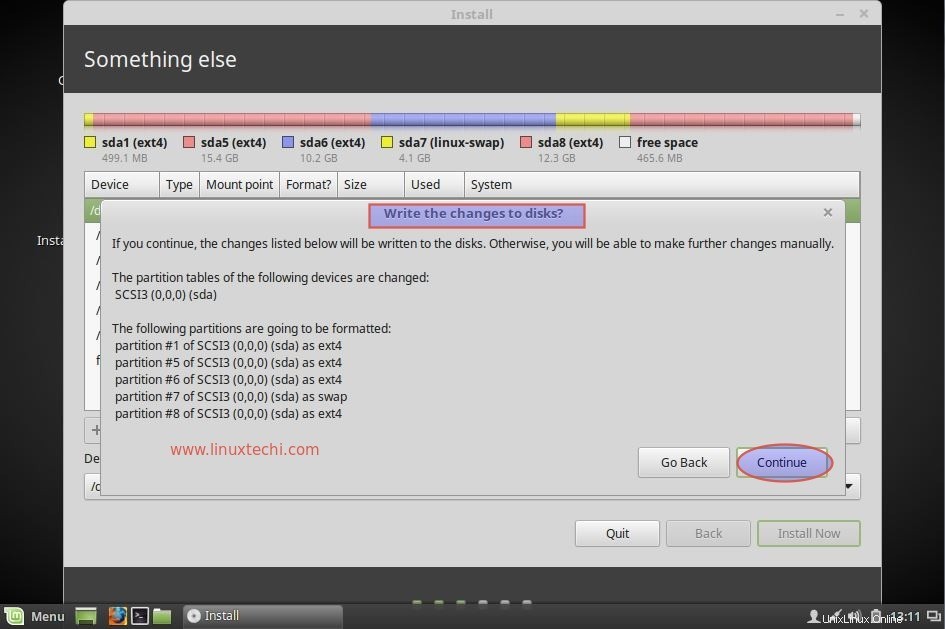
Étape 7 Sélectionnez l'emplacement selon votre configuration.
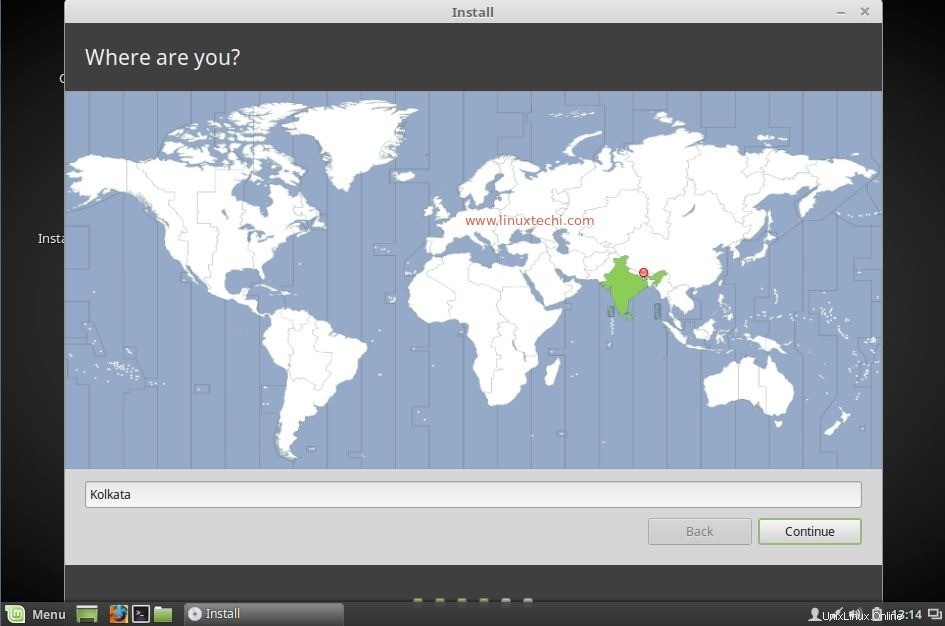
Cliquez sur Continuer
Étape :8 Sélectionnez la disposition du clavier selon votre configuration
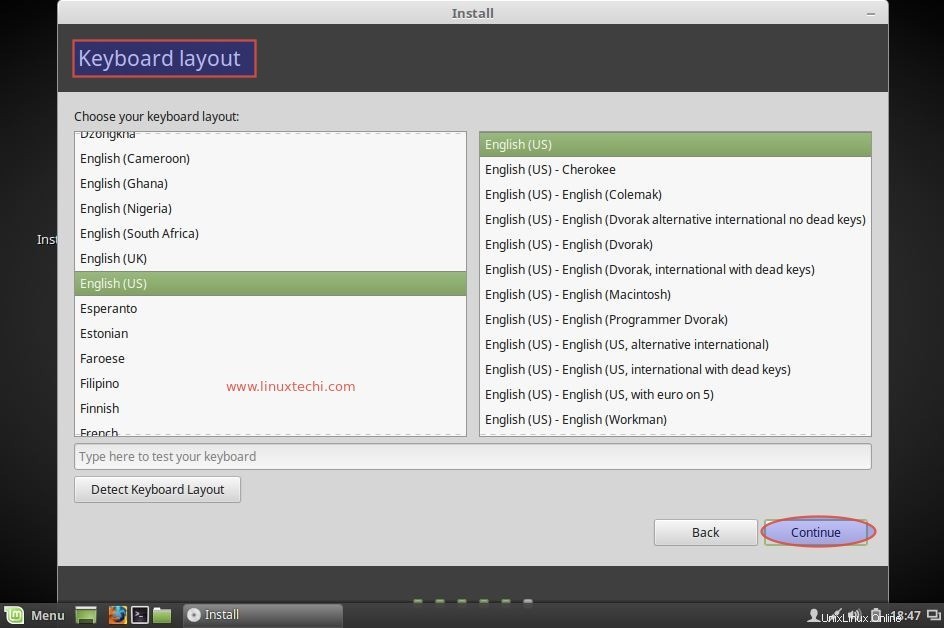
Cliquez sur Continuer
Étape :9 Spécifiez le nom d'utilisateur et le nom d'hôte de votre système.
Mentionné le nom d'hôte de votre machine et le nom d'utilisateur et son mot de passe. Nous utiliserons ce nom d'utilisateur pour nous connecter au système après l'installation.
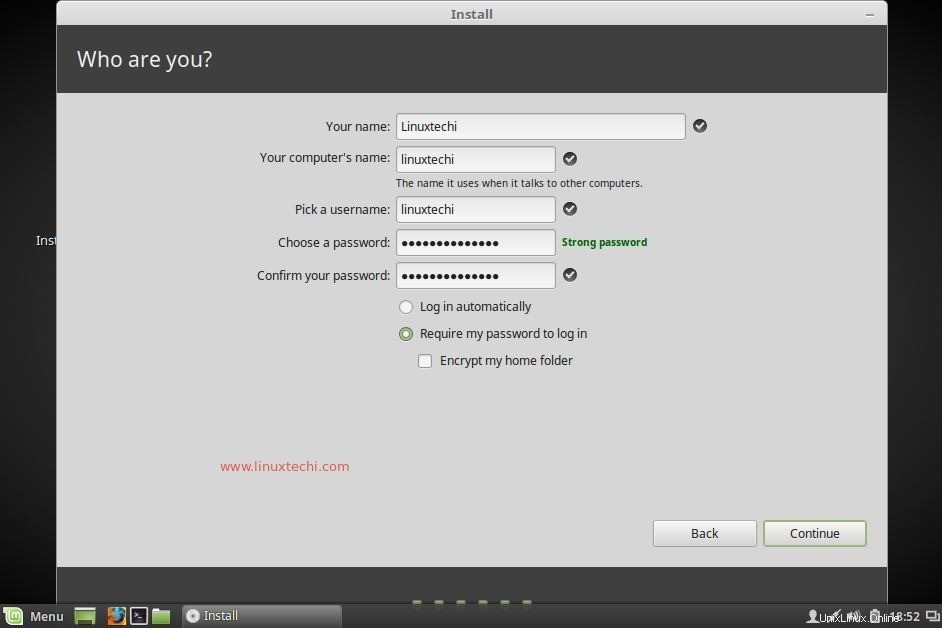
Cliquez sur continuer pour lancer l'installation.
Étape 10 :L'installation de Linux Mint 18 est en cours.
Comme nous pouvons le voir ci-dessous, l'installation est en cours. Le programme d'installation nous demandera de redémarrer le système une fois l'installation terminée.
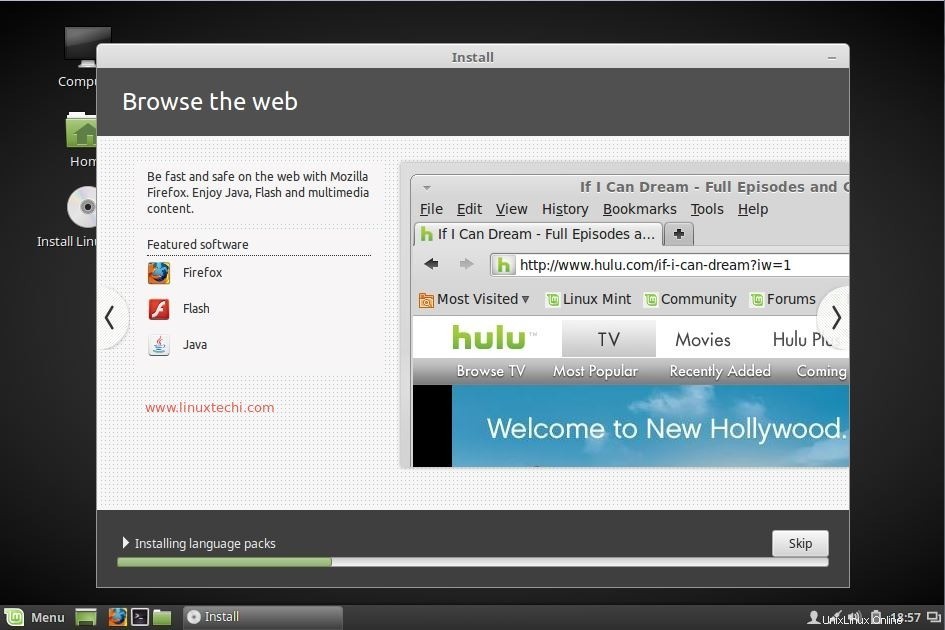
Redémarrez le système
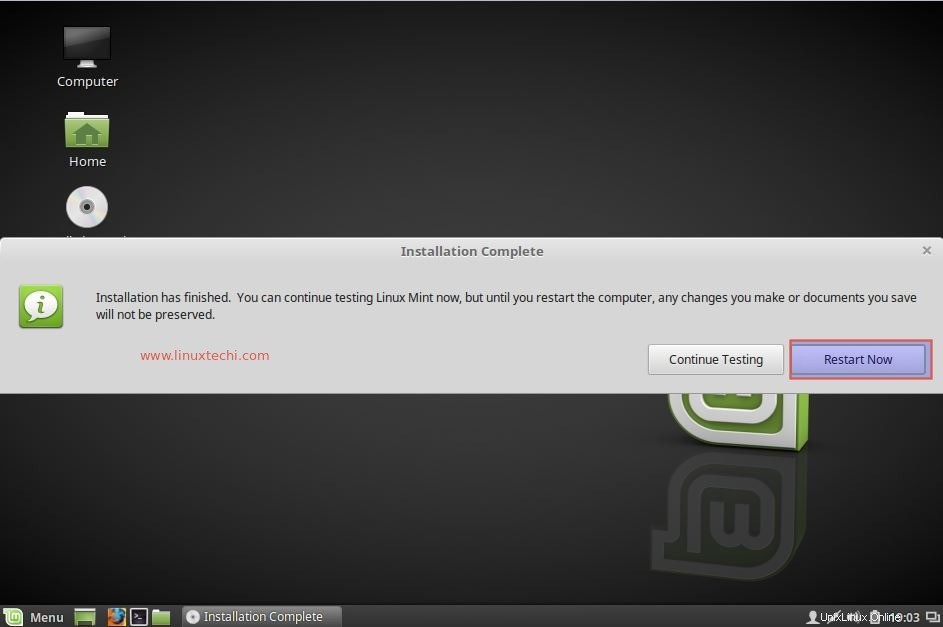
Étape 11 :Écran de connexion de Linux Mint 18
Utilisez le nom d'utilisateur et le mot de passe que nous avons créés dans les étapes ci-dessus
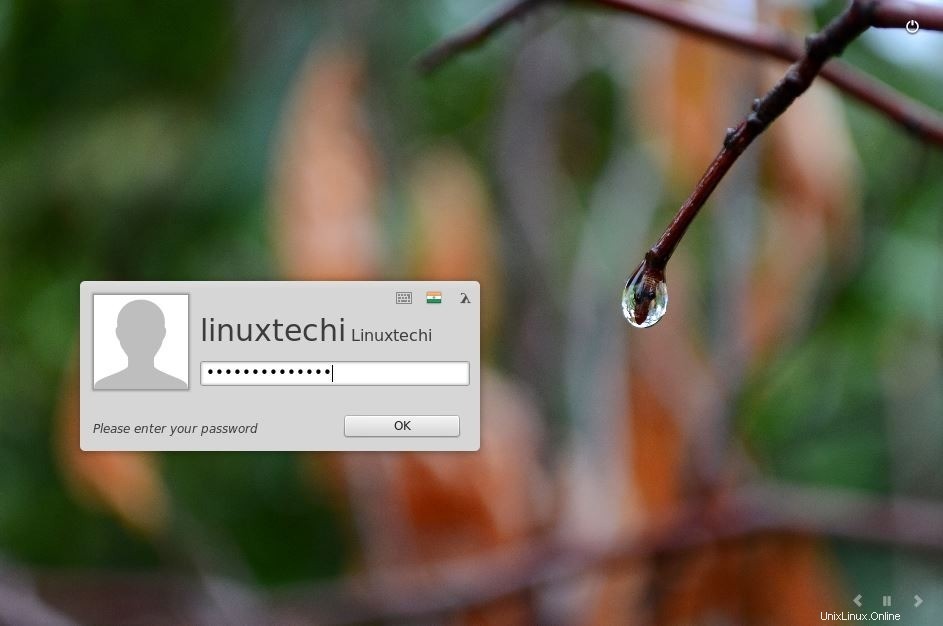
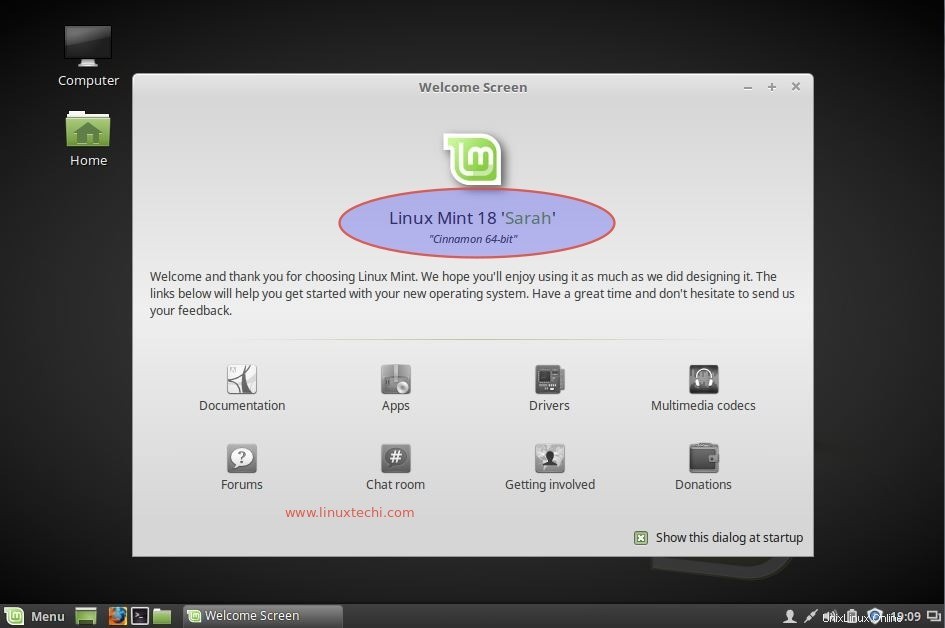
C'est tout, l'installation de Linux Mint 18 Cinnamon est terminée. Maintenant, explorez Linux Mint 18 et amusez-vous 🙂