J'ai fait le choix d'utiliser Linux Mint pour notre voyage dans le monde Linux. Dans cet article, nous installerons Linux Mint Cinnamon sur une machine virtuelle.
Ce dont vous avez besoin :
- Boîte virtuelle ou VMware Player/Station de travail
- Fichier ISO Linux Mint Cinnamon (version 64 bits)
- Environ 15 Go d'espace disque disponible
- Vous devez disposer d'au moins 8 Go de RAM
Certains diront peut-être, pourquoi 8 Go ou RAM ? Je pense que 8 Go devraient être une sorte de standard aujourd'hui et vous souhaitez attribuer au moins 2 Go à Mint pour avoir une expérience fluide, idéalement 4.
Nous visons à utiliser Windows et Linux en même temps, donc vous devriez être d'accord avec 2 Go/6 Go de chaque côté.
J'utiliserai VMWare Workstation pour ce didacticiel, mais les étapes devraient être presque similaires à Virtual Box. Virtual Box est gratuit et si vous n'avez pas de licence VMware, je recommanderais Virtual Box plutôt que le VMware Player gratuit.
Pour un guide sur la configuration de Virtual Box, consultez le guide de l'utilisateur Linux quotidien et continuez avec step 10 ici après que cela soit fait.
Remarque :Certains ordinateurs ont Intel vt-x (Intel Virtualization Technology) désactivé par défaut. Vous devrez donc peut-être l'activer en premier.
Avec tout cela vérifié, nous avons tout ce dont nous avons besoin pour commencer.
- Cliquez sur
Create a New Virtual Machinelaisser Typique ethit Next
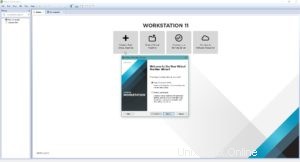
2. Sélectionnez le fichier ISO Linux Mint Cinnamon téléchargé et click Next .
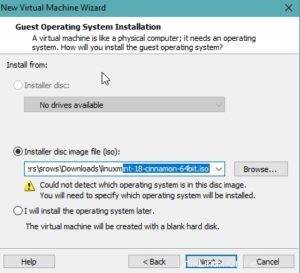
3. Dans la fenêtre suivante, select Linux comme système d'exploitation invité, et comme version, choisissez Other Linux 3.x kernel 64-bit (ou sans 64 bits si vous avez choisi la version 32 bits) et appuyez sur Next
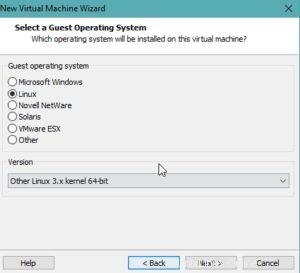
4. Maintenant, donnez un nom à votre VM et choisissez où vous voulez le stocker si vous avez un SSD, je le recommanderais comme emplacement.
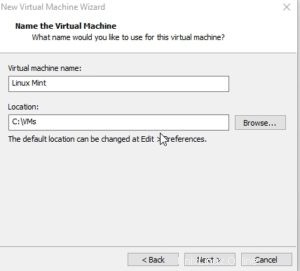
5. Maintenant, nous choisissons la taille du disque, nous lui donnons 15GB , pour l'instant, ne vous inquiétez pas, nous pouvons changer cela plus tard. Aussi, nous voulons sélectionner Store virtual disk as a single file .
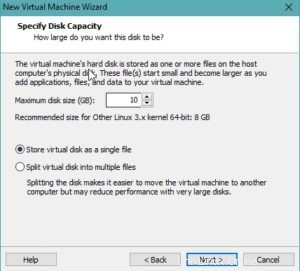
6. Sur la fenêtre suivante, on clique sur Customize Hardware . Maintenant, nous voulons attribuer de la mémoire, encore une fois, c'est en fonction de la quantité de mémoire dont vous disposez. Je recommanderais if you got 8GB total assign 2GB if you got 16GB assign 4GB .
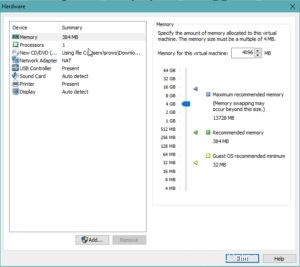
7. Sur le Processor Tab nous attribuons le nombre de processeurs et de cœurs. Je suppose que vous avez au moins et i3, donc nous sommes tout à fait d'accord pour attribuer number of processors: 1 number of cores per processor: 2 et nous voulons aussi cocher le Virtualize Intel VT-x/EPT or AMD-V/RVI box.
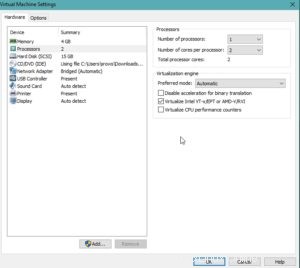
8. Sur le Network Adapter onglet, vous avez quelques choix. Pour un débutant, laissez simplement NAT . Cela signifie que Mint partage la même adresse IP que votre propre ordinateur. Parfaitement bien pour vous. Si vous voulez que Mint ait sa propre adresse IP, vous devez choisir Bridged, cela simule une vraie carte réseau incluant une adresse MAC.
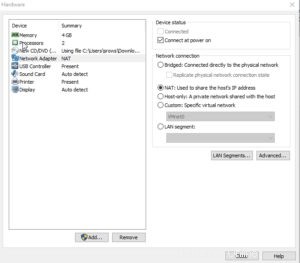
9. Dans l'onglet Affichage, cochez Accélérer les graphiques 3D et attribuez la mémoire graphique en fonction de la taille de la mémoire de votre carte graphique et selon que vous souhaitez jouer à des jeux dessus ou non. Je ne joue pas à des jeux dessus, donc je le laisse pour 256 Mo, ce qui devrait suffire.
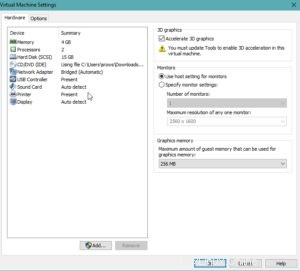
Après cela, appuyez sur close et appuyez sur finish .
Félicitations, votre machine virtuelle est maintenant prête à démarrer et à démarrer le processus d'installation de Mint.
10. Allumez votre machine virtuelle et attendez que l'installation de Mint démarre. Vous vous retrouverez sur le bureau Mint,double click on Install Linux Mint Choisissez un Language de votre choix et appuyez sur Continue . Cochez le Install third-party software for graphics and Wi-Fi hardware, Flash, MP3 and other media case et appuyez sur Continue .
11. Cochez Erase disk and install Linux Mint . Vous avez également le choix de crypter votre lecteur d'installation avec un mot de passe. Vous devez spécifier une clé de sécurité à l'étape suivante, car il s'agit d'un guide pour débutant, nous ne le ferons pas. Appuyez enfin sur Install Now pour démarrer le processus d'installation. Confirmez le Write the changes to disks? dialoguer avec Continue .
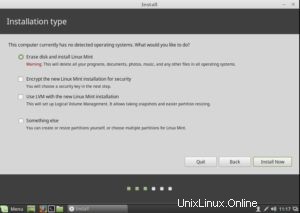
12. Choisissez votre emplacement (ou non) et appuyez sur Continue .
13. Choisissez un Keyboard layout de votre saveur.
14. Entrez votre name et votre computer's name . Choisissez un username et un strong password . Tapez Continue .
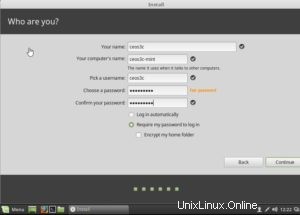
15. Maintenant wait pour que le processus d'installation se termine. Une fois cela fait, cliquez sur le bouton Redémarrer maintenant et Mint démarrera dans votre nouvelle installation.
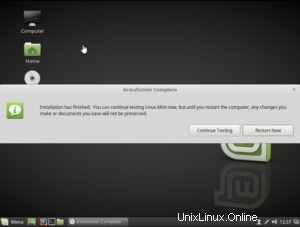
16. Appuyez sur F1 et entrez le Username suivi de Password tu choisis. Vous vous retrouvez sur votre nouveau bureau Mint.
17. La première chose que nous voulons faire est de install the VMWare tools ou Auditions d'invités VirtualBox. Ce sont les pilotes virtuels pour ainsi dire.
Dans votre installation Mint, cliquez sur Menu ou hit the Windows Key sur votre clavier. In the search bar type Software Manager ou click on the Symbol à gauche.
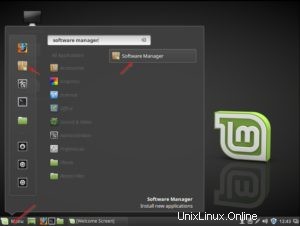
Entrez votre mot de passe pour confirmation.
Dans la barre de recherche en haut à droite tapez :open- machine virtuelle-tools-desktop
Double click it et appuyez sur le Install bouton.
Une fois que c'est fait, cliquez sur Menu , appuyez sur le Power Off Symbol et sélectionnez restart . Une fois le système redémarré, vous reconnaîtrez que la petite fenêtre de votre installation Mint est devenue une fenêtre plein écran maintenant. Cela signifie que l'installation d'open-vm-tools a réussi et que vous avez maintenant terminé votre installation.
Le prochain tutoriel passera en revue les bases de votre nouveau système, en attendant, vous pouvez jouer un peu et vous faire une idée, utilisez-le pour surfer sur Internet par exemple !
Si vous avez peur de tout gâcher, prenez un instantané. Une fonctionnalité merveilleuse de la virtualisation qui vous permet de "sauvegarder" l'état actuel de votre machine, donc au cas où vous gâcheriez les choses, vous pouvez simplement remonter dans le temps jusqu'à cette condition de travail et être à nouveau opérationnel en quelques secondes.
Pour ce faire dans VMWare, right click your VM et accédez à Snapshot > Take Snapshot donnez à votre instantané un name et description appuyez sur Take Snapshot . Maintenant, vous êtes en sécurité.
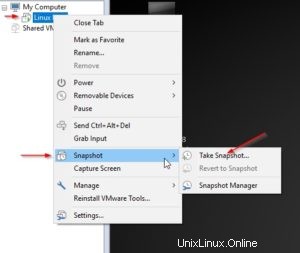
Je recommande également d'utiliser la fonction plein écran de VMWare ou de VirtualBox pour tirer le meilleur parti de votre expérience Linux, de sorte que vous ayez plus l'impression d'utiliser le système comme système principal.
Tout le reste suivra dans les prochaines vidéos. Jouez avec, faites-vous une idée, tout est assez intuitif.
 Regardez cette vidéo sur YouTube.
Regardez cette vidéo sur YouTube.