Kubuntu 14.04
Ubuntu 14.04 LTS a été récemment publié et Kubuntu 14.04 a suivi rapidement. Kubuntu est ma principale distribution depuis de nombreuses années maintenant. Il rassemble le merveilleux bureau KDE avec l'application chargée d'Ubuntu.
Donc, si vous venez de faire une nouvelle installation de Kubuntu, vous pouvez modifier quelques éléments et installer des applications pour vous assurer que tout, du multimédia aux applications de bureau et aux fonctionnalités du navigateur, fonctionne de la meilleure manière possible sans aucun problème.
1. Mettre à jour le système
Maintenir le système à jour est nécessaire non seulement pour obtenir des améliorations et des corrections de bogues, mais également pour résoudre les problèmes et les bogues liés à la sécurité.
$ sudo apt-get update $ sudo apt-get upgrade
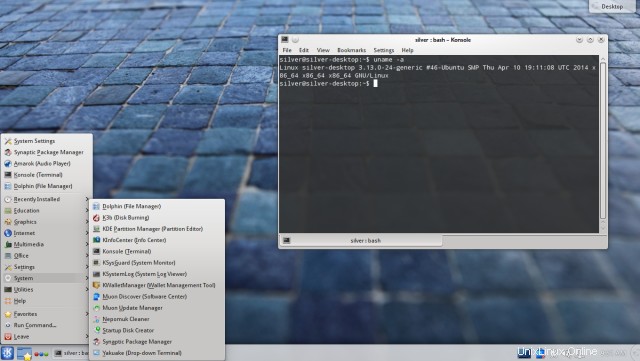
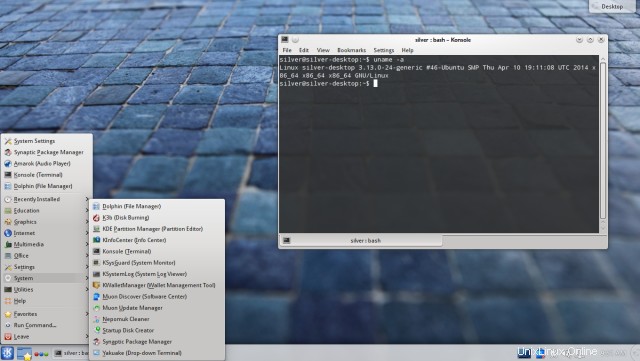
2. Installez le gestionnaire de paquets Synaptic, aptitude et gdebi
Kubuntu a le gestionnaire de paquets Muon installé par défaut. En plus de cela, vous pouvez avoir le gestionnaire de paquets synaptic, qui est un outil de gestion de paquets très simple et puissant pour Ubuntu.
La commande aptitude est une excellente alternative à la commande apt-get et possède beaucoup plus de fonctionnalités. La commande gdebi nous permet d'installer les fichiers deb et d'extraire automatiquement les dépendances.
$ sudo apt-get install aptitude synaptic gdebi-core software-properties-gtk
La commande software-properties-gtk est un outil graphique pour configurer et gérer les référentiels sur votre système Ubuntu. L'option Paramètres> Référentiels dans le gestionnaire de paquets synaptic le lancerait, s'il est installé. Sinon, il ouvre un autre type de boîte de dialogue avec des options très limitées.
3. Obtenez des fonds d'écran
Il n'y a qu'un seul fond d'écran étrange qui est installé avec Kubuntu. Pour décorer un peu plus le bureau, procurez-vous de beaux fonds d'écran dans le référentiel.
$ sudo apt-get install kde-wallpapers
Après avoir installé le package ci-dessus, vous devriez voir plus de fonds d'écran dans la boîte de dialogue des paramètres du bureau.
4. Installer les utilitaires rar et unrar
Le menu contextuel (clic droit) de Dolphin vous permet de compresser des fichiers et des dossiers en un seul clic. Cependant, l'option de création d'archives rar ne fonctionnera pas tant que le package rar n'est pas installé.
Si le programme rar n'est pas présent sur le système, essayer de créer des fichiers rar donnerait le message d'erreur - "Impossible de localiser le programme rar sur le disque."
$ sudo apt-get install rar unrar
Le paquet unrar installe les programmes requis pour décompresser les archives rar. Sans unrar, Ark (le programme d'archivage sur KDE) donnerait le message d'erreur - "Impossible de localiser le programme unrar sur le disque."
5. Installer le widget d'accès rapide
Le widget plasma à accès rapide peut être utilisé pour naviguer dans le système de fichiers et lancer le gestionnaire de fichiers ou ouvrir n'importe quel fichier directement. Il est ajouté au panneau.
$ sudo apt-get install plasma-widget-quickaccess
Maintenant, faites un clic droit sur le panneau et cliquez sur "Options du panneau> Ajouter des widgets...". Recherchez le widget nommé Accès rapide et ajoutez-le au panneau.
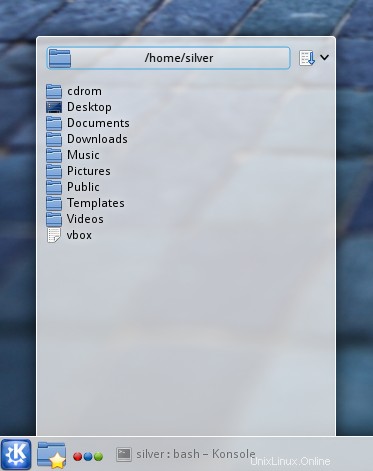
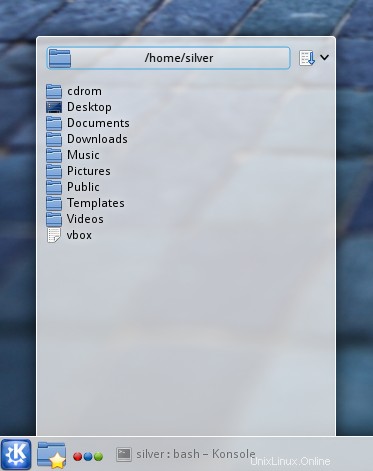
6. Installez des économiseurs d'écran
Les économiseurs d'écran préinstallés sont très primitifs. Obtenez donc de beaux économiseurs d'écran en installant le package suivant.
$ sudo apt-get install kscreensaver
Accédez à Paramètres système> Matériel> Affichage et moniteur> Screen Locker et sélectionnez un économiseur d'écran. Sélectionnez l'un des économiseurs d'écran OpenGL. Ils ont l'air plutôt cool.
7. Ajouter le service "Root Actions" à Dolphin
Chaque fois que vous devez ouvrir un dossier ou un fichier avec des privilèges root, vous devez exécuter la commande avec kdesudo. Une façon moins compliquée de le faire est d'ajouter le service "Root Actions" à dolphin. Cela ajouterait des options dans le menu contextuel, qui vous permettraient d'ouvrir un dossier ou un fichier avec les privilèges root en un seul clic. Bien sûr, vous devrez taper le mot de passe, mais c'est quand même un gain de temps.
Allez dans « Configurer Dolphin »> onglet Services et cliquez sur Télécharger de nouveaux services. Recherchez root et trouvez le service nommé Root Actions. Cliquez sur Installer.
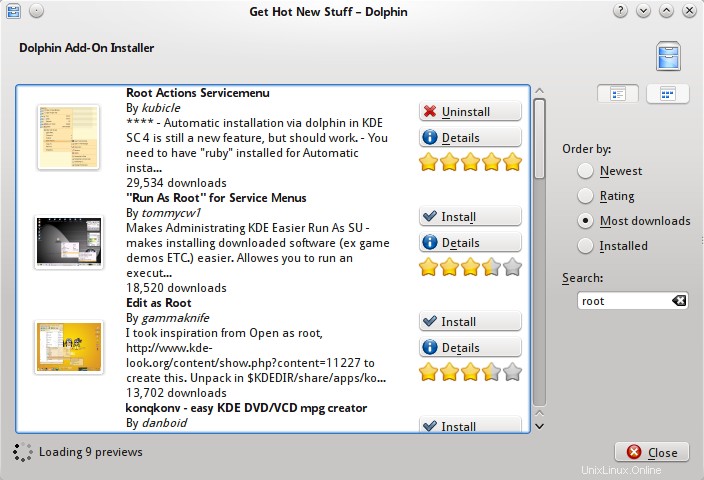
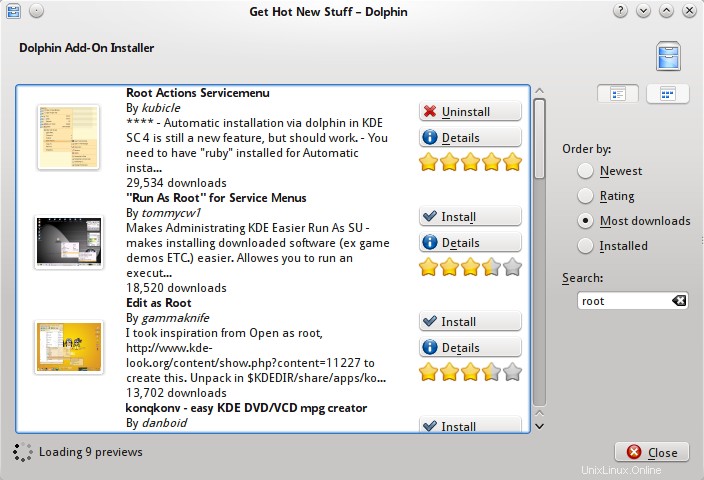
Après l'avoir installé, vous devriez voir une nouvelle option dans le menu contextuel qui permet d'ouvrir des fichiers et des dossiers en tant que root.
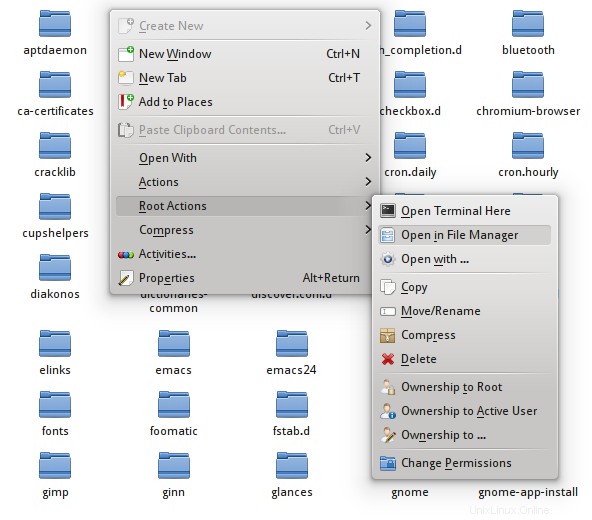
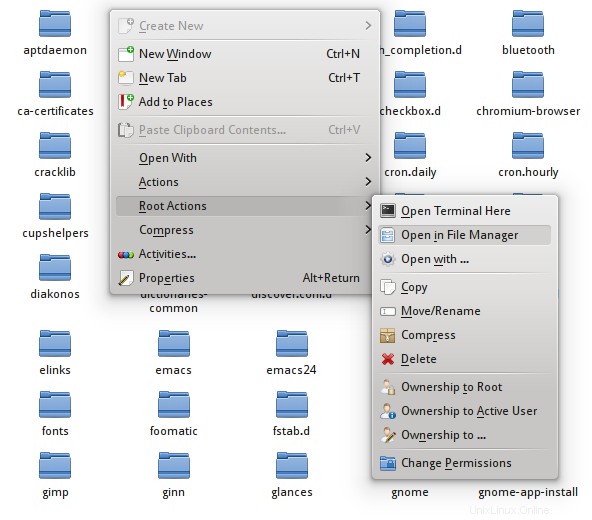
8. Installer Chrome
Kubuntu est livré avec Firefox et vous pouvez installer le navigateur Chromium qui est un navigateur plus rapide et plus réactif. C'est la version open source de Google Chrome.
$ sudo apt-get install chromium-browser
Si vous souhaitez également avoir Google Chrome, téléchargez le fichier deb à partir de http://www.google.com/chrome/ et installez-le à l'aide de gdebi.
# 64 bit download and install $ wget https://dl.google.com/linux/direct/google-chrome-stable_current_amd64.deb $ sudo gdebi google-chrome-stable_current_amd64.deb # 32 bit download and install $ wget https://dl.google.com/linux/direct/google-chrome-stable_current_i386.deb $ sudo gdebi google-chrome-stable_current_i386.deb
9. Installer le lecteur flash
Le navigateur Chromium (comme Google Chrome) utilise maintenant le plugin flash basé sur "Pepper Api", mais il ne l'inclut pas par défaut car ce n'est pas un logiciel gratuit. Le package suivant gérera la tâche de le faire.
$ sudo apt-get install pepperflashplugin-nonfree
Le plugin pepperflash télécharge google chrome et extrait les fichiers du lecteur flash pepper et les place dans Chromium, pour permettre à Chromium de lire le flash.
Firefox utilise le plugin Adobe Flash natif comme avant. Si vous avez sélectionné "Installer ce logiciel tiers" lors du processus d'installation, il est déjà installé. Sinon, vous devez installer le package suivant
$ sudo apt-get install flashplugin-installer
Les utilisateurs de Google Chrome n'ont pas besoin d'installer quoi que ce soit, le plug-in Adobe Flash basé sur l'API Pepper est déjà intégré.
10. Installer le lecteur VLC
C'est une application incontournable dans la catégorie multimédia. Il peut lire une grande variété de formats vidéo et audio sans tracas, sans se plaindre de codecs manquants. Et oui, c'est open source et totalement gratuit.
$ sudo apt-get install vlc
11. Installer des codecs restreints
Le lecteur VLC suffit pour lire les formats audio/vidéo courants. Parallèlement, nous pouvons également installer les packs de codecs pour divers formats propriétaires afin que d'autres applications multimédias puissent également lire autant de formats que possible.
Si vous aviez sélectionné "Installer ce logiciel tiers" lors de l'installation, c'est déjà fait. Si ce n'est pas le cas, installez les packages suivants.
$ sudo apt-get install kubuntu-restricted-extras libavcodec-extra
12. Lecture de DVD cryptés
La bibliothèque libdvdcss (qui fait partie du projet VideoLAN) peut être utilisée pour lire des DVD cryptés avec "Content Scramble System" (CSS). Pour l'installer, installez d'abord le package libdvdread4, puis utilisez le script d'installation.
$ sudo apt-get install libdvdread4 $ sudo /usr/share/doc/libdvdread4/install-css.sh
La bibliothèque libdvdcss est également utilisée par le lecteur VLC.
13. Installer skype
Skype peut être une application facultative pour certains utilisateurs. Pour la visioconférence, Google Hangouts fonctionne plutôt bien. Mais lorsque vous souhaitez passer des appels téléphoniques, des appels vidéo, des discussions textuelles à partir d'une seule application de bureau, Skype n'a pas d'alternative sous Linux.
Obtenez skype à partir de l'url suivante. Choisissez Ubuntu dans la liste de distribution et le téléchargement devrait être automatique
http://www.skype.com/en/download-skype/skype-for-computer/Ou téléchargez le fichier d'installation avec wget en utilisant les commandes suivantes.
# download with wget $ wget http://download.skype.com/linux/skype-ubuntu-precise_4.2.0.13-1_i386.deb # install with gdebi $ sudo gdebi skype-ubuntu-precise_4.2.0.13-1_i386.deb
Skype appartient maintenant à Microsoft, qui ne le développe pas bien comme la version Windows. La raison en est probablement la taille de la base d'utilisateurs qui est petite sous Linux. Mais nous continuons à l'utiliser tel quel.
14. Installer Dropbox
Téléchargez le fichier deb Ubuntu à partir de https://www.dropbox.com/install. Assurez-vous de sélectionner la bonne architecture (64bit/32bit). Il téléchargera un fichier deb d'installation de 100 Ko. Le programme d'installation téléchargera alors l'application Dropbox complète et l'installera.
Installez le fichier deb avec gdebi
$ sudo gdebi dropbox_1.6.0_amd64.deb
Recherchez le raccourci Dropbox dans le menu K> Internet et lancez-le. Il vous demandera de télécharger le démon dropbox qui installera le tout.
L'installation finale prend quelques minutes, après quoi il devrait être prêt à l'emploi.
15. Installer le terminal déroulant Yakuake
Yakuake est une application de terminal déroulante pour KDE. Il affiche/masque un terminal en appuyant sur une touche, ce qui facilite l'accès à la ligne de commande.
$ sudo apt-get install yakuake
Lancez maintenant yakuake depuis le menu "K> Système". Yakuake enregistre la touche F12 comme raccourci pour afficher le terminal.
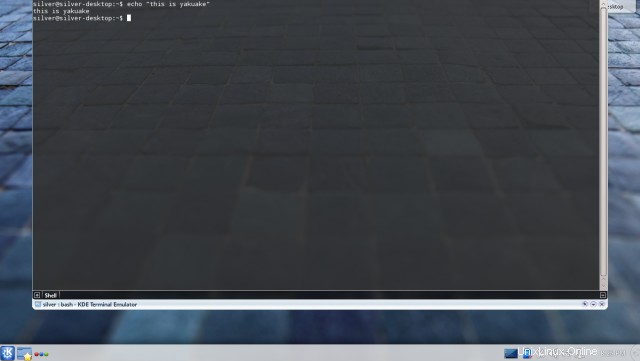
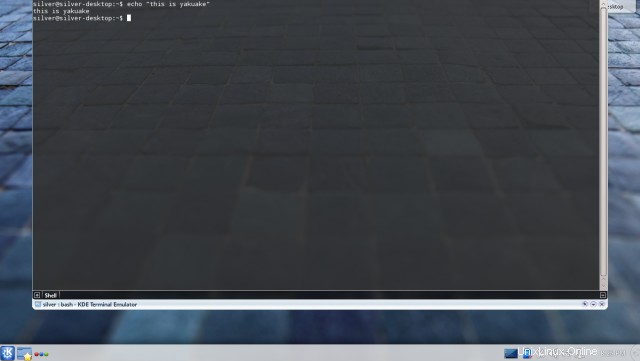
16. Modifier les polices
Kubuntu utilise les polices Ubuntu, qui ne sont pas belles du tout par rapport à d'autres polices comme Droid Sans. Des distributions comme Xubuntu et Elementary OS utilisent déjà Droid Sans comme police par défaut sur le bureau.
Il y a quelque temps, j'avais développé une méthode simple pour modifier l'apparence des polices et leur donner un aspect extra-ordinaire. Cela implique d'utiliser les polices Droid et Noto et de configurer l'anti-aliasing via le fichier .fonts.conf.
Suivez cet article ici
Comment obtenir de superbes polices sur Ubuntu
17. Installer des pilotes supplémentaires
Pour certains matériels comme les cartes graphiques Nvidia et AMT et les chipsets sans fil Broadcom, le référentiel Ubuntu fournit des packages pour installer les pilotes propriétaires. Ce sont les pilotes officiels des fournisseurs respectifs et permettent au matériel de fonctionner bien mieux qu'avec les pilotes gratuits et open source.
Il est recommandé d'installer les pilotes propriétaires pour obtenir les meilleures performances du matériel.
Pour savoir comment installer les pilotes nvidia, suivez ce post -
Comment installer les derniers pilotes Nvidia sur Ubuntu 14.04 Trusty Tahr
18. Installer le plug-in du navigateur Java
Le plugin de navigateur Java est essentiel pour exécuter des applets dans les navigateurs. La plupart des sites Web modernes n'utilisent plus d'applets Java, mais vous pouvez parfois en rencontrer.
Pour installer le plug-in du navigateur Java, il vous suffit d'installer le package suivant
$ sudo apt-get install icedtea-plugin
Il installe openjdk-7-jre (java runtime) et d'autres packages nécessaires. Maintenant, le plugin Java devrait fonctionner immédiatement dans Firefox et Google Chrome. Vous pouvez tester cela en allant sur http://javatester.org/version.html.
19. Rendre les partitions inscriptibles
C'est vraiment la chose la plus cool à faire après l'installation d'une distribution Linux. Le système d'autorisation de Linux ne vous permet pas d'écrire sur d'autres partitions sans privilèges root.
La plupart du temps, vous vous retrouvez à ouvrir des gestionnaires de fichiers avec un sudo/gksudo/kdesudo. Sur le bureau, il est assez judicieux d'avoir d'autres partitions en écriture pour que vous puissiez y accéder librement.
Open Dolphin (or your favorite file browser) with root privileges and go into the hard drive partition/usb drive. Right click > Properties > Permissions tab, give View+Modify privileges to owner, group and others.
Cochez la case "Appliquer les modifications à tous les sous-dossiers et à leur contenu" pour vous assurer que les nouvelles autorisations sont appliquées partout à l'intérieur.
Si une certaine partition est déjà occupée par des fichiers, vous devez exécuter la commande suivante pour modifier les autorisations sur tous les fichiers de cette partition
$ sudo chmod -Rv a+w /media/<uuid>
La dernière partie (/media/
20. Menu Coup de pied homerun
Homerun Kicker est un widget plasma qui ouvre un menu pour trouver et lancer des applications similaires au menu K normal qui en ont déjà. Homerun Kicker est une version améliorée qui dispose d'un champ de recherche et d'une liste séparée de raccourcis pour lancer les applications préférées.
Installez homerun en exécutant la commande suivante.
$ sudo apt-get install plasma-widget-homerun-kicker plasma-widget-homerun
Maintenant, faites un clic droit sur votre panneau inférieur et accédez à Options du panneau> ajouter des widgets. Recherchez homerun et ajoutez le widget nommé "Homerun Kicker - Version non plein écran de Homerun". Cela devrait ressembler à ceci
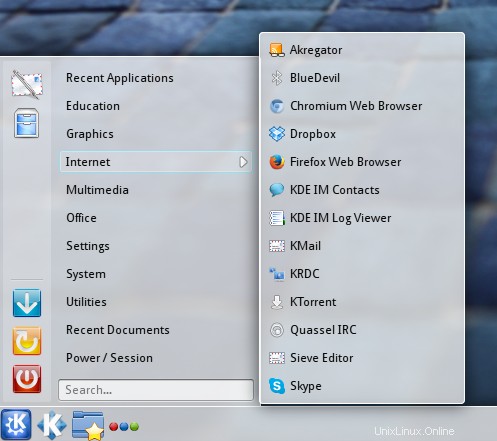
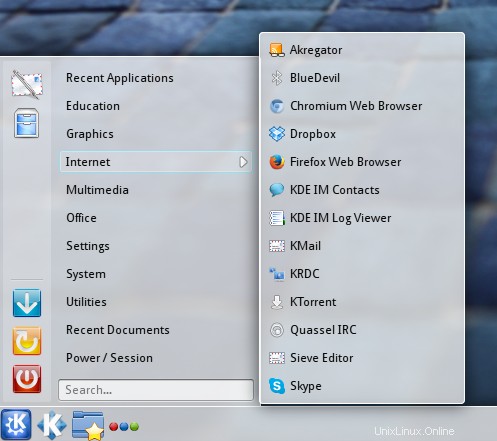
Résumé
À présent, votre système Kubuntu devrait être beaucoup plus convivial. Bien que nous n'ayons fait que quelques-uns des ajustements les plus essentiels, vous pouvez faire beaucoup plus. Pour plus d'applications logicielles, consultez les gestionnaires de packages muon ou synaptic et installez-les selon vos besoins.
Découvrez l'outil Paramètres système pour configurer le bureau de toutes les manières possibles, y compris les préférences d'application, les paramètres régionaux, l'apparence visuelle, la configuration matérielle, les paramètres réseau, etc. KDE est excellent pour la personnalisation.
Et si vous connaissez d'autres choses intéressantes qui peuvent améliorer Kubuntu, faites-le nous savoir dans la zone de commentaires ci-dessous.