Brief :Cette liste de choses à faire après l'installation d'Ubuntu 18.04 vous aide à démarrer avec Bionic Beaver pour une expérience de bureau plus fluide.
Vous êtes peut-être déjà au courant des nouvelles fonctionnalités de la version Ubuntu 18.04 LTS. Sinon, voici la revue vidéo d'Ubuntu 18.04 LTS.
Si vous avez choisi d'installer Ubuntu 18.04, j'ai répertorié quelques étapes recommandées que vous pouvez suivre pour commencer.
Remarque :cet article s'applique à la fois à la version 18.04 et à la version 19.10. Donc, si vous utilisez Ubuntu 19.10, vous pouvez suivre les mêmes conseils après avoir installé Ubuntu 19.10. Pour 20.04, veuillez vous référer à la nouvelle liste de choses à faire après l'installation d'Ubuntu 20.04.
Choses à faire après l'installation d'Ubuntu 18.04 et 19.10
J'ai créé une vidéo pour vous montrer les choses recommandées. Vous pouvez regarder la vidéo pour les voir en action :
Abonnez-vous à notre chaîne YouTube pour plus de vidéos LinuxJe dois mentionner que la liste des choses à faire après l'installation d'Ubuntu 18.04 dépend beaucoup de vous, de vos intérêts et de vos besoins. Si vous êtes programmeur, vous vous concentrerez sur l'installation d'outils de programmation. Si vous êtes graphiste, vous vous concentrerez sur l'installation d'outils graphiques.
Néanmoins, certaines choses devraient s'appliquer à la plupart des utilisateurs d'Ubuntu. Cette liste est composée de ces choses plus quelques-unes de mes préférées.
De plus, cette liste concerne le bureau GNOME par défaut. Si vous utilisez une autre version comme Kubuntu, Lubuntu, etc., les éléments spécifiques à GNOME ne seront pas applicables à votre système.
Vous n'avez pas à suivre aveuglément chaque point de la liste. Vous devriez voir si l'action recommandée répond à vos besoins ou non.
Cela dit, commençons par cette liste de choses à faire après l'installation d'Ubuntu 18.04.
[irp posts=»28188″ name=»Ce que vous devez savoir sur Ubuntu 18.04″]
1. Mettre à jour le système
La première chose à faire après une nouvelle installation est de mettre à jour Ubuntu. Cela peut sembler étrange car vous venez d'installer un nouveau système d'exploitation, mais vous devez quand même vérifier les mises à jour.
D'après mon expérience, si vous ne mettez pas à jour le système juste après l'installation d'Ubuntu, vous pourriez rencontrer des problèmes en essayant d'installer un nouveau programme.
Pour mettre à jour Ubuntu 18.04, appuyez sur Super Key (touche Windows) pour lancer l'aperçu de l'activité et recherchez Software Updater. Exécutez-le pour vérifier les mises à jour.

Alternativement , vous pouvez utiliser ces fameuses commandes dans le terminal ( Utilisez Ctrl+Alt+T) :
sudo apt update && sudo apt upgrade2. Activer des référentiels supplémentaires pour plus de logiciels
Ubuntu dispose de plusieurs référentiels à partir desquels il fournit des logiciels pour votre système. Ces référentiels sont :
- Main – Logiciel gratuit et open source pris en charge par l'équipe Ubuntu
- Universe – Logiciel gratuit et open source géré par la communauté
- Limité – Pilotes propriétaires pour les appareils.
- Multiverse – Logiciel limité par des droits d'auteur ou des problèmes juridiques.
- Canonical Partners – Logiciel fourni par Ubuntu pour leurs partenaires
L'activation de tous ces référentiels vous donnera accès à davantage de logiciels et de pilotes propriétaires.
Accédez à l'aperçu de l'activité en appuyant sur la super touche (touche Windows) et recherchez Logiciels et mises à jour :
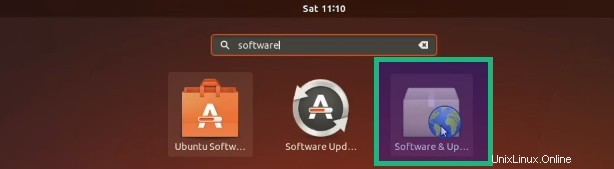
Sous l'onglet Logiciel Ubuntu, assurez-vous d'avoir coché tous les référentiels principal, universel, restreint et multivers.

Passez maintenant aux Autres logiciels cochez l'option Partenaires canoniques .
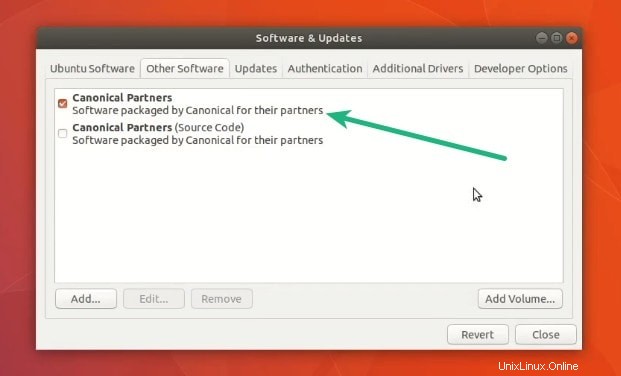
Vous devrez entrer votre mot de passe afin de mettre à jour les sources du logiciel. Une fois terminé, vous trouverez d'autres applications à installer dans le centre de logiciels.
3. Explorer le bureau GNOME
Ubuntu 18.04 est livré avec un bureau GNOME personnalisé doté de fonctionnalités de GNOME et de Unity. Cela pourrait vous déconcerter au début.
Mais passez quelques minutes à explorer Ubuntu 18.04 GNOME et vous serez à l'aise en un rien de temps. En fait, Ubuntu 18.04 fournit un aperçu rapide de "où est quoi" dans l'écran de bienvenue.
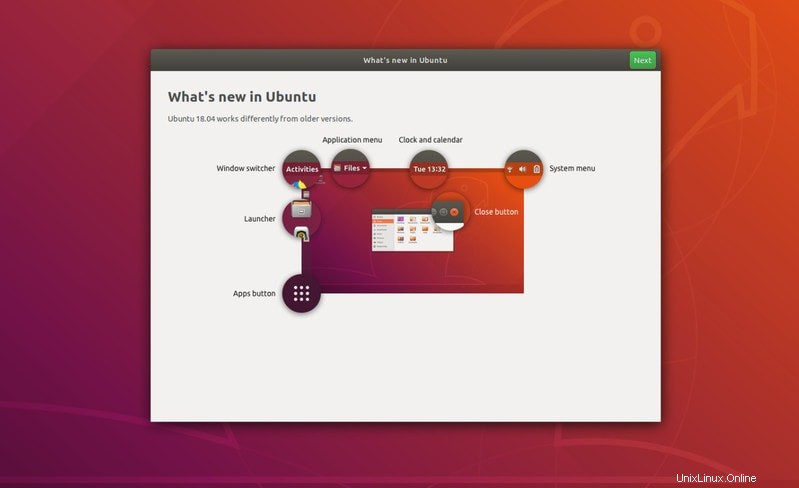
Je vous recommande fortement de lire cet article sur la personnalisation de GNOME dans Ubuntu afin que vous puissiez connaître en détail le bureau GNOME. Vous sauriez comment utiliser GNOME, comment apporter des modifications simples mais utiles à votre système.
Vous pouvez effectuer quelques modifications visuelles à partir des paramètres système. Vous pouvez changer le fond d'écran du bureau et de l'écran de verrouillage, vous pouvez changer la position du dock (lanceur sur le côté gauche), modifier les paramètres d'alimentation, Bluetooth, etc. En bref, vous pouvez trouver de nombreux paramètres que vous pouvez modifier selon votre besoin.
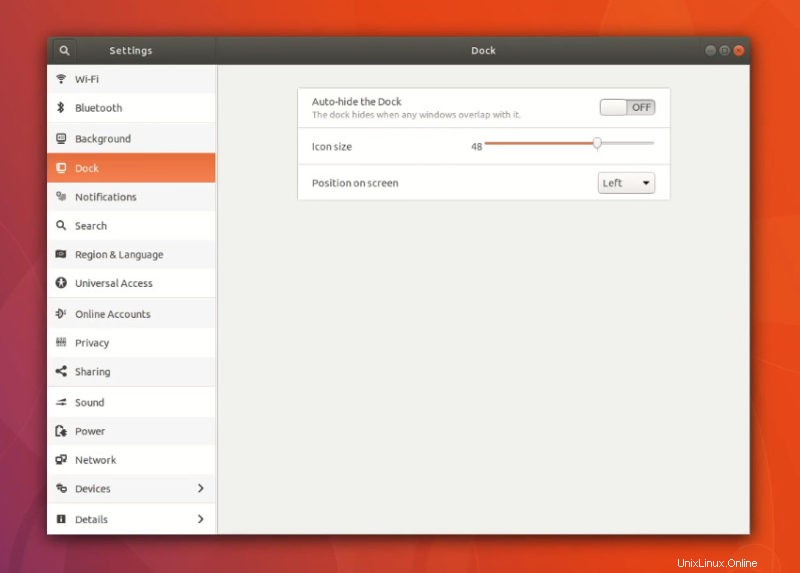
4. Installer les codecs multimédias
Pour lire des fichiers multimédias tels que MP #, MPEG4, AVI, etc., vous devez installer des codecs multimédias. Ubuntu les a dans son référentiel mais ne l'installe pas par défaut en raison de problèmes de droits d'auteur dans divers pays.
En tant qu'individu, vous pouvez facilement installer ces codecs multimédias à l'aide du package Ubuntu Restricted Extra. Cliquez sur le lien ci-dessous pour l'installer à partir du centre de logiciels.
Installer les extras restreints d'UbuntuOu bien, utilisez la commande ci-dessous pour l'installer :
sudo apt install ubuntu-restricted-extrasSi vous rencontrez le CLUF ou l'écran de licence, n'oubliez pas d'utiliser la touche de tabulation pour sélectionner entre les options, puis appuyez sur Entrée pour confirmer votre choix.
5. Installez le logiciel à partir du centre de logiciels
Maintenant que vous avez configuré les référentiels et installé les codecs, il est temps d'obtenir le logiciel. Si vous êtes absolument nouveau sur Ubuntu, veuillez suivre ce guide pour installer le logiciel dans Ubuntu.
Il existe plusieurs façons d'installer un logiciel. Le moyen le plus pratique consiste à utiliser le centre de logiciels qui contient des milliers de logiciels disponibles dans différentes catégories. Vous pouvez les installer en quelques clics depuis le centre logiciel.
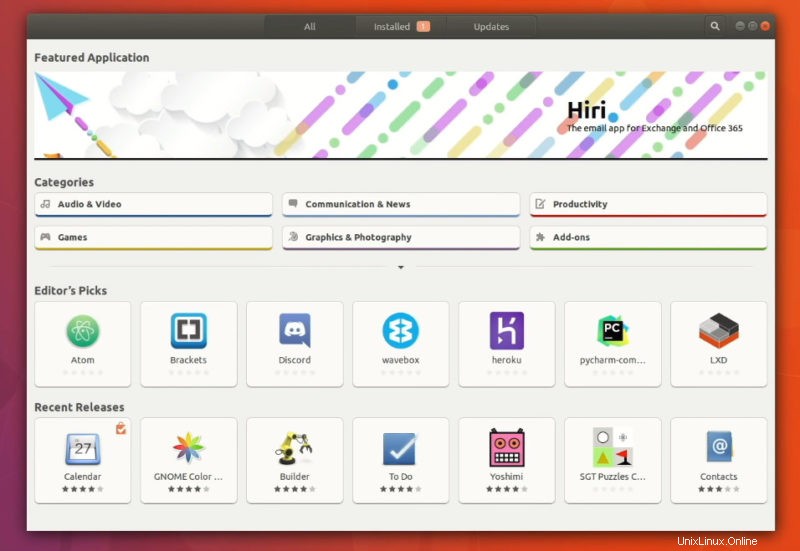
Cela dépend de vous quel type de logiciel vous souhaitez installer. Je vais suggérer certains de mes favoris ici.
- VLC – lecteur multimédia pour les vidéos
- GIMP – Alternative Photoshop pour Linux
- Pinta – Alternative de peinture sous Linux
- Calibre – Outil de gestion de livres électroniques
- Chrome – Navigateur Web Open Source
- Kazam – Outil d'enregistrement d'écran
- Gdebi – Installateur de package léger pour les packages .deb
- Spotify – Pour diffuser de la musique
- Skype – Pour la messagerie vidéo
- Kdenlive – Éditeur vidéo pour Linux
- atome – Éditeur de code pour la programmation
- Android Studio – Pour le développement d'applications Android
Vous pouvez également vous référer à cette liste des meilleures applications Ubuntu pour plus de recommandations de logiciels.
6. Installer des logiciels à partir du Web
Bien qu'Ubuntu ait des milliers d'applications dans le centre logiciel, vous ne trouverez peut-être pas certaines de vos applications préférées malgré le fait qu'elles prennent en charge Linux.
De nombreux éditeurs de logiciels fournissent des fichiers prêts à installer paquets .deb. Vous pouvez télécharger ces fichiers .deb depuis leur site Web et les installer en double-cliquant dessus.
Google Chrome est l'un de ces logiciels que vous pouvez télécharger à partir du Web et l'installer.
7. Utilisez Flatpak dans Ubuntu 18.04 pour accéder à plus d'applications
Flatpak est un système d'emballage universel de Fedora. Comme Snap, vous pouvez installer des applications packagées Flatpak dans diverses distributions Linux prenant en charge Flatpak.
Ubuntu 18.04 prend en charge Flatpak par défaut. Cependant, avec quelques ajustements, vous pouvez obtenir des applications Flatpak directement dans Ubuntu Software Center. Cela vous permettra d'installer facilement des applications supplémentaires telles que Viber, etc., que vous ne trouverez pas dans le centre logiciel Ubuntu par défaut.
Tout d'abord, vérifiez si le support Flatpak est activé ou non (l'option d'installation minimale n'a pas Flatpak :
sudo apt install flatpakEt puis, installez le plugin Flatpak pour GNOME Software Center.
sudo apt install gnome-software-plugin-flatpakLa dernière chose serait d'ajouter le référentiel Flathub qui vous donnera accès à toutes les applications disponibles sur le site Flathub.
flatpak remote-add --if-not-exists flathub https://flathub.org/repo/flathub.flatpakrepoLe seul inconvénient est que vous verrez plusieurs applications dans le centre logiciel Ubuntu. Les applications Flatpak sont étiquetées avec la source dl.flathub.org et vous pouvez donc facilement les distinguer.
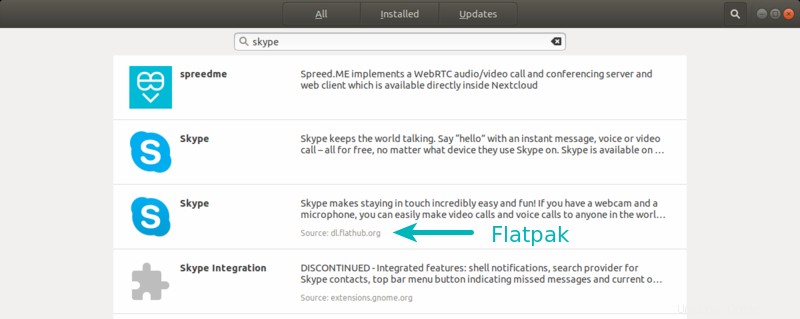
8. Désactiver la collecte de données dans Ubuntu 18.04 (facultatif)
Ubuntu 18.04 collecte des statistiques inoffensives sur le matériel de votre système et vos préférences d'installation du système. Il recueille également les rapports de plantage.
Vous aurez la possibilité de ne pas envoyer ces données aux serveurs Ubuntu lorsque vous vous connecterez à Ubuntu 18.04 pour la première fois.
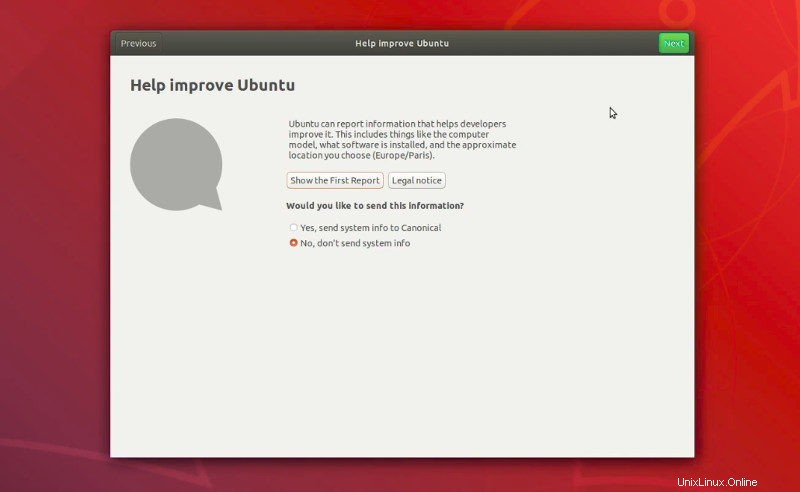
Si vous le manquez à ce moment-là, vous pouvez le désactiver en allant dans Paramètres système -> Confidentialité, puis définissez le signalement des problèmes sur Manuel.
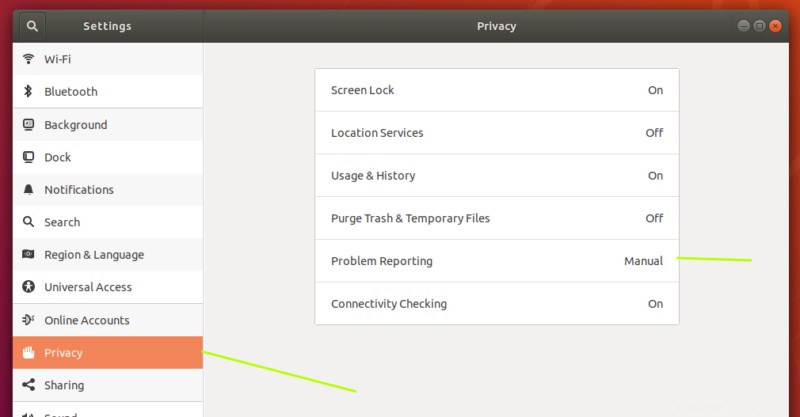
9. Changez l'apparence de votre bureau avec de nouveaux thèmes et icônes
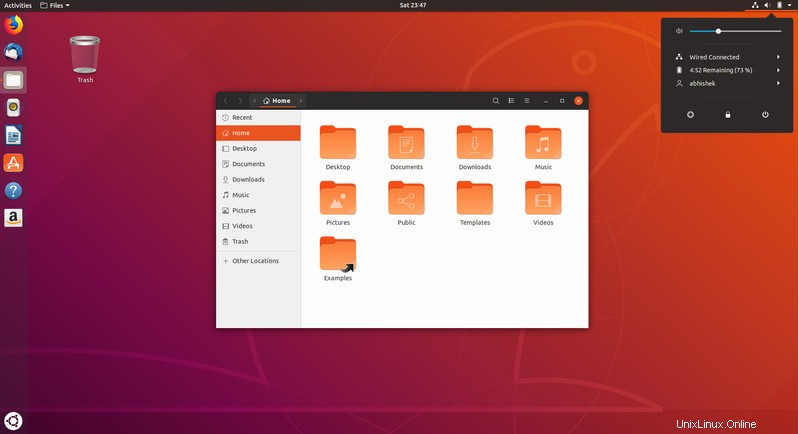
La modification des thèmes et des icônes est le principal moyen de modifier l'apparence de votre système. Je conseille de parcourir la liste des meilleurs thèmes et icônes GNOME pour Ubuntu. Une fois que vous avez trouvé le thème et l'icône de votre choix, vous pouvez les utiliser avec l'outil GNOME Tweaks.
Vous pouvez installer GNOME Tweaks via le Centre logiciel ou vous pouvez utiliser la commande ci-dessous pour l'installer :
sudo apt install gnome-tweak-toolUne fois installé, vous pouvez facilement installer de nouveaux thèmes et icônes.
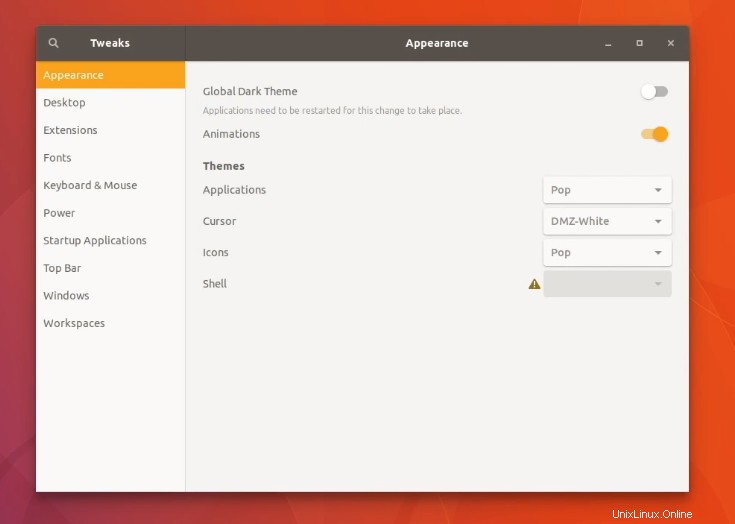
10. Étendez la convivialité du bureau GNOME avec les extensions GNOME
Vous devriez également jeter un œil à l'utilisation des extensions GNOME pour améliorer encore l'apparence et les capacités de votre système. J'ai réalisé cette vidéo sur l'utilisation des extensions GNOME dans 17.10 et vous pouvez suivre la même chose pour Ubuntu 18.04.
Si vous vous demandez quelle extension utiliser, consultez cette liste des meilleures extensions GNOME.
11. Prolongez votre batterie et évitez la surchauffe
Passons à autre chose pour éviter la surchauffe des ordinateurs portables Linux. TLP est un outil formidable qui contrôle la température du processeur et prolonge la durée de vie de la batterie de vos ordinateurs portables à long terme.
Assurez-vous que vous n'avez installé aucune autre application d'économie d'énergie telle que les outils du mode ordinateur portable. Vous pouvez l'installer en utilisant la commande ci-dessous dans un terminal :
sudo apt install tlp tlp-rdwUne fois installé, exécutez la commande ci-dessous pour le démarrer :
sudo tlp start12. Protégez vos yeux avec la veilleuse
La veilleuse est ma fonctionnalité préférée du bureau GNOME. Garder vos yeux à l'abri de l'écran d'ordinateur la nuit est très important. La réduction de la lumière bleue aide à réduire la fatigue oculaire la nuit.

GNOME fournit une option de veilleuse intégrée, que vous pouvez activer dans les paramètres système.
Allez simplement dans Paramètres système-> Appareils-> Affichages et activez l'option Veilleuse.
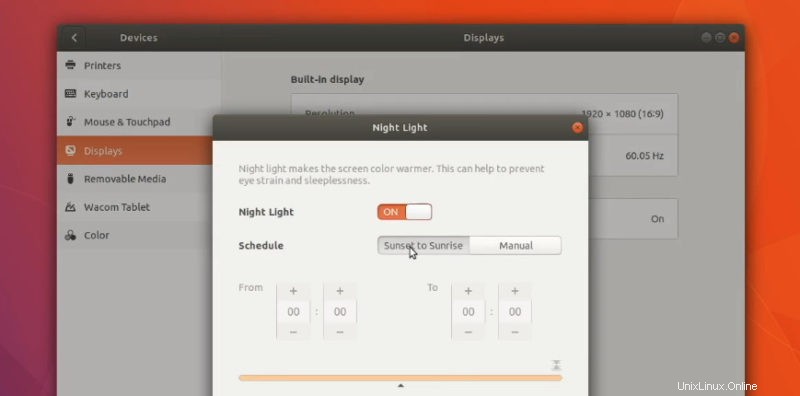
13. Désactiver la suspension automatique pour les ordinateurs portables
Ubuntu 18.04 est livré avec une nouvelle fonctionnalité de suspension automatique pour les ordinateurs portables. Si le système fonctionne sur batterie et est inactif pendant 20 minutes, il passera en mode veille.
Je comprends que l'intention est d'économiser la durée de vie de la batterie, mais c'est aussi un inconvénient. Vous ne pouvez pas garder l'alimentation branchée tout le temps car ce n'est pas bon pour la durée de vie de la batterie. Et vous aurez peut-être besoin que le système fonctionne même lorsque vous ne l'utilisez pas.
Heureusement, vous pouvez modifier ce comportement. Allez dans Paramètres système -> Alimentation. Dans la section Suspension et bouton d'alimentation, désactivez l'option de suspension automatique ou prolongez sa durée.
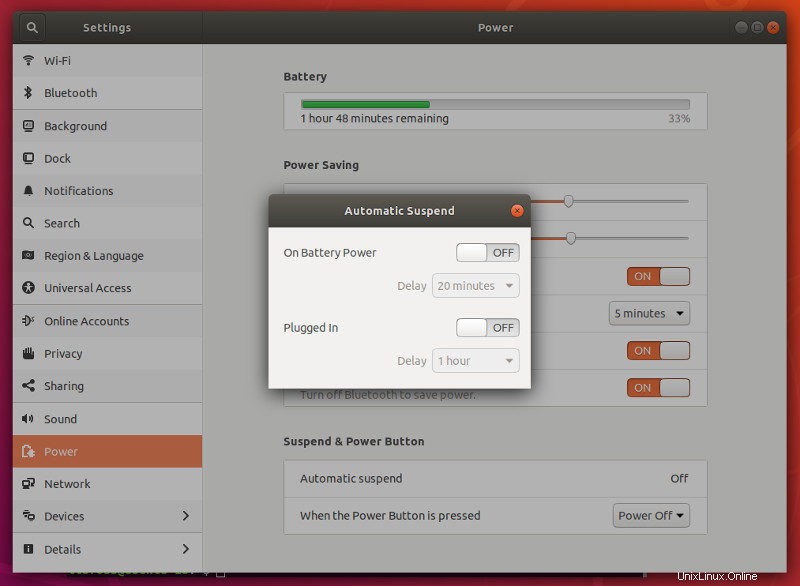
Vous pouvez également modifier le comportement de gradation de l'écran ici.
14. Nettoyage du système
J'ai écrit en détail sur la façon de nettoyer votre système Ubuntu. Je vous recommande de lire cet article pour connaître les différentes façons de garder votre système exempt de fichiers indésirables.
Normalement, vous pouvez utiliser cette petite commande pour libérer de l'espace sur votre système :
sudo apt autoremoveC'est une bonne idée d'exécuter cette commande de temps en temps. Si vous n'aimez pas la ligne de commande, vous pouvez utiliser un outil graphique comme Stacer ou Bleach Bit.
15. Revenir à Unity ou Vanilla GNOME (non recommandé)
Si vous avez utilisé Unity ou GNOME dans le passé, vous n'aimerez peut-être pas le nouveau bureau GNOME personnalisé dans Ubuntu 18.04. Ubuntu a personnalisé GNOME pour qu'il ressemble à Unity, mais en fin de compte, ce n'est ni complètement Unity ni complètement GNOME.
Donc, si vous êtes un inconditionnel de Unity ou GNOMEfan, vous voudrez peut-être utiliser votre bureau préféré sous sa forme "réelle". Je ne recommanderais pas, mais si vous insistez, voici quelques tutoriels pour vous :
- Installer Unity sur Ubuntu 18.04
- Installer GNOME vanille sur Ubuntu 18.04
16. Impossible de se connecter à Ubuntu 18.04 après un mot de passe incorrect ? Voici une solution de contournement
J'ai remarqué un petit bogue dans Ubuntu 18.04 en essayant de changer la session de bureau en thème Ubuntu Community. Il semble que si vous essayez de changer les sessions sur l'écran de connexion, il rejette d'abord votre mot de passe et à la deuxième tentative, la connexion reste bloquée. Vous pouvez attendre 5 à 10 minutes pour le récupérer ou le forcer à l'éteindre.
La solution de contournement ici est qu'après avoir affiché le message de mot de passe incorrect, cliquez sur Annuler, puis cliquez sur votre nom, puis saisissez à nouveau votre mot de passe.
17. Découvrez le thème de la communauté (facultatif)
Ubuntu 18.04 était censé avoir un nouveau thème fringant développé par la communauté. Le thème n'a pas pu être complété, il ne peut donc pas devenir l'apparence par défaut de la version Bionic Beaver. Je suppose que ce sera le thème par défaut dans Ubuntu 18.10.
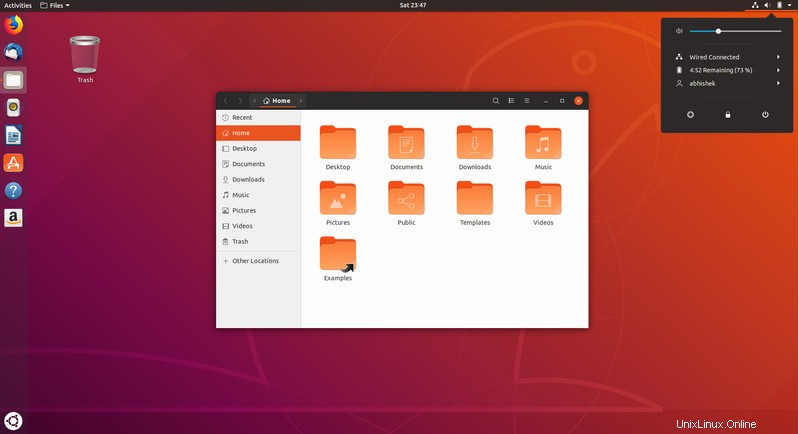
Vous pouvez essayer le thème esthétique même aujourd'hui. L'installation du thème de la communauté Ubuntu est très simple. Recherchez-le simplement dans le centre logiciel, installez-le, redémarrez votre système, puis lors de la connexion, choisissez la session Communitheme.
18. Obtenez Windows 10 dans Virtual Box (si vous en avez besoin)
Dans une situation où vous devez utiliser Windows pour certaines raisons, vous pouvez installer Windows dans une boîte virtuelle à l'intérieur de Linux. Il fonctionnera comme une application Ubuntu standard.
Ce n'est pas la meilleure façon, mais cela vous donne toujours une option. Vous pouvez également utiliser WINE pour exécuter des logiciels Windows sur Linux. Dans les deux cas, je suggère d'essayer d'abord l'application Linux native alternative avant de passer à la machine virtuelle ou à WINE.
19. Correction de problèmes mineurs dans Ubuntu 18.04
Lorsque j'ai commencé à utiliser Ubuntu 18.04, j'ai remarqué quelques choses que j'ai trouvées irritantes. J'ai couvert ces petits problèmes et leurs correctifs dans des articles séparés. Je vais juste les lister ici avec les liens corrects.
- Le clic droit ne fonctionne pas dans le pavé tactile
- Réduire en cliquant sur l'icône d'une application déjà ouverte
- Ajouter une nouvelle option de document manquante dans le menu contextuel
- Afficher le pourcentage de batterie sur la barre supérieure
20. Que faites-vous après avoir installé Ubuntu ?
Si vous êtes nouveau sur Ubuntu, vous devriez jeter un œil à cette collection de tutoriels Ubuntu qui vous aideront à mieux utiliser Ubuntu.
Ce sont mes suggestions pour démarrer avec Ubuntu. Il existe de nombreux autres didacticiels que vous pouvez trouver sous la balise Ubuntu 18.04. Vous pouvez également les parcourir pour voir s'il y a quelque chose d'utile pour vous.
Assez de mon côté. Ton tour maintenant. Quels sont les éléments de votre liste de choses à faire après l'installation d'Ubuntu 18.04 ? La section des commentaires vous appartient.