Xubuntu 14.04
Xubuntu est une excellente distribution, qui combine le grand bureau Xfce avec le grand Ubuntu. Il présente le bureau conventionnel avec une interface utilisateur agréable et riche. Il est rapide et consomme moins de ressources que les variantes Gnome Shell, Unity et KDE d'Ubuntu.
Xubuntu 14.04 vient de sortir le même jour avec Ubuntu 14.04. Alors allez-y pour l'installer si vous préférez moins de KDE et n'aimez pas le bureau Unity d'Ubuntu. Une fois l'installation terminée, effectuez les réglages et installations nécessaires indiqués ci-dessous pour l'améliorer encore.
1. Mettre à jour le système
La première chose à faire est de mettre à jour votre système avec les référentiels en ligne. Exécutez donc les commandes suivantes.
$ sudo apt-get update $ sudo apt-get upgrade
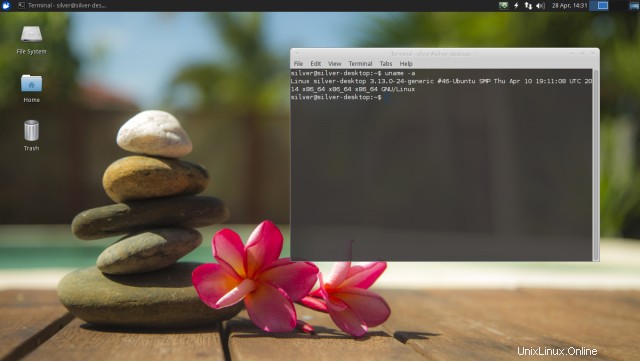
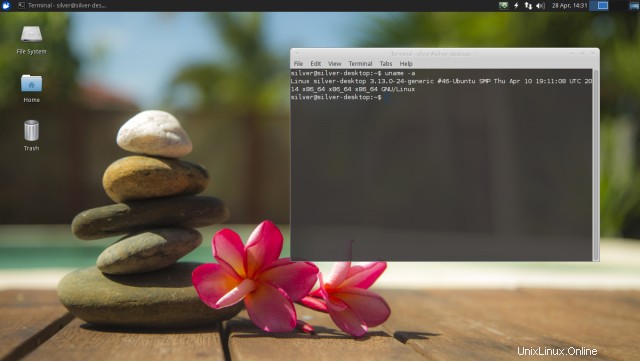
2. Installez Aptitude, Synaptic et Gdebi
Le centre logiciel Ubuntu est là, mais synaptic est plus rapide, plus simple et plus facile. La commande aptitude est une excellente alternative à apt-get. La commande gdebi est très utile lors de l'installation manuelle des fichiers deb. Il extrait automatiquement les dépendances des dépôts.
$ sudo apt-get install aptitude synaptic gdebi-core
3. Installer le navigateur Chromium
Firefox est déjà là et un autre excellent navigateur est Chromium, l'alternative open source à Google Chrome. Si vous le voulez, obtenez-le auprès de synaptic.
$ sudo apt-get install chromium-browser
Si vous en avez besoin, rendez-vous sur google chrome http://www.google.com/chrome/ et téléchargez les fichiers deb pour votre système. Ou téléchargez-les à l'aide des commandes ci-dessous.
# 64 bit download and install $ wget https://dl.google.com/linux/direct/google-chrome-stable_current_amd64.deb $ sudo gdebi google-chrome-stable_current_amd64.deb # 32 bit download and install $ wget https://dl.google.com/linux/direct/google-chrome-stable_current_i386.deb $ sudo gdebi google-chrome-stable_current_i386.deb
4. Installer le lecteur flash
Google Chrome intègre Adobe Flash Player, vous n'avez donc pas besoin d'installer Flash Player séparément. Le dernier plug-in Adobe Flash s'exécute désormais dans Google Chrome à l'aide de l'API Pepper. L'API pepper permet aux plugins de s'exécuter entièrement dans le navigateur sans aucune dépendance vis-à-vis du système d'exploitation sous-jacent. Cela signifie que vous obtenez toujours le plugin flash à jour dans Google Chrome.
Vérifiez la version et les fichiers du plug-in en ouvrant l'URL suivante dans Google Chrome
chrome://plugins
Cliquez sur "Détails" en haut à droite, puis recherchez flash sur la page.
Adobe Flash Player (2 files) - Version: 13.0.0.182 Shockwave Flash 13.0 r0 Name: Shockwave Flash Description: Shockwave Flash 13.0 r0 Version: 13.0.0.182 Location: /opt/google/chrome/PepperFlash/libpepflashplayer.so Type: PPAPI (out-of-process)
libpepflashplayer.so indique le lecteur flash basé sur l'API Pepper. Nous pouvons voir que la dernière version (13.0.0.182 au moment de ce post) de flash est installée.
Pour Chrome navigateur a installé le package pepperflash. Il téléchargera le navigateur chrome et extraira les fichiers pepperflash et l'installera pour le chrome.
$ sudo apt-get install pepperflashplugin-nonfree
Pour Mozilla Firefox, nous devons installer le plug-in natif Flash Player pour Linux.
$ sudo apt-get install flashplugin-installer
Dans Firefox, ouvrez l'url "about:plugins" pour vérifier les détails des plugins installés. Rechercher flash. libflashplayer.so indique le lecteur flash natif.
Maintenant que le lecteur flash natif ne reçoit plus de mises à jour (à l'exception des mises à jour de sécurité). La version 11.2.202.350 était la dernière version. Plus de détails ici.
5. Installer le moniteur système Gnome
Le moniteur système gnome est un outil simple qui affiche les processus, l'utilisation des ressources (processeur, mémoire, réseau) et l'utilisation du disque. Mieux que l'outil de gestion des tâches fourni avec xfce.
$ sudo apt-get install gnome-system-monitor
6. Installer une suite Office
Xubuntu est livré avec des applications bureautiques comme Abiword, Gnumeric et Document Viewer. Cependant, ceux-ci ne sont pas suffisants lorsque vous avez besoin d'une suite bureautique complète. Obtenez LibreOffice.
$ sudo apt-get install libreoffice
7. Installer le lecteur VLC
Le lecteur VLC est un excellent lecteur vidéo qui peut lire de nombreux formats vidéo/audio et DVD.
$ sudo apt-get install vlc
8. Installer des codecs multimédia
Pour améliorer la fonctionnalité multimédia sur xubuntu, installez des codecs supplémentaires à partir du package "xubuntu-restricted-extras". Ces codecs permettent aux applications multimédias de lire de nombreux autres formats audio/vidéo. Ils sont dits "restreints" car les formats de données traités par ces codecs sont propriétaires et protégés par les lois sur les brevets dans certains pays.
$ sudo apt-get install xubuntu-restricted-extras libavcodec-extra
9. Lecture de DVD cryptés
La bibliothèque libdvdcss (qui fait partie du projet VideoLAN) peut être utilisée pour lire des DVD cryptés avec "Content Scramble System" (CSS). Pour l'installer, installez d'abord le package libdvdread4, puis utilisez le script d'installation.
$ sudo apt-get install libdvdread4 $ sudo /usr/share/doc/libdvdread4/install-css.sh
La bibliothèque libdvdcss est également utilisée par le lecteur VLC.
10. Installer Skype
Obtenez skype à partir de l'url suivante. Choisissez Ubuntu dans la liste de distribution et le téléchargement devrait être automatique
http://www.skype.com/en/download-skype/skype-for-computer/Pour lancer directement le téléchargement, cliquez ici ou ici.
Ou voici le lien de téléchargement direct du fichier deb
$ wget http://download.skype.com/linux/skype-ubuntu-precise_4.2.0.13-1_i386.deb
Installez le fichier deb avec gdebi
$ sudo gdebi skype-ubuntu-precise_4.2.0.13-1_i386.deb
11. Installer Dropbox
Visitez https://www.dropbox.com/install et téléchargez le fichier deb pour Ubuntu. Assurez-vous de sélectionner la bonne architecture (64bit/32bit). Il téléchargera un fichier deb de 100 Ko qui est en fait un programme d'installation. Le programme d'installation téléchargera alors l'application Dropbox complète et l'installera.
Installez le fichier deb
$ sudo gdebi dropbox_1.6.0_amd64.deb
L'installation ne prendra qu'une minute. Ensuite, lancez-le à partir du menu Application> Internet et il vous demandera de télécharger le démon dropbox qui installera le tout. L'installation finale prend quelques minutes, après quoi il devrait être prêt à l'emploi.
12. Installer le gestionnaire de téléchargement Uget
Uget est l'un des meilleurs gestionnaires de téléchargement de fichiers pour Linux. Il manque la fonctionnalité pour télécharger des fichiers en plusieurs parties, mais il est assez stable.
$ sudo apt-get install uget
13. Terminal déroulant Guake
Les terminaux déroulants sont des outils très utiles qui permettent d'accéder à la ligne de commande en appuyant sur une seule touche. Sur xubuntu, nous pouvons installer le terminal déroulant guake.
Suivez cet article - Comment installer guake (terminal déroulant) sur Xubuntu 14.04
14. Accélérer l'interface utilisateur
Créez un fichier nommé .gtkrc-2.0 dans votre répertoire personnel et collez les lignes suivantes
gtk-menu-popup-delay = 0 gtk-menu-popdown-delay = 0 gtk-menu-bar-popup-delay = 0 gtk-enable-animations = 0 gtk-timeout-expand = 0 gtk-timeout-initial = 0 gtk-timeout-repeat = 0
Enregistrez le fichier, fermez-le, déconnectez-vous et reconnectez-vous. Désormais, tous les éléments de l'interface graphique tels que les menus et les boutons devraient être plus rapides.
Pour accélérer encore plus Xubuntu, désactivez le compositeur depuis "Tous les paramètres> Réglages du gestionnaire de fenêtres> Onglet Compositeur". Cela évitera aux ressources système d'être dépensées pour des effets de bureau sophistiqués.
15. Modifier les polices
J'ai développé ces ajustements pour améliorer un peu l'apparence des polices sur le bureau et sur les pages Web. Le message original peut être trouvé ici
Comment obtenir de superbes polices sur Ubuntu Linux16. Installer des pilotes supplémentaires
Si vous disposez de composants matériels pour lesquels des pilotes propriétaires sont disponibles, vous pouvez les installer pour obtenir les meilleures performances. Par exemple, la carte graphique Nvidia fonctionne mieux avec les pilotes propriétaires de nvidia au lieu des nouveaux pilotes gratuits et open source.
Pour les pilotes Nvidia, suivez cet article
Installez les derniers pilotes Nvidia sur Xubuntu 14.04 Trusty Tahr
Pour plus d'unités matérielles comme les cartes sans fil, consultez la section Pilotes supplémentaires. Cliquez sur le menu en haut à gauche, accédez à Tous les paramètres > Pilotes supplémentaires et installez ceux dont vous avez besoin.
17. Installer Gksudo
Gksudo est un outil graphique pour exécuter des applications graphiques en tant que root.
$ sudo apt-get install gksu
Pour lancer n'importe quelle application graphique avec des privilèges root, utilisez gksudo
$ gksudo thunar
18. Obtenez d'autres fonds d'écran
Xubuntu manque de beaux fonds d'écran. D'autres distributions comme Linux Mint et Elementary OS ont de très beaux fonds d'écran. Alors prenez-les pour votre bureau.
Téléchargez les fonds d'écran élémentaires OS 0.2 ici
https://launchpad.net/elementaryos/0.2-luna/luna-wallpapers/+download/luna-wallpapers.tar.gzMaintenant, extrayez et copiez tous les fonds d'écran dans le répertoire suivant. Notez que vous avez besoin des privilèges root pour pouvoir écrire dans ce répertoire.
$ gksudo thunar /usr/share/xfce4/backdrops
19. Rendre les autres partitions accessibles en écriture
S'il y a d'autres partitions sur le disque dur, la plupart des navigateurs de fichiers comme nautilus, nemo, thunar vous permettent de monter la partition et de la lire. Cependant, en raison de restrictions d'autorisation, ils ne sont pas accessibles en écriture par défaut. Donc, soit vous les ouvrez avec gksudo à chaque fois, soit vous les rendez accessibles en écriture.
Open the partition with root privileges, then right click, go to properties and change permissions. Give "Read & Write" permissions to Owner, Group and Others.
La même chose doit être faite pour vos clés USB.
Si des partitions existaient auparavant et qu'il y a déjà de nombreux fichiers dessus, vous devez effectuer un travail supplémentaire. Découvrez le chemin où la partition est montée. Ouvrez simplement le lecteur dans un gestionnaire de fichiers et vérifiez l'emplacement dans la barre d'URL. Cela devrait être quelque chose comme /media/
Exécutez la commande chmod sur le répertoire de montage. Il donnera un accès en écriture, sur tous les fichiers et répertoires.
$ sudo chmod -Rv a+w /media/<uuid>
Remplacez la partie "/media/
20. Installer rar
Le gestionnaire de fichiers Thunar a l'option "Créer une archive" dans le menu contextuel qui vous permet de créer rapidement des fichiers d'archive dans de nombreux formats différents comme 7z, tar etc.
Pour ajouter l'option de création d'archives rar, installez le package rar .
$ sudo apt-get install rar
[amz-related-products search_index='All' keywords='ubuntu' unit='grid']
21. Installer le plug-in de navigateur Java
Le plug-in de navigateur Java est nécessaire pour exécuter des applets Java sur des pages Web. La plupart des sites modernes n'utilisent plus d'applets sous quelque forme que ce soit, mais pour ceux qui le font, vous devez avoir installé Java dans votre navigateur.
L'installation est assez facile. Installez simplement le paquet nommé icedtea-plugin
$ sudo apt-get install icedtea-plugin
Il installera automatiquement openjdk-7-jre et les autres packages nécessaires. Après l'installation, fermez et relancez un navigateur et ouvrez http://javatester.org/version.html pour vérifier que java fonctionne correctement. Il afficherait une applet qui devrait pouvoir se charger si le plug-in du navigateur Java est correctement installé.
22. Désactiver l'application
Si vous rencontrez des messages d'erreur fréquents indiquant "Problème de programme système détecté", désactivez-les en désactivant Apport.
Suivez notre article précédent - Comment corriger l'erreur "Problème de programme système détecté" sur Ubuntu
23. Ajuster les paramètres de session
Allez dans "Tous les paramètres> Session et démarrage". Dans l'onglet "Général", cochez la case "Enregistrer automatiquement la session à la déconnexion". Cela rouvrira les applications que vous exécutiez précédemment.
Allez dans l'onglet "Splash" et sélectionnez la boîte de démarrage "Simple". Il affichera un écran de démarrage avec un message texte chaque fois que Xubuntu se connectera.
L'onglet suivant est le "Démarrage automatique des applications" où ces applications sont répertoriées, qui doivent démarrer à chaque connexion. Vous pouvez désactiver un service ou une application particulière si vous êtes certain de ne pas en avoir besoin.
24. Configurer les actions personnalisées Thunar
Le gestionnaire de fichiers Thunar possède une fonctionnalité appelée actions personnalisées qui vous permet de définir certaines commandes et de les lancer à l'aide du menu contextuel pour n'importe quel fichier donné ou un répertoire entier.
Voici quelques actions personnalisées très utiles que vous pouvez créer pour une utilisation quotidienne.
1. Modifiez un fichier en tant que root.
2. Ouvrir le répertoire courant en tant que root.
3. Ouvrir le terminal racine dans le répertoire courant.
Les actions personnalisées peuvent lancer n'importe quelle commande disponible sur un fichier ou un répertoire donné. Consultez les pages suivantes pour en savoir plus sur la création d'actions utiles dans Thunar.
http://docs.xfce.org/xfce/thunar/custom-actions
https://help.ubuntu.com/community/ThunarCustomActions
C'était tout pour le moment, si vous connaissez d'autres modifications pour améliorer Xubuntu, faites-le nous savoir dans la zone de commentaires ci-dessous.