Ubuntu 15.10
Après avoir installé Ubuntu 15.10 (Wily Werewolf), il y a peu de choses que vous devez faire pour le rendre encore meilleur. Il s'agit notamment de l'installation de mises à jour, de quelques ajustements de configuration et de programmes essentiels.
Cet article vous montre des étapes simples sur la façon de peaufiner votre nouveau système Ubuntu pour une expérience de bureau améliorée.
1. Configurez de bons serveurs DNS
Configurez des serveurs DNS comme Google DNS ou OpenDNS. Ce sont les meilleurs serveurs DNS et rendent votre connexion Internet rapide et exempte de problèmes liés au DNS.
Cliquez sur l'icône de connexion réseau sur le panneau supérieur et configurez la connexion active avec les serveurs DNS suivants -
8.8.8.8
8.8.4.4
Ensuite, désactivez la connexion et réactivez-la pour que les nouveaux paramètres prennent effet.
2. Activer le référentiel partenaire canonique
Recherchez le tiret pour "Logiciel" et lancez le nom de l'icône "Logiciel et mises à jour". Allez dans l'onglet "Autres logiciels" et cochez la case "Partenaires canoniques".
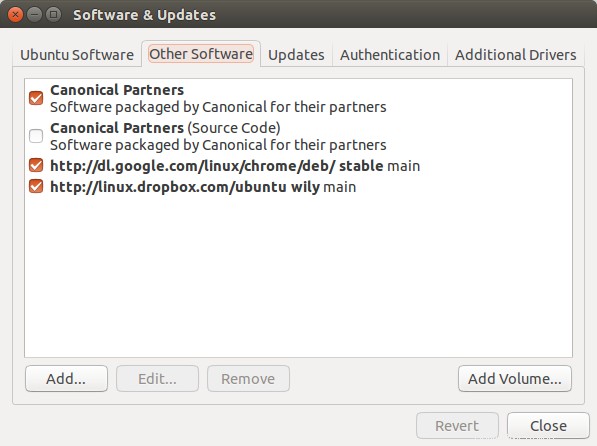
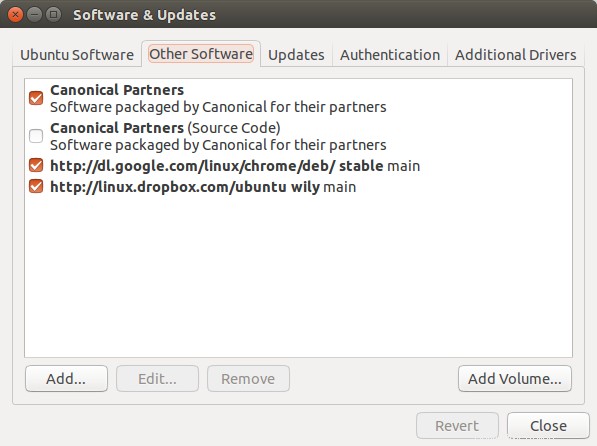
Référentiel des partenaires canoniques d'Ubuntu
Cela activera le référentiel des partenaires canoniques qui contient des packages pour Adobe Flash Player et Skype.
3. Mettez à jour votre système
Téléchargez toutes les mises à jour disponibles à partir des référentiels de logiciels pour vous assurer que votre système est à jour.
Lancez Unity Dash et recherchez Logiciel. Trouvez l'icône nommée "Software Updater" et exécutez-la.
Sinon, vous pouvez faire la même chose depuis le terminal. Exécutez simplement les 2 commandes suivantes dans l'ordre -
$ sudo apt-get update $ sudo apt-get upgrade
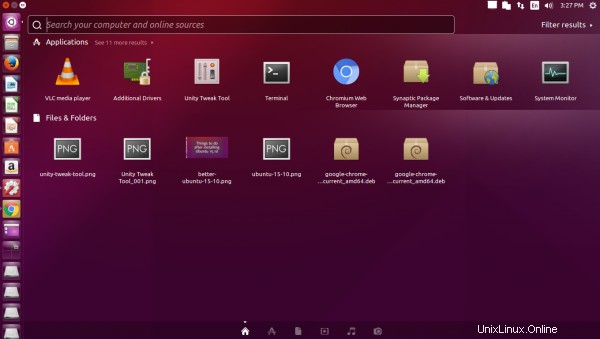
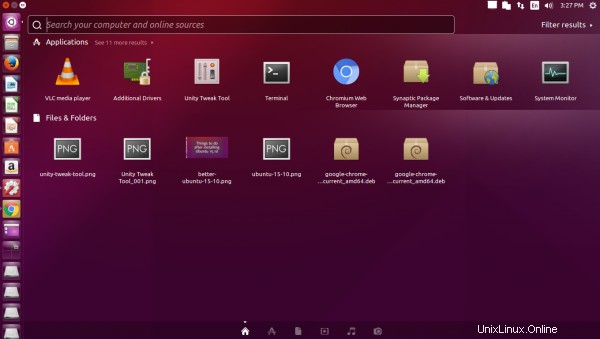
Bureau Ubuntu 15.10
4. Désactiver la recherche en ligne dans Unity Dash
C'est une fonctionnalité inutile pour beaucoup et peut être assez ennuyeuse. Lorsque vous recherchez quelque chose dans Unity Dash, il affiche uniquement les résultats du système local, mais également des sites en ligne comme Amazon.
Pour désactiver la recherche en ligne, lancez "Paramètres système" à partir du tableau de bord et accédez à Sécurité et confidentialité > onglet Recherche et désactivez les options "Inclure les résultats de recherche en ligne".
Cela rendra le Dash plus rapide et protégera également votre vie privée.
Désactivez également le rapport d'erreurs
Dans la section Sécurité et confidentialité, accédez à Diagnostics et désactivez les deux cases à cocher indiquant -
"Envoyer des rapports d'erreurs à Canonical"
"Envoyer des informations système occasionnelles à Canonical"
5. Installer les outils de gestion des packages
L'outil de gestion d'applications par défaut sur Ubuntu est le Software Center. En termes simples, c'est lent et lent et ce n'est pas le favori de tout le monde.
L'ancien gestionnaire Synaptic était un outil beaucoup plus rapide et réactif par rapport à tout autre outil, peut-être parce qu'il est trop simple.
$ sudo apt-get install aptitude synaptic gdebi-core
L'outil Gdebi est un excellent outil pour installer des fichiers deb tiers avec les packages de dépendance nécessaires.
6. Obtenez des fonds d'écran et des thèmes
Par défaut, Ubuntu est livré avec peu de fonds d'écran. Il y a déjà beaucoup plus de fonds d'écran dans les dépôts et ils peuvent être installés facilement.
Installez les packages suivants à partir de la ligne de commande
$ sudo apt-get install ubuntu-wallpapers-* ubuntukylin-wallpapers-* ubuntustudio-wallpapers
Vous pouvez également les installer à partir du centre logiciel Ubuntu. Lancez-le et recherchez un fond d'écran. Cliquez sur "Afficher les éléments techniques" en bas et tous les packages liés aux fonds d'écran seront répertoriés.
Trouvez les packages qui commencent par des noms comme ubuntu-wallpaper-* et installez-les.
Installez des thèmes supplémentaires pour rendre les choses plus belles
$ sudo apt-get install gnome-themes-* shimmer-themes
Pour configurer le thème, vous devez utiliser l'outil de réglage Unity. L'étape suivante montre comment l'installer.
7. Outil Unity Tweak
L'outil Unity Tweak vous permet de personnaliser et de configurer différentes parties du bureau Unity, ce qui n'est pas possible autrement à partir des "Paramètres système".
$ sudo apt-get install unity-tweak-tool
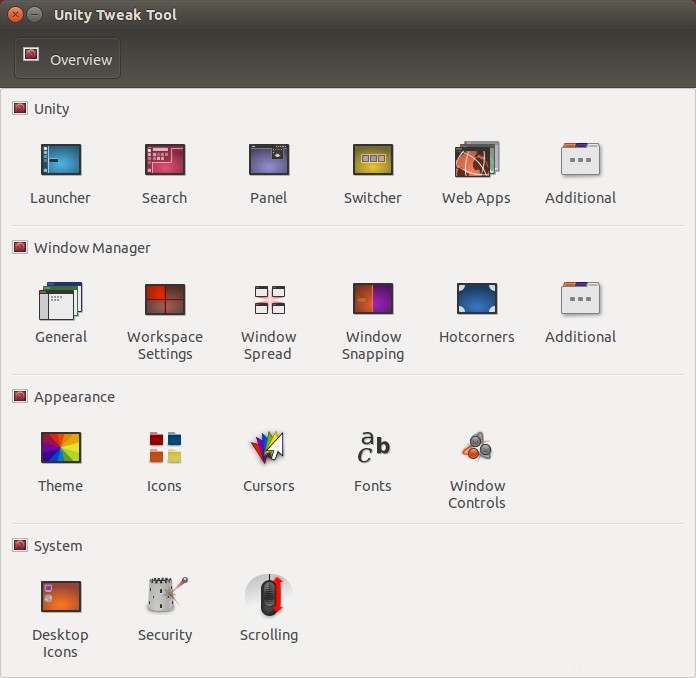
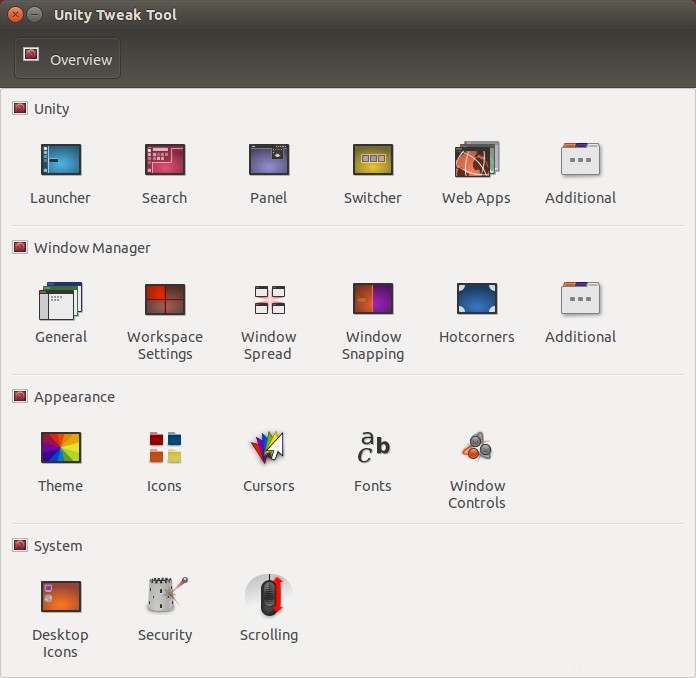
Outil d'ajustement d'Ubuntu Unity
Ouvrez le tableau de bord et recherchez "Tweak", lancez-le et utilisez-le.
8. Installer les navigateurs Google Chrome et Chromium
Firefox est installé par défaut. D'autres navigateurs comme Chromium et Chrome peuvent également être installés.
Chromium, l'alternative open source de Chrome est là dans le référentiel. Il est principalement similaire à Google Chrome, à l'exception de quelques fonctionnalités sophistiquées.
$ sudo apt-get install chromium-browser
Pour installer Google Chrome, visitez https://www.google.com/chrome/ et suivez le lien pour télécharger le package adapté à votre système. C'est un fichier deb 32 bits ou 64 bits.
Ou exécutez les commandes suivantes directement dans le terminal -
# 64 bit download and install $ wget https://dl.google.com/linux/direct/google-chrome-stable_current_amd64.deb $ sudo gdebi google-chrome-stable_current_amd64.deb # 32 bit download and install $ wget https://dl.google.com/linux/direct/google-chrome-stable_current_i386.deb $ sudo gdebi google-chrome-stable_current_i386.deb
9. Installer flash
Google Chrome a déjà flash intégré. Firefox et Chromium ont besoin de packages supplémentaires pour que Flash fonctionne.
La commande suivante installera le plug-in Adobe Flash à partir du référentiel partenaire Canonical. Cela permet à Flash de fonctionner à la fois dans Firefox et Chromium
$ sudo apt-get install adobe-flashplugin
L'ancien pepperflashplugin-nonfree est désormais obsolète. Plus d'informations ici.
Cependant, sachez que le plugin firefox flash d'adobe (pour linux) est basé sur NPAPI et n'est plus mis à jour, et la version que vous installeriez avec la commande ci-dessus est assez obsolète.
Pour vérifier que Flash fonctionne correctement, visitez http://www.adobe.com/software/flash/about/
et vous devriez voir des informations sur la version Flash installée dans votre navigateur.
10. Installer des codecs multimédia
Ubuntu évite d'installer certains codecs audio/vidéo en raison de problèmes juridiques liés aux brevets. Sans ces codecs, vous ne seriez pas en mesure de lire de nombreux formats audio et vidéo courants.
Pour assurer une lecture sans tracas de tous les formats multimédias, installez les packages suivants -
$ sudo apt-get install ubuntu-restricted-extras libavcodec-extra
Prise en charge de la lecture de DVD cryptés
$ sudo apt-get install libdvdread4 $ sudo /usr/share/doc/libdvdread4/install-css.sh
11. Lecteur VLC
Le lecteur Vlc est le meilleur lecteur vidéo disponible pour Linux et peut lire de nombreux formats multimédias de manière native sans avoir besoin de codecs séparés.
$ sudo apt-get install vlc
12. Skype
Skype est disponible dans le référentiel partenaire canonique, il peut donc être installé directement
$ sudo apt-get install skype
Ou vous pouvez télécharger la dernière version de Skype à partir de http://www.skype.com/go/linux et télécharger le fichier d'installation deb pour Ubuntu et l'installer à l'aide de gdebi.
13. Dropbox - Stockage dans le cloud
Installez Dropbox pour pouvoir enregistrer et synchroniser des fichiers depuis le cloud. Téléchargez le programme d'installation deb d'Ubuntu à partir du site Web de dropbox - https://www.dropbox.com/install?os=lnx, puis installez-le à l'aide de gdebi
$ sudo gdebi dropbox_2015.10.28_amd64.deb
14. Gestionnaire de téléchargement Uget
Si vous téléchargez fréquemment des fichiers, en particulier des fichiers volumineux, uget est un bon gestionnaire de téléchargement pour gérer tous les téléchargements en un seul endroit.
Le référentiel ubuntu a une version obsolète d'uget, utilisez donc le ppa officiel pour installer la dernière version -
$ sudo add-apt-repository ppa:plushuang-tw/uget-stable $ sudo apt update $ sudo apt install uget aria2
15. Installer les pilotes propriétaires
Si vous avez du matériel spécifique à un fournisseur sur votre système, des cartes graphiques Nvidia ou ATI et des chipsets Wi-Fi Broadcom, installez les pilotes propriétaires pour une performance maximale de ces unités matérielles.
Recherchez des "pilotes" dans Unity Dash et lancez l'icône nommée "Pilotes supplémentaires". La boîte de dialogue répertorie tous les pilotes supplémentaires qui pourraient être compatibles avec le matériel de votre système.
Installez ceux dont vous avez besoin, puis redémarrez.
16. Déluge - Client BitTorrent
Linux Mint est livré avec Transmission qui est un client torrent simple et efficace. Si vous recherchez un client torrent plus fonctionnel, vous pouvez essayer le déluge ou vuze (anciennement azureus), ou qbittorrent.
$ sudo apt-get install deluge-torrent
17. Utilitaires d'archivage
Certains utilitaires d'archivage propriétaires ne sont pas installés sur Ubuntu par défaut. Les ajouter permettrait à votre système de lire des formats d'archives supplémentaires et d'en extraire des fichiers sans problème.
Exécutez simplement la commande suivante pour tout faire en même temps -
$ sudo apt-get install unace rar unrar p7zip-rar p7zip sharutils uudeview mpack arj cabextract lzip lunzip plzip
18. Guake - Terminal déroulant
Les terminaux déroulants sont des outils de productivité puissants pour ceux qui utilisent beaucoup le shell. Les terminaux déroulants apparaissent en appuyant sur un bouton et se cachent lorsqu'ils ne sont pas nécessaires, et continuent de fonctionner en arrière-plan. Ils prennent également en charge plusieurs onglets.
Guake est l'une de ces applications de terminal déroulant basées sur GTK. Trouvez-le dans le centre logiciel ou installez-le avec la commande suivante
$ sudo apt-get install guake guake-indicator
Lancez-le ensuite depuis le tableau de bord en recherchant Guake. Une fois en cours d'exécution, il peut être affiché et masqué en appuyant sur la touche F12.
Configurer Guake pour qu'il s'exécute au démarrage
Par défaut, Guake n'est pas configuré pour démarrer automatiquement au démarrage de votre système. Pour ce faire, vous devez l'ajouter à la liste des applications de démarrage.
Ouvrez le tableau de bord et recherchez Startup et lancez l'icône nommée "Applications de démarrage". La commande correspondante est gnome-session-properties si vous souhaitez l'exécuter à partir de la console.
Dans la boîte de dialogue « Préférences des applications de démarrage », cliquez sur Ajouter pour ajouter une nouvelle entrée. Entrez les détails suivants
Nom :Guake
Commande :/usr/bin/guake
Commentaires :Exécute le terminal déroulant Guake
19. Clipit - Gestionnaire de presse-papiers
Les gestionnaires de presse-papiers conservent une trace des éléments copiés dans le presse-papiers et permettent à l'utilisateur d'y accéder ultérieurement. En d'autres termes, il conserve un historique du texte que l'utilisateur copie d'ici à là.
Sur Ubuntu, vous pouvez installer Clipit, qui est un bon gestionnaire de presse-papiers. Il place une icône dans la barre d'état système qui affiche l'historique du presse-papiers.
$ sudo apt-get install clipit
Il existe la plupart de ces applications de gestion de presse-papiers, par exemple Glipper.
20. Hardinfo - Outil d'information système
Hardinfo est un outil graphique qui rapporte des détails sur divers composants matériels dans un format facile à lire.
$ sudo apt-get install hardinfo
21. Pigin
Le client de chat universel Pidgin est une application indispensable si vous chattez sur des protocoles tels que gtalk, yahoo et irc en même temps.
Installez-le avec la commande suivante -
$ sudo apt-get install pidgin
22. Installer le plug-in de navigateur Java
Le plug-in de navigateur Java permet au navigateur d'exécuter des applets Java. Installez le plugin icedtea pour faire fonctionner java dans le navigateur firefox.
$ sudo apt-get install icedtea-plugin
Après l'installation, fermez firefox et rouvrez-le et allez sur http://javatester.org/version.html pour vérifier que le plugin java fonctionne.
Google Chrome et Chromium ne prennent pas en charge les plugins basés sur NPAPI comme Java et il n'est donc pas possible d'exécuter Java sur eux
23. Installer des jeux
Il existe de nombreux jeux gratuits disponibles sur Ubuntu auxquels vous pouvez jouer dès maintenant. Ceux-ci incluent des jeux de course, d'arcade et d'action en 3D.
Certains des meilleurs sont SuperTuxKart, Secret Maryo Chronicles et Open Arena.


Jeu SuperTuxKart sur Ubuntu
Tous sont disponibles dans les référentiels de logiciels. Installez-les à partir du Centre logiciel ou exécutez les commandes suivantes -
$ sudo apt-get install smc $ sudo apt-get install openarena $ sudo apt-get install supertuxkart
24. Installer Gksudo
La commande gksudo est utilisée pour lancer des programmes gui avec des privilèges root à partir de la ligne de commande. Il n'est pas installé par défaut sur Ubuntu.
$ sudo apt-get install gksu
Exécutez maintenant l'application graphique en utilisant gksudo pour les exécuter en tant que root.
$ gksudo nautilus
25. Installer le bureau Gnome Classic
Si vous n'aimez pas le bureau Unity d'Ubuntu, obtenez l'ancien bureau de style gnome en installant le package suivant
$ apt-get install gnome-session-flashback
Il existe de nombreux autres bureaux comme KDE, Xfce que vous pouvez essayer.
26. Rendre les partitions inscriptibles
Si vous avez d'autres partitions externes, pour stocker et sauvegarder des fichiers par exemple, vous devez les rendre accessibles en écriture pour éviter d'utiliser les privilèges root à chaque fois.
Ouvrez d'abord le gestionnaire de fichiers et cliquez sur les partitions pour les monter. Ensuite, lancez nautilus en tant que root et accédez à chaque partition une par une
$ gksudo nautilus
Accédez au répertoire de la partition. Faites un clic droit et accédez à l'onglet Propriétés > Autorisations, et accordez l'accès de "Créer et supprimer des fichiers" à "Groupe" et "Autres"
Pour les partitions Ntfs, vous n'avez pas besoin de le faire.
27. Désactivez Ipv6 si votre réseau ne le prend pas en charge
Ubuntu et la plupart des distributions Linux ont ipv6 activé par défaut. Cependant, tant que votre FAI ne prend pas en charge IPv6, cela ne fonctionnera pas. Dans de tels cas, la désactivation d'ipv6 peut offrir un petit coup de pouce à votre connectivité Internet puisque votre linux éviterait de perdre du temps sur ipv6.
Suivez ce post précédent sur la façon de désactiver ipv6 sur ubuntu -
Comment désactiver Ipv6 sur Ubuntu, Linux Mint, Debian28. Configurer Compiz
Les effets visuels sur le bureau comme les ombres et les animations sont gérés par Compiz. Les paramètres de compiz peuvent être modifiés à l'aide du gestionnaire de paramètres de Compiz.
Installez-le avec la commande suivante -
$ sudo apt-get install compizconfig-settings-manager
Pour l'exécuter, recherchez Compiz dans le tiret ou exécutez la commande suivante
$ ccsm
Recherchez le plug-in Ubuntu Unity et configurez-le.
29. Nettoyage
Après tout, nettoyez le système en supprimant les packages inutiles. Exécutez la commande suivante dans le terminal.
$ sudo apt-get autoremove
30. Obtenez plus d'applications
Il existe de nombreuses autres applications que vous pouvez obtenir pour vous faciliter la vie sur votre nouveau système Ubuntu. Voici une petite mais utile liste de quelques applications très populaires. Trouvez ceux dont vous avez besoin.
Gnome Encfs Manager - Gestionnaire de fichiers et dossiers chiffrés avec Encfs
Smplayer - Lecteur multimédia
Clementine - Lecteurs de musique
Openshot, Kdenlive - Éditeur vidéo
Audacity - Éditeur audio
Inkscape - Édition de graphiques et d'images
Gparted - Éditeur de partition
Gufw - Outil de configuration de pare-feu
qBittorrent, Vuze - Clients Torrent
Gwenview - Visualisation d'images
Team viewer - Bureau à distance
Tv-maxe - afficher les chaînes de télévision
Grub Customizer - Modifier les paramètres du menu de démarrage GRUB
Linrunner TLP - Outil de gestion de l'alimentation. Utile pour économiser de l'énergie sur les ordinateurs portables
Virtualbox - Virtualisation
Kazam, recordMyDesktop - Enregistrement/Screencasting sur le bureau
Bleachbit - Libérez de l'espace disque en supprimant les fichiers anciens/temporaires.
Cheese - Prenez des photos en utilisant webcam
Shutter - Outil de capture d'écran avec de nombreuses fonctionnalités