Élémentaire OS Luna
Elementary OS est une excellente distribution de la famille Ubuntu de distributions Linux qui offre une apparence semblable à celle d'un Mac sur le bureau.
Il propose un tout nouvel environnement de bureau appelé Pantheon, construit sur les bibliothèques GTK.
Le bureau lui-même a l'air très élégant mais très convivial et intuitif en même temps. Et il a fière allure sur les ordinateurs portables.
Pour le moment, je l'ai essayé sur virtualbox où cela fonctionne parfaitement, sauf que vous devez installer les ajouts invités de virtualbox comme chaque distribution.
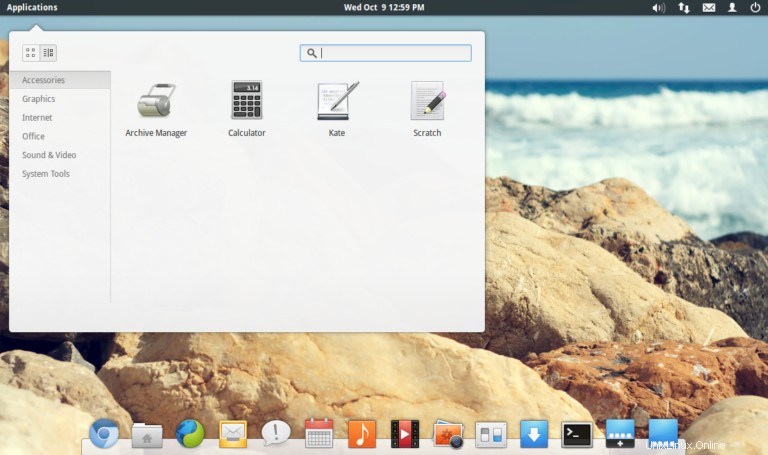
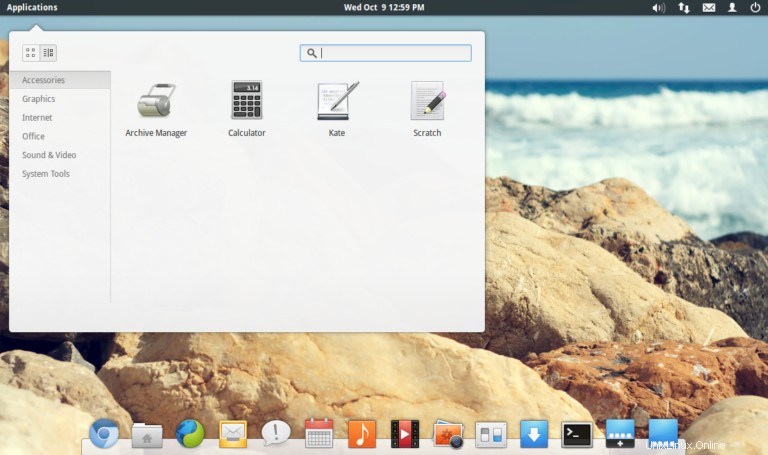
Installer les ajouts d'invités Virtualbox sur le système d'exploitation élémentaire
Les étapes pour installer les ajouts d'invités virtualbox sur le système d'exploitation élémentaire sont exactement les mêmes que pour ubuntu ou debian. Installez simplement les en-têtes du noyau et compilez les ajouts d'invités à partir de l'image disque intégrée à la virtualbox.
Cependant, sachez également qu'un package d'ajouts d'invités est également disponible dans les référentiels Ubuntu.
Vous pouvez donc installer à partir de l'un des 2 endroits. Juste que la version du référentiel serait généralement plus ancienne ou obsolète. Et celui qui se trouve dans virtualbox est la dernière version.
1. Installez les en-têtes du noyau et les outils de compilation
La première chose que vous devez faire est de préparer votre système pour pouvoir compiler des modules de noyau comme des ajouts d'invités virtualbox.
Pour cela, vous devez installer les en-têtes de noyau corrects pour votre distribution. Ceux-ci sont facilement disponibles dans les référentiels.
$ sudo apt-get install build-essential module-assistant
La commande ci-dessus devrait télécharger environ 9 Mo de packages à partir du référentiel. Une fois terminé, exécutez la commande m-a pour préparer les en-têtes du noyau
$ sudo m-a prepare
2. Compiler les ajouts d'invités virtualbox
Tous les packages essentiels pour créer les ajouts d'invités virtualbox ne sont pas installés.
Cliquez sur Périphériques> Installer les ajouts d'invités à partir de la fenêtre VirtualBox, ou appuyez sur Ctrl + D droit. Cela "insérera" le cd des ajouts d'invités dans Elementary. Mais il faut monter le cd pour l'utiliser.
Pour monter le cd, ouvrez le gestionnaire de fichiers et cliquez sur l'icône du cd à gauche sous la section "Périphériques".
Il devrait être nommé "VBOXADDITIONS".
Il ouvrira le contenu du CD et le montera également. Le répertoire de montage se trouve dans le répertoire /media.
Si vous souhaitez le monter depuis le terminal, utilisez d'abord la commande lsblk pour trouver le périphérique, puis montez-le quelque part dans votre répertoire personnel.
# find cdrom device $ lsblk NAME MAJ:MIN RM SIZE RO TYPE MOUNTPOINT sda 8:0 0 20G 0 disk ├─sda1 8:1 0 18G 0 part / ├─sda2 8:2 0 1K 0 part └─sda5 8:5 0 2G 0 part [SWAP] sr0 11:0 1 61.7M 0 rom $ cd ~/ $ mkdir vbox # mount the cd rom $ sudo mount /dev/sr0 ~/vbox mount: block device /dev/sr0 is write-protected, mounting read-only # start compiling vbox guest additions $ cd vbox/ ~/vbox$ sudo ./VBoxLinuxAdditions.run
Maintenant, ouvrez un terminal et accédez au répertoire où le cd des ajouts d'invités est monté et exécutez le programme d'installation Linux.
/media/VBOXADDITIONS_4.2.12_84980$ sudo ./VBoxLinuxAdditions.run
Et cela devrait démarrer l'installation, prendre quelques minutes et se terminer avec succès. Voici la sortie réelle que vous devriez voir si la compilation réussit.
[email protected]:/media/VBOXADDITIONS_4.3.10_93012$ sudo ./VBoxLinuxAdditions.run Verifying archive integrity... All good. Uncompressing VirtualBox 4.3.10 Guest Additions for Linux............ VirtualBox Guest Additions installer Copying additional installer modules ... Installing additional modules ... Removing existing VirtualBox DKMS kernel modules ...done. Removing existing VirtualBox non-DKMS kernel modules ...done. Building the VirtualBox Guest Additions kernel modules ...done. Doing non-kernel setup of the Guest Additions ...done. Starting the VirtualBox Guest Additions ...done. Installing the Window System drivers Installing X.Org Server 1.11 modules ...done. Setting up the Window System to use the Guest Additions ...done. You may need to restart the hal service and the Window System (or just restart the guest system) to enable the Guest Additions. Installing graphics libraries and desktop services components ...done. [email protected]:/media/VBOXADDITIONS_4.3.10_93012$
Vérifiez la ligne qui mentionne "Building the VirtualBox Guest Additions kernel modules... done". Il doit afficher "fait" et non échoué, pour que la compilation réussisse.
Démontez l'image du cd des ajouts d'invités à partir de l'image du fichier ou du terminal.
$ sudo umount /dev/sr0 $ eject /dev/sr0
Une fois l'installation terminée, redémarrez Elementary OS. Ou lancez simplement la commande "sudo reboot".
3. Vérifiez que les ajouts d'invités fonctionnent
Après le redémarrage, les ajouts d'invités virtualbox devraient prendre effet. La résolution de l'écran devrait maintenant s'adapter à la taille de la fenêtre de la virtualbox, le scroller de la souris devrait maintenant fonctionner à l'intérieur d'elementary.
Les ajouts d'invités virtualbox se chargent en tant que modules de noyau qui peuvent être vérifiés à l'aide de la commande indiquée ci-dessous.
# kernel module $ lsmod | grep vboxguest vboxguest 244263 8 vboxsf # version information $ modinfo vboxguest filename: /lib/modules/3.2.0-51-generic/extra/vboxguest.ko version: 4.3.10 .....
La commande modinfo indique que la version installée des ajouts d'invités de virtualbox est 4.3.10
4. Configurer les dossiers partagés
Le processus d'accès aux dossiers partagés dans le système d'exploitation élémentaire exécuté en tant qu'invité est le même que pour les autres distributions Linux. Créez d'abord un dossier partagé à partir de l'option "Périphériques> Paramètres du dossier partagé" dans la fenêtre VirtualBox et donnez-lui un nom distinct.
Créez ensuite un répertoire à l'intérieur d'elementary et montez le dossier partagé à l'aide de l'une des commandes suivantes.
# create a directory in your home directory $ mkdir shared # mount using the mount command. SHARENAME is the name of the shared directory $ sudo mount -t vboxsf SHARENAME ~/shared # or $ sudo mount.vboxsf SHARENAME ~/shared
Problèmes connus
Certaines versions de Virtualbox ont un bogue où la commande de montage ne parvient pas à monter le dossier partagé. "mount.vboxsf" et "mount -t vboxsf" échoueraient dans de tels cas. Voici un exemple
$ sudo mount -t vboxsf shared_folder ./shared
[sudo] password for silver:
mount: wrong fs type, bad option, bad superblock on shared_folder,
missing codepage or helper program, or other error
(for several filesystems (e.g. nfs, cifs) you might
need a /sbin/mount.<type> helper program)
In some cases useful info is found in syslog - try
dmesg | tail or so
# mount.vbox would also fail
$ sudo mount.vboxsf shared_folder ./shared
sudo: mount.vboxsf: command not found Le problème est dû au fait que la commande mount.vboxsf n'existe pas dans le répertoire /sbin ou pointe vers un chemin erroné.
Pour résoudre ce problème, nous devons utiliser le chemin correct pour la commande mount.vboxsf.
Dans la plupart des cas, la commande mount.vboxsf se trouve au chemin suivant
/usr/lib/x86_64-linux-gnu/VBoxGuestAdditions/mount.vboxsf
$ sudo /usr/lib/x86_64-linux-gnu/VBoxGuestAdditions/mount.vboxsf SHARENAME ./shared
La commande ci-dessus devrait pouvoir monter le dossier partagé et le rendre accessible depuis le système d'exploitation élémentaire.
Méthode alternative - Installer à partir du référentiel
Les étapes de compilation présentées ci-dessus peuvent être entièrement ignorées et les addons invités de virtualbox peuvent être installés avec un package du référentiel.
$ sudo apt-get install virtualbox-guest-additions # or $ sudo apt-get install virtualbox-guest-additions-iso
Cependant, les ajouts d'invités disponibles dans le référentiel seraient obsolètes la plupart du temps par rapport à la dernière version de virtualbox disponible.
Il pourrait également y avoir un conflit avec la version de virtualbox et les addons invités du référentiel.
Conclusion
En suivant les étapes mentionnées ci-dessus, vous devriez être en mesure d'installer les ajouts d'invités de virtualbox dans le système d'exploitation élémentaire.
Si vous avez des commentaires ou des questions, faites-le nous savoir dans les commentaires ci-dessous.