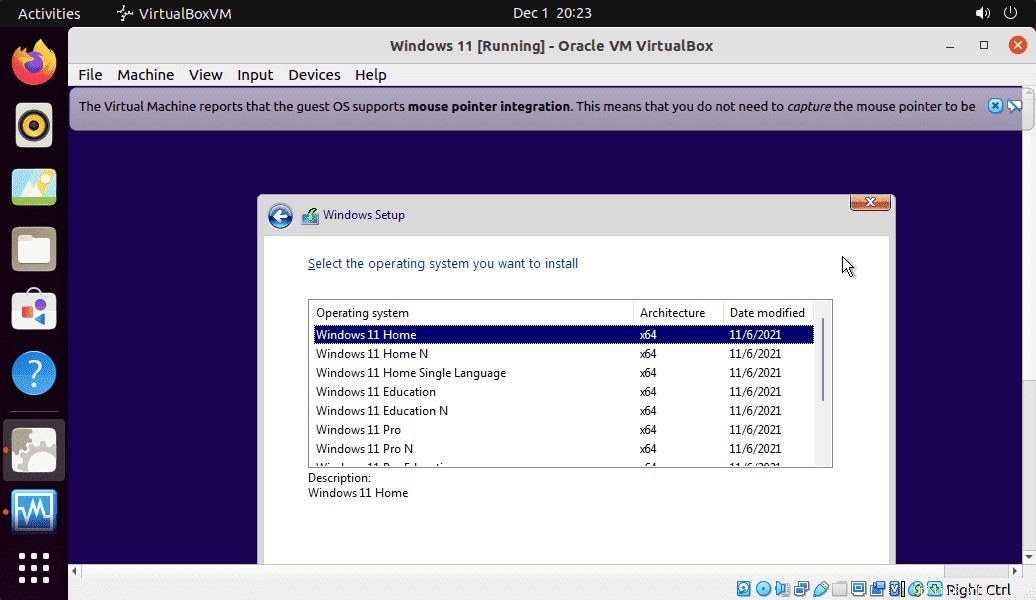Windows 11 est le dernier système d'exploitation Microsoft que nous pouvons installer sur Ubuntu 20.04 focal fossa Linux pour le tester à l'aide de VirtualBox. Ici, nous vous expliquons comment ?
Si vous venez de migrer vers Linux pour une raison quelconque, mais que certaines applications ne fonctionnent que sur Windows, telles que Microsoft Office, Adobe et autres. Ensuite, exécuter Windows à l'aide d'une machine virtuelle est une bonne idée.
Pour ceux qui ne connaissent pas VirtualBox, il s'agit d'une application open source permettant de créer et de gérer des machines virtuelles sur tous les systèmes d'exploitation courants.
Installer Windows 11 sur Ubuntu 20.04 dans Virtualbox
1. Télécharger l'image ISO de Windows 11
Bien que Windows 11 soit encore en phase de test lors de la rédaction de ce didacticiel, son fichier ISO est disponible en téléchargement public. Visitez simplement le site Web de Microsoft. Si vous ne savez pas comment ? Ensuite, consultez notre didacticiel étape par étape sur la façon d'obtenir la dernière version ISO de Windows 11.
2. Installez VirtualBox sur Ubuntu 20.04 LTS
Eh bien, si Virtualbox est déjà installé sur votre Ubuntu 20.04 LTS, passez à l'étape suivante, sinon exécutez la commande ci-dessous.
sudo apt install virtualbox
3. Créer une machine virtuelle Windows 11 sur Linux
Étape 1 : Ouvrez VirtualBox et cliquez sur 'Nouveau ‘ option donnée dans le menu principal.
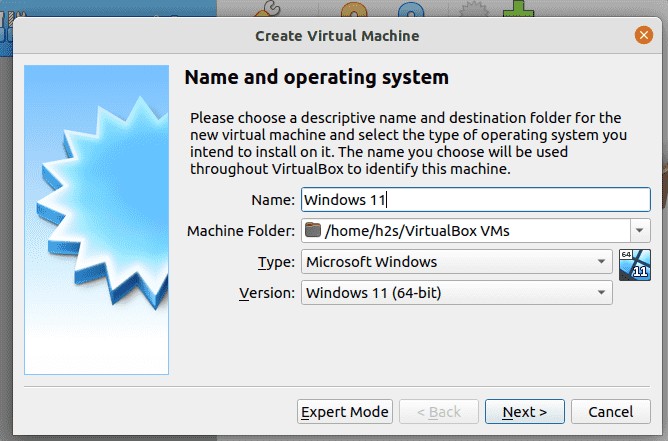
Étape 2 : Donnez un nom à votre VM tel que - Windows 11 et le reste des choses sera réglé automatiquement.
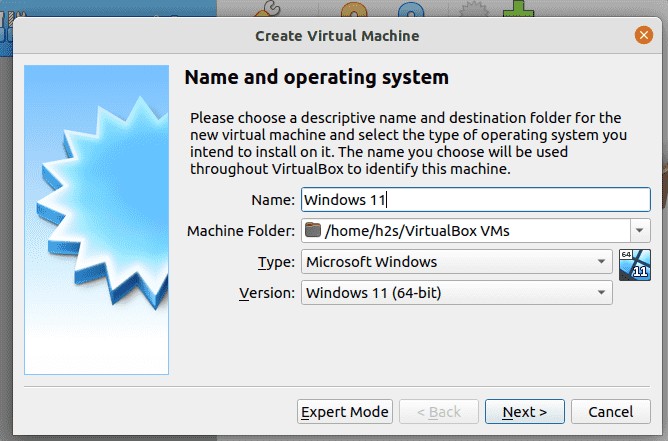
Étape 3 : Attribuez la quantité de RAM que vous souhaitez attribuer à votre machine virtuelle Win 11. 4 Go est celle recommandée, cependant, pour de meilleures performances, vous pouvez en autoriser davantage si votre système hôte (ubuntu) dispose de suffisamment de bloc de mémoire de rechange.
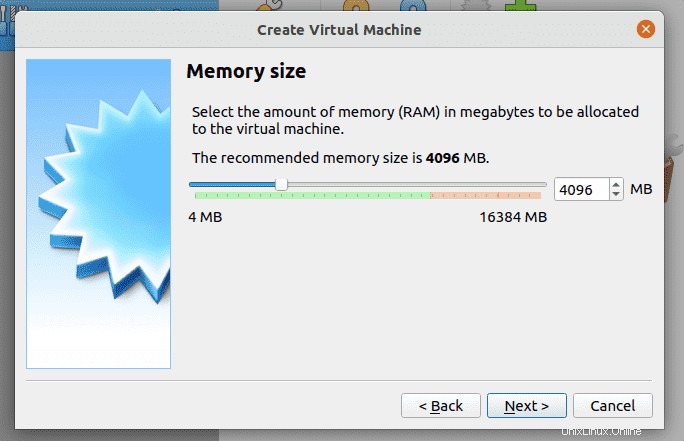
Étape 4 : Créez un disque dur virtuel, laissez l'option par défaut être sélectionnée et cliquez simplement sur Suivant bouton.
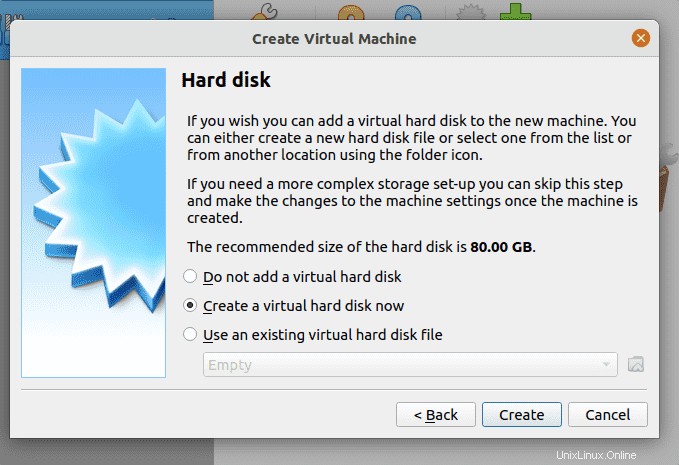
Étape 5 : Eh bien, si vous avez l'intention d'utiliser l'image du disque dur virtuel plus tard avec Hyper-V, sélectionnez VHD et pour VMware VMDK, sinon, laissez la par défaut option telle quelle.
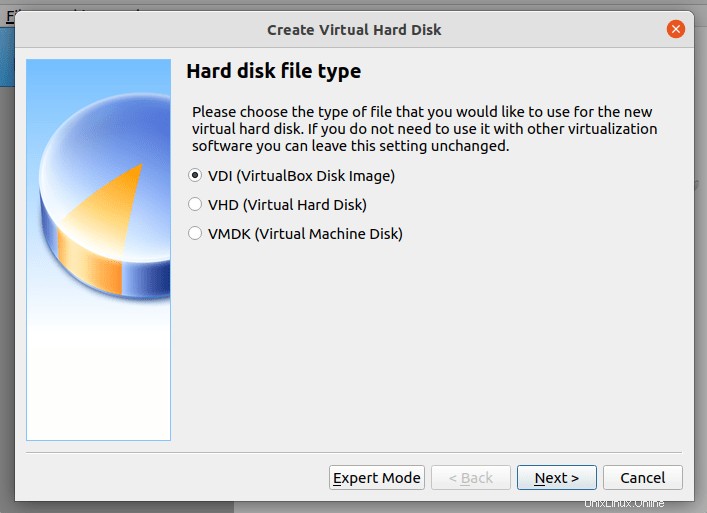
Laissez-le alloué dynamiquement et avancez pour cliquer sur Créer bouton.
4. Définir ISO comme disque de démarrage amorçable
Maintenant, sélectionnez la machine virtuelle créée, puis cliquez sur Paramètres option donnée dans le menu VirtualBox.
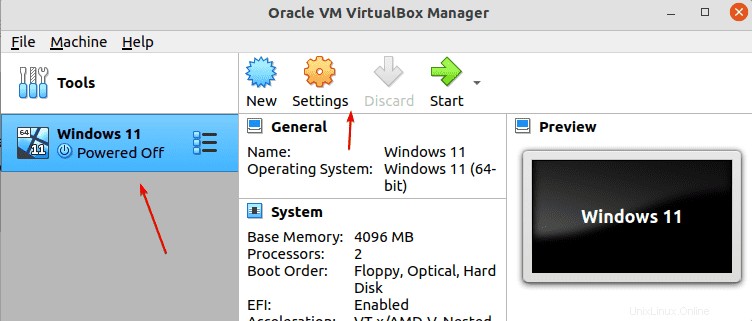
Sélectionnez Stockage ⇒ Icône CD vide ⇒ Encore CD icône sous Attributs ⇒ Choisir e un fichier disque. Le gestionnaire de fichiers s'ouvrira, naviguez là où vous avez téléchargé et enregistré le fichier ISO de Windows 11, puis sélectionnez-le. Une fois terminé, cliquez sur OK bouton.
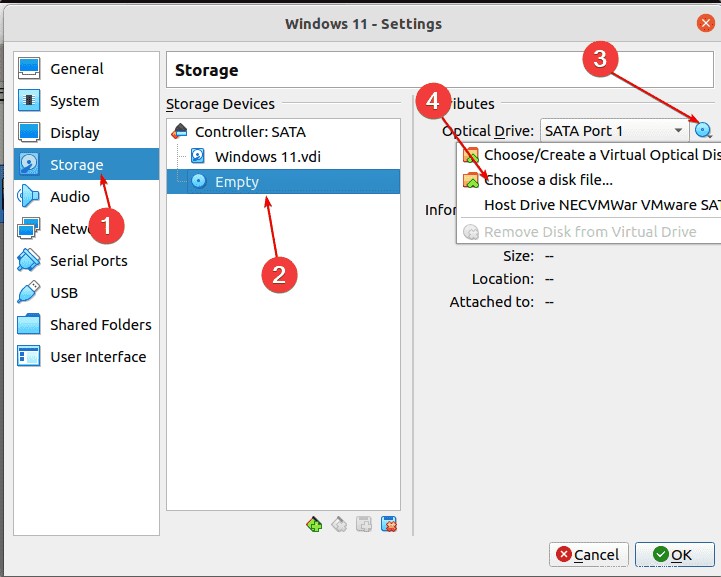
Appuyez sur OK bouton.
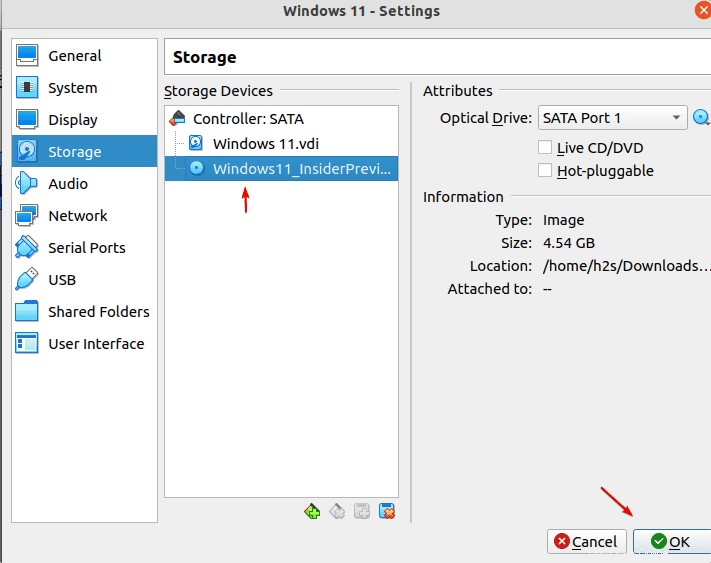
5. Démarrez la machine virtuelle Windows 11 sur Ubuntu 20.04
Lorsque vous démarrez la machine virtuelle Windows 11 sur Ubuntu 20.04 installez VirtualBox, vous obtiendrez le message "Appuyez sur n'importe quelle touche pour démarrer à partir du CD " Cliquez immédiatement dans l'écran de démarrage et appuyez sur n'importe quelle touche de notre clavier.
Après cela, l'assistant d'installation de Windows 11 sera lancé.
Remarque :Lorsque l'étape d'ajout de la clé de licence arrive, ignorez-la simplement.