Ce guide détaillé du débutant vous montre comment installer Windows 10 dans VirtualBox sous Linux.
J'encourage régulièrement les gens à utiliser Linux, et quand je leur donne des raisons de changer, je mentionne toujours qu'ils peuvent utiliser Windows et Linux ensemble s'ils ont "peur de Linux".
Une façon d'utiliser les deux systèmes ensemble consiste à démarrer Windows et Linux en double. Cela fonctionne bien sauf que vous devez basculer entre les systèmes d'exploitation en redémarrant le système. C'est un peu gênant.
Si, comme moi, vous êtes un utilisateur occasionnel de Windows et que vous ne voulez pas vous soucier du double démarrage d'Ubuntu et de Windows 10, je vous suggère d'installer Windows 10 sous Linux en créant une machine virtuelle. Dans un tutoriel précédent, je vous ai montré comment installer VMWare sur Ubuntu, mais dans celui-ci, nous utiliserons Oracle VirtualBox pour créer des machines virtuelles et y installer Windows 10.
Qu'est-ce que VirtualBox et quels sont ses avantages ?
VirtualBox est un logiciel de virtualisation open source d'Oracle pour la création de machines virtuelles. Avec une machine virtuelle, vous pouvez exécuter un système d'exploitation comme une application dans votre système d'exploitation actuel. C'est comme un ordinateur à l'intérieur d'un ordinateur.
Celles-ci sont appelées machines virtuelles car elles émulent essentiellement d'autres systèmes d'exploitation, mais elles n'interagissent pas vraiment avec le système informatique comme le ferait un véritable système d'exploitation.
L'essentiel est qu'avec un logiciel de machine virtuelle, vous pouvez utiliser Windows comme une application sous Linux. Contrairement aux applications classiques, il consommera beaucoup de RAM. Mais de cette façon, vous pouvez utiliser des logiciels et des programmes spécifiques à Windows dans Linux sans avoir à installer complètement Windows.
Installer Windows 10 dans VirtualBox sur Ubuntu et Linux Mint
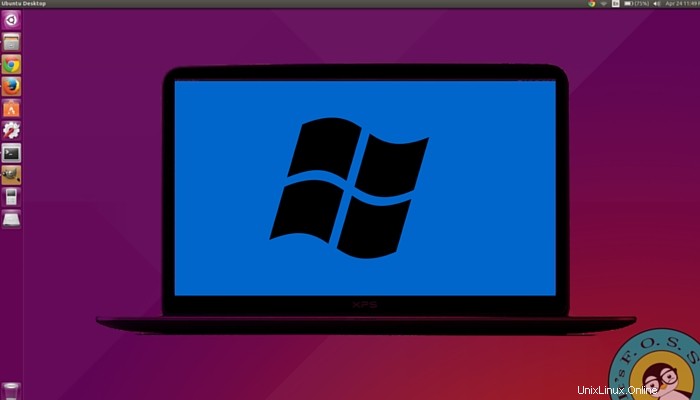
Avant d'installer Windows 10 dans VirtualBox, voyons d'abord ce dont vous avez besoin :
- Une connexion Internet avec un bon débit, ou une ISO Windows 10 que vous avez déjà téléchargée.
- Au moins 4 Go de RAM. Plus vous avez de RAM, mieux c'est.
- Environ 20 Go d'espace de stockage gratuit pour l'installation de Windows 10.
Une fois que vous vous êtes assuré d’avoir les prérequis, voyons comment procéder. Si vous préférez, vous pouvez regarder ce tutoriel sous forme de vidéo. Abonnez-vous à notre chaîne YouTube pour plus de tutoriels Linux :
Abonnez-vous à notre chaîne YouTube pour plus de vidéos LinuxÉtape 1 :Téléchargez l'image ISO de Windows 10
Tout d'abord, vous devez télécharger un ISO Windows 10. Vous pouvez télécharger Windows 10 32 bits ou 64 bits, selon votre système. Accédez au lien ci-dessous et choisissez la version de Windows 10 que vous souhaitez télécharger :
Télécharger Windows 10 ISOVous devrez choisir l'édition et la langue, puis choisir entre un système 32 bits ou 64 bits, avant de télécharger l'ISO.
Étape 2 :Installez VirtualBox sur Ubuntu et Linux Mint
Il est très facile d'installer VirtualBox sur Ubuntu. Tout ce que vous avez à faire est d'utiliser la commande ci-dessous :
sudo apt install virtualboxÉtape 3 :Installez Windows 10 dans VirtualBox
Démarrez VirtualBox. Vous devriez voir un écran comme celui ci-dessous.
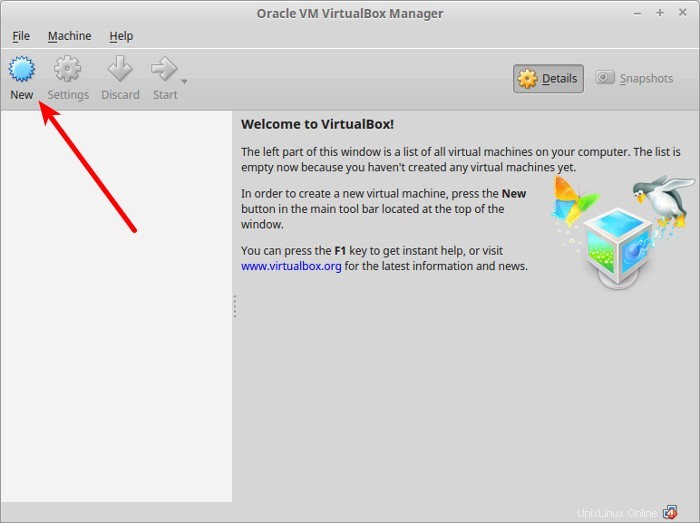
Nommez la machine virtuelle comme bon vous semble. Sélectionnez également le système d'exploitation et la version. Dans ce cas, j'ai choisi Windows 10 et 64 bits.
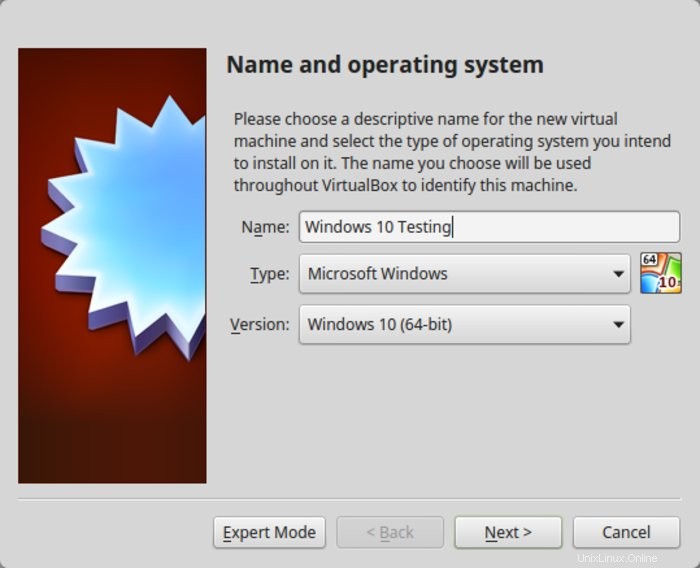
Choisissez la taille de la RAM. La taille de RAM recommandée pour Windows 10 64 bits est de 2 Go, tandis que pour Windows 10 32 bits, elle est de 1 Go. Mais je vous suggère d'avoir un peu plus que cela pour une expérience plus fluide.
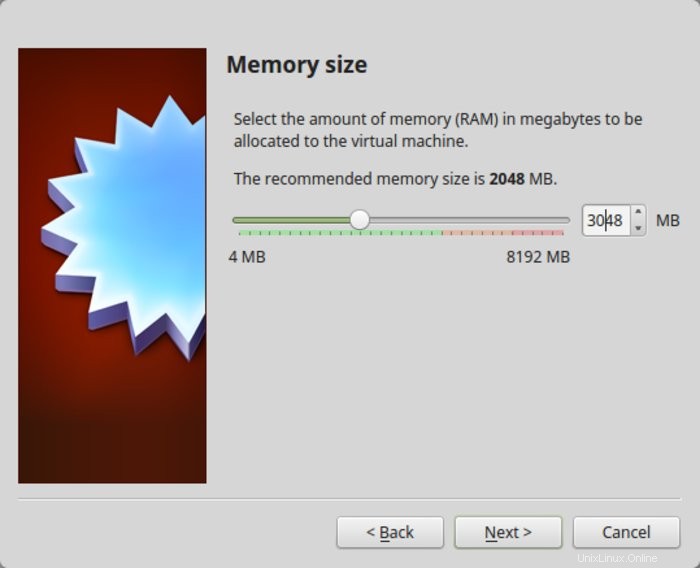
Vient ensuite la taille de la machine virtuelle. Si vous manquez d'espace, choisissez la taille recommandée, sinon faites-en un peu plus que la taille recommandée.
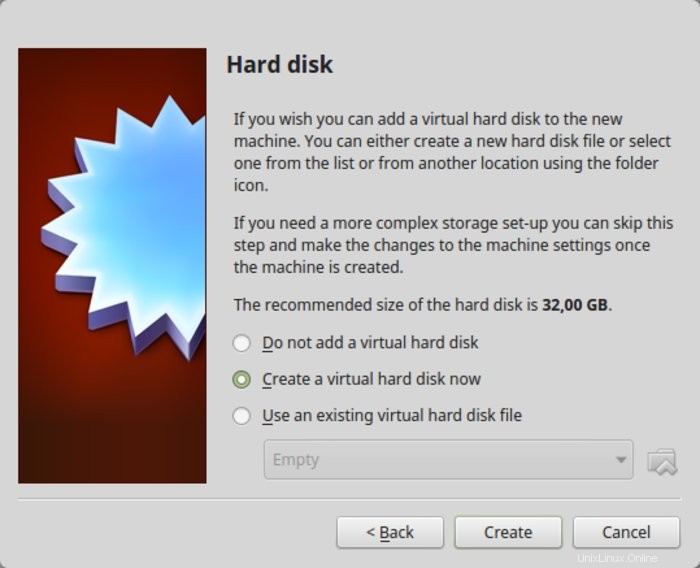
Pour le format, continuez avec le format VDI.
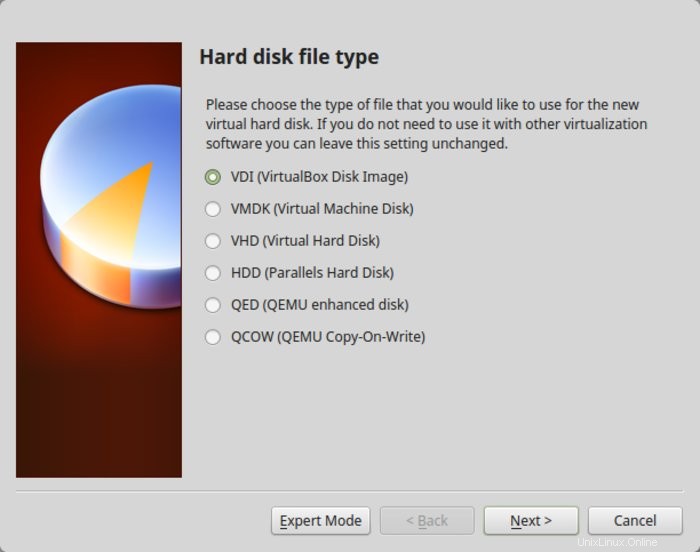
Vous hésitez entre la taille dynamique ou fixe ? Si vous choisissez dynamique, la machine virtuelle installée dépassera ultérieurement sa taille allouée. Si vous n'utilisez pas Windows de manière intensive, je vous suggère d'opter pour une taille fixe.
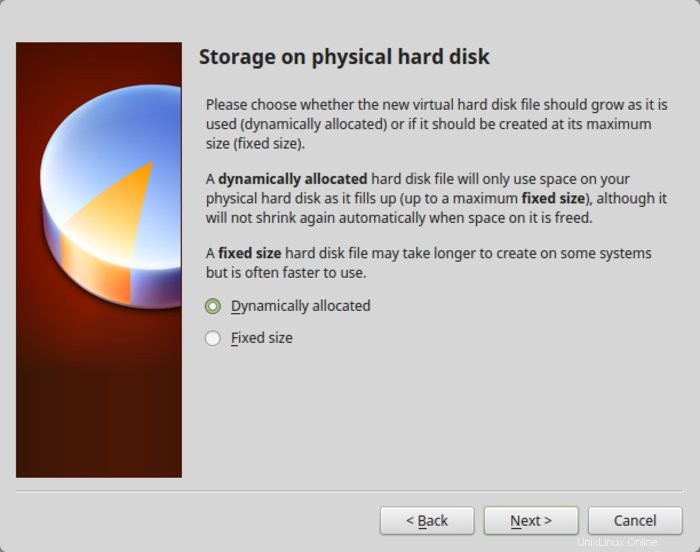
Il est maintenant temps de finaliser la taille de l'installation. Vous pouvez choisir où créer le disque virtuel. L'emplacement par défaut (répertoire d'accueil) fonctionne correctement.
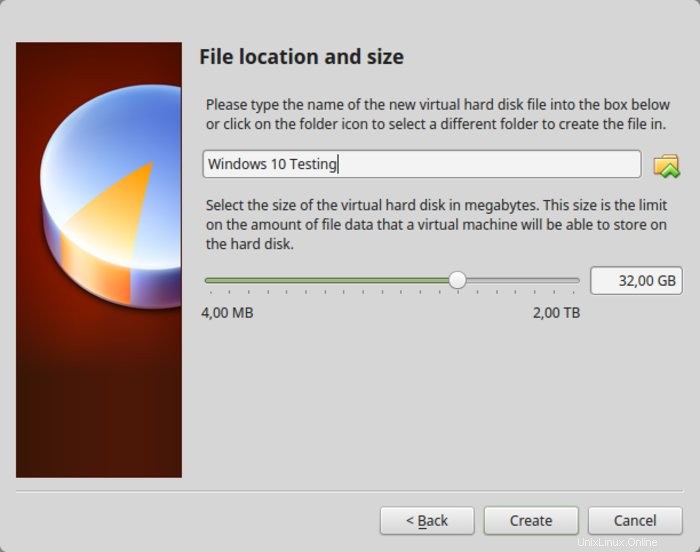
Vous devriez maintenant être de retour à l'écran de démarrage. Mais attendez, nous n'avons pas encore utilisé notre ISO Windows 10, n'est-ce pas ? Il est maintenant temps d'utiliser réellement l'ISO. Cliquez sur Paramètres .
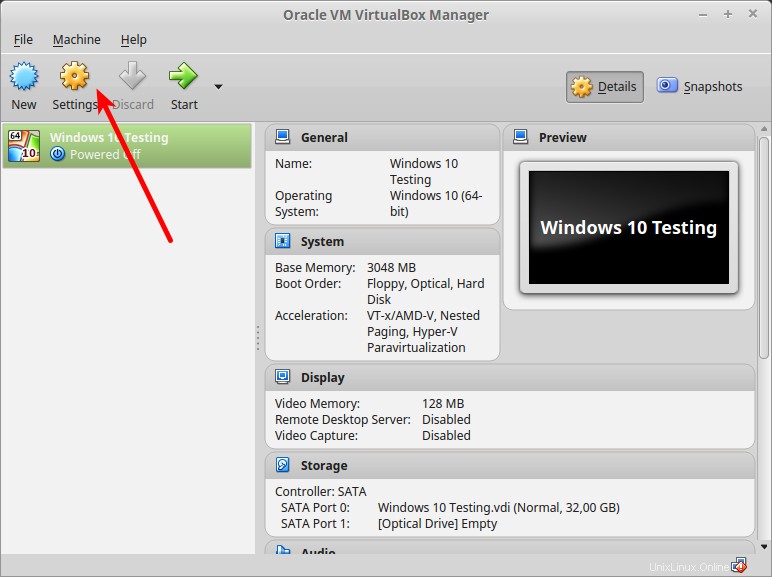
Ici, allez dans Stockage et ajouter un nouveau lecteur optique . J'ai ajouté cette capture d'écran plus tard car quelques lecteurs ont eu des difficultés à la trouver.
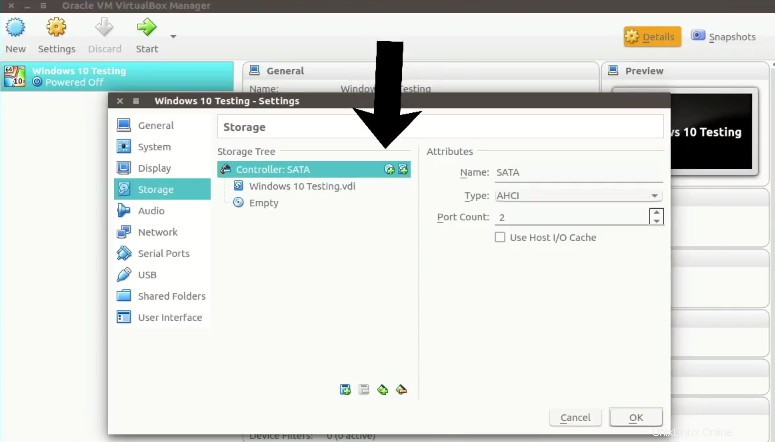
Cliquez sur Choisir un disque et pointez vers l'ISO de Windows 10.
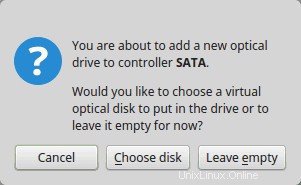
Vous devriez maintenant voir l'ISO de Windows 10 répertoriée sous Stockage. Appuyez sur OK.
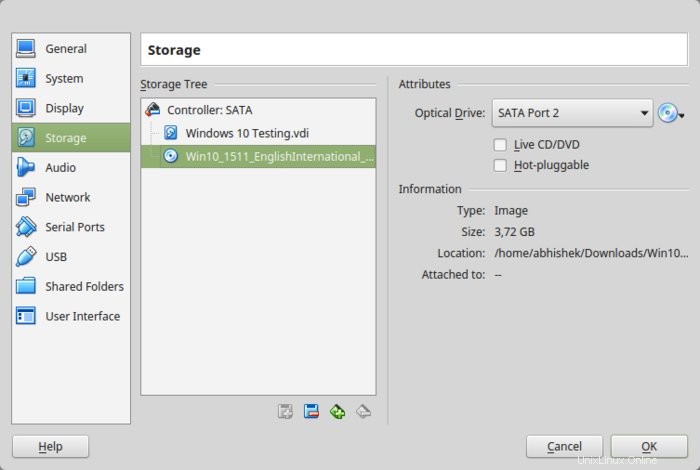
Vous devriez maintenant être de retour sur l'écran principal d'Oracle VirtualBox. Maintenant tout est prêt. L'étape suivante consiste à installer Windows 10. Cliquez sur Démarrer depuis l'écran principal :
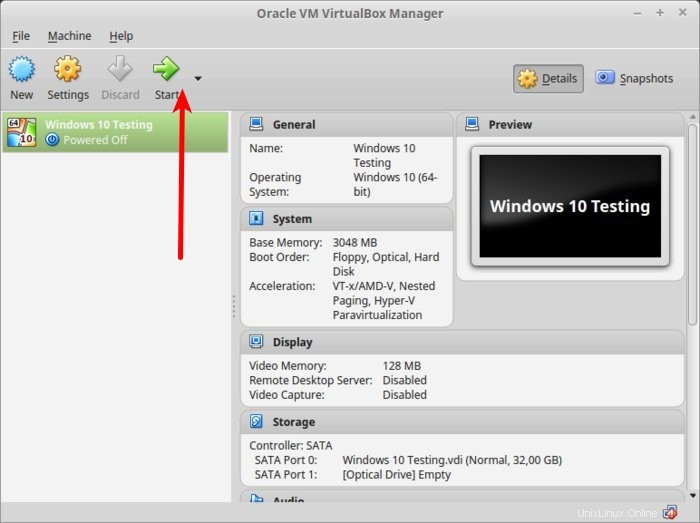
Voila !! Vous devriez voir l'écran de démarrage familier de Windows :
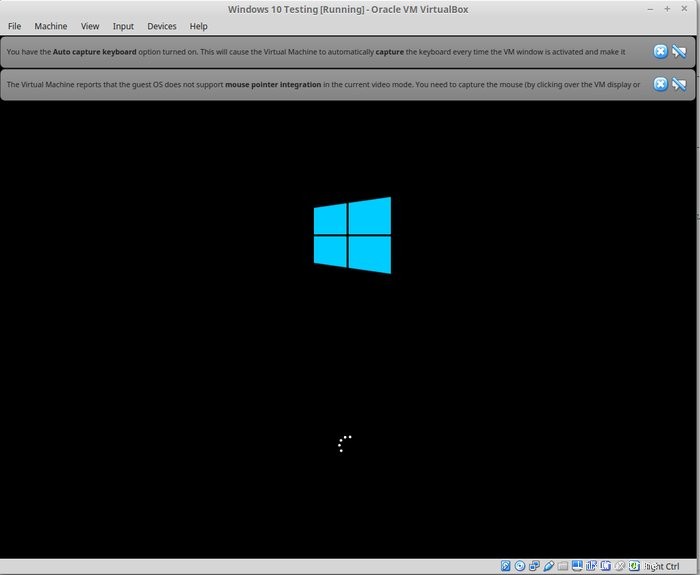
Quelques secondes plus tard, vous devriez voir l'option d'installation de Windows :
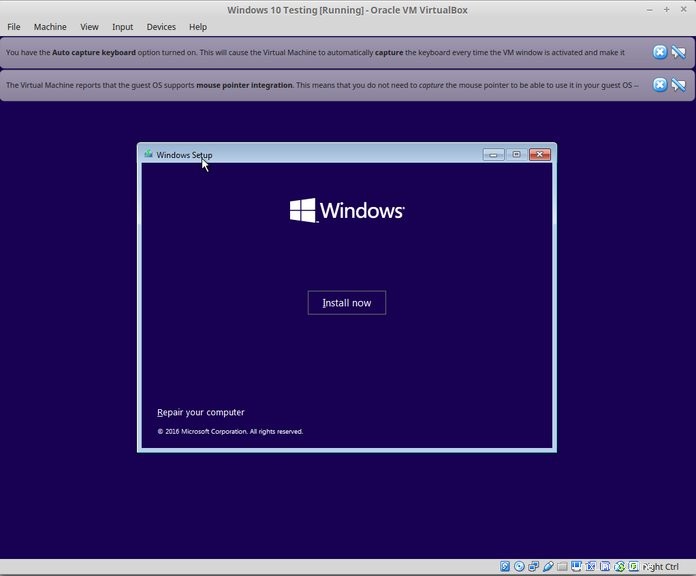
Remarque :À ce stade, si vous voyez le logo Windows avec un fond noir et qu'il ne commence jamais à s'installer, vous devrez peut-être effectuer un petit ajustement.
Comme le souligne Larry, lecteur FOSS, "Il semble y avoir une incompatibilité entre Virtualbox et Windows 10 1703. Une machine virtuelle qui exécute correctement W10 1607 ne parviendra pas à démarrer W10 1703 -SAUF si le paramètre suivant est défini :Sous Système - Accélération, vous devez définir la paravirtualisation sur Aucune, puis redémarrer."
Je pense que vous pouvez gérer les choses à partir d'ici, car l'installation de Windows n'est qu'une question de quelques clics. Pour votre commodité, j'ai ajouté les captures d'écran dans une galerie. Cliquez sur les images pour les agrandir si vous avez besoin d'indices.
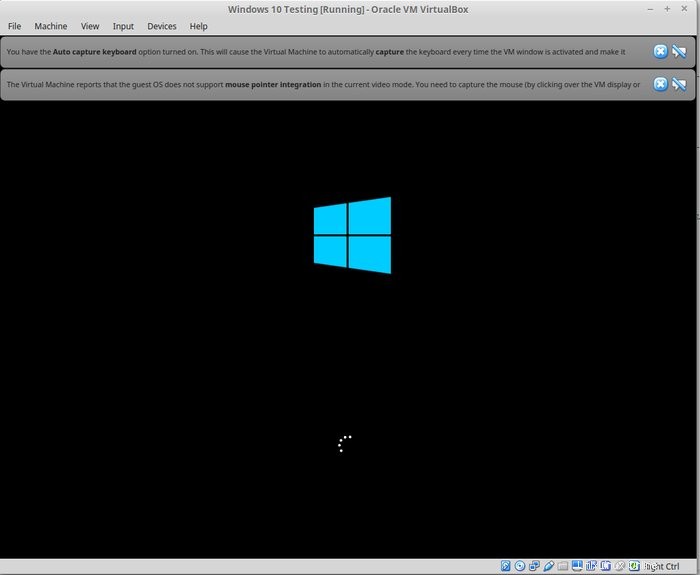
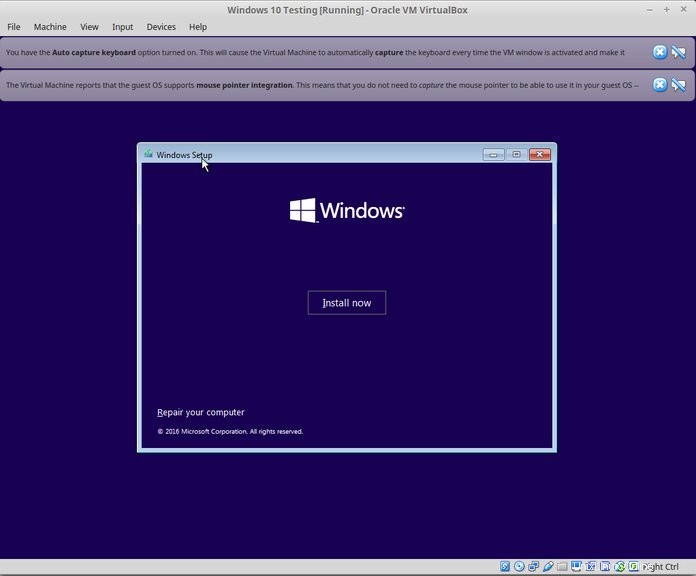










Une fois que vous avez installé Windows 10 avec succès, vous constaterez que la connexion Internet est également partagée avec le Windows virtuel :aucune configuration supplémentaire n'est nécessaire. Voici C'est FOSS sur le navigateur Edge dans Windows 10 à l'intérieur d'une machine virtuelle.
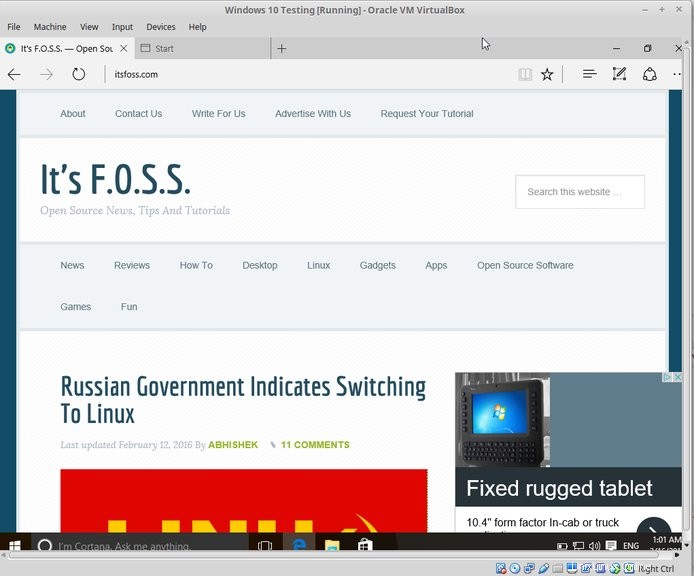
Lorsque vous avez terminé d'utiliser la fenêtre virtuelle, vous pouvez revenir à l'écran principal et éteindre la machine virtuelle à partir de là :
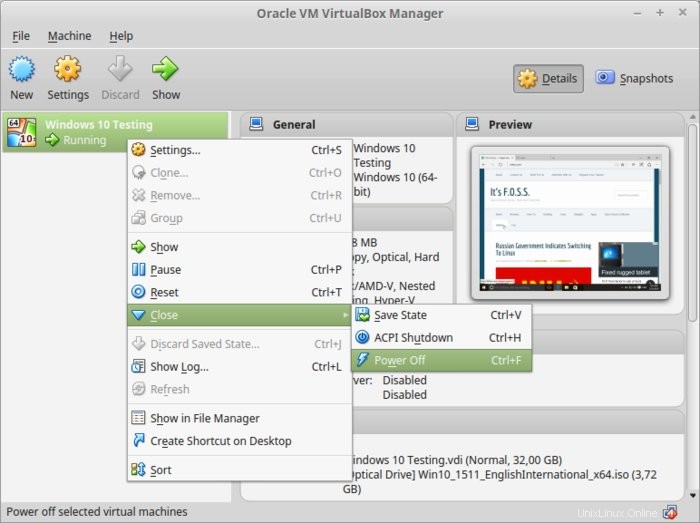
Pour redémarrer le système d'exploitation virtuel, cliquez à nouveau sur Démarrer (flèche verte) sur l'écran principal de VirtualBox. C'est ça. Plus d'informations sur l'utilisation des systèmes d'exploitation virtuels ultérieurement. Je pense que cela vous donne une bonne idée de la façon d'installer Windows dans Ubuntu ou Linux Mint pour commencer :)
Dans un article connexe, vous pouvez apprendre à créer une clé USB Windows amorçable sous Linux.
Votre avis ?
Ce tutoriel vous a-t-il aidé à installer Windows sur Linux à l'aide de VirtualBox ? Si vous avez des questions ou des suggestions, n'hésitez pas à laisser un commentaire.