Dans ce tutoriel, nous allons vous montrer comment installer Ubuntu 20.04 Focal Fossa dans une machine virtuelle VirtualBox. Vous pourrez suivre ce guide, que vous utilisiez Windows, Ubuntu ou une autre distribution Linux. La configuration de VirtualBox et l'installation d'Ubuntu 20.04 lui-même restent très cohérentes sur les différentes plates-formes.
L'installation d'Ubuntu sur une machine virtuelle est un excellent moyen de tester des applications sans avoir à installer de logiciel sur votre système hôte. C'est aussi un excellent moyen de tester Ubuntu lui-même, si vous ne l'utilisez pas déjà. Si vous êtes un utilisateur de Windows 10, vous avez également la possibilité d'installer Ubuntu 20.04 aux côtés de Windows 10 (double démarrage), si vous préférez cela à une machine virtuelle.
Dans ce didacticiel, vous apprendrez :
- Comment configurer VirtualBox pour héberger Ubuntu 20.04
- Comment créer une machine virtuelle Ubuntu 20.04
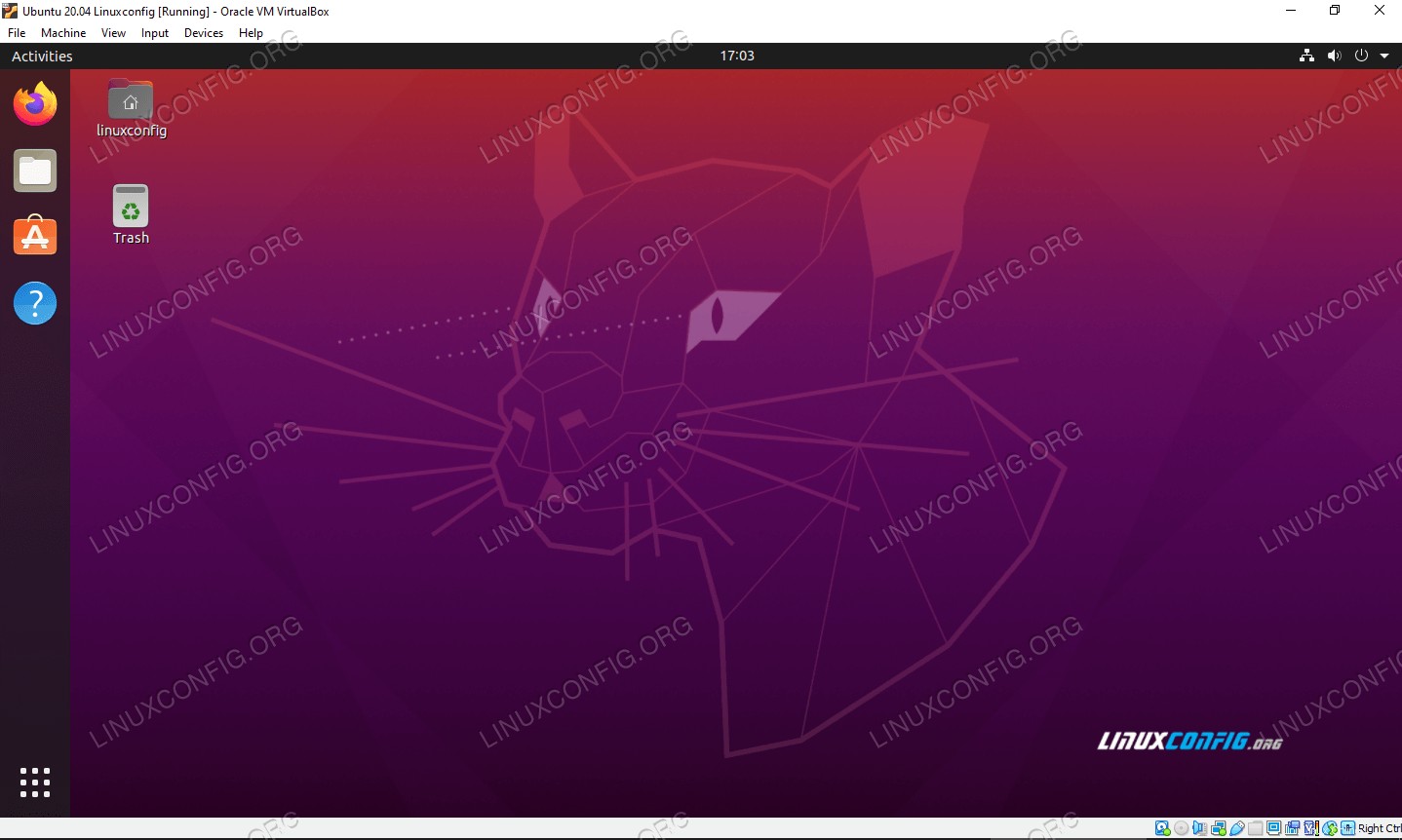 Ubuntu 20.04 Focal Fossa s'exécutant sur une machine virtuelle dans VirtualBox
Ubuntu 20.04 Focal Fossa s'exécutant sur une machine virtuelle dans VirtualBox | Catégorie | Exigences, conventions ou version du logiciel utilisée |
|---|---|
| Système | Installation d'Ubuntu 20.04 ou mise à niveau d'Ubuntu 20.04 Focal Fossa, Windows 10 ou la plupart des distributions Linux |
| Logiciel | VirtualBox |
| Autre | Accès privilégié à votre système Linux en tant que root ou via le sudo commande. |
| Conventions | # - nécessite que les commandes linux données soient exécutées avec les privilèges root soit directement en tant qu'utilisateur root, soit en utilisant sudo commande$ – nécessite que les commandes linux données soient exécutées en tant qu'utilisateur normal non privilégié |
Démarrer
Ce tutoriel suppose que vous avez déjà installé VirtualBox. Sinon, nous avons un guide sur la façon d'installer VirtualBox sur Ubuntu 20.04 Focal Fossa que vous pouvez suivre avant de vous retrouver ici. Utilisateurs Windows et autres qui n'exécutent pas Ubuntu, vous pouvez vous rendre sur VirtualBox.org et télécharger la dernière version de VirtualBox pour votre système.
L'autre chose dont vous avez besoin pour commencer est l'image d'installation d'Ubuntu 20.04. Cela se présente sous la forme d'un fichier ISO. Consultez notre guide sur le téléchargement de l'image ISO d'Ubuntu 20.04 Focal Fossa pour obtenir la copie que vous souhaitez. Il contient tous les liens de téléchargement officiels pour Ubuntu 20.04 et les différents environnements de bureau disponibles. En cas de doute, téléchargez simplement la version vanille "Ubuntu 20.04 LTS Desktop".
Créer une machine virtuelle sur Ubuntu
Vous remarquerez que les captures d'écran de cette section sont prises sur un système Ubuntu. Même si vous utilisez une autre distribution Linux ou Windows 10, les menus et les invites sont tous à peu près identiques. Quel que soit votre système d'exploitation hôte, vous pourrez suivre avec nous.
- Ouvrez VirtualBox à partir du menu Démarrer de votre système ou du lanceur d'applications.
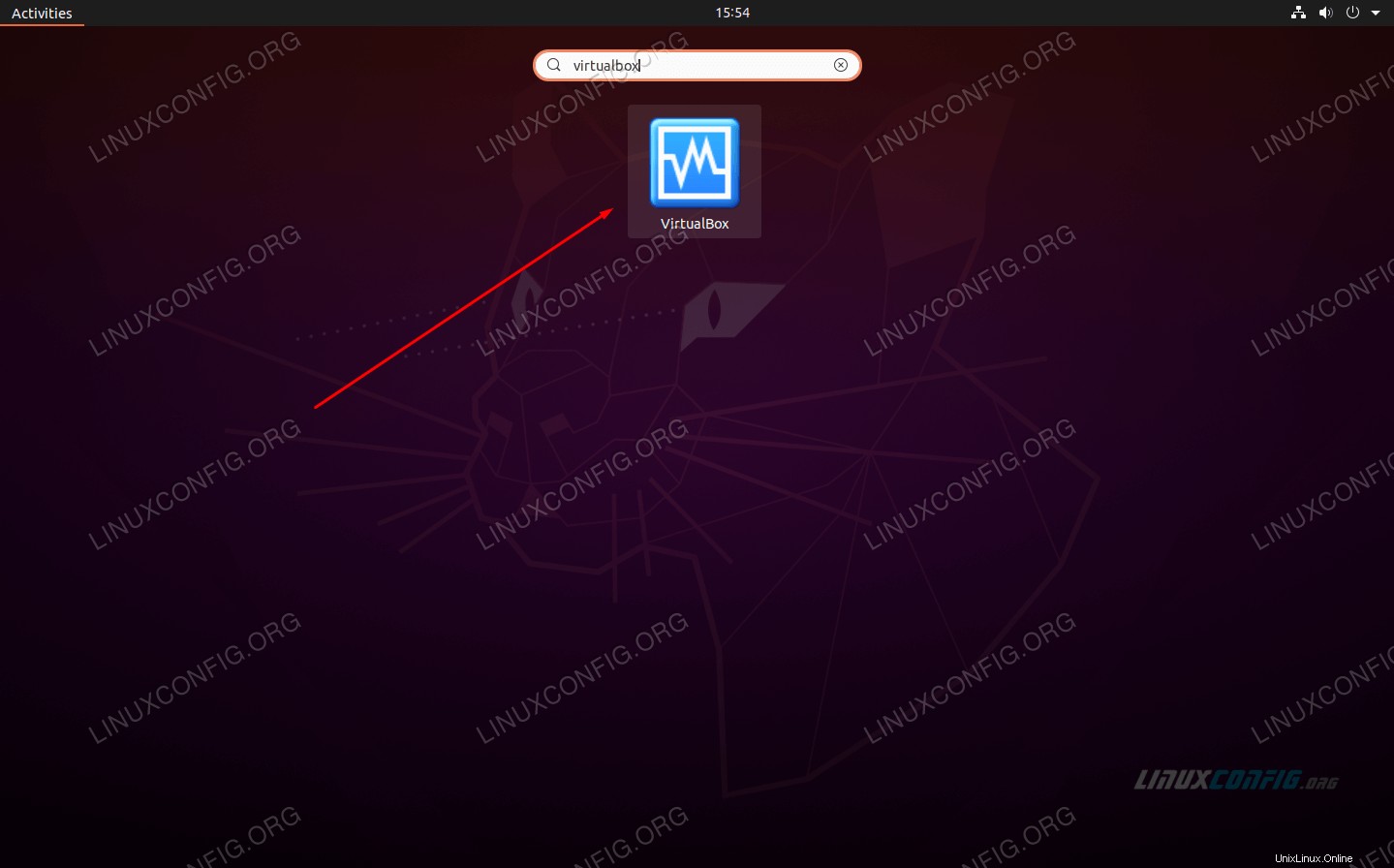 Ouvrez VirtualBox
Ouvrez VirtualBox - Maintenant, nous pouvons commencer à créer une nouvelle machine virtuelle en cliquant sur le bouton "Nouveau".
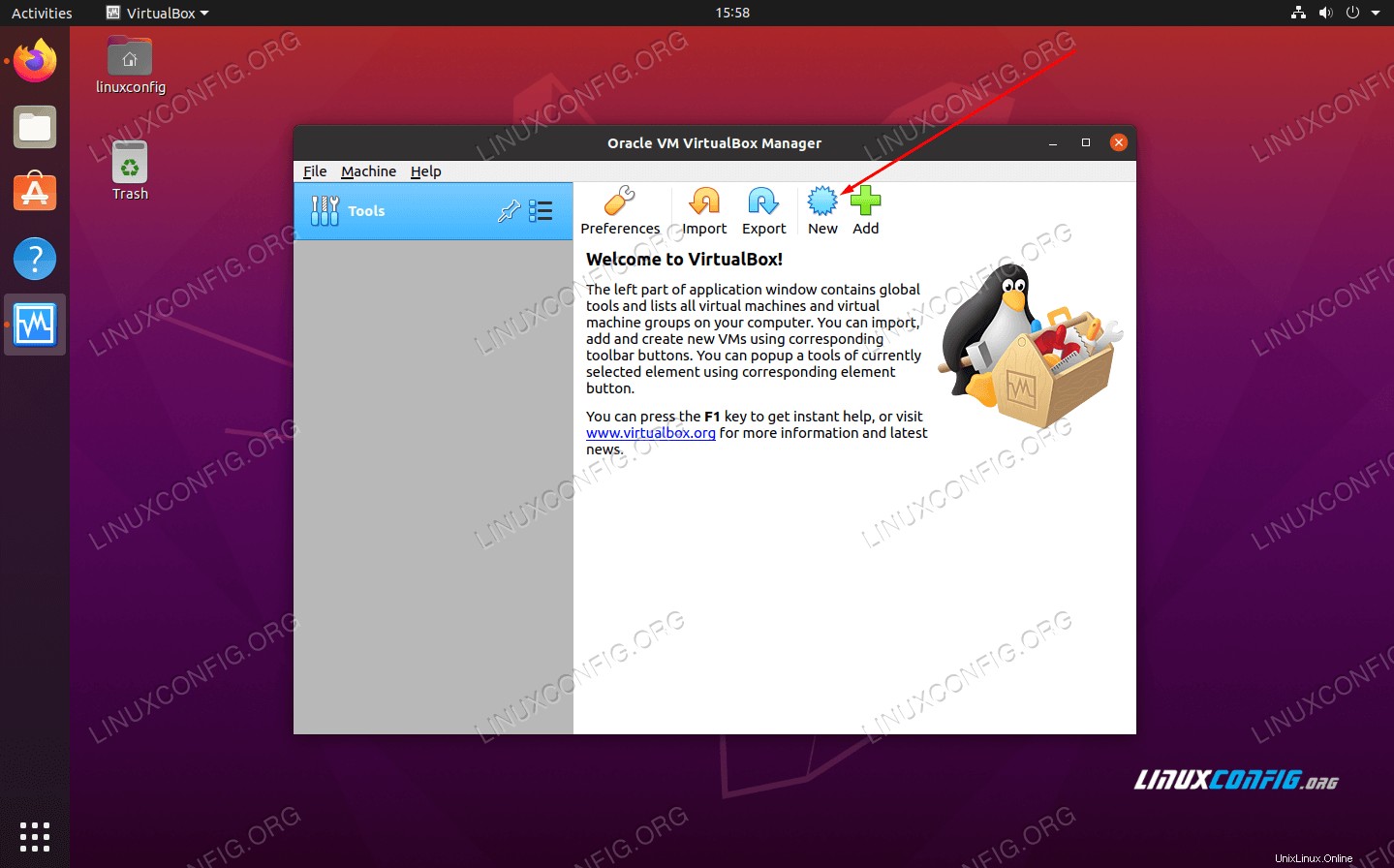 Cliquez sur Nouveau pour commencer à créer une nouvelle machine
Cliquez sur Nouveau pour commencer à créer une nouvelle machine - Vous devez maintenant nommer la nouvelle machine virtuelle, choisir une zone pour l'enregistrer et vous assurer que le "type" et la "version" sont correctement renseignés, comme le montre la capture d'écran ci-dessous. Ensuite, cliquez sur "Suivant" pour continuer.
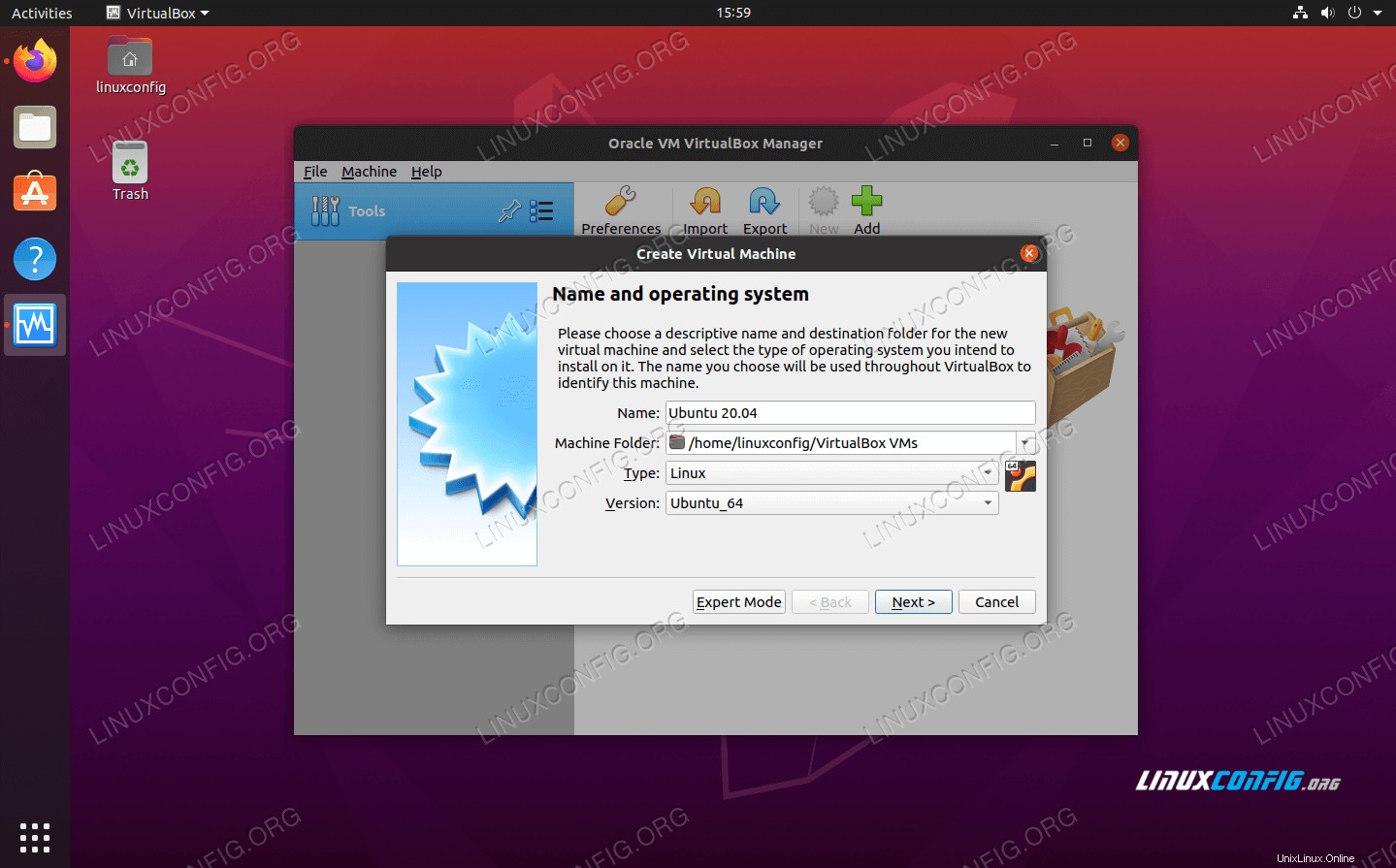 Nommez votre machine virtuelle et sélectionnez le bon type
Nommez votre machine virtuelle et sélectionnez le bon type - Sur cet écran, vous sélectionnerez la quantité de mémoire de votre système à laquelle la machine invitée aura accès. VirtualBox indique que la mémoire recommandée à allouer est de 1024 Mo (1 Go) pour Ubuntu. Par expérience, je peux vous dire que 2048 Mo (2 Go) c'est bien mieux et assurera une plus grande stabilité. Si vous pouvez épargner le gigaoctet supplémentaire, nous vous recommandons d'allouer 2 Go au lieu d'un seul. Dans tous les cas, faites votre sélection, puis cliquez sur "Suivant".
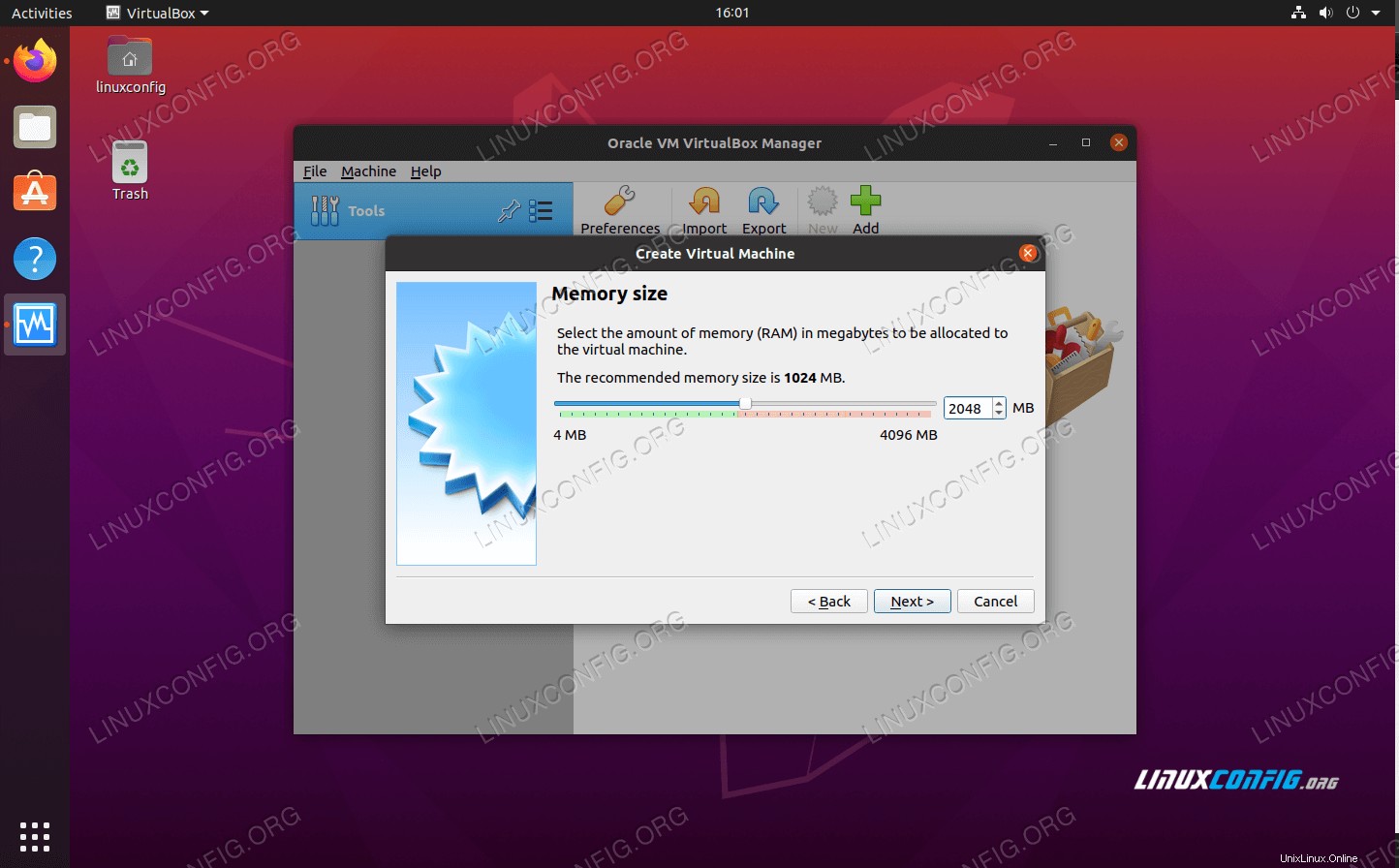 Choisissez la quantité de RAM que vous souhaitez allouer
Choisissez la quantité de RAM que vous souhaitez allouer - VirtualBox vous demandera maintenant si vous voulez créer le disque dur virtuel maintenant et quelle taille il devrait avoir. VirtualBox recommande 10 Go. C'est très bien, sauf si vous prévoyez d'installer beaucoup de logiciels ou de stocker beaucoup de fichiers. Il peut toujours être modifié ultérieurement si vous décidez que vous avez besoin de plus d'espace de stockage. Sélectionnez "Créer un disque dur virtuel maintenant" et cliquez sur "Créer" pour finaliser toute votre configuration.
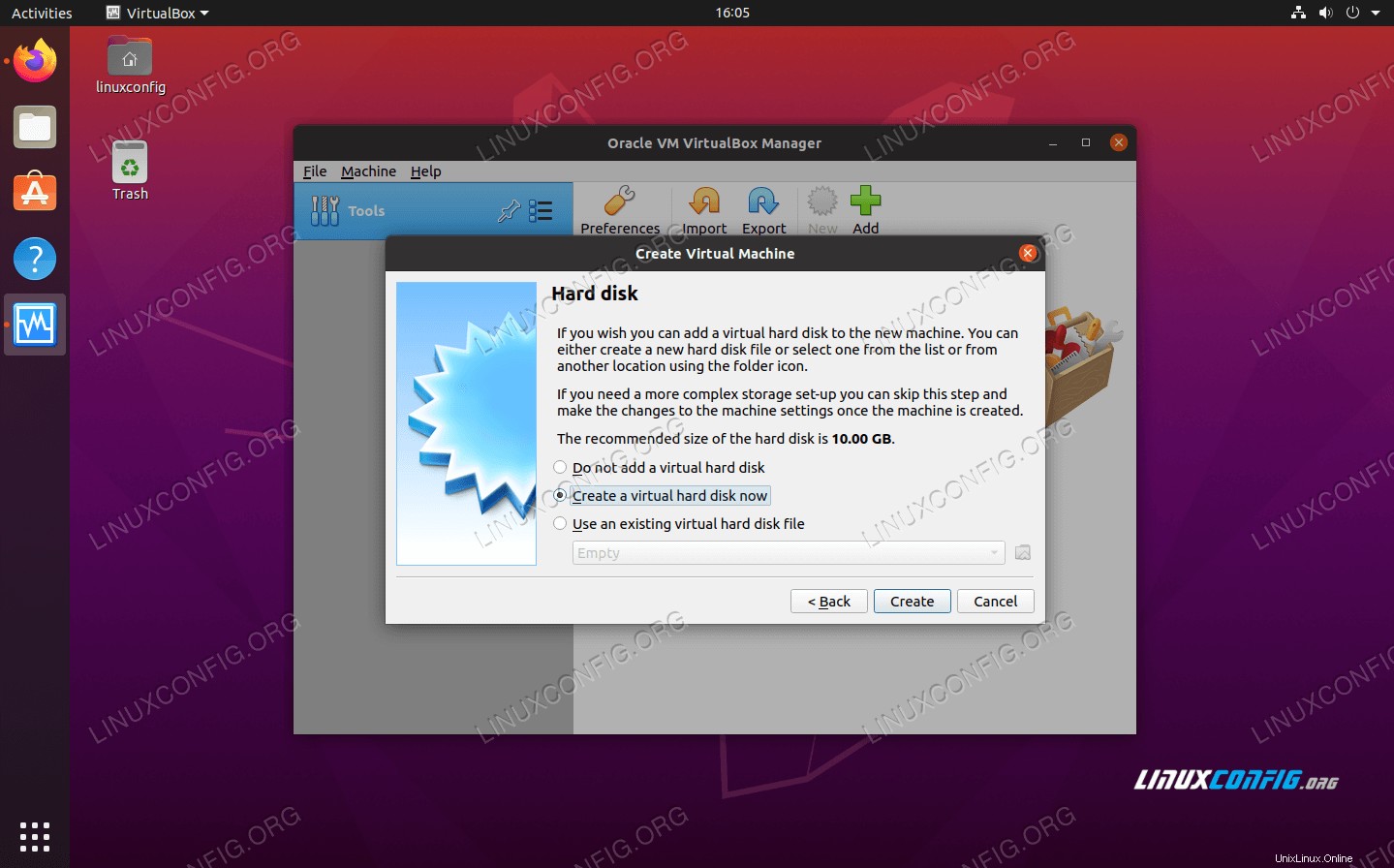 Choisissez de créer le disque dur virtuel maintenant
Choisissez de créer le disque dur virtuel maintenant - Pour le type de fichier de disque dur, la sélection par défaut de VDI est bonne. Cliquez sur Suivant."
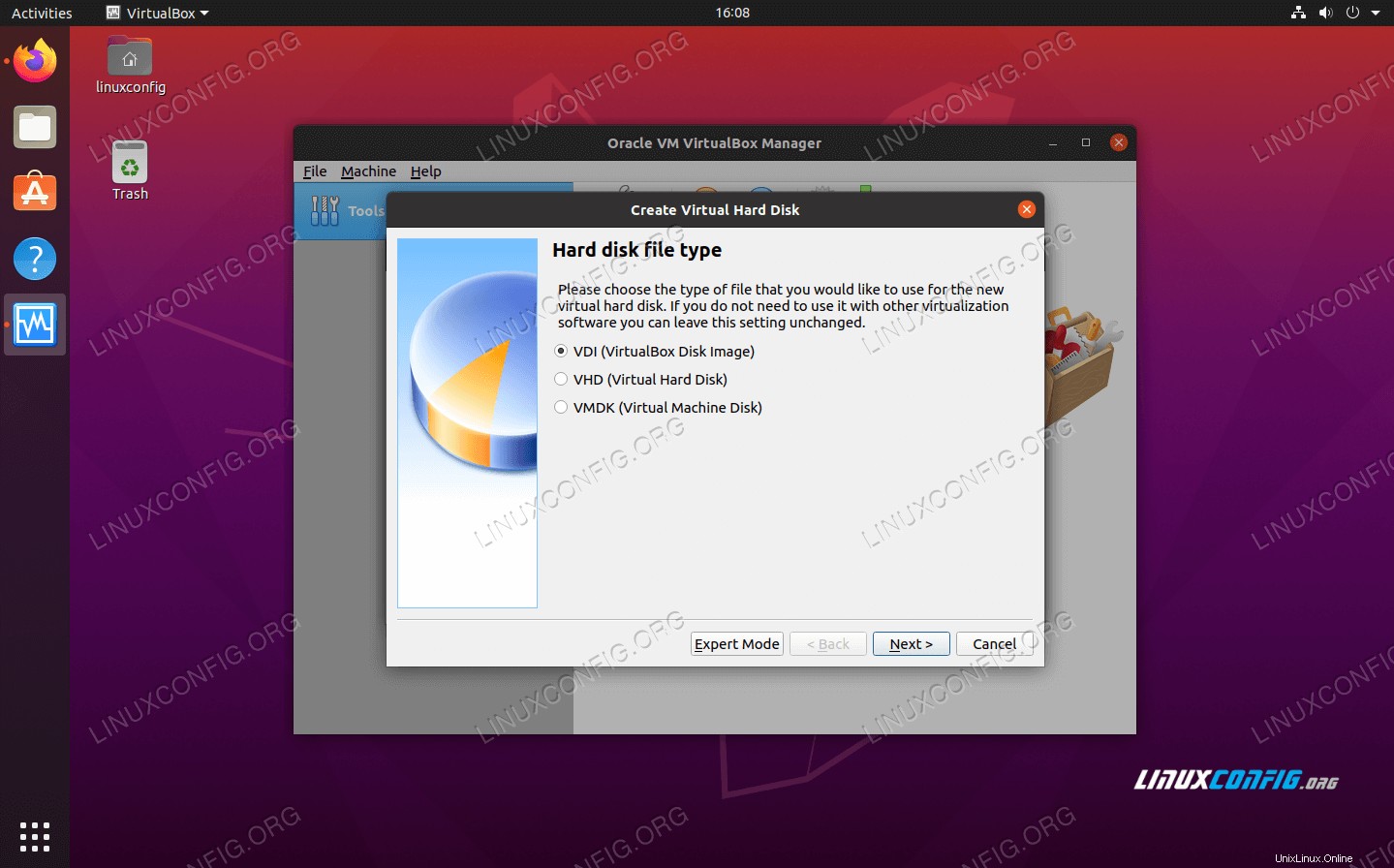 Créer une image de disque virtuel VDI
Créer une image de disque virtuel VDI - Il n'y a pas beaucoup de sens à créer un disque dur virtuel de taille fixe, car cela utilisera plus d'espace sur votre disque dur qu'il n'en a nécessairement besoin. Sauf si vous avez des circonstances particulières nécessitant un disque de taille fixe, laissez l'option par défaut "Allocation dynamique" sélectionnée et cliquez sur "Suivant".
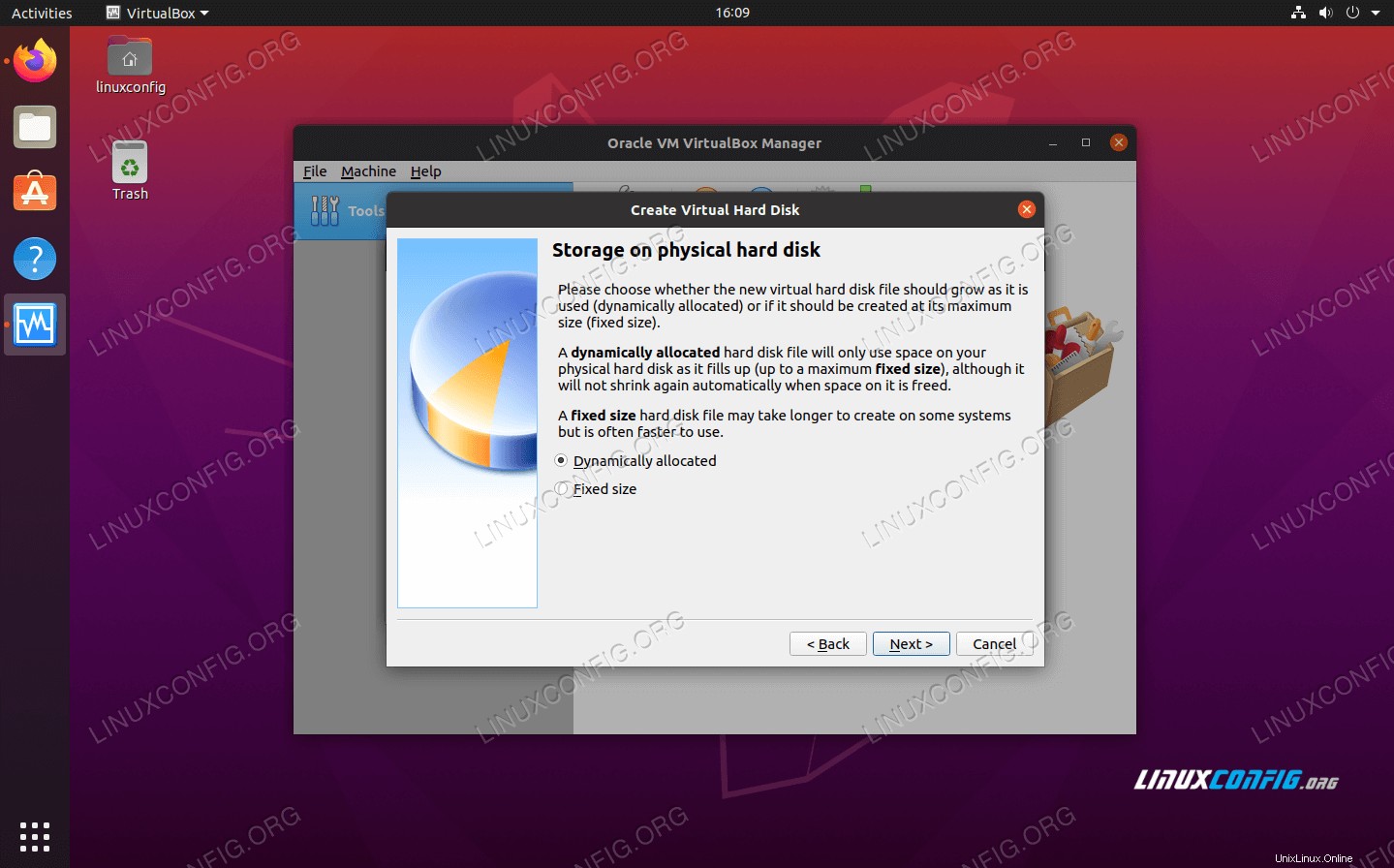 Choisissez un disque virtuel alloué dynamiquement
Choisissez un disque virtuel alloué dynamiquement - Choisissez la taille du disque dur. Comme nous l'avons dit plus tôt, 10 Go conviendront probablement à la majorité des utilisateurs. C'est également l'occasion pour vous de sélectionner le chemin d'accès au disque dur. La grande majorité des utilisateurs feront bien de laisser ces paramètres seuls et de cliquer sur "Créer".
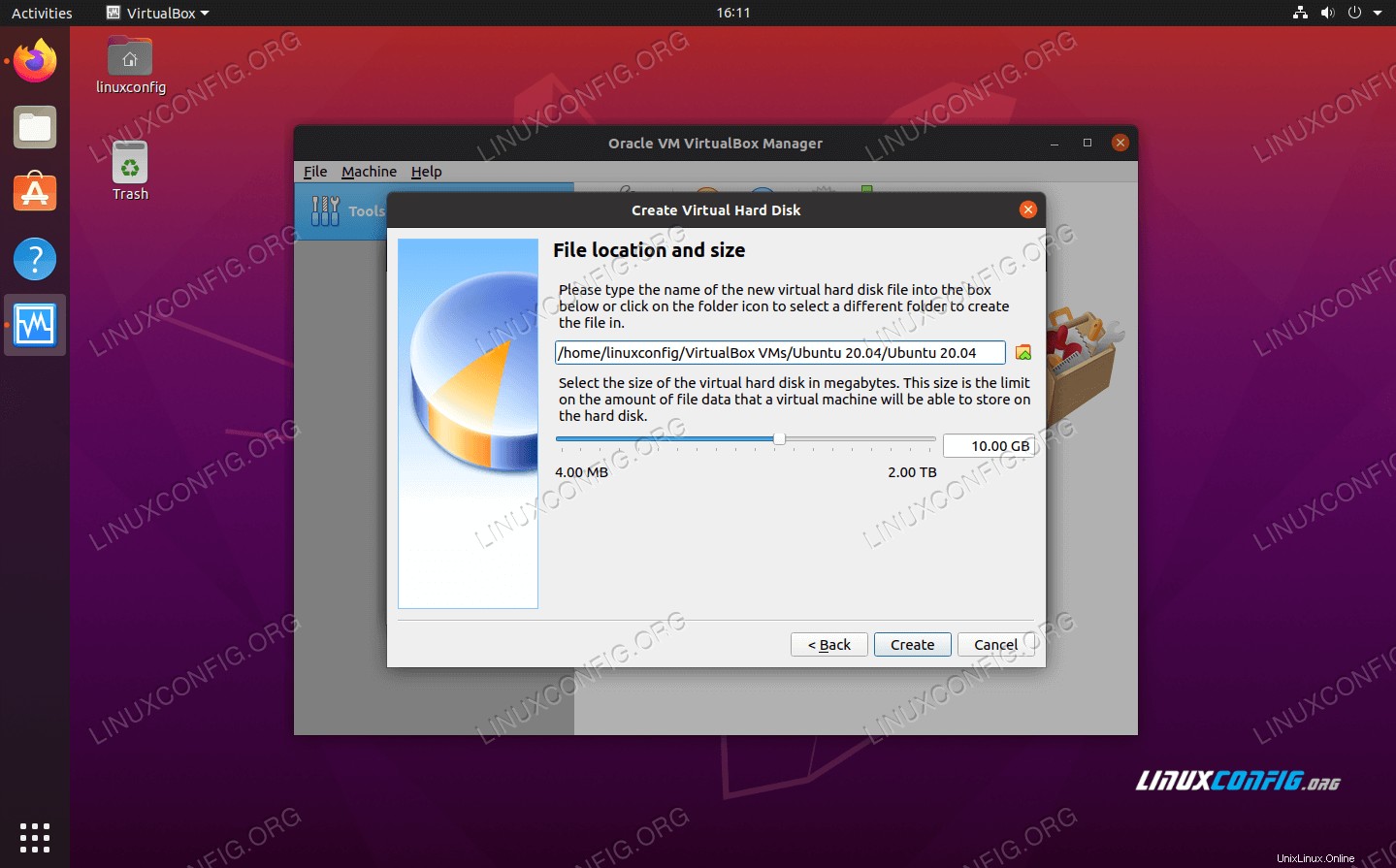 Sélectionnez la quantité de stockage pour votre disque dur virtuel
Sélectionnez la quantité de stockage pour votre disque dur virtuel - Maintenant que notre environnement est créé, nous sommes prêts à installer Ubuntu 20.04 sur la machine virtuelle. Vous pouvez mettre en surbrillance votre machine nouvellement créée et cliquer sur "Démarrer" pour la démarrer.
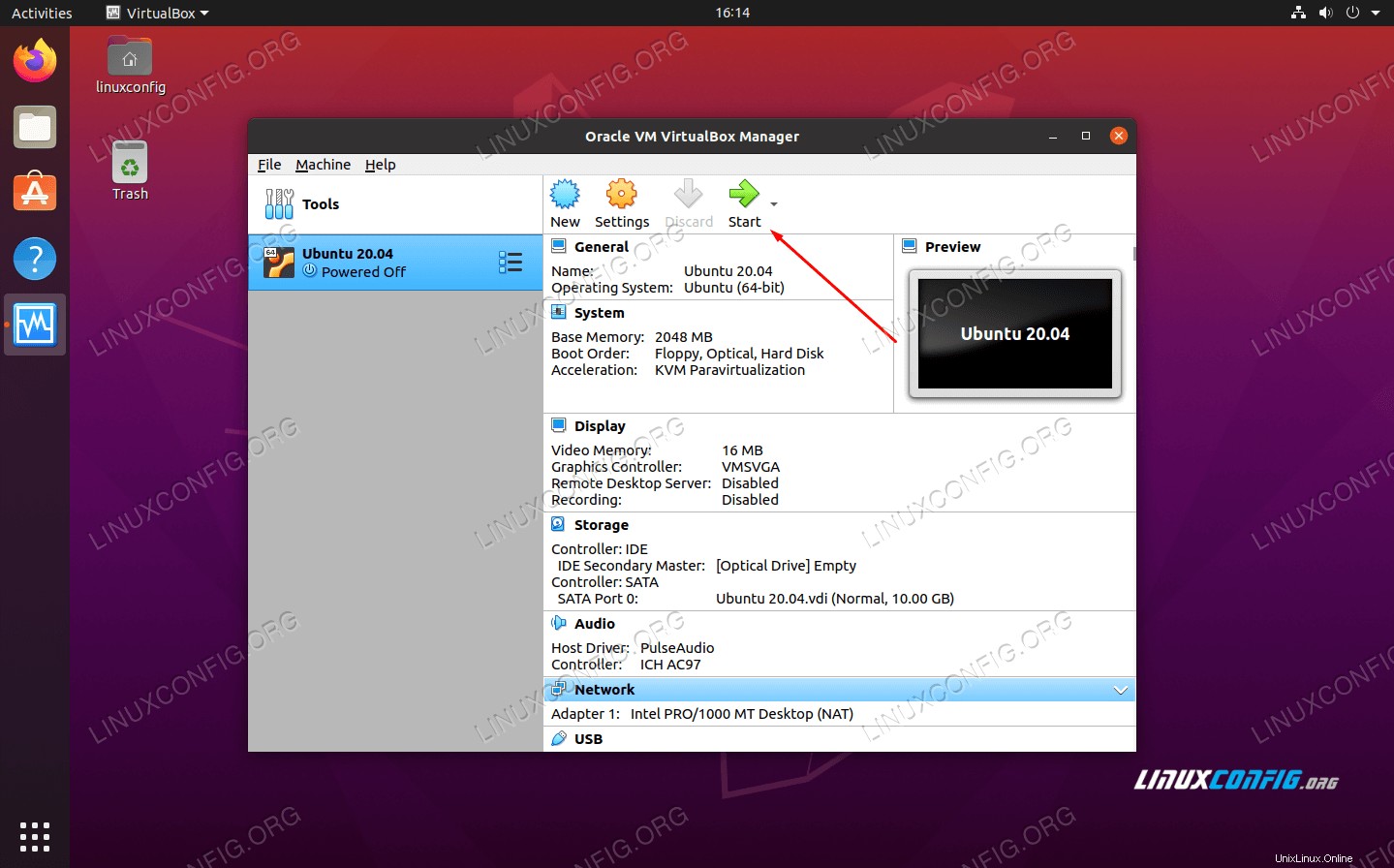 Démarrer la machine virtuelle
Démarrer la machine virtuelle - Étant donné qu'aucun système d'exploitation n'est actuellement installé, VirtualBox nous demandera de sélectionner un fichier ISO à partir duquel démarrer. Cliquez sur la petite icône de navigation (illustrée ci-dessous) pour sélectionner l'image ISO Ubuntu 20.04 que nous avons téléchargée précédemment.
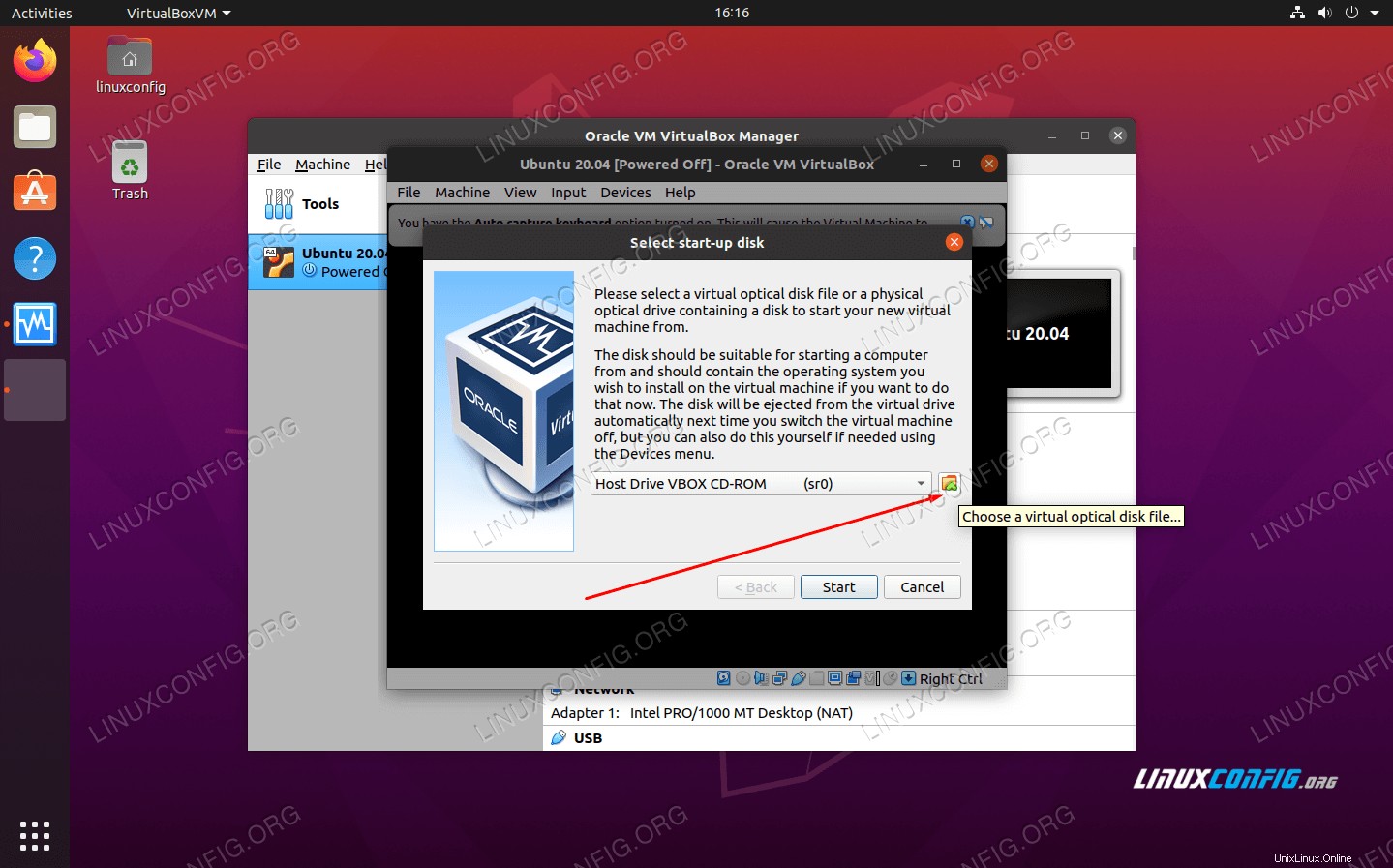 Choisissez un fichier de disque optique virtuel
Choisissez un fichier de disque optique virtuel - Dans le menu du sélecteur de disque optique, cliquez sur "Ajouter".
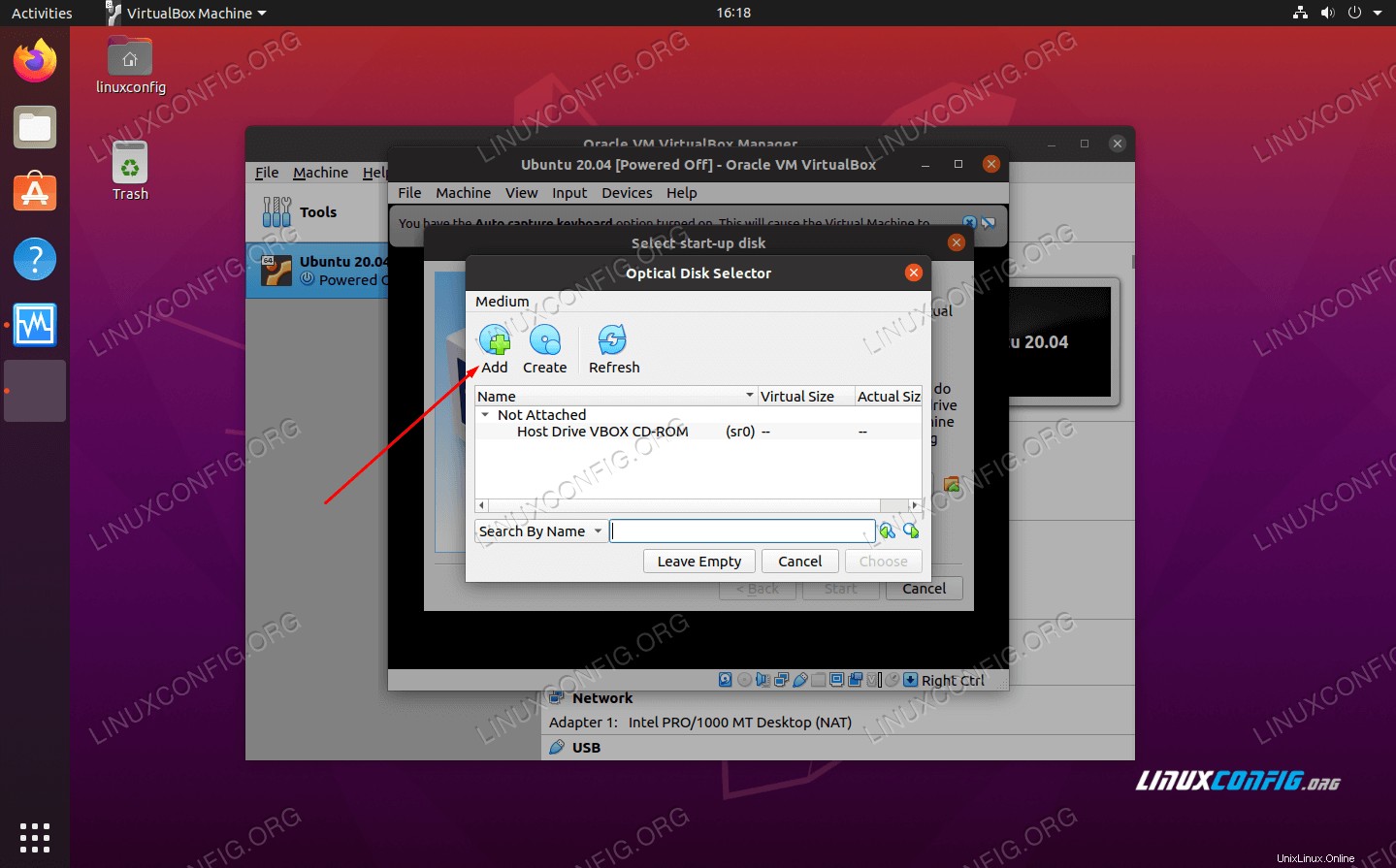 Ajouter l'image d'installation ISO d'Ubuntu 20.04
Ajouter l'image d'installation ISO d'Ubuntu 20.04 - Naviguez jusqu'à l'endroit où vous avez téléchargé l'image ISO d'Ubuntu 20.04, mettez-la en surbrillance et cliquez sur "Ouvrir".
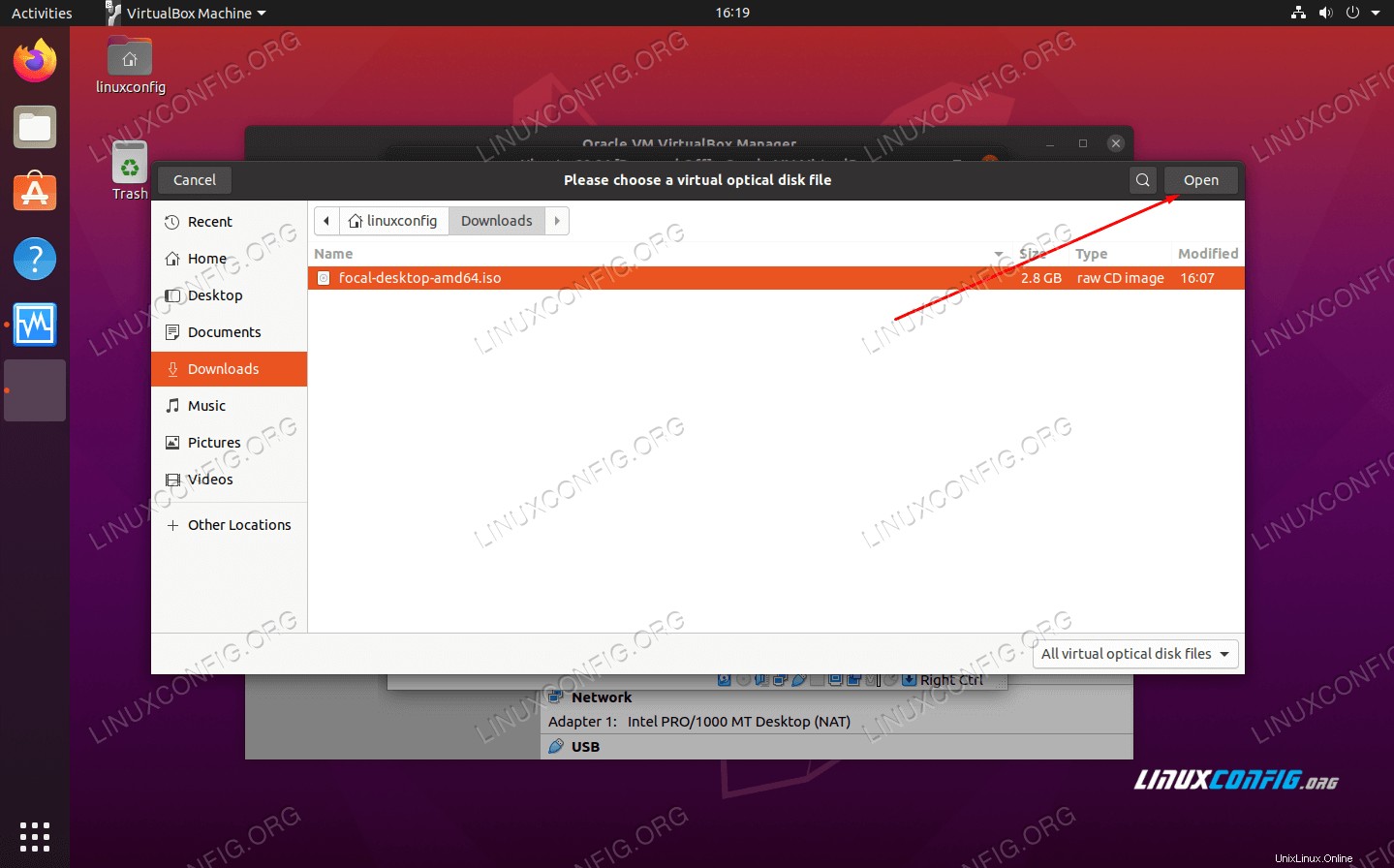 Accédez à l'image ISO que vous avez téléchargée
Accédez à l'image ISO que vous avez téléchargée - Cliquez maintenant sur "Choisir" dans le sélecteur de disque optique.
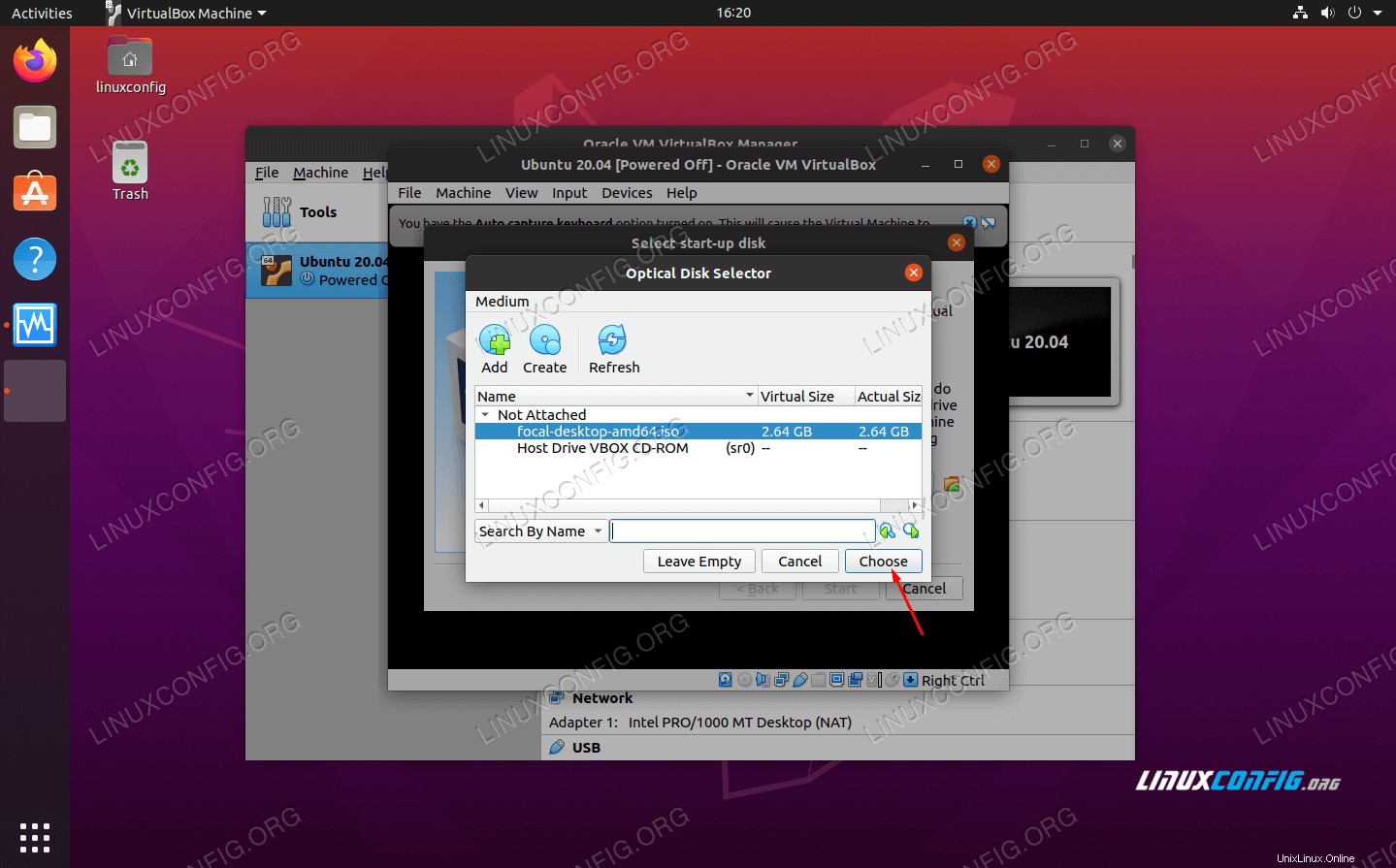 Choisissez l'image ISO afin de démarrer à partir de celle-ci
Choisissez l'image ISO afin de démarrer à partir de celle-ci - Enfin, cliquez sur "Créer" pour démarrer l'installation d'Ubuntu 20.04.
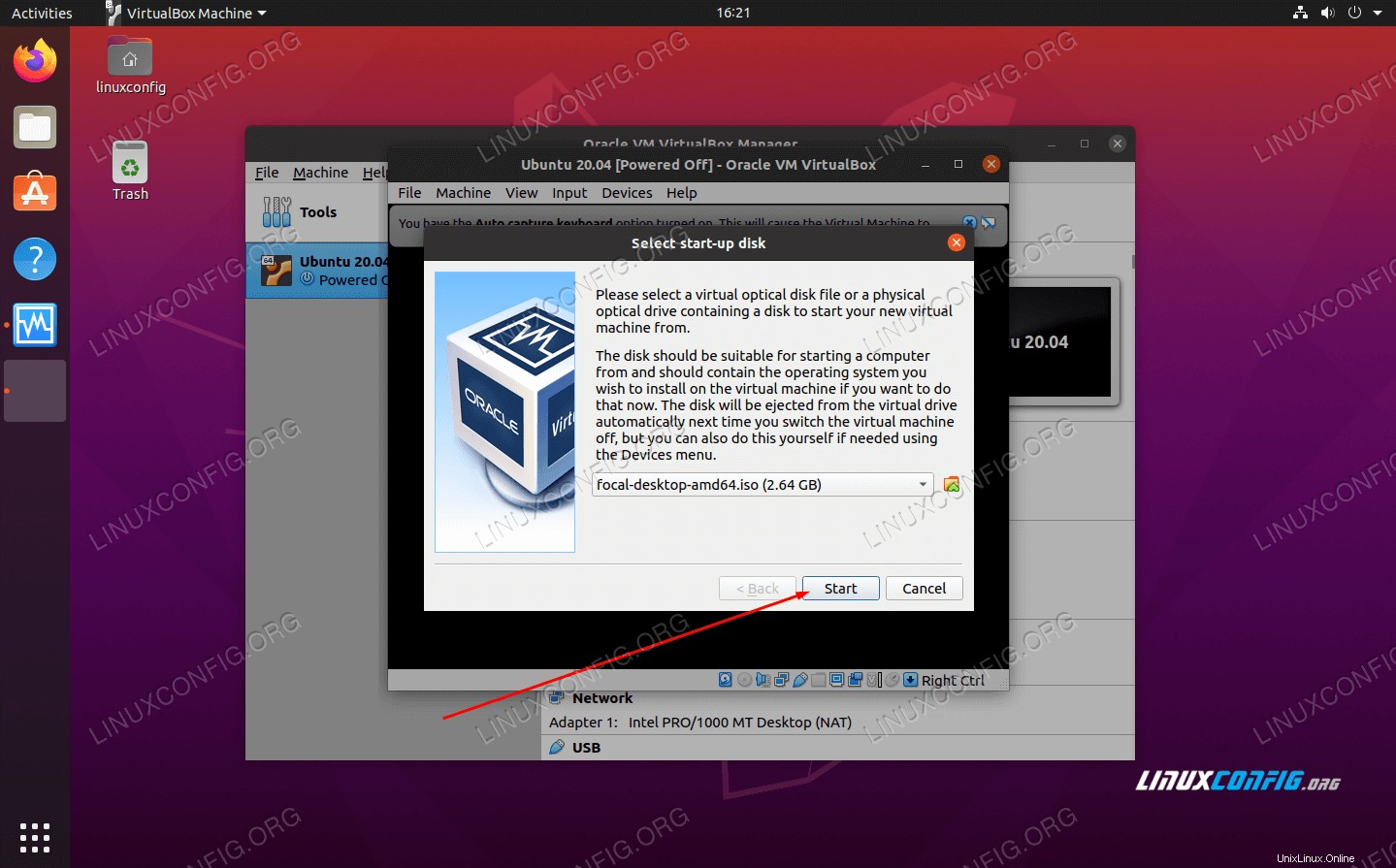 Nous pouvons enfin démarrer la machine virtuelle et démarrer sur l'ISO d'Ubuntu
Nous pouvons enfin démarrer la machine virtuelle et démarrer sur l'ISO d'Ubuntu
À partir de ce moment, vous installerez Ubuntu 20.04 comme vous le feriez sur une machine physique. Nous avons un autre guide sur la façon d'installer le bureau Ubuntu 20.04 Focal Fossa si vous avez besoin d'aide pour cela.
Conclusion
La virtualisation est un excellent moyen d'exécuter un deuxième système sans avoir besoin de matériel supplémentaire. VirtualBox rend cela facile avec son interface élégante et ses nombreuses options de configuration. Avoir une version virtualisée d'Ubuntu 20.04 vous donne beaucoup de flexibilité pour tester des applications ou maintenir un environnement séparé de votre système hôte.
Pour en savoir plus, consultez notre guide sur l'installation des éditions invitées sur la machine virtuelle Ubuntu, car c'est probablement la première chose que vous voudrez faire une fois que votre machine virtuelle Ubuntu sera opérationnelle. De plus, je souhaiterais peut-être installer le pack d'extension VirtualBox pour bénéficier d'une fonctionnalité supplémentaire de Virtualbox.