Présentation
Surfer sur Internet dans un navigateur est la première chose que tout le monde fait quotidiennement. Que diriez-vous de surfer sur Internet sur la borne ? Si cela vous passionne, continuez à lire et je vous expliquerai comment installer Browsh sur votre machine Ubuntu 20.04 LTS. Browsh est un navigateur génial basé sur un terminal qui présente plusieurs avantages par rapport aux navigateurs graphiques existants.
Installer le navigateur
Étape 1. Installer à l'aide de Gdebi
Browsh n'est pas disponible dans les référentiels Debian ou Ubuntu, donc la seule façon de l'installer est de télécharger les binaires depuis le site Web https://www.brow.sh/downloads/
Une fois téléchargé, vous pouvez exécuter le fichier binaire dans gdebi pour installer le navigateur.
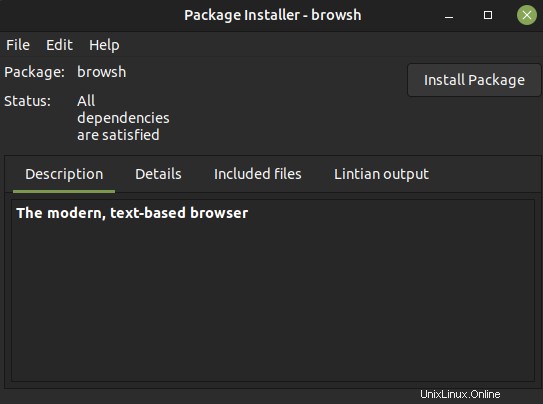
Étape 2. Installer à l'aide de Wget
Vous pouvez installer Browsh en utilisant Wget sur le terminal. Vous devrez appliquer les commandes suivantes pour installer le navigateur. En cas d'erreur, utilisez simplement sudo pour installer le navigateur.
Étape 3. Téléchargement de fichiers binaires à l'aide de wget
L'installation d'un logiciel à l'aide de wget est aussi simple que de double-cliquer sur un fichier binaire .deb. La seule différence est que vous faites la même chose dans le terminal. Vous pouvez utiliser Ctrl + Maj + V à coller directement dans le terminal.
$ wget https://github.com/browsh-org/browsh/releases/download/v1.6.4/browsh_1.6.4_linux_amd64.deb

Étape 4. Installation à l'aide de commandes standard
Installez maintenant en utilisant la commande standard comme indiqué ci-dessous. Assurez-vous que les fichiers binaires .deb se trouvent dans votre répertoire personnel.
$ sudo apt install ./browsh_1.6.4_linux_amd64.deb
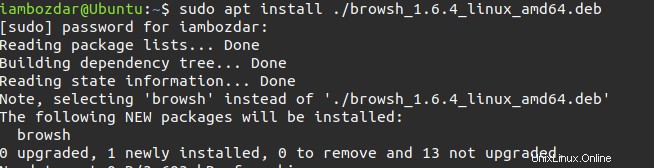
Une fois installé, vous pourrez accéder au navigateur en utilisant la simple commande suivante directement dans le terminal.
Étape 5. Lancer le navigateur
$ browsh
Comme nous invoquons d'autres applications, nous faisons la même chose pour le Browsh. Voici un aperçu de la façon dont cela commence :
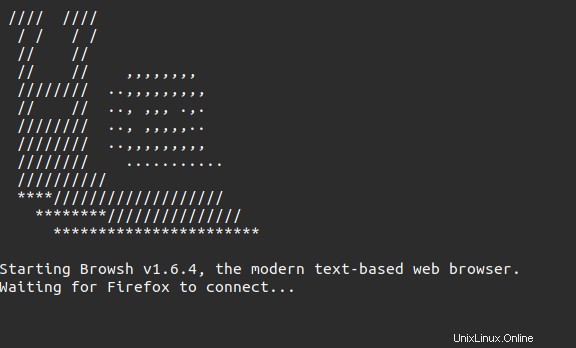
Vous pensez peut-être à quoi cela ressemblerait lors de l'exécution dans le navigateur. Voici la page d'accueil par défaut de Browsh accessible directement depuis le terminal.
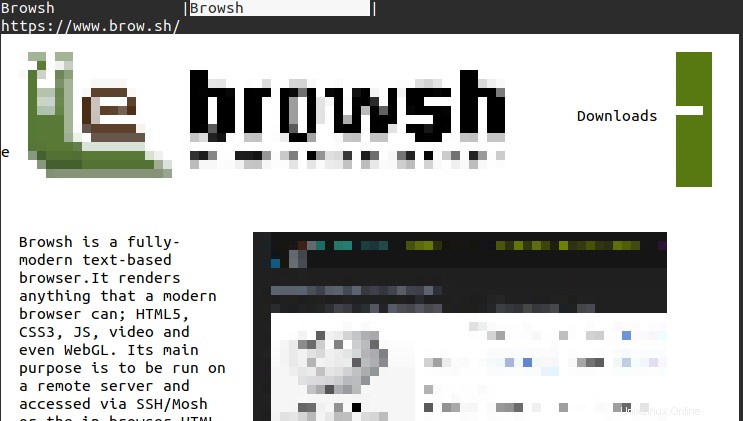
Supprimer le navigateur
Bien que nous ayons installé le programme en utilisant wget , nous pouvons toujours le supprimer à l'aide des commandes standard comme indiqué ci-dessous :
$ sudo apt remove browsh
Cela ressemblera à quelque chose ci-dessous une fois supprimé.
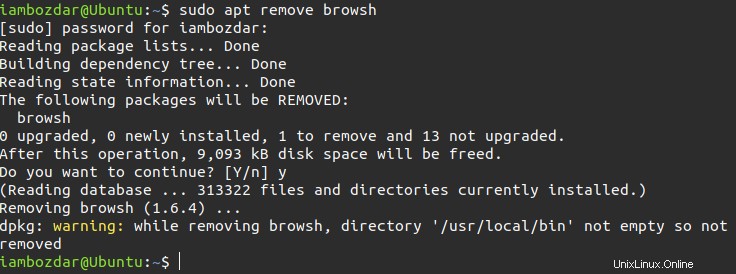
Conclusion
Tout au long du guide, je vous ai expliqué comment télécharger, installer et supprimer Browsh. Vous avez installé Browsh en utilisant à la fois gdebi et wget sur Ubuntu 20.04 LTS. Vous avez également appris à exécuter et à supprimer le navigateur dans le terminal. Si vous avez des questions, vous pouvez nous les poser ici sans hésiter. Nous serons ravis de vous répondre.