Présentation
VirtualBox est un puissant outil gratuit d'Oracle pour exécuter un système d'exploitation virtuel sur votre ordinateur. Dans ce didacticiel, découvrez comment installer VirtualBox sur Ubuntu et d'autres distributions Linux basées sur Debian.
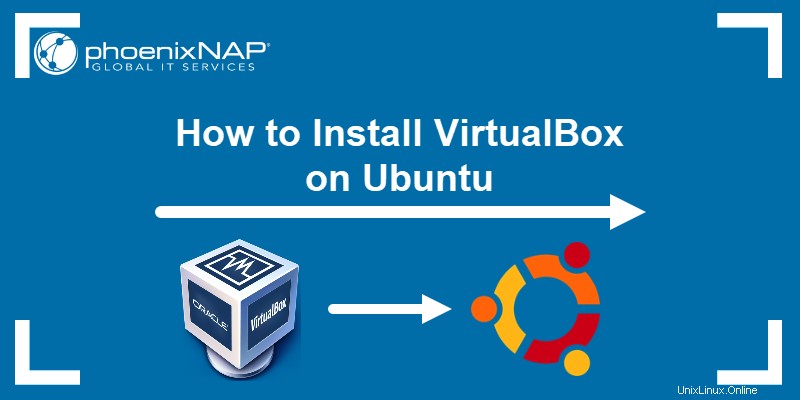
Prérequis
- Un compte utilisateur avec sudo privilèges
- Une fenêtre de terminal (Ctrl+Alt+T)
Option 1 :Installer VirtualBox à partir des référentiels Ubuntu
Le moyen le plus simple d'installer VirtualBox consiste à utiliser les référentiels officiels d'Ubuntu.
1. Ouvrez un terminal et saisissez ce qui suit pour mettre à jour le référentiel :
sudo apt-get update2. Téléchargez et installez VirtualBox en exécutant :
sudo apt-get install virtualbox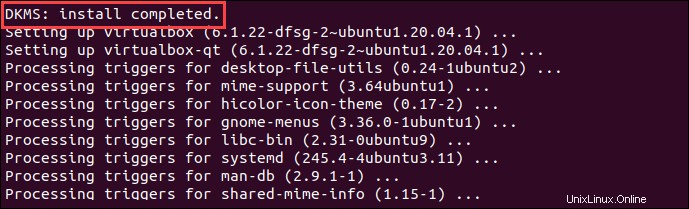
3. Ensuite, installez le pack d'extension VirtualBox :
sudo apt-get install virtualbox—ext–pack
Lisez la licence d'utilisation personnelle et d'évaluation du pack d'extension VirtualBox et sélectionnez
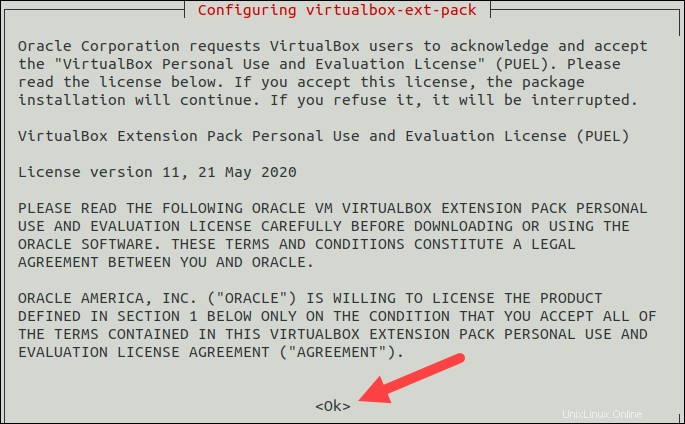
Acceptez les termes de la licence VirtualBox PUEL en sélectionnant
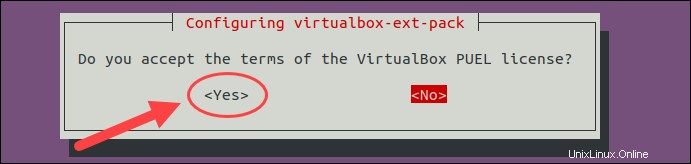
Enfin, la sortie affiche que vous avez installé avec succès "Oracle VM VirtualBox Extension Pack".

Le pack d'extension améliore VirtualBox en ajoutant la prise en charge USB 2.0 et 3.0, le bureau à distance et le chiffrement.
Option 2 :Installer VirtualBox à partir des référentiels d'Oracle
Souvent, les référentiels par défaut ne disposent pas des dernières versions du logiciel. Ils peuvent fonctionner pour des environnements de test, mais certains utilisateurs ont besoin des derniers correctifs de sécurité ou de fonctionnalité. Ce processus est plus approfondi mais installe la version la plus récente de VirtualBox sur Ubuntu.
Installer le logiciel de support
Le software-properties-common package est requis pour exécuter Virtualbox sur Ubuntu. Il vous permet d'ajouter de nouveaux référentiels de logiciels.
Entrez ce qui suit dans une fenêtre de terminal :
sudo apt-get install software–properties–commonInstaller les clés GPG
Les clés GPG vous permettent de vérifier et de communiquer avec le référentiel VirtualBox.
Pour télécharger et installer les clés GPG, utilisez les commandes :
wget -q https://www.virtualbox.org/download/oracle_vbox_2016.asc -O- | sudo apt-key add -wget -q https://www.virtualbox.org/download/oracle_vbox.asc -O- | sudo apt-key add –
Ajouter le référentiel VirtualBox à Ubuntu
Pour ajouter le référentiel VirtualBox, entrez la commande :
echo "deb [arch=amd64] http://virtualbox.org/virtualbox/debian $(lsb_release -cs) contrib" | sudo tee /etc/apt/sources.list.d/virtualbox.listInstaller la dernière version de VirtualBox
1. Commencez par mettre à jour les listes de packages :
sudo apt-get update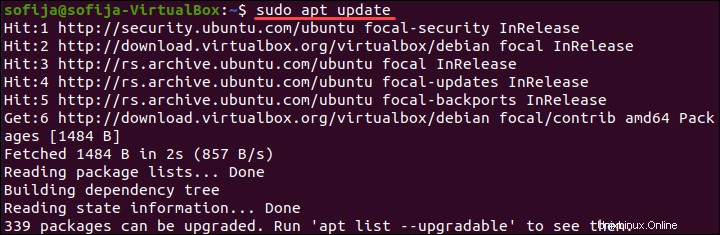
2. Pour installer VirtualBox 6.1 sur Ubuntu, utilisez la commande :
sudo apt-get install virtualbox–6.1Au moment de la rédaction de cet article, la dernière version de VirtualBox est la 6.1.26. Il a été conçu pour les systèmes d'exploitation 64 bits. Si vous utilisez un système d'exploitation 32 bits, vous pouvez utiliser VirtualBox 5.2 à la place.
Pour installer VirtualBox 5.2, entrez ce qui suit :
sudo apt-get install virtualbox–5.2Installer le pack d'extension VirtualBox
Le pack d'extension VirtualBox améliore les fonctionnalités de vos machines virtuelles. Il ajoute des outils supplémentaires tels que USB 2.0 et 3.0, Remote Desktop et le cryptage.
1. Entrez ce qui suit :
wget https://download.virtualbox.org/virtualbox/6.1.26/Oracle_VM_VirtualBox_Extension_Pack-6.1.26.vbox-extpack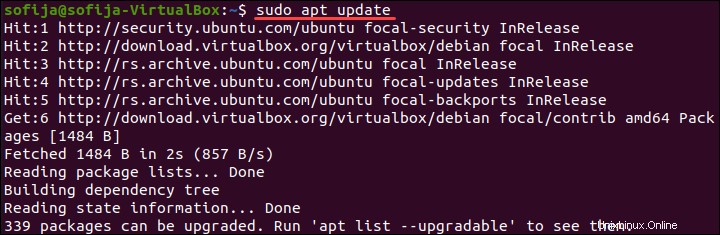
2. Importez le pack d'extension :
sudo VBoxManage extpack install Oracle_VM_VirtualBox_Extension_Pack-6.1.26.vbox-extpackConfirmez l'installation, puis laissez le processus se terminer.
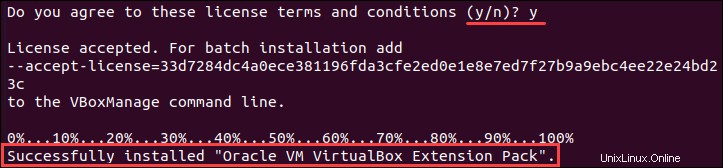
Utiliser VirtualBox
1. Lancez l'interface VirtualBox en saisissant ce qui suit :
virtualbox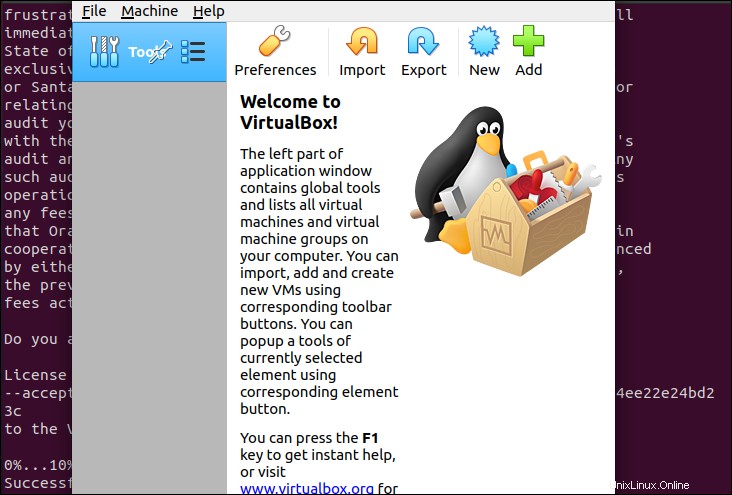
2. Après le lancement de VirtualBox, une interface graphique se chargera. Utilisez le bouton Ajouter ou Nouveau bouton pour créer une nouvelle machine virtuelle. Une boîte de dialogue s'ouvrira. Sélectionnez le système d'exploitation et la version que vous souhaitez créer, puis cliquez sur Suivant .
3. La boîte de dialogue vous proposera plusieurs options pour la machine virtuelle. C'est là que vous allouez de la mémoire, un disque dur et d'autres ressources à la machine virtuelle. Utilisez les options par défaut si vous n'êtes pas sûr de la personnalisation,
4. Une fois que vous avez terminé, une nouvelle machine virtuelle est disponible dans la colonne de gauche. Sélectionnez-le et cliquez sur la flèche verte Démarrer bouton. Une nouvelle fenêtre s'ouvrira et démarrera la machine virtuelle.