Grafana est un logiciel de surveillance et de visualisation. À l'aide d'un tableau de bord et de graphiques, vous pouvez visualiser, interroger et surveiller vos données sur une période donnée. Il peut se connecter à des sources de données complexes telles que MySQL, ElasticSearch, Graphite, Prometheus, etc.
Dans l'article d'aujourd'hui, nous vous guiderons à travers les étapes de l'installation de Grafana sur Ubuntu OS. Vous pouvez installer Grafana sur le système d'exploitation Ubuntu de différentes manières :
Ici, nous couvrirons :
- Installation de Grafana à l'aide du référentiel APT
- Installation de Grafana à l'aide du package .deb
Remarque :Les deux méthodes d'installation présentées ici ont été testées sur Ubuntu 20.04 LTS .
Installer Grafana à l'aide du référentiel APT
Dans la procédure suivante, nous allons installer Grafana à l'aide du référentiel APT. Bien que vous puissiez installer Grafana à l'aide du référentiel officiel Ubuntu, il ne s'agit pas de la dernière version. Pour obtenir la dernière version de Grafana, nous pouvons utiliser le référentiel APT officiel de Grafana. En utilisant cette méthode, il vous sera plus facile de mettre à jour Grafana en utilisant la mise à jour apt-get chaque fois qu'une version plus récente est disponible. Commençons.
1. Ajoutez le package software-properties-common à votre système. Cela vous permettra de gérer facilement les PPA dans votre système :
$ sudo apt install software-properties-common
Maintenant, l'installation va démarrer et si pendant l'installation, vous êtes invité avec o/n , tapez y et appuyez sur Entrée .
2. Maintenant, vous devrez importer la clé Grafana GPG dans le trousseau de clés des sources APT. Exécutez la commande ci-dessous pour ce faire :
$ wget -q -O - https://packages.grafana.com/gpg.key | sudo apt-key add -
Cette commande téléchargera la clé Grafana GPG et l'ajoutera au trousseau de clés des sources APT.

3. Ensuite, utilisez la commande ci-dessous pour ajouter le référentiel Grafana à la liste des sources de votre système :
$ echo "deb https://packages.grafana.com/oss/deb stable main" | sudo tee -a /etc/apt/sources.list.d/grafana.list

4. Après avoir ajouté le référentiel Grafana, mettez à jour la liste des sources du système à l'aide de la commande ci-dessous :
$ sudo apt update
5. Vous pouvez maintenant installer Grafana comme suit :
$ sudo apt install Grafana
Maintenant, l'installation va démarrer et si pendant l'installation, vous êtes invité avec o/n , tapez y et appuyez sur Entrée .
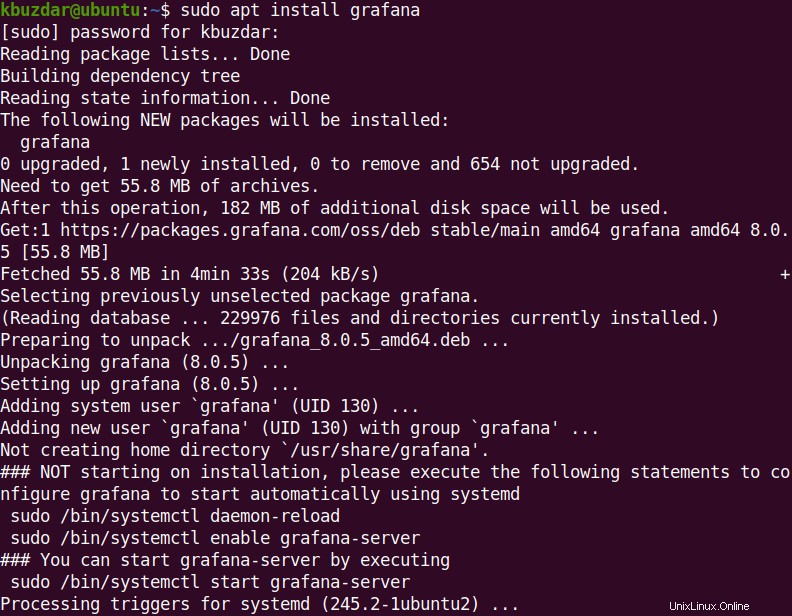
6. Pour vérifier l'installation, utilisez la commande ci-dessous :
$ grafana-server -v
La sortie ci-dessous vérifie que Grafana version 8.0.5 a été installé sur votre système.

Après l'installation, vous pouvez démarrer le service Grafana à l'aide de la commande ci-dessous :
$ sudo systemctl start grafana-server
Utilisez la commande ci-dessous pour que le service démarre automatiquement au démarrage :
$ sudo systemctl enable grafana-server
Pour vérifier si le service Grafana est en cours d'exécution, utilisez la commande ci-dessous :
$ sudo systemctl status grafana-server
Vous devriez voir la sortie ci-dessous qui montre que le service Grafana fonctionne sans aucune erreur.
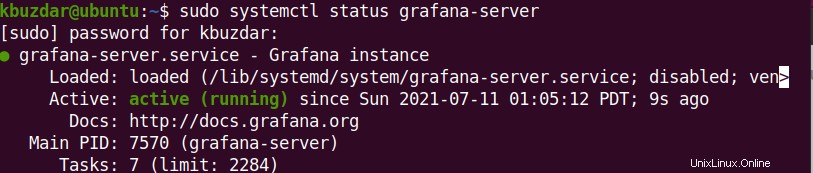
Le Grafana est maintenant installé et prêt à être utilisé.
Installer Grafana à l'aide du package .deb
Grafana est également disponible sous forme de package .deb sur le site officiel de Grafana. Cependant, n'oubliez pas que vous devrez mettre à jour manuellement Grafana chaque fois qu'une nouvelle version est publiée. Dans cette méthode, nous téléchargerons Grafana en utilisant le package .deb à partir de la page de téléchargement officielle de Grafana. Depuis juillet 2021, la dernière version de Grafana disponible sur le site Web est la 8.0.5.
1. Tout d'abord, installez certains prérequis à l'aide de la commande ci-dessous :
$ sudo apt-get install -y adduser libfontconfig1
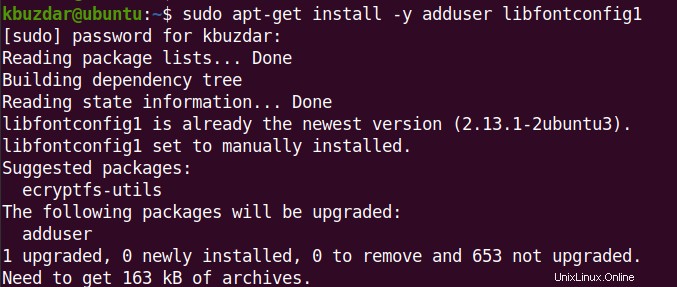
2. Maintenant, en utilisant la commande ci-dessous, téléchargez le package .deb de Grafana 8.0.5. Pour télécharger une autre version, visitez le lien de téléchargement officiel de Grafana et obtenez la version dont vous avez besoin.
$ wget https://dl.grafana.com/oss/release/grafana_8.0.5_amd64.deb
Cette commande téléchargera la version 8.0.5 de Grafana dans votre répertoire personnel.
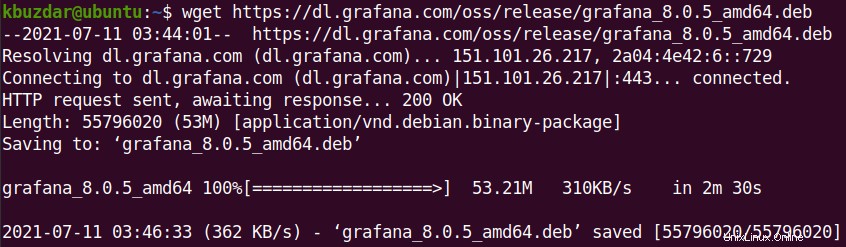
3. Installez maintenant le Grafana en utilisant cette commande :
$ sudo dpkg -i grafana_8.0.5_amd64.deb
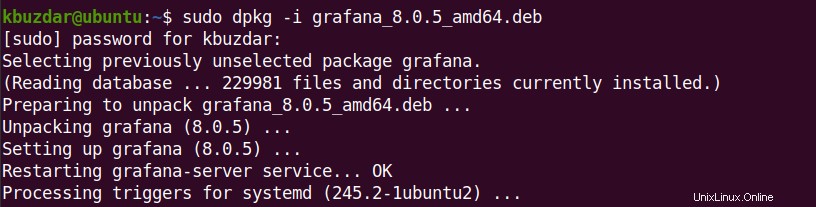
4. Pour vérifier l'installation, utilisez la commande ci-dessous :
$ grafana-server -v
La sortie ci-dessous vérifie que Grafana version 8.0.5 a été installé sur votre système.

Après l'installation, vous pouvez démarrer le service Grafana à l'aide de la commande ci-dessous :
$ sudo systemctl start grafana-server
Utilisez la commande ci-dessous pour que le service démarre automatiquement au démarrage :
$ sudo systemctl enable grafana-server
Pour vérifier si le service Grafana est en cours d'exécution, utilisez la commande ci-dessous :
$ sudo systemctl status grafana-server
Vous devriez voir la sortie ci-dessous qui montre que le service Grafana fonctionne sans aucune erreur.
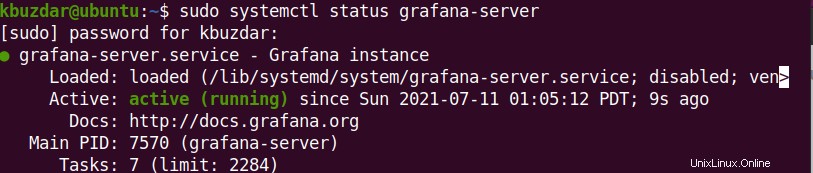
Le Grafana est maintenant installé et prêt à être utilisé.
Configurer le pare-feu
Si vous devez accéder à Grafana à partir du même système sur lequel Grafana est installé, vous pouvez ignorer cette étape. Cependant, si vous avez besoin d'accéder à Grafana à partir d'un autre système sur le réseau local, vous devrez ouvrir le port 3000 dans votre pare-feu.
Voici la commande pour autoriser le port 3000 dans le pare-feu :
$ sudo ufw allow 3000/tcp
Accéder à Grafana
Pour accéder à Grafana, ouvrez n'importe quel navigateur Web et accédez à l'adresse IP du serveur de votre Grafana comme suit :
http://ip-address:3000
Cela ouvrira l'écran de connexion de Grafana. Connectez-vous en utilisant l'administrateur comme nom d'utilisateur et mot de passe.
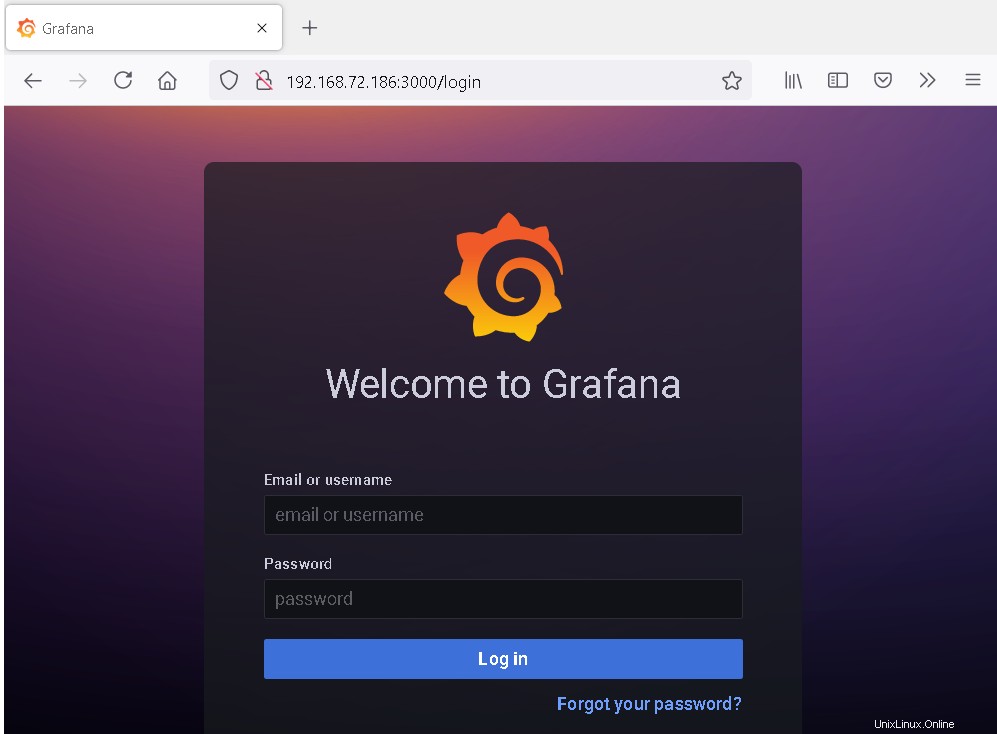
Une fois que vous êtes connecté en utilisant les informations d'identification par défaut, il vous sera demandé de définir un nouveau mot de passe pour votre compte administrateur. Tapez un nouveau mot de passe et confirmez-le. Cliquez ensuite sur Soumettre .
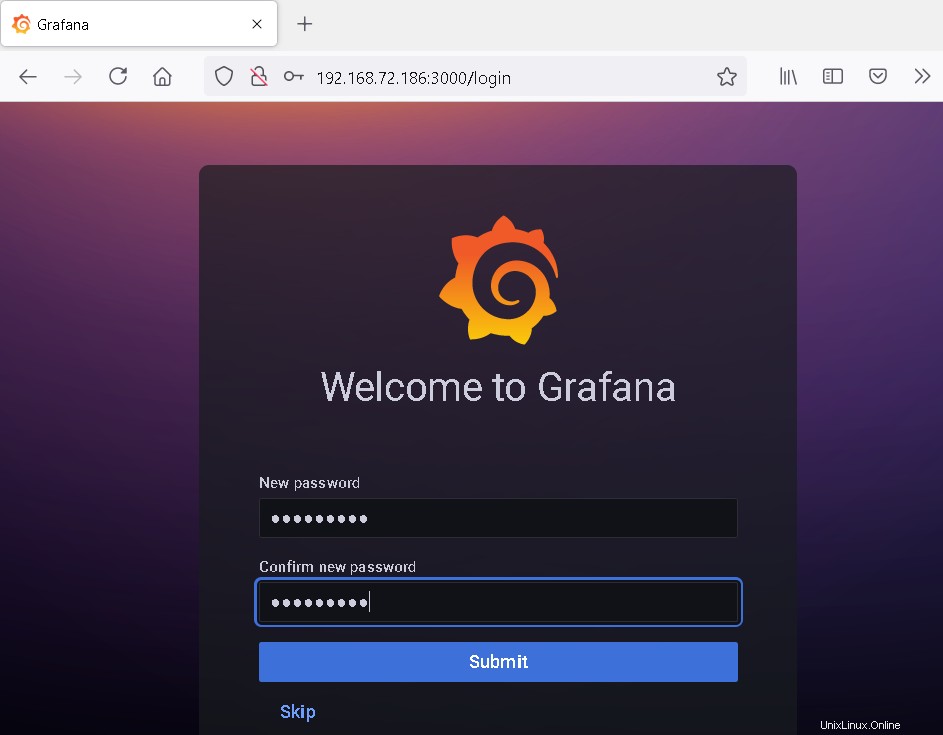
Après cela, vous verrez le tableau de bord Grafana suivant. 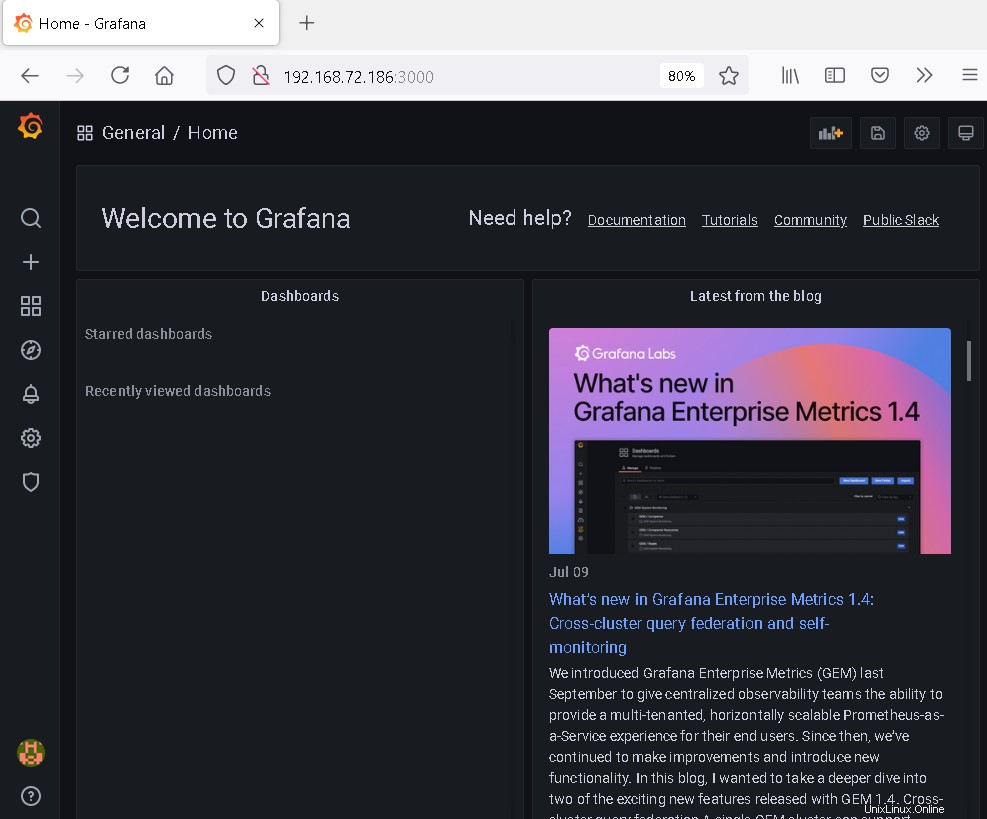
Désinstaller Grafana
Si jamais vous avez besoin de désinstaller Grafana, vous pouvez le faire en exécutant la commande ci-dessous :
$ sudo apt remove grafana
Que vous ayez installé Grafana à l'aide du référentiel APT ou à l'aide du package .deb, cette commande fonctionne pour les deux méthodes et supprimera Grafana de votre système.
Dans cet article, nous avons expliqué comment installer Grafana sur le système d'exploitation Ubuntu en utilisant deux méthodes :en utilisant le référentiel APT et le package .deb. En utilisant l'une des méthodes décrites ci-dessus, vous pouvez avoir la dernière version de Grafana sur votre système. À la fin, nous avons également expliqué comment désinstaller Grafana au cas où vous auriez besoin de le faire.