Windows 10 est un système d'exploitation célèbre et largement utilisé à diverses fins. Cependant, la plupart des programmeurs et des utilisateurs de Linux donnent la priorité à Ubuntu sur Windows 10. De plus, Ubuntu est un système d'exploitation très efficace qui fournit plusieurs programmes multiplateformes open source à ses utilisateurs. Il peut être installé seul en tant que système d'exploitation ou sur la machine virtuelle.
Windows 10 prend en charge un sous-système Windows pour Linux pour obtenir diverses distributions Linux sur Windows 10. Cet article fournit un guide détaillé pour installer Ubuntu 22.04 sur Windows 10 (WSL). Ce guide sert les résultats d'apprentissage suivants :
- Comment activer la fonctionnalité WSL sur Windows 10
- Comment installer Ubuntu 22.04 sur Windows 10 WSL
Comment installer Ubuntu 22.04 sur Windows 10
Pour obtenir Ubuntu 22.04 sur Windows 10, vous devez activer la fonctionnalité Sous-système Windows pour Linux sur Windows 10, puis vous devez installer Ubuntu 22.04 à partir de la boutique Microsoft. Suivons le processus donné un par un.
Comment activer la fonctionnalité WSL sur Windows 10
Le WSL (Windows Subsystem for Linux) est la fonctionnalité basée sur Windows permettant d'exécuter des binaires Linux sur Windows. Les étapes suivantes vous amènent à activer WSL sur Windows 10.
Étape 1 :Ouvrez le panneau de configuration Windows
Tout d'abord, recherchez le panneau de configuration et ouvrez-le sur votre système informatique.
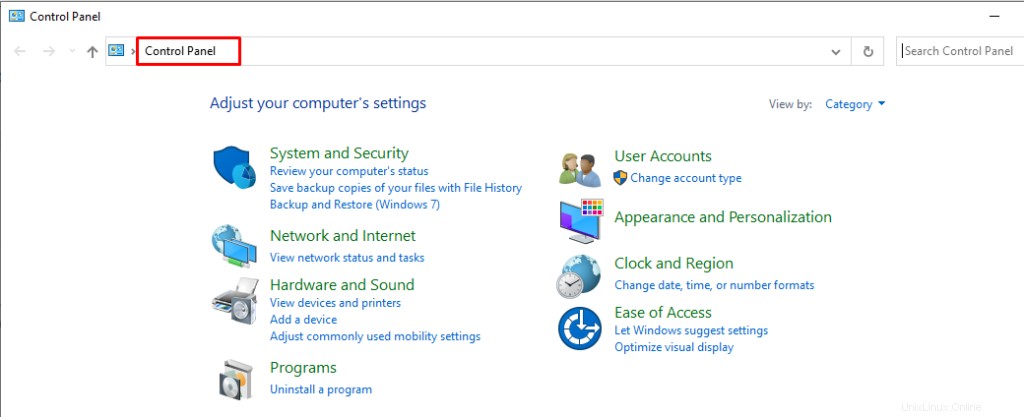
Le panneau de configuration est maintenant ouvert.
Étape 2 :Ouvrez les programmes
Depuis le Panneau de configuration, ouvrez les 'Programmes' .
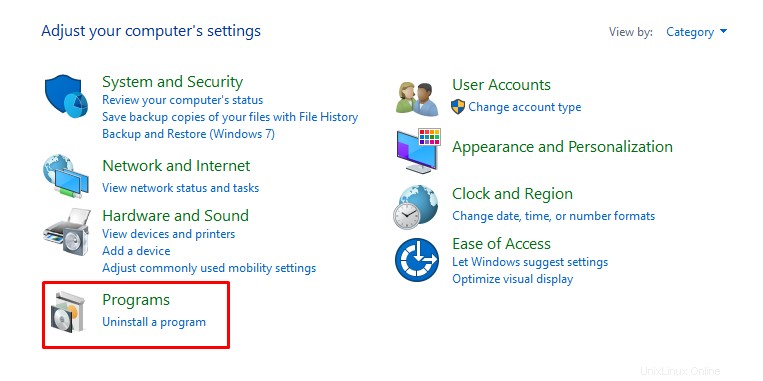
L'interface suivante s'ouvrira.
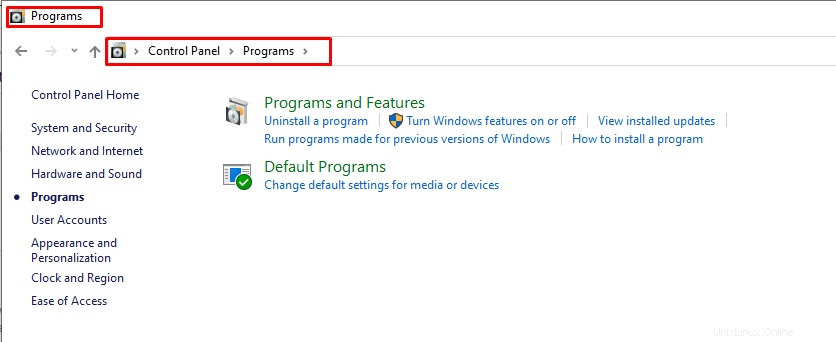
Étape 3 :Sélectionnez les fonctionnalités
Dans les programmes, "Activer ou désactiver des fonctionnalités Windows" pour la sélection des fonctionnalités.
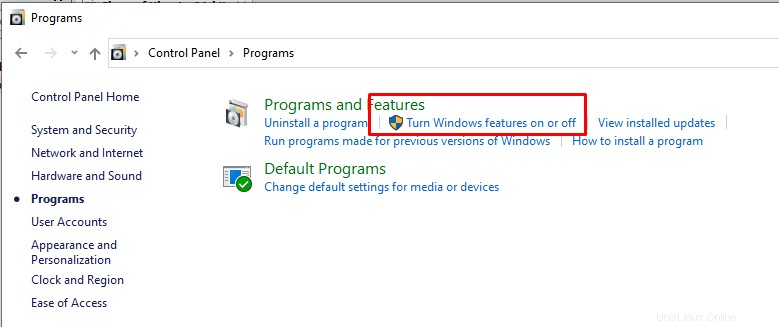
Choisissez 'Sous-système Windows pour Linux' dans la fenêtre suivante. Pour activer le WSL, cochez la case et cliquez sur ‘OK’ .
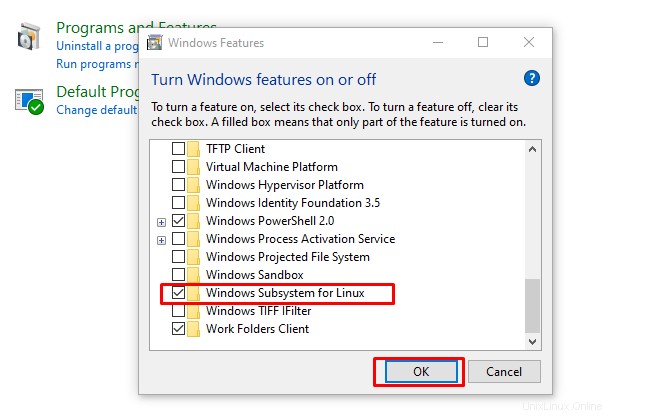
Cela activera le WSL.
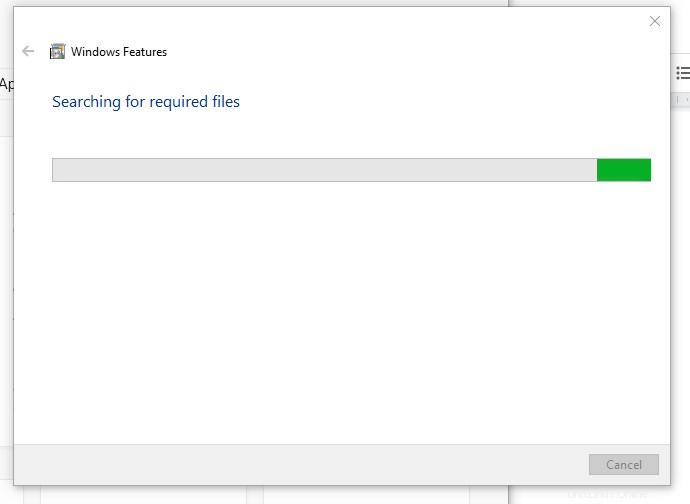
Une fois WSL activé, la fenêtre de redémarrage apparaîtra. Pour redémarrer le système informatique, cliquez sur Redémarrer maintenant bouton.
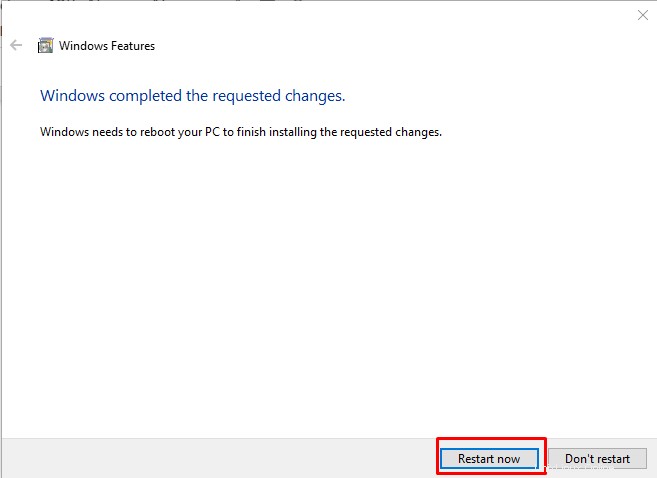
Vous pouvez installer Ubuntu 22.04 sur le sous-système Windows pour Linux.
Comment installer Ubuntu 22.04 sur Windows 10 WSL
Désormais, un utilisateur peut installer Ubuntu 22.04 sur Windows 10 WSL après avoir activé le sous-système Windows pour Linux (WSL). Les étapes suivantes sont suivies pour obtenir Ubuntu 22.04 en utilisant Windows 10.
Étape 1 :Ouvrez la boutique Microsoft
Tout d'abord, recherchez la boutique Microsoft dans la barre de recherche de la fenêtre.
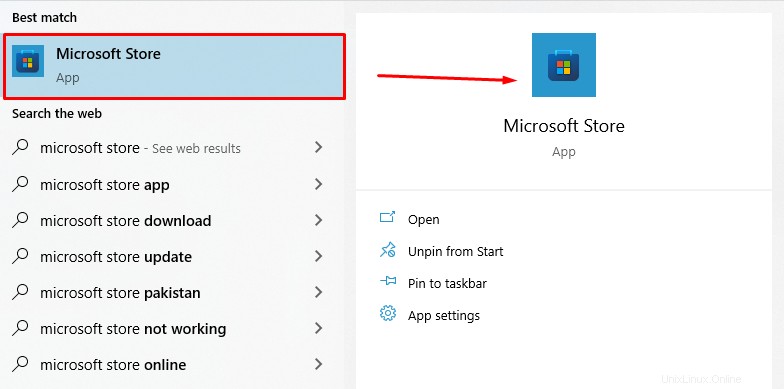
Étape 2 :Installez Ubuntu 22.04 LTS
Lorsque la boutique Microsoft est ouverte, recherchez Ubuntu dans la barre de recherche.
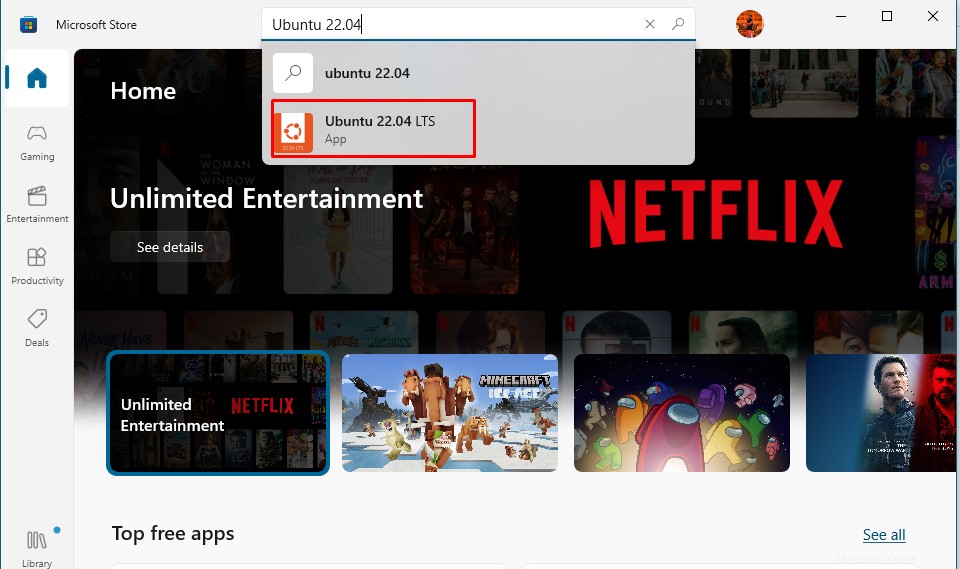
Pour installer Ubuntu 22.04 sur Windows 10, cliquez sur 'Obtenir' bouton. Le téléchargement commencera.
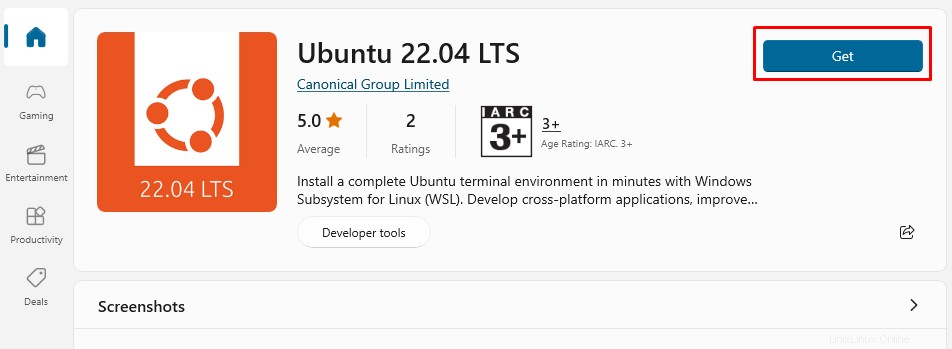
Le téléchargement prendra du temps. Une fois terminé, vous pourrez lancer Ubuntu 22.04.
Étape 3 :Lancez Ubuntu 22.04
Ouvrez Microsoft Store et recherchez Ubuntu 22.04. Cliquez sur "Ouvrir ” pour lancer.
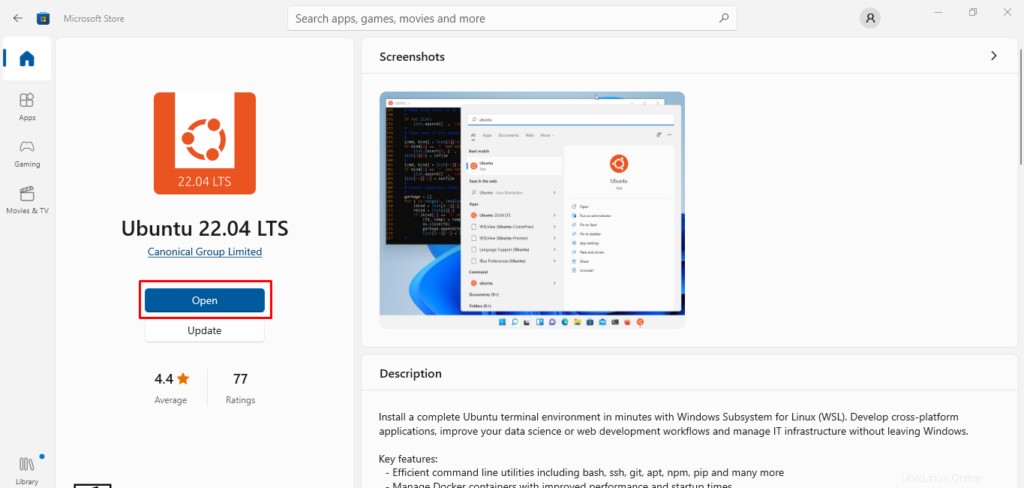
Dans le terminal, définissez le nom d'utilisateur et mot de passe puis appuyez sur Entrée.
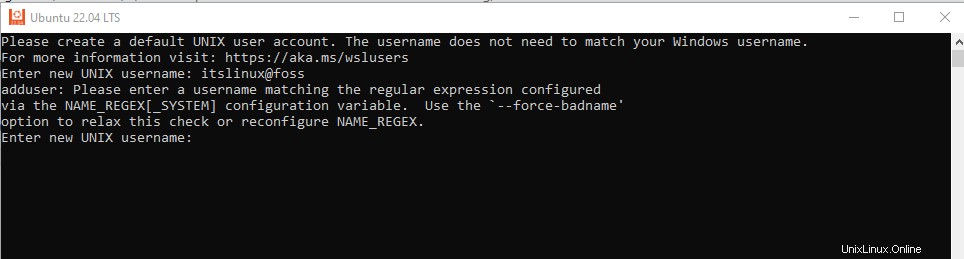
Après avoir ajouté les informations d'identification avec succès, la nouvelle interface apparaîtra comme suit.
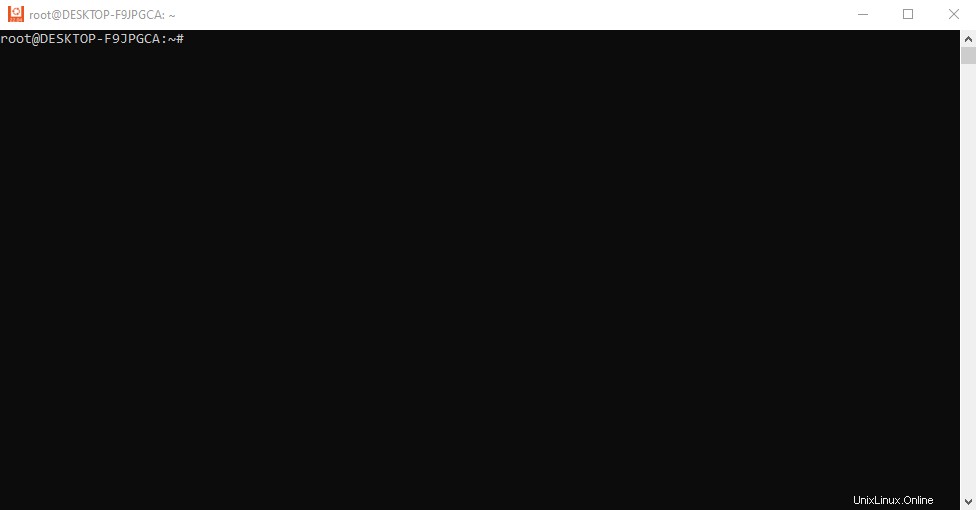
Le terminal Ubuntu est ouvert et prêt à l'emploi.
Voici! vous pouvez maintenant exécuter des commandes dans le terminal.
Conclusion
Ubuntu 22.04 peut être installé sur Windows 10 en utilisant la fonctionnalité Sous-système Windows pour Linux de Windows 10. Ubuntu est un système d'exploitation très efficace qui fournit plusieurs programmes multiplateformes open source à ses utilisateurs. Ce guide complet illustre comment installer Ubuntu 22.04 sur Windows 10 à partir de Microsoft Store. Vous devez activer la fonctionnalité WSL pour obtenir Ubuntu 22.04 sur Windows 10 WSL.