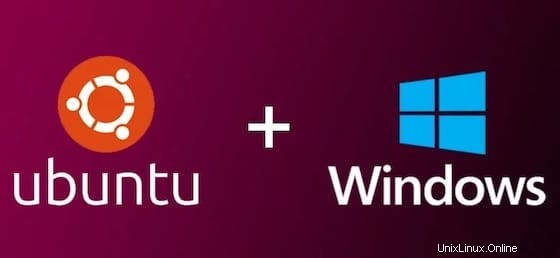
Dans ce didacticiel, nous allons vous montrer comment installer Ubuntu 20.04 sur Windows 10. Pour ceux d'entre vous qui ne le savaient pas, Ubuntu est un système d'exploitation populaire, open source et facile à utiliser. installation. Il est assez flexible grâce à ses options de personnalisation illimitées et est de nature hautement sécurisée. La bonne nouvelle, Windows 10 a une nouvelle fonctionnalité intéressante appelée Windows Subsystem for Linux, également connue sous le nom de WSL, que nous pouvons utiliser pour installer Ubuntu sur Windows 10.
Cet article suppose que vous avez au moins des connaissances de base sur Linux, que vous savez utiliser le shell et, plus important encore, que vous hébergez votre site sur votre propre VPS. L'installation est assez simple et suppose que vous s'exécutent dans le compte root, sinon vous devrez peut-être ajouter 'sudo ‘ aux commandes pour obtenir les privilèges root. Je vais vous montrer étape par étape l'installation d'Ubuntu 20.04 (Focal Fossa) sur Windows 10. Vous pouvez suivre les mêmes instructions pour Ubuntu 18.04, 16.04 et toute autre distribution basée sur Debian comme Linux Mint.
Installer Ubuntu 20.04 sur Windows 10
Étape 1. Tout d'abord, activez le sous-système Windows pour la fonctionnalité Linux.
Exécutez les commandes suivantes sur le PowerShell en tant qu'administrateur. Cliquez avec le bouton droit sur le bouton Démarrer et choisissez Windows PowerShell (Admin) :
Enable-WindowsOptionalFeature -Online -FeatureName Microsoft-Windows-Subsystem-Linux
Une fois WSL activé, vous serez invité à redémarrer votre PC.
Étape 2. Installer Ubuntu 20.04 sur Windows 10.
Maintenant, nous allons dans le menu Démarrer et ouvrons le Microsoft Store et recherchons Ubuntu 20 :

Ensuite, sélectionnez et installez l'application Ubuntu 20.04 LTS :
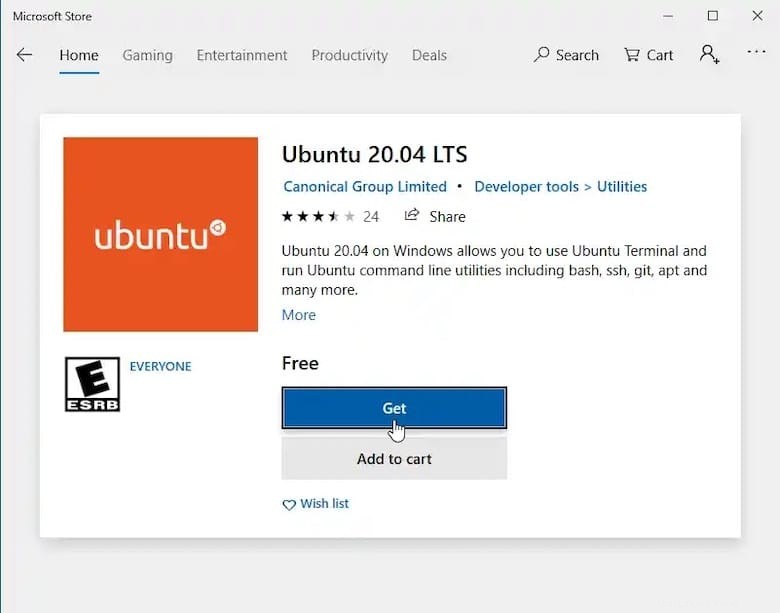
Une fois installé avec succès, démarrez l'application Ubuntu à partir du menu Démarrer.
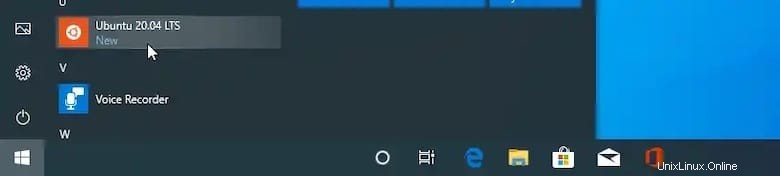
Nous créons maintenant un nouveau nom d'utilisateur Linux et un mot de passe, ceux-ci n'ont pas besoin d'être identiques à vos informations d'identification Windows 10. Une fois cette étape terminée, vous allez retrouvez-vous sur la ligne de commande Ubuntu bash :

Nous avons maintenant accès à la ligne de commande Ubuntu bash où nous pouvons exécuter des commandes bash, que nous utiliserions sur un système Ubuntu réel. Vous aurez également accès à votre lecteur Windows C dans le sous-système Ubuntu . Exécutez la commande df -h et vous verrez le point de montage, qui est /mnt/c .
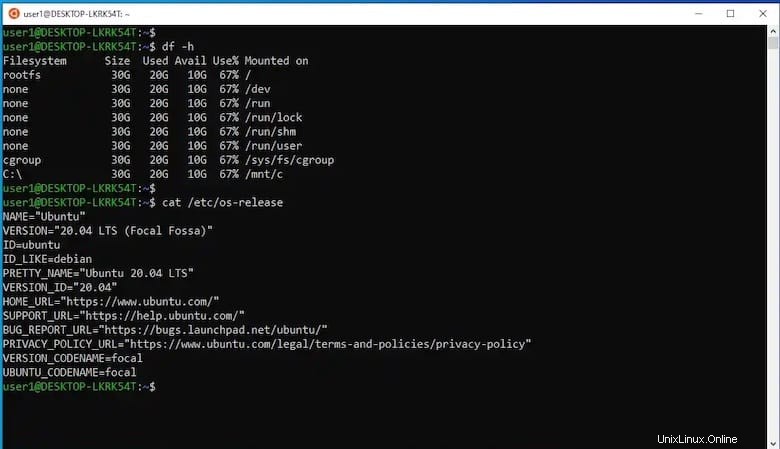
Félicitations ! Vous avez installé avec succès Ubuntu et activé le terminal Ubuntu sur Windows 10. Merci d'avoir utilisé ce didacticiel pour installer Ubuntu 20.04 sur le système Windows 10. Pour une aide supplémentaire ou des informations utiles, nous vous recommandons consultez le site Web officiel d'Ubuntu.