Si vous voulez exécuter Ubuntu 22.04 Jammy Jellyfish sur votre système mais que Windows 10 est déjà installé et que vous ne voulez pas l'abandonner complètement, vous avez plusieurs options.
Une option consiste à exécuter Ubuntu 22.04 à l'intérieur d'une machine virtuelle sous Windows 10, et l'autre option consiste à créer un système à double démarrage. Les deux options ont leurs avantages et leurs inconvénients. Un grand avantage d'un système à double démarrage est que les deux systèmes d'exploitation auront un accès direct au matériel de votre ordinateur - pas de matériel virtualisé et de surcharge inutile.
Un système de démarrage double vous offre le meilleur des deux mondes. Cela fonctionne en vous invitant au démarrage à sélectionner le système d'exploitation dans lequel vous souhaitez charger. Ainsi, vous devrez redémarrer votre ordinateur chaque fois que vous souhaitez charger dans un système d'exploitation différent. Assurez-vous d'en tenir compte avant de décider de poursuivre avec l'option de double démarrage. Prêt à installer Ubuntu 22.04 aux côtés de Windows 10 ? Lisez ci-dessous pendant que nous vous guidons à travers toutes les étapes.
Dans ce didacticiel, vous apprendrez :
- Comment installer Ubuntu 22.04 avec Windows 10
- Comment charger dans Ubuntu 22.04 ou Windows 10 au démarrage du système
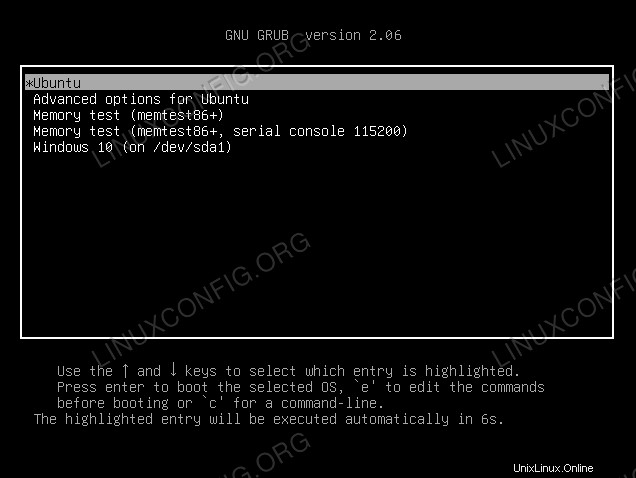
| Catégorie | Exigences, conventions ou version du logiciel utilisée |
|---|---|
| Système | Ubuntu 22.04 Jammy Jellyfish et Windows 10 |
| Logiciel | N/A |
| Autre | Accès privilégié à votre système Linux en tant que root ou via le sudo commande. |
| Conventions | # - nécessite que les commandes linux données soient exécutées avec les privilèges root soit directement en tant qu'utilisateur root, soit en utilisant sudo commande $ – nécessite que les commandes linux données soient exécutées en tant qu'utilisateur normal non privilégié |
Installer Ubuntu
Dans ce guide, nous supposons que vous disposez déjà d'un système Windows 10 entièrement fonctionnel. Avant de commencer, vous devrez télécharger le support d'installation d'Ubuntu 22.04. Ensuite, éteignez votre ordinateur et démarrez sur le support d'installation - qu'il s'agisse d'un lecteur flash, d'un CD ou autre. Notez que vous devrez peut-être appuyer sur une certaine touche (parfois F11 ou F12, mais cela varie selon le fabricant) afin de charger le menu de démarrage et de sélectionner votre support d'installation.
- Après avoir démarré l'installation d'Ubuntu, les invites traditionnelles vous seront présentées. Sur le premier, sélectionnez "Installer Ubuntu".
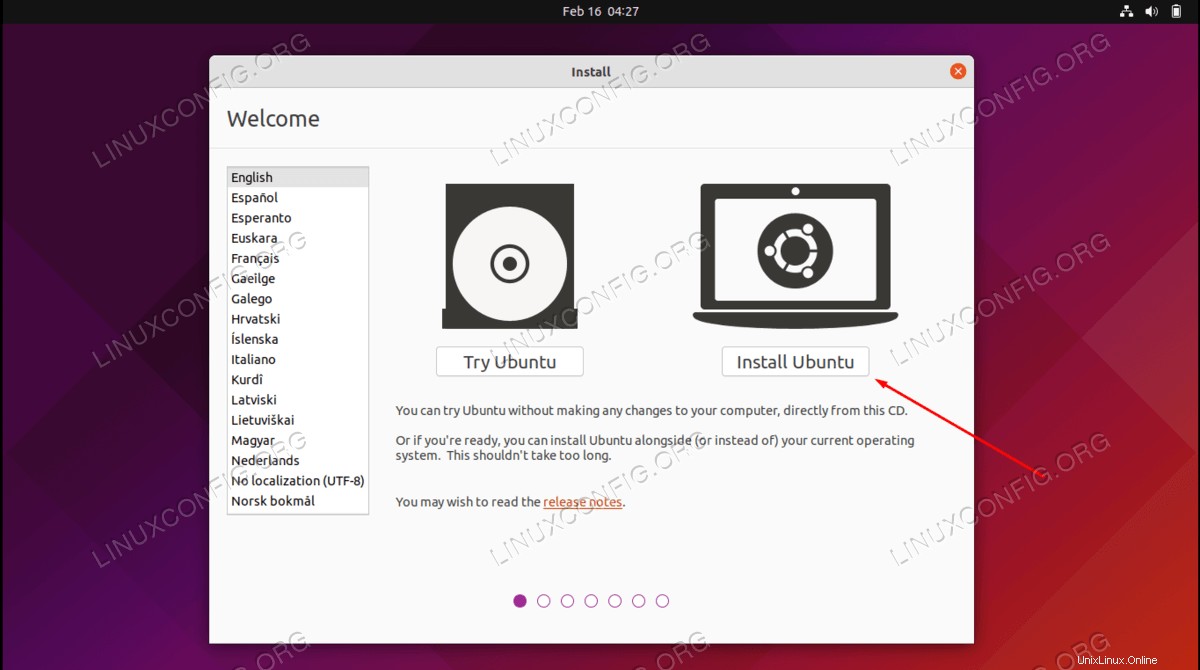
- Sélectionnez la disposition de votre clavier et cliquez sur Continuer.
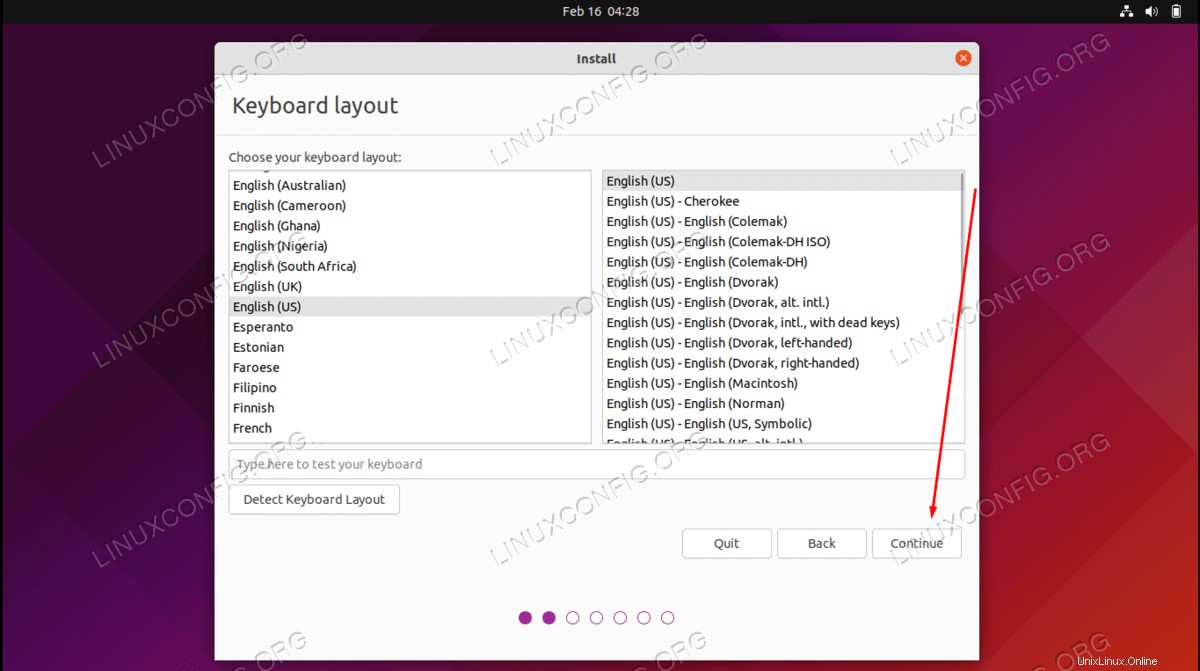
- Les options "Mises à jour et autres logiciels" dépendent de vous. Cependant, vous souhaiterez généralement une installation normale avec les mises à jour et les logiciels tiers. Ces options vous font gagner du temps et des tracas plus tard.
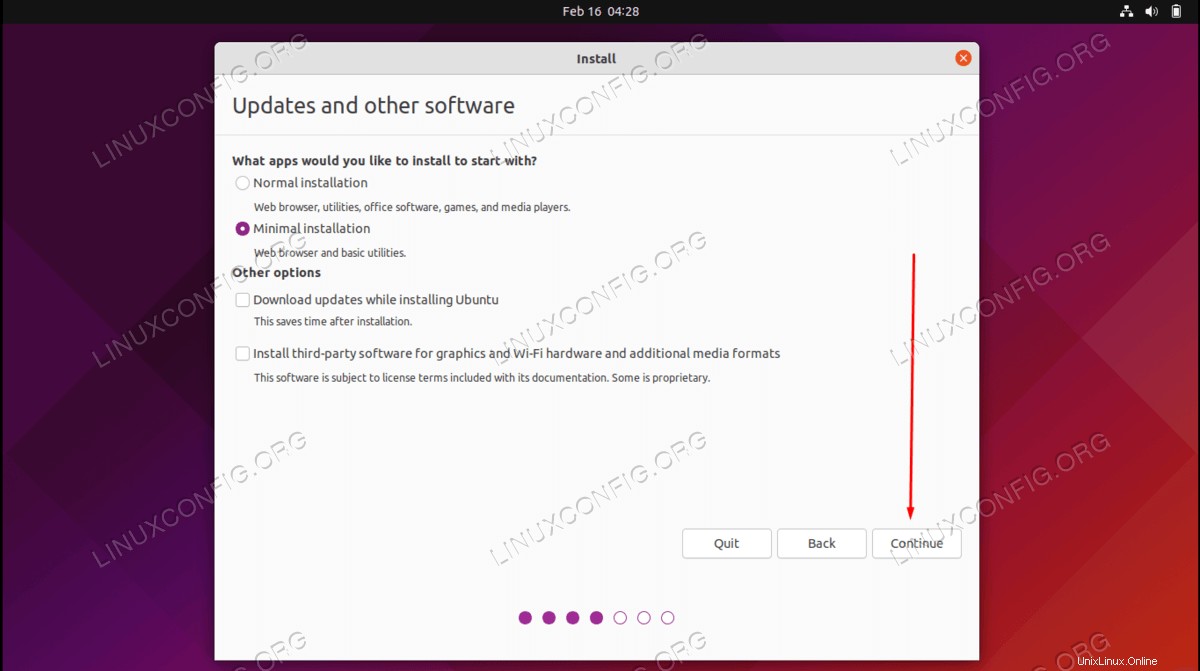
- C'est la partie qui rend l'installation avec Windows 10 différente d'une installation normale. Le programme d'installation d'Ubuntu détecte automatiquement que nous avons une installation préexistante de Windows 10 sur notre système, donc il n'y a vraiment rien d'extraordinaire à faire ici, sauf s'assurer que l'option "Installer Ubuntu avec Windows 10" est sélectionnée avant de cliquer sur continuer. center>L'option "Installer Ubuntu avec Windows 10" est-elle manquante ?
Veuillez noter que dans les circonstances suivantes, l'option d'installation d'Ubuntu 22.04 "Installer Ubuntu avec Windows 10" peut être manquante, si votre installation de Windows 10 :ne s'arrête pas correctement ou est en veille prolongée , a une partition corrompue qui doit être réparée , la partition n'a plus assez d'espace disque libre pour le redimensionnement , utilise le disque dynamique ou le système de fichiers contient une fragmentation incontrôlable des fichiers
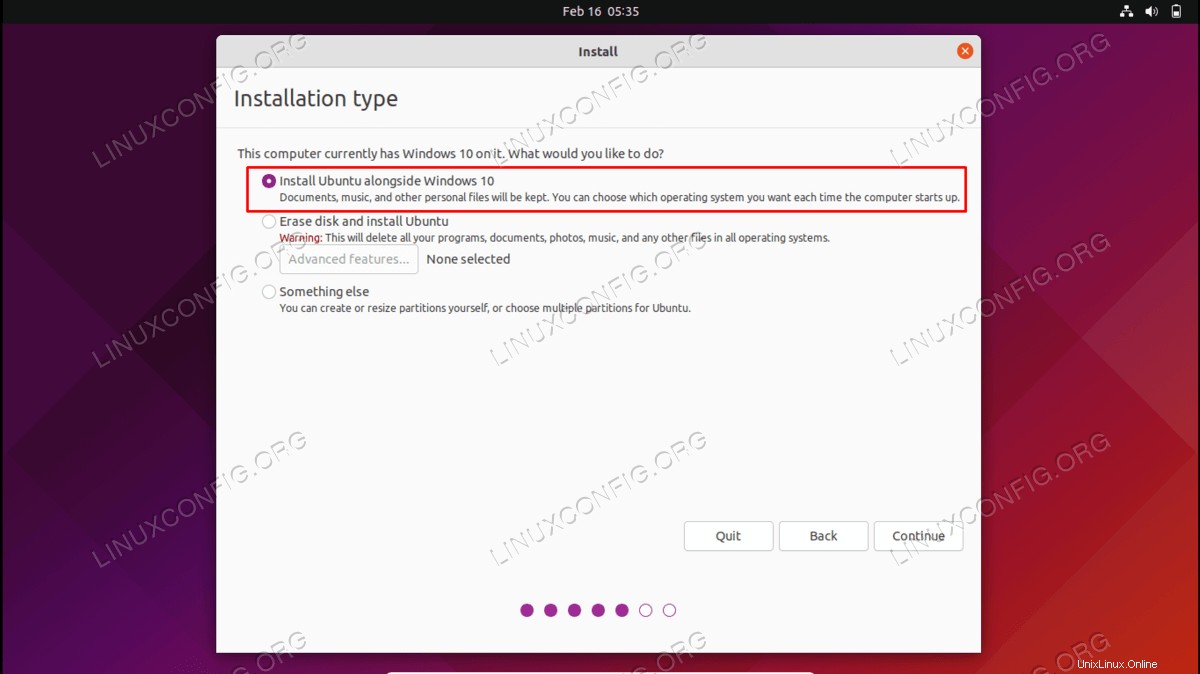
- Ensuite, vous devez décider sur quel disque dur vous souhaitez installer Ubuntu. Si vous choisissez de l'installer sur le même lecteur que Windows 10, Ubuntu vous permettra de réduire cette partition Windows préexistante et de faire de la place pour le nouveau système d'exploitation. Alternativement, si vous avez plusieurs disques durs, vous pouvez choisir de garder les deux installations complètement séparées et de sélectionner un lecteur différent pour Ubuntu en haut de la fenêtre.
Vous devriez essayer d'allouer un minimum de 10 Go à votre installation d'Ubuntu. Vous pouvez faire glisser le séparateur vers la gauche et vers la droite pour choisir comment vous souhaitez diviser l'espace de votre disque dur entre les deux systèmes d'exploitation. Notez que l'installation de Windows est formatée avec NTFS et l'installation d'Ubuntu avec ext4. Cliquez sur "installer maintenant" lorsque vous êtes satisfait de votre allocation d'espace.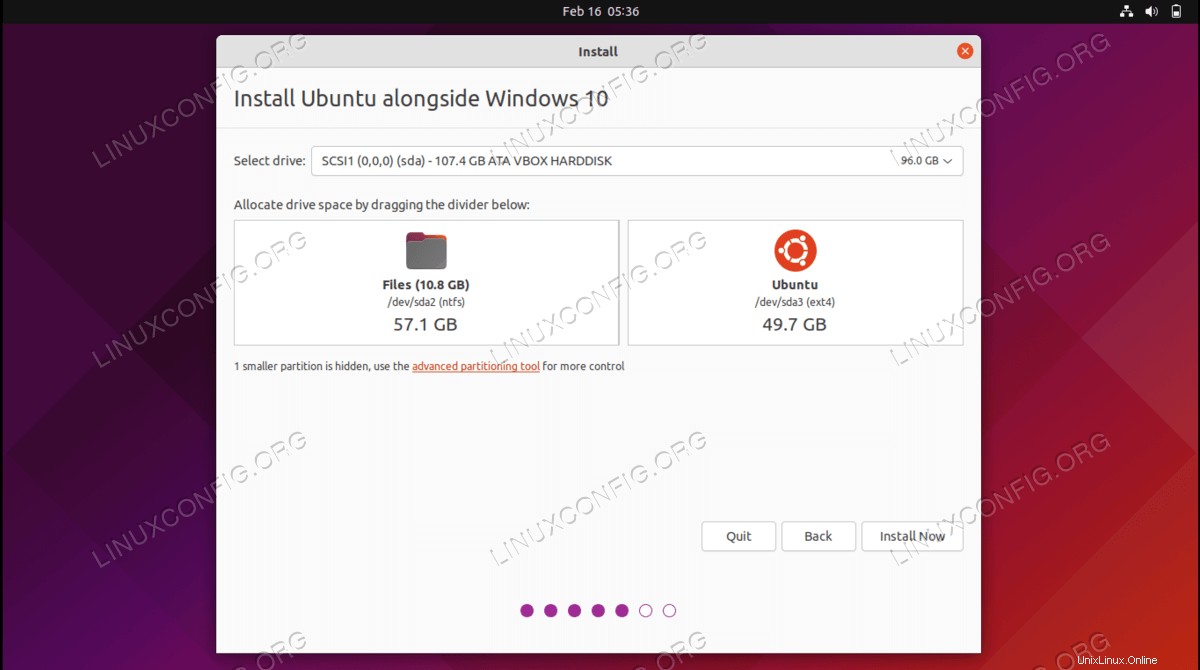
- Ubuntu nous avertit qu'il va apporter des modifications irréversibles à notre disque dur sous la forme d'un redimensionnement de la partition préexistante pour Windows 10.
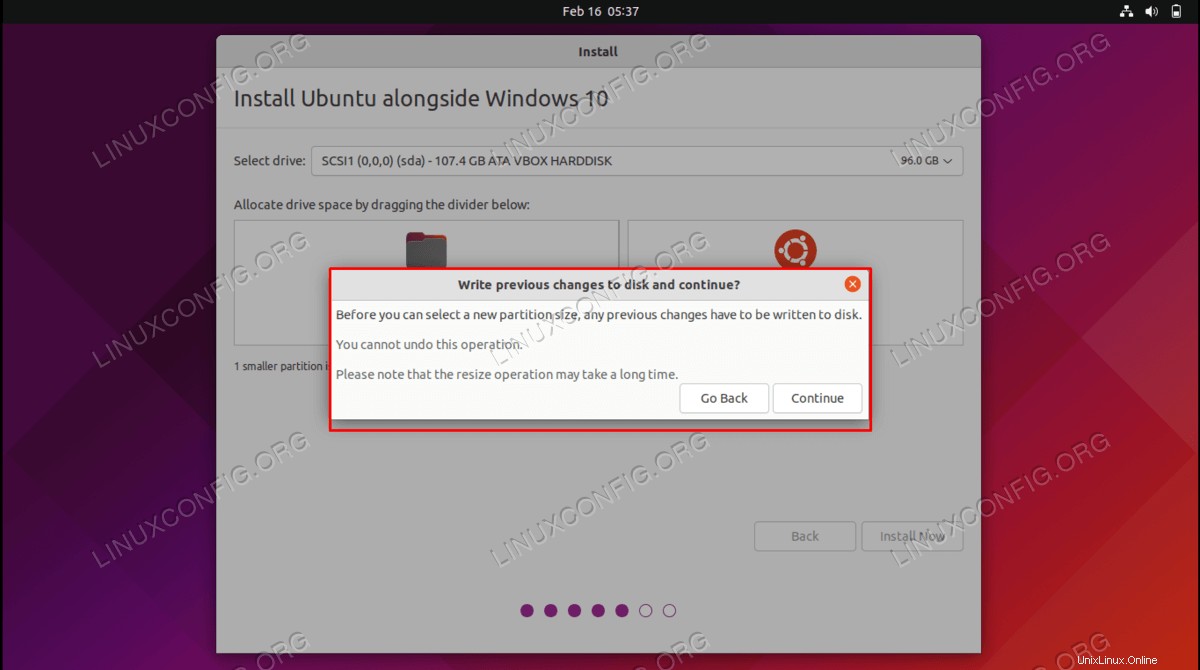
- Encore un avertissement concernant les modifications sur le point d'être apportées. Cliquez sur Continuer une fois de plus.
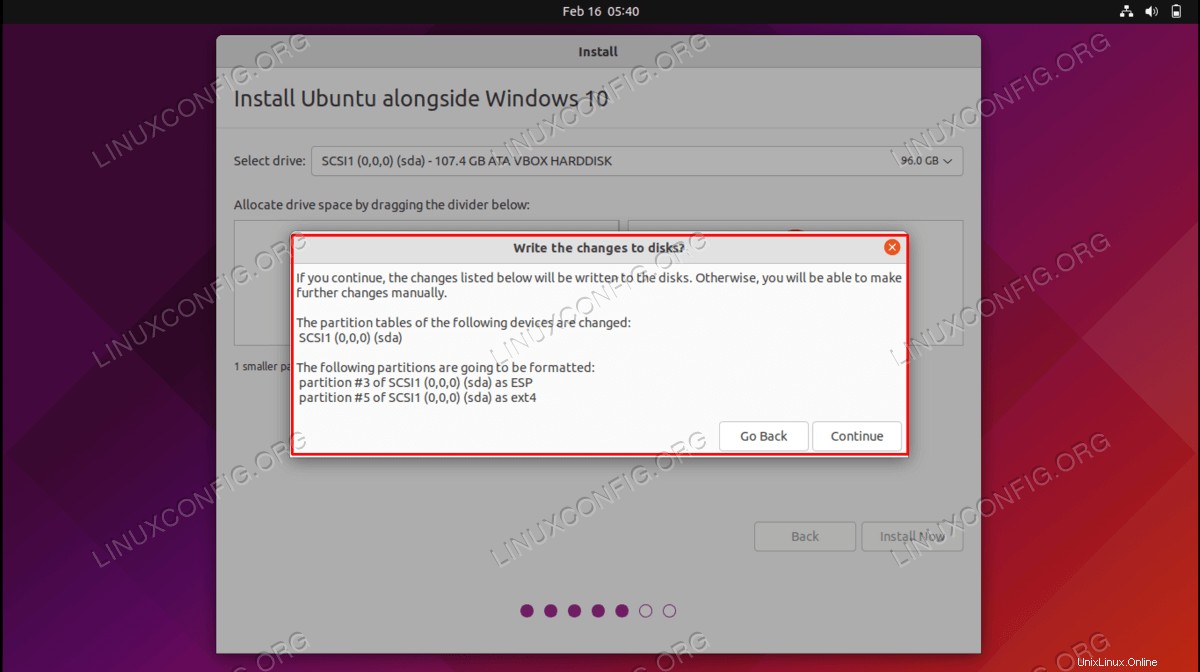
- Les deux invites suivantes vous poseront quelques questions générales sur votre fuseau horaire, ainsi qu'un nom d'utilisateur et un mot de passe. Remplissez tout cela et préparez-vous à attendre un peu pendant que le programme d'installation redimensionne les partitions du disque dur et installe Ubuntu.
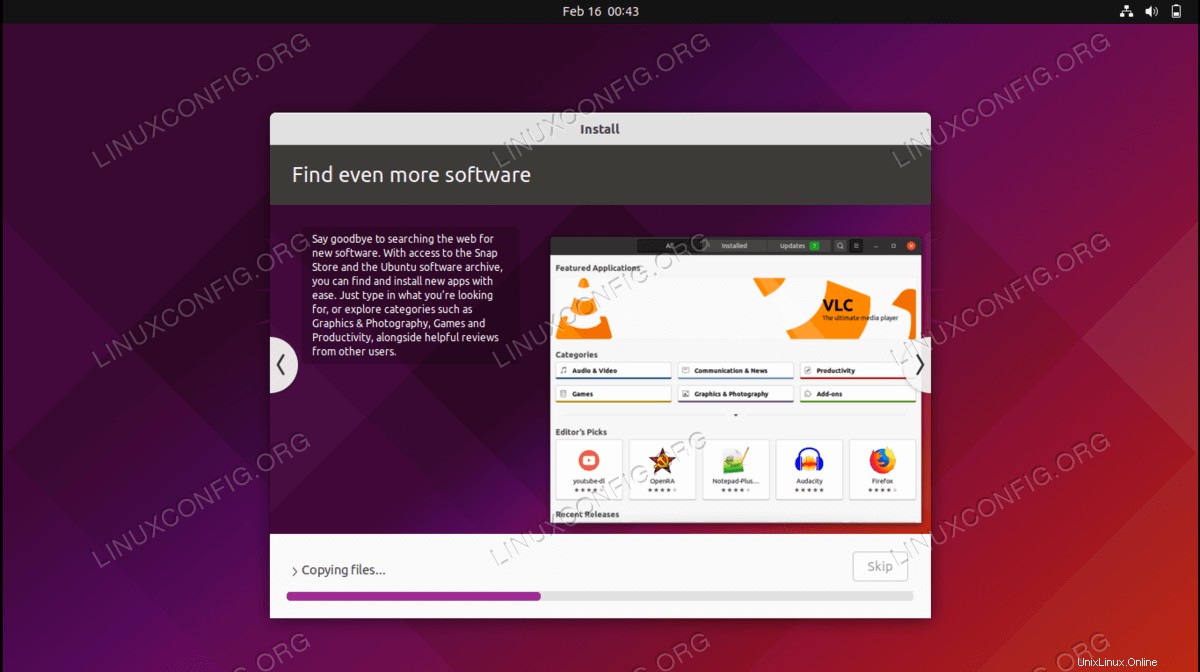
- Une fois l'installation terminée, il vous sera demandé de redémarrer le système. Ensuite, vous chargerez automatiquement dans Ubuntu 22.04.
- Il y a encore une chose que nous devons faire pour avoir la possibilité de sélectionner le système d'exploitation que nous voulons utiliser au démarrage du système. Une fois Ubuntu démarré, ouvrez un terminal de ligne de commande et exécutez les commandes suivantes pour ajouter Windows 10 à votre menu de démarrage GRUB :
$ sudo echo "GRUB_DISABLE_OS_PROBER=false">> /etc/default/grub$ sudo update-grub
Grub 2.06 ne recherchera pas automatiquement les autres installations du système d'exploitation et ne les ajoutera pas au menu de démarrage, mais en ajoutant la ligne susmentionnée au
/etc/default/grubfichier résoudra le problème.
Démarrer sous Ubuntu 22.04 ou Windows 10
A partir de maintenant, lorsque vous démarrerez votre système, le chargeur GRUB vous demandera dans quel système d'exploitation vous souhaitez charger. Utilisez les touches fléchées pour faire défiler vers le haut et vers le bas, puis appuyez sur Entrée pour choisir une option. Après avoir fait votre sélection, le système d'exploitation choisi devrait se charger normalement.
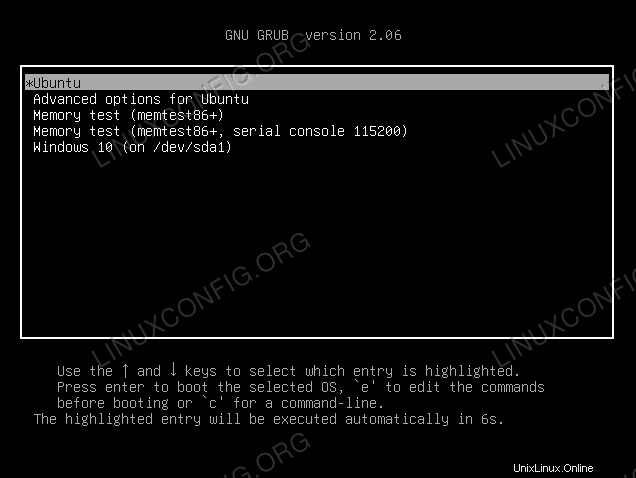
Si vous ne sélectionnez rien dans quelques secondes, Ubuntu se chargera par défaut.
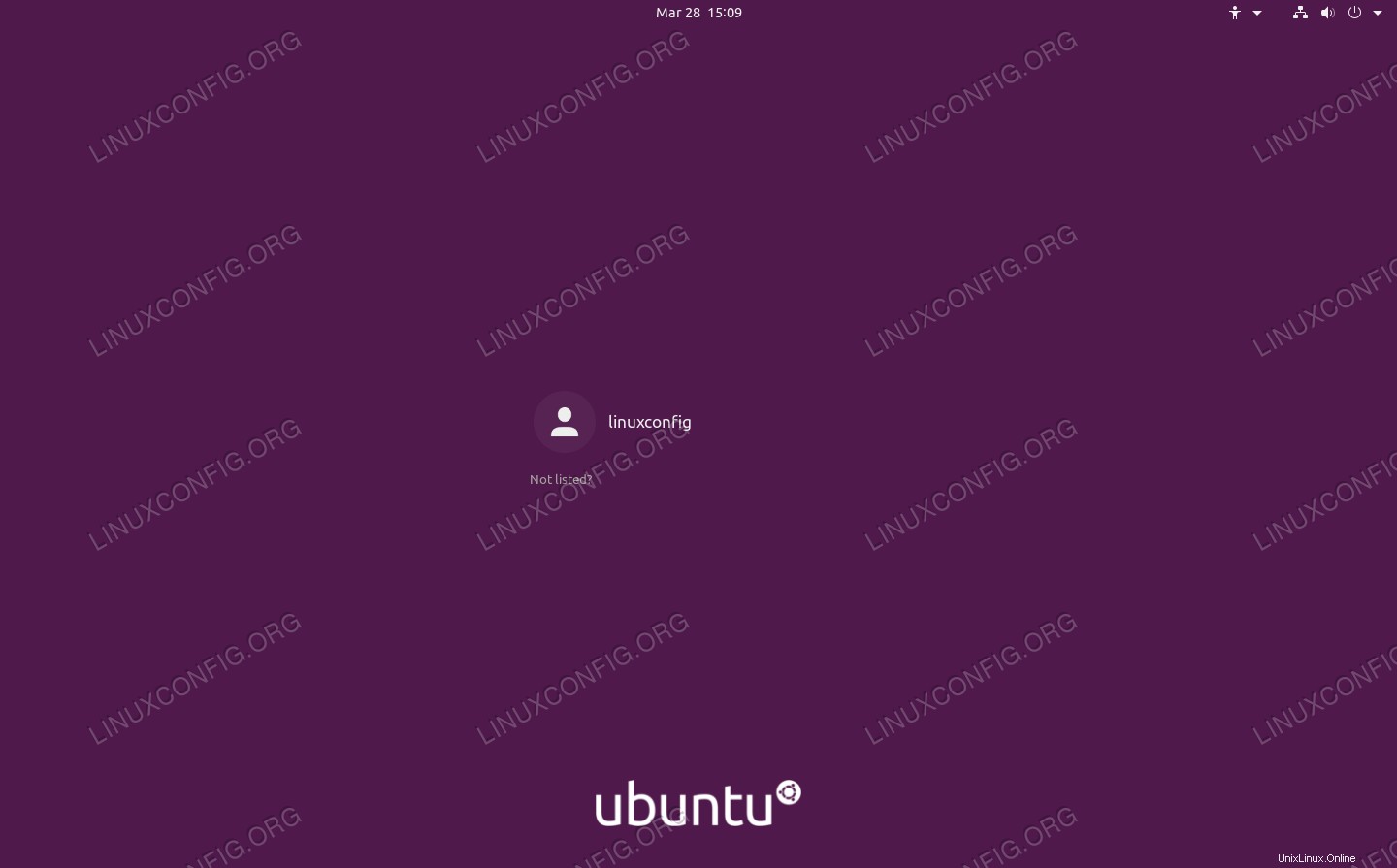
Réflexions finales
Dans ce guide, nous vous avons expliqué étape par étape les instructions que vous pouvez suivre pour installer Ubuntu 22.04 aux côtés de Windows 10. La création d'un système à double démarrage est une solution viable pour les utilisateurs qui souhaitent tirer parti du meilleur des deux mondes en ayant Ubuntu et Windows installé simultanément. Bien qu'elle ne soit pas aussi flexible que la virtualisation, elle offre certains avantages en permettant aux deux systèmes d'exploitation d'avoir un accès direct au matériel de votre système.